PCからiPhoneに写真を転送するさまざまな方法は何ですか
公開: 2023-05-24写真は私たちの最も近い思い出を保存するものであるため、私たちの日常生活の重要な部分です。 一方、iPhone のストレージ制限により、ほとんどの画像は PC に保存されます。 結局のところ、PC は大容量のストレージ容量と優れたバックアップ オプションを提供します。 しかし、私たちの社会生活はスマートフォンと強く結びついています。 これは、ソーシャル メディア チャネルが iPhone に接続されていることを意味します。
したがって、ソーシャルメディアで写真を共有したりアップロードしたりするには、写真をPCからiPhoneに転送する必要があります。 この記事では、さまざまな方法でPCからiPhoneに写真を転送する方法について説明します。
方法 1: Wondershare MobileTrans
Wondershare MobileTrans は、複数のデバイスを使用できる信頼できるファイル転送プラットフォームです。 したがって、写真をコンピュータからiPhoneに転送する方法を簡単に処理できます。 転送接続は完全に安定しており、不必要な中断なしに実行されます。 写真だけでなく、動画、メッセージ、連絡先、カレンダーなど18種類以上のデータも共有できます。
理想的には、PC から iPhone への転送に限定されず、iOS から iOS、Android から Android、iOS から Android、Android から iOS への転送も可能です。 iCloud データを Android に転送したり、スマートフォン デバイス内のアプリケーションを転送したりすることもできます。
Wondershare MobileTrans の主な特徴
- 高速なデータ転送が実現し、長い待ち時間の煩わしさがなくなります。 したがって、今後は低速の Bluetooth や手動転送方法を再度使用する必要はありません。
- 既存のデータを上書きすることなく、データ全体が安全に転送されます。 これは、データが保護されていることを意味します。
- Wondershare MobileTrans を使用して WhatsApp および WhatsApp Business データを転送するオプションもあります。 このプロセスでは、データはすべて失われます。
Wondershare MobileTransを使用してPCからiPhoneに写真を移動する方法
Wondershare MobileTrans を使用して PC から iPhone に写真を転送するには、次の簡単な手順に従ってください。
ステップ 1: 電話へのインポート ツールに進む
写真の転送を開始するには、Wondershare MobileTrans をデバイスにダウンロードします。 次に、iPhone を接続し、ソフトウェアを開き、「電話転送」タブから「電話にインポート」機能を選択します。 これにより、PC と iPhone 間の接続が整理されます。

ステップ 2: 転送する写真を選択します
画面左側のパネルから「写真」オプションに進み、必要な写真を選択します。 その後、「インポート」ボタンを押してインポートプロセスを開始します。 ファイル転送が成功すると、写真アプリで画像を表示できるようになります。

方法 2: iCloud Web サイト
iCloud は、ビデオ、写真、メモなどの重要なファイルを保存およびバックアップできる Apple の強力な機能です。 その間、データは侵害や脅威のリスクなしに安全に保管されます。 適切なフォーマットを使用すると、写真とビデオの品質が高解像度で維持されます。 iCloud を使用すると、どこにいてもどのデバイスからでもデータにアクセスできます。
特別な iCloud Drive 機能を使用すると、特別なフォルダーやファイルを作成してデータを整理できます。 これらのファイルには、iPadOS のファイル アプリ、Mac の Finder、Windows のファイル エクスプローラーからアクセスできます。 iCloudを使用してパソコンからiPhoneに写真を転送する手順は次のとおりです。
ステップ 1: PC ブラウザで iCloud Web サイトを開き、Apple ID 認証情報を使用してログインします。 ホーム画面から「App Grid」アイコンを押し、「写真」を選択します。
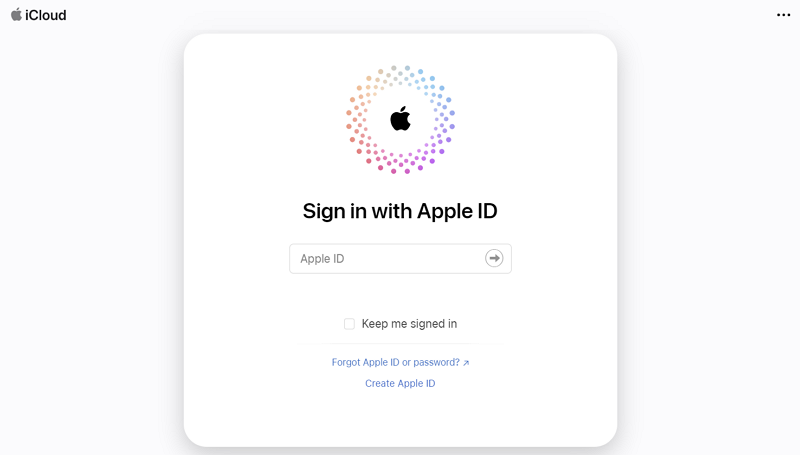
ステップ 2: 「アップロード」アイコンを押して、PC から写真アプリ内に必要な写真をアップロードします。 次に、写真アプリケーションを通じて iPhone 上の写真にアクセスします。


方法 3: Google ドライブ
Google ドライブは、クラウド ストレージ ネットワークをベースとした Google の人気のあるファイル ストレージ プラットフォームです。 したがって、ファイルやドキュメントをアップロードすると、どこからでもどのデバイスでもアクセスできます。 標準のストレージ容量は 15GB で、無料です。
その間、アップロードしたファイルのリンクを誰とでも共有できます。 共有リンクのプライバシーは調整可能です。 Google ドライブを使用すると、Google ドキュメント、Google スプレッドシート、Google スライド、Google フォームなどを含む Google ワークスペース全体を活用できます。Google ドライブを使用して、 PC から iPhone に写真をインポートする方法は次のとおりです。
ステップ 1:ブラウザで Google ドライブを起動し、左側のパネルから [新規] ボタンをクリックします。 「ファイルアップロード」ボタンを押して、必要な写真をiPhoneにインポートします。
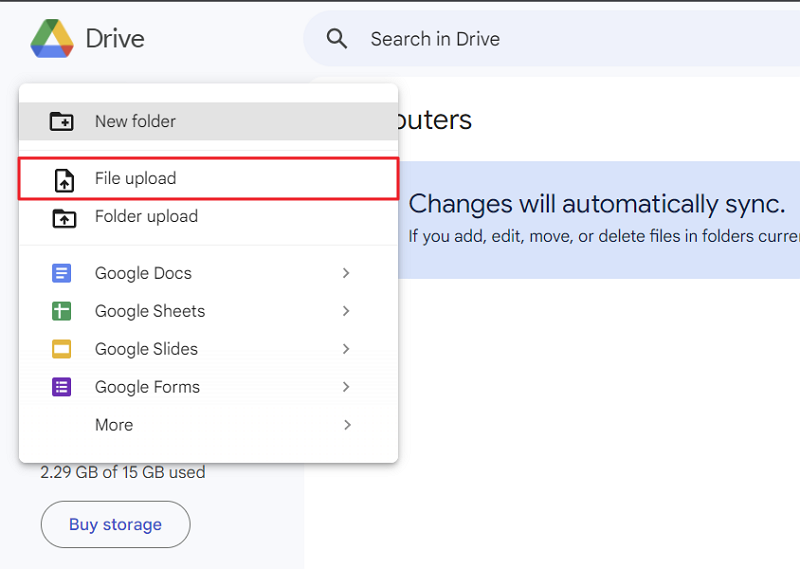
ステップ 2: iPhone で Google ドライブを開き、アップロードされた写真を見つけます。 写真を数秒間押し続けて、プロンプトで「OK」をタップします。

方法 4: 電子メール
電子メールは、デバイスやネットワーク間で重要なファイルを共有するために一般的に使用されるプラットフォームです。 ただし、電子メールで共有できるのは最大 25 MB までのファイルのみです。 共有ネットワークは高速かつ効率的で、中断のない共有が可能です。 電子メールを使用すると、一度にメールの下書きを作成し、さまざまな人々とファイルを共有できます。
一方、プラットフォームは安全でセキュアであるため、転送されたデータが失われることはありません。 どうやら、要件に応じて電子メール内で複数のファイルタイプを共有できるようです。 電子メールを使用してPC から iPhone に写真をインポートする方法を知りたい場合は、次の簡単な手順が役に立ちます。
ステップ 1:システムで Gmail を開き、「作成」ボタンを押します。 「To」セクション内に、画像を共有したい相手のメールアドレスを追加します。 「件名」セクションでは、ファイル転送の特定の名前を指定できます。

ステップ 2:続けて「ファイルを添付」アイコンを押し、希望の写真を追加します。 「写真を挿入」オプションを使用して写真をアップロードすることもできます。 その後、「送信」ボタンをクリックして、iPhone で電子メール クライアントを開きます。 次に、画像を含む電子メールを見つけて、iOS デバイスにエクスポートします。
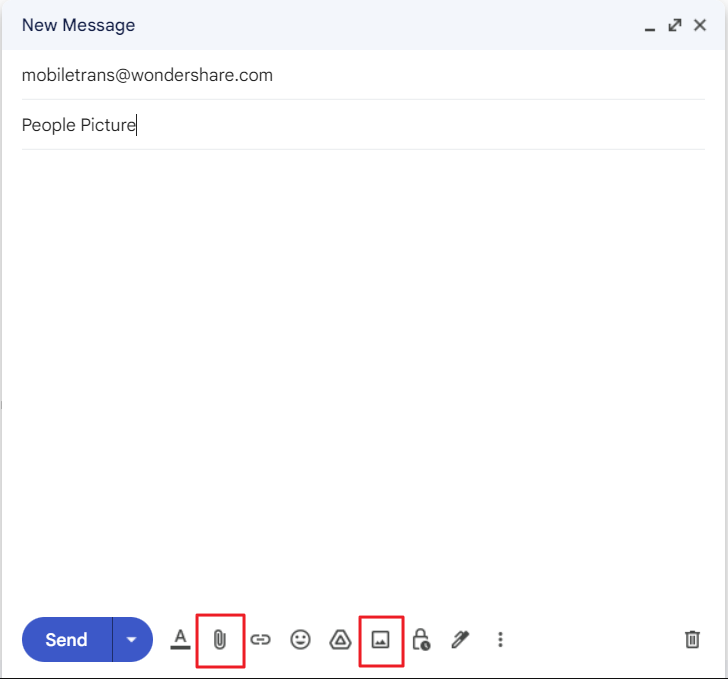
結論
結論として、 PC から iPhone に写真を転送する方法は無制限です。 これらすべての方法には、ファイル転送を実行するための異なるステップと手順があります。 ただし、いくつかの欠点や制限があるため、すべてが信頼できるわけではありません。 最良の代替案は、USB を使用して PC から iPhone に転送した写真を効率的に処理するための Wondershare MobileTrans です。
