2022年にFacebookライブをビジネスに使用する方法:完全なステップバイステップガイド
公開: 2022-08-09
Facebook Lives は、視聴者を惹きつけ、関係を築き、ブランドを成長させるための最良の方法の 1 つです。 それに加えて、Facebook のライブ動画には20 億人以上の視聴者がいて、通常の動画よりも 6 倍のエンゲージメントと 10 倍のコメントが寄せられているという事実から、ライブ ストリームをマーケティング戦略の一部にする必要がある理由が理解できます。
時流に乗ってこのツールを活用するのに役立つように、Facebook ライブのヒント、例、および使用を開始するための基本を網羅した広範なガイドを用意しました。 InVideoのようなシンプルで使いやすいツールを使用して、ライブ ビデオを再利用および編集することにより、ライブ ビデオを最大限に活用する方法についても説明します。
説明する内容は次のとおりです。
1.Facebookでライブ配信する方法
2. 次回の Facebook ライブ動画の 10 のアイデア
3. Facebook Lives を成功させるための 9 つのヒント
4. Facebook ライブ動画を再利用する方法
さぁ、始めよう!
A. Facebook でライブ配信する方法
まず、Facebook Live のやり方を理解しましょう。
携帯電話またはコンピューターからライブ配信を開始できますが、両方のエクスペリエンスは少し異なります。 ここにあなたのための段階的な内訳があります:
1. 携帯電話からライブ配信する方法
携帯電話から Facebook ライブを開始するには、次の 2 つの方法があります。
Facebook アプリの使用
ステップ 1:ライブを開始するページ、グループ、イベント、またはプロファイルに移動します。
ステップ 2:プロフィールを表示している場合は[気になること] をタップし、ページを表示している場合は[投稿を作成] をタップします。
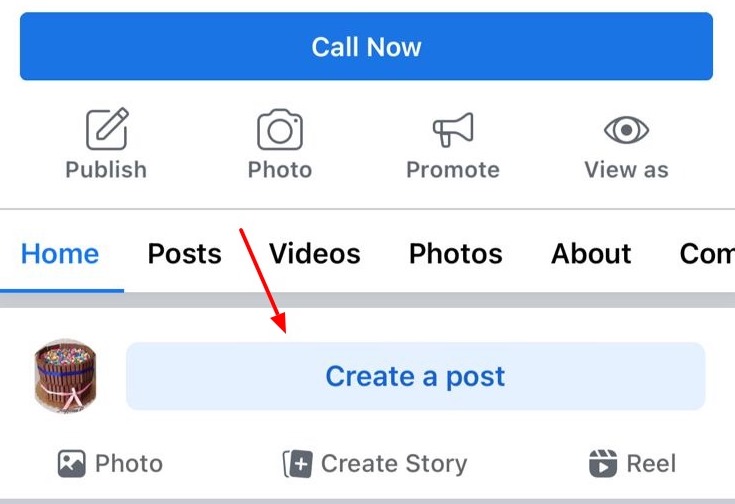
ステップ 3:投稿オプションで[ライブ動画] をクリックします。

ステップ 4: [タップして説明を追加] をクリックして、動画の内容を説明する説明を書きます。
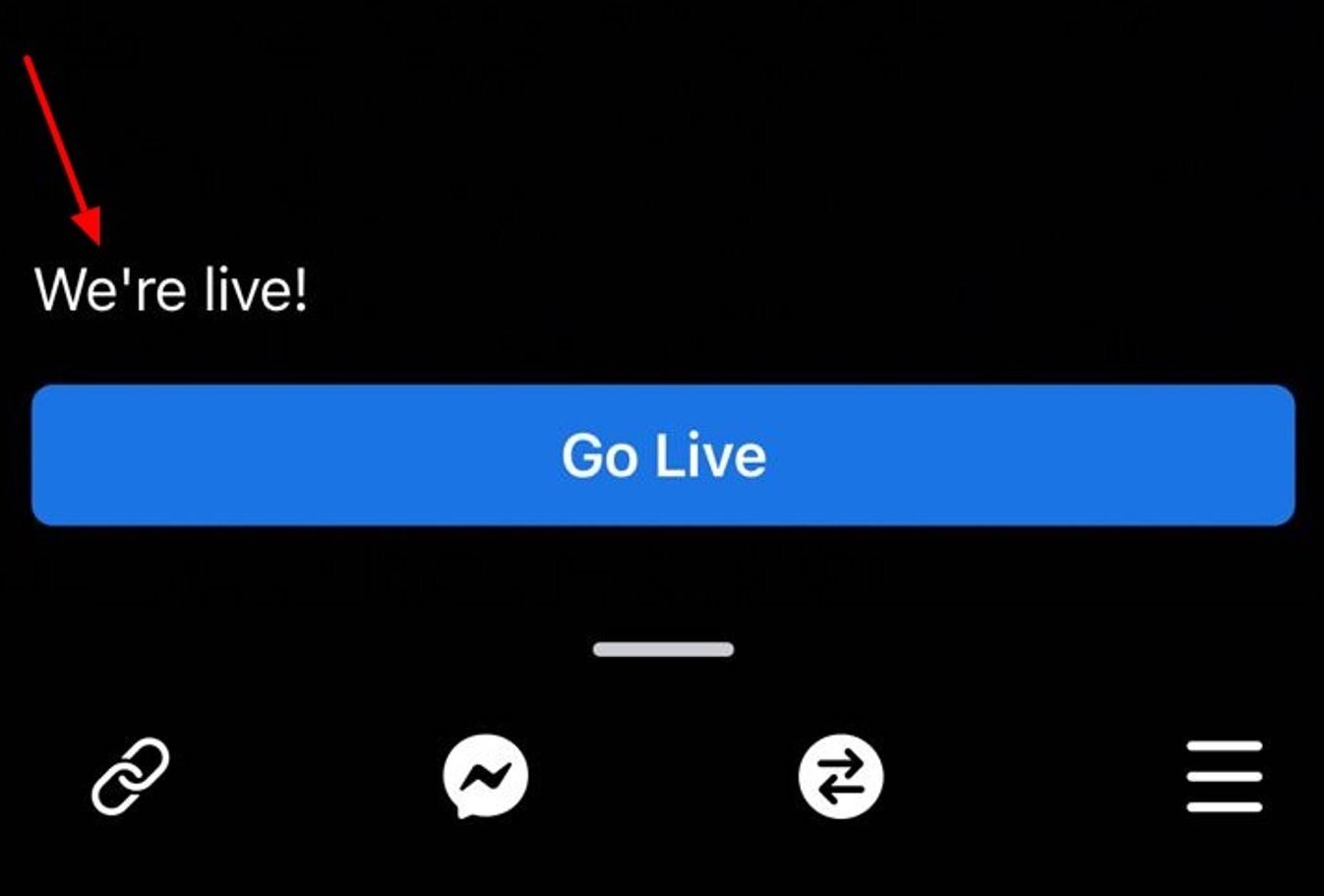
ステップ 5:魔法の杖のアイコンをクリックして、ライブ動画でフィルターを使用し、 3 本の水平線を使用して、Web サイトへのリンクの追加やコメントの制限などのその他の機能を調べます。
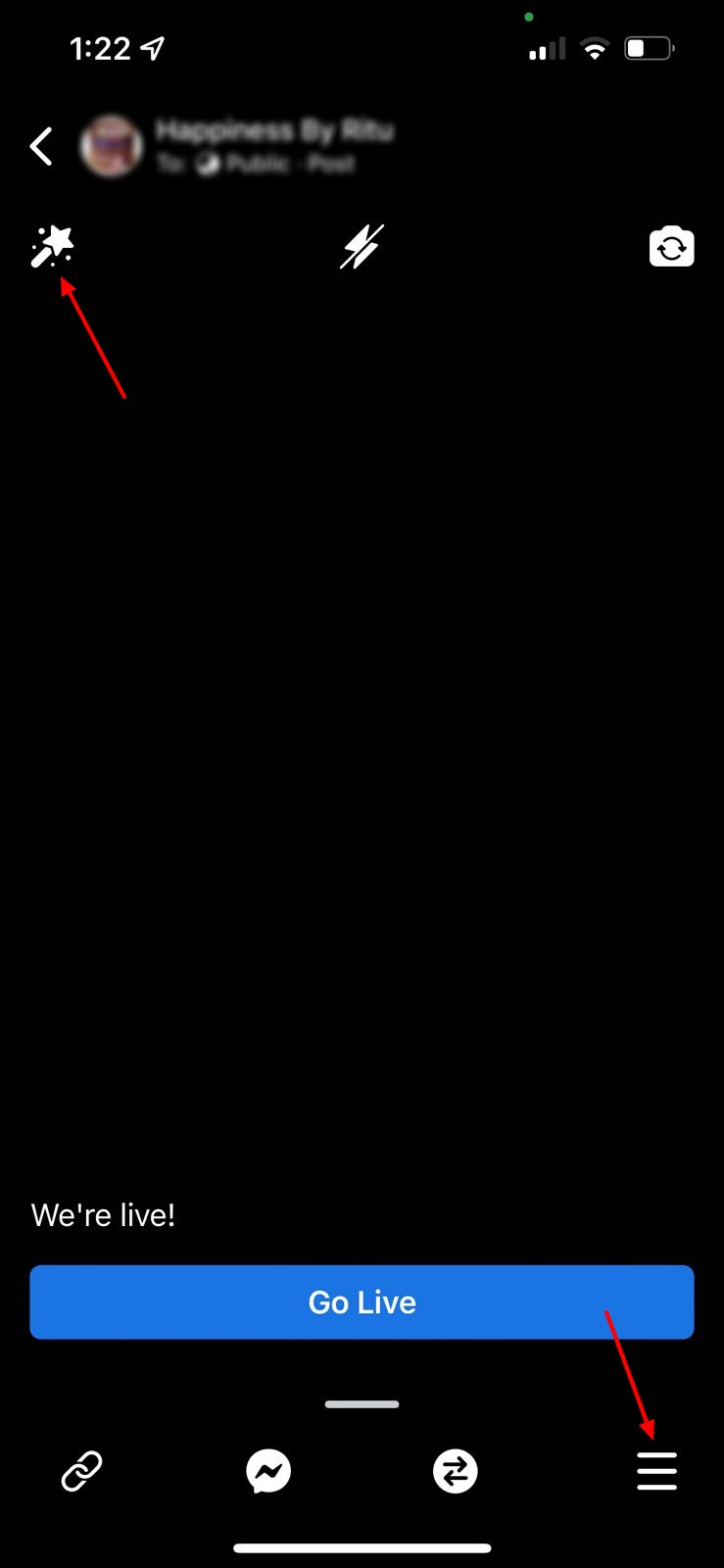
ステップ 6:準備ができたら、[ Go Live ] ボタンをクリックしてライブストリームを開始します。
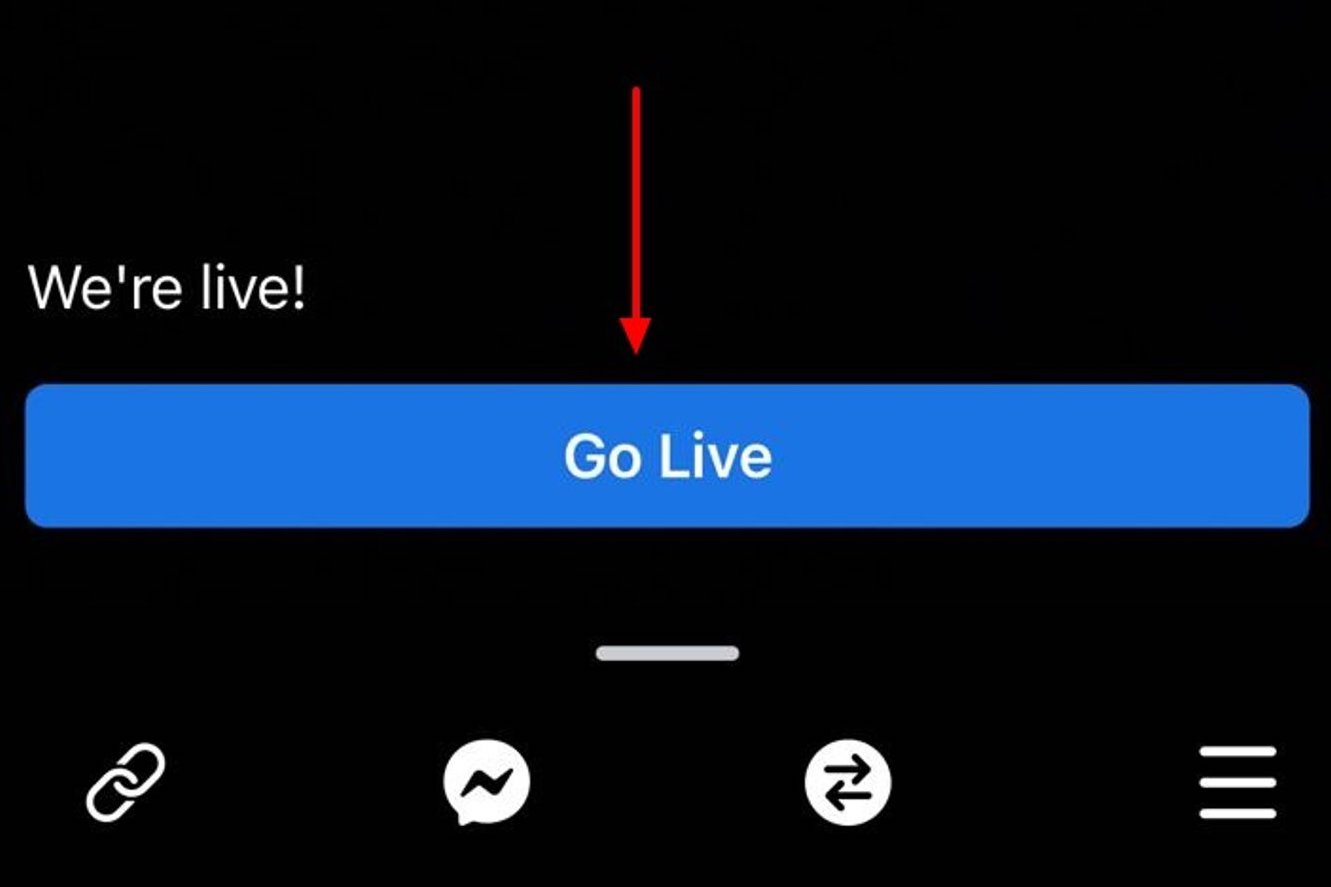
ステップ 7:配信を終了するには、右下隅にある [終了] をタップします。
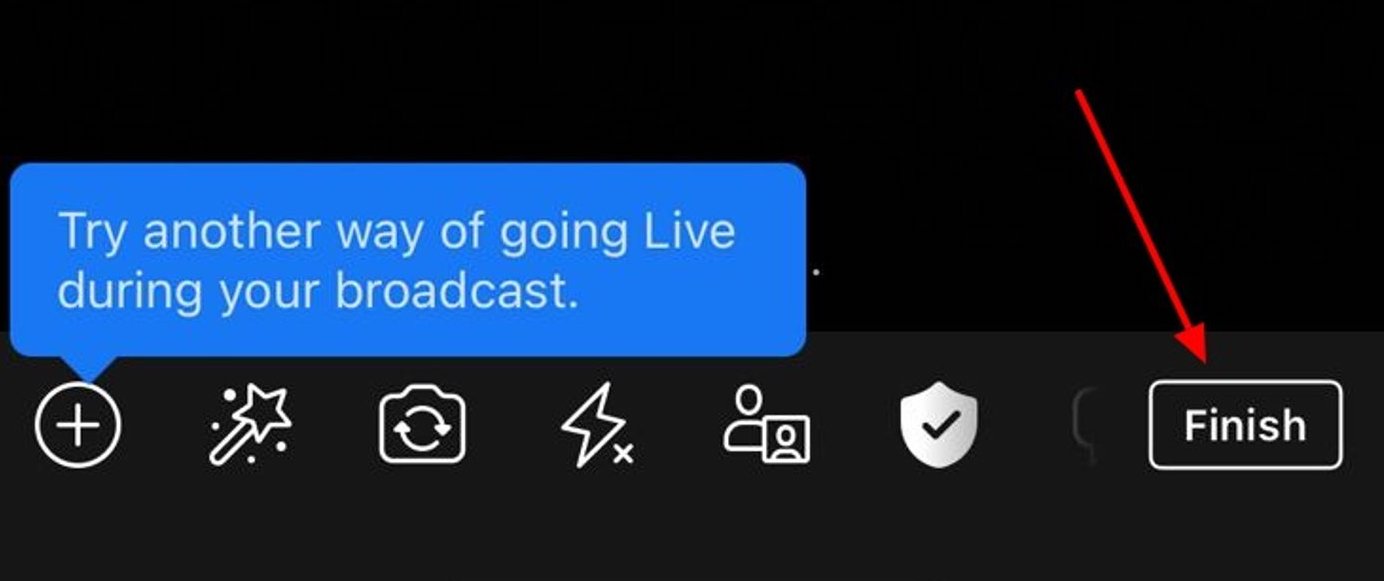
クリエイター ツール アプリの使用
ステップ 1: [ホーム] または [投稿] タブで、右上隅にあるペンと紙のアイコンをクリックします。
ステップ 2:投稿オプションからライブを選択します。
ステップ 3:ライブ動画の説明を追加します。
ステップ 4:準備ができたら、 [ライブ ビデオを開始] をタップします。
ステップ 5:完了したら、 [完了] をクリックしてライブストリームを終了します。
プロのヒント:ライブ セッションが終了したら、実際にダウンロードして、複数のソーシャル メディア プラットフォームに投稿できる小さなコンテンツ スニペットに切り分けて再利用できます。 ライブ ビデオを編集して再利用するには、 InVideoのような使いやすいツールと、さまざまなユース ケースに対応する何千ものテンプレートを利用して、数分でソーシャル メディア コンテンツを作成できます。
2. パソコンからライブ配信する方法
コンピューターの内蔵カメラとマイクを使用してライブ配信したり、 StreamLabsやBeLiveなどのストリーミング ソフトウェアを使用して、カスタム背景、オーバーレイ、ロゴなどのブランディング要素などのより魅力的でインタラクティブな機能を使用したりできます。
どちらの方法でも、コンピューターまたはラップトップからライブに移行すると、最初に Live Producer ツールが表示されます。
ウェブカメラの使用
ステップ 1:ライブを開始するページ、グループ、イベント、またはプロファイルに移動します。
ステップ 2:個人アカウントの場合は[ What's on your mind ] の下にある[ Live Video ] をクリックし、ビジネス ページの場合は[ Create ] の横にある [ Live ] アイコンをクリックします。
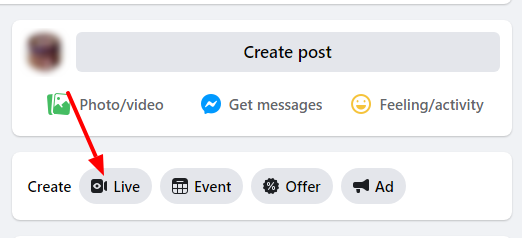
ステップ 3: Facebook Live Producerに移動します。 ここで、タイムラインにブロードキャストするか、ページまたはグループにブロードキャストするかを選択します。
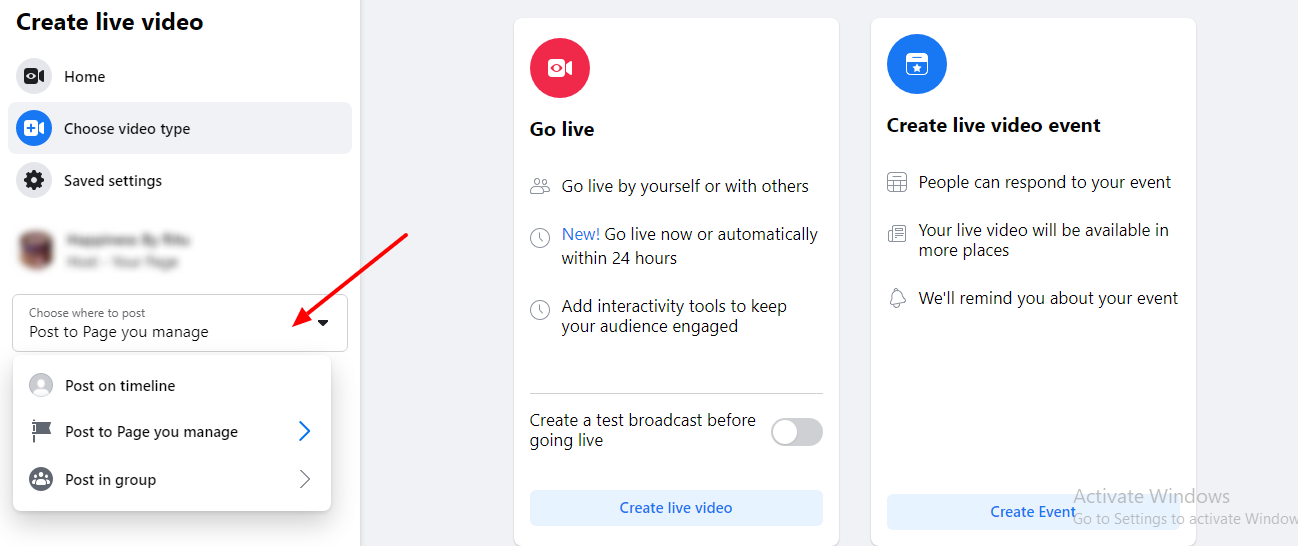
ステップ 4: [ライブ ビデオの作成] をクリックして今すぐライブに移行するか、ライブ ビデオを後で日時にスケジュールします。
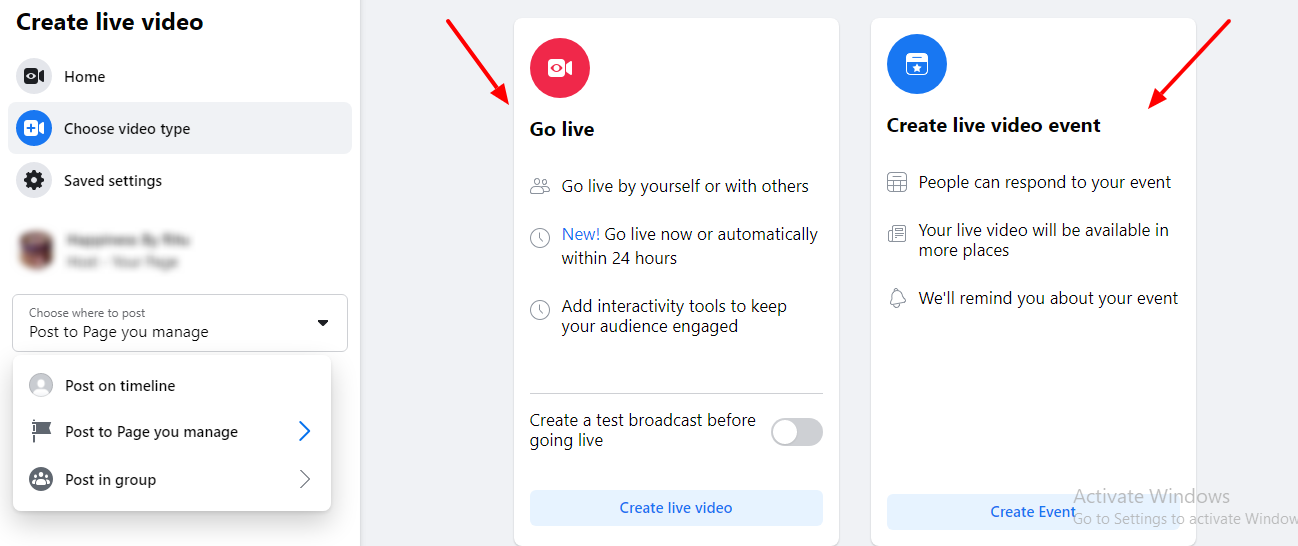
ステップ 5:ビデオ ソースの下で、 Webcam をクリックします。

ステップ 6:右側の [投稿の詳細を追加] セクションで、ライブ動画のタイトルと説明を入力して、ユーザーが内容を理解できるようにします。 ここで、場所とビデオのサムネイルを追加することもできます。

ステップ 7:視聴者設定機能を使用して、特定の年齢層以上のユーザーや特定の場所のユーザーなど、ライブ ブロードキャストを視聴できるユーザーをフィルター処理します。
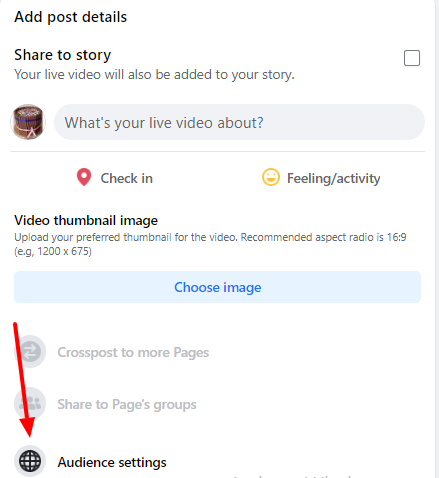
ステップ 8:準備ができたら、左下のライブ配信ボタンをクリックしてブロードキャストを開始します。
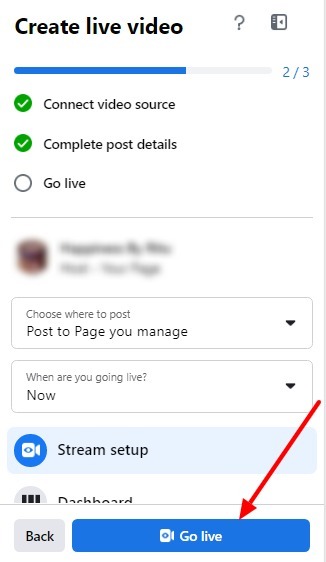
ストリーミングサービスを利用する
ストリーミング ソフトウェアを使用して Facebook でライブ配信する場合、最初のいくつかの手順は上記と同じです。 ビデオ ソースで Webcam の代わりにStreaming Softwareを選択するだけです。
次に、一意のストリーム キーが提供されます。これをコピーして、ストリーミング サービスの設定に貼り付ける必要があります。 ストリーミング ソフトウェアの要件はそれぞれ異なる場合があるため、特定のソフトウェアを確認して、ライブのセットアップ方法を理解することをお勧めします。
これを行った後、タイトルと説明を追加し、同じ方法でオーディエンス設定を構成します。 ストリーミング ソースが正常に接続されると、[ライブに移行]ボタンをクリックしてブロードキャストを開始できるようになります。
完了したら、コメントとモデレーション ツールの下にある赤い [ブロードキャストの終了] ボタンをクリックして、ライブ ストリームを終了します。 次に、ライブストリームを保存して編集し、Facebook 自体を含む他のプラットフォームに投稿することで、ライブストリームを再利用できます。 InVideo に用意されているFacebook ビデオ テンプレートをチェックして、ブランドやビジネスの魅力的なコンテンツを作成するために使用してください。
3.メッセンジャールームからのライブ配信
Facebook Lives の興味深い点は、Messenger Room のビデオ通話をライブ ブロードキャストに変えることもできることです。 これは、ファンやフォロワーにあなたのブランドを紹介したり、楽しくてカジュアルな会社の会合に参加させたり、セールや新製品の発売などを発表したりするのに最適な方法です。
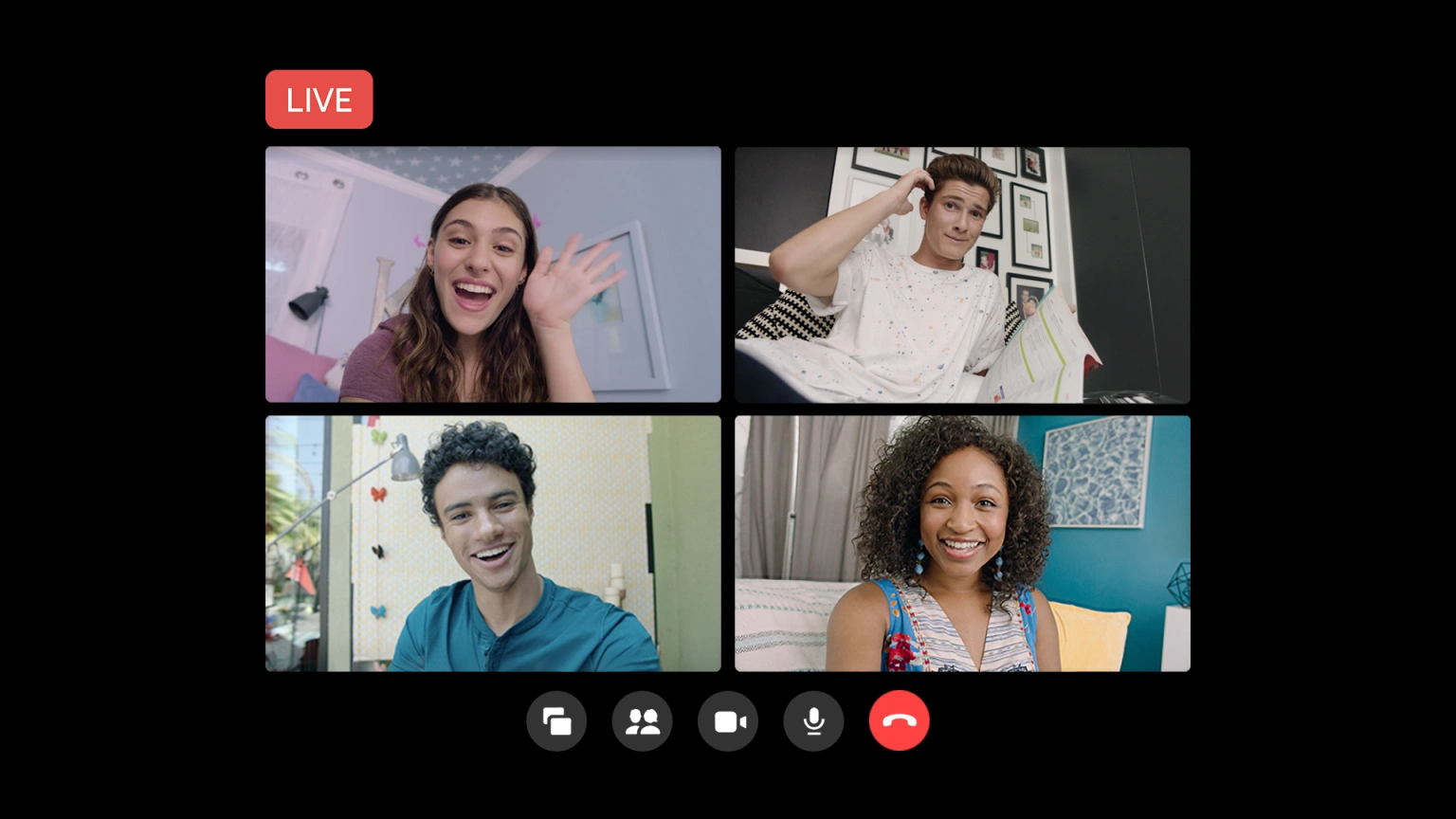
ソース
注意点は、Messenger Room の作成者であり、Google Chrome ブラウザーを使用している場合にのみ、Messenger Room からライブ配信できることです。
次に、コンピューターのメッセンジャー ルームからライブ配信する方法を次に示します。
ステップ 1:メッセンジャー ルームで、右上隅にある[ライブ] をクリックします。
ステップ 2:ライブ ビデオのタイトルを追加します (オプション)。
ステップ 3:ライブ ビデオを配信する場所 (タイムライン、ページ、またはグループ) を選択します。
ステップ 4:オーディエンスを選択し、[次へ] をタップします。
ステップ 5:参加者は、ルームを確認するか退室するかを選択できます。 このステップが完了するまで、ライブ ブロードキャストを行うことはできません。ルームの作成者は、応答しない参加者を削除して続行することもできます。
ステップ 6: [開始]をクリックしてライブに移行します。
ステップ 7:完了したら、右上隅の[ライブ] をクリックしてから [終了] をクリックします。
以上が、Facebook でライブ配信する方法のすべてでした。 では、次の (または最初の) ライブ動画のインスピレーションとなる、エキサイティングな Facebook ライブのアイデアを探ってみましょう。
B. 次回の Facebook ライブ動画の 10 のアイデア
ブランドの認知度を高めたり、ファンや顧客との関係を強化したり、製品を宣伝して売り上げを伸ばしたりするために、FB ライブ動画をさまざまな方法で使用して収益を上げることができます。
開始するためのいくつかのアイデアを次に示します。
アイデア 1 - 製品の発売
あまり活用されていませんが効果的な戦略として、近日発売予定の製品について話題にする (そして事前注文を獲得する) か、単に最近の製品を宣伝する方法として、Facebook ライブを行う方法があります。
オンエアで新製品を紹介し、視聴者にその機能と使用方法を伝えます。 ブラウニー ポイントについては、ライブの最後に製品に関する質問を受け付けることもできます。
Benefit Cosmetics はこれでうまく機能しました。彼らは新製品を宣伝するためにライブを開始し、その機能、成分、およびそれがもたらす結果を強調しました. さらに、視聴者がアクションを起こし、その場で購入できるように、ライブで製品へのリンクを追加しました. Facebook でのライブ ショッピングの詳細については、このガイドを参照してください。
ライブが終了したら、ビデオを保存し、クリップ全体から短い 1 分間のビデオを作成して、製品がInstagramや Facebook で発売される前に投稿します。 InVideo でこの製品起動テンプレートを確認してください。これを使用して、Facebook ライブのクリップを再利用して、ソーシャル向けのサムストップ ビデオを作成できます。
このテンプレートを使用
アイデア 2 - Q&A セッション
FB ライブの最もシンプルなアイデアの 1 つは、聴衆との価値ある Q&A セッションをすばやく行うことです。
ライブに飛び乗って、フォロワーに最も差し迫った質問をして、あなたをよりよく知る機会を与えてください。 彼らの質問に答えることで、あなたの知識と専門知識を紹介する機会を得ることもできます。これは、信頼を築き、より多くの人々があなたをフォローしたり、あなたから購入したりするのに役立ちます.
Benefit Cosmetics もこの良い例です。彼らはライブ全体を主催して、フォロワーが持っていた眉メイク関連の質問に答えました。
Q&A 形式は、熱心に参加する確立されたユーザー ベースを持っている場合に特に効果的です。これにより、ライブに多くの参加者が集まり、視聴者から質問が寄せられ続け、セッションが実り多いものになります。
相手の名前を呼んで、あなたが質問に答えていることがわかるようにしてください。 また、 InstagramやFacebook のストーリーを公開したり、回答してほしい質問を投稿するように依頼したりすることで、事前に聴衆から質問を集めることもできます。 宣伝用の Facebook ストーリーを作成するには、InVideo のこの簡単に編集できるテンプレートをチェックして、ブランドに合わせてカスタマイズします。
このテンプレートを使用
アイデア 3 - チュートリアルとハウツー
シェフ、パン職人、メイクアップ アーティストなど、プロのクリエーターやブランドであるかどうかに関係なく、Facebook ライブで視聴者に何かを行う方法 (特定のレシピの作成やメイクアップ テクニックの使用など) を教えることは、教育、娯楽、および教育に最適な方法です。聴衆を引き付けます。
Martha Stewart の FB Live シリーズ「Martha Bakes」は、ここでの優れた例です。 彼女はライブごとに 1 つのレシピを選び、その方法を実演し、すべての料理愛好家に刺激的な体験をもたらしていました。

ソース
この例が示すように、ライブ チュートリアル ビデオを優れたアイデアにしているのは、その信憑性です。
録画済みの洗練されたチュートリアルやハウツー ビデオでは、多くの場合、人々が直面する課題がスキップされます。 しかし、ライブでは、視聴者の前でタスクを実行し、プロセス、発生する可能性のある問題、その解決策、および結果の現実的な画像を視聴者に提供します. 視聴者をビデオに釘付けにする方法を実演しながら、簡単なヒントを視聴者と共有することもできます。
もちろん、保存したライブ ビデオは、後で別のチュートリアルとしていつでも共有できます。 これにより、1 つの動画から 2 つのコンテンツを作成できます。 InVideoなどのツールを使用してロゴ、イントロ、アウトロを追加するだけで、Facebook ライブ チュートリアルをYouTubeなどの他の長編コンテンツ チャンネルで簡単に共有できます。
アイデア 4 - 製品のデモ
関連するが非常に効果的なライブのアイデアは、視聴者に製品のデモンストレーションを提供することです。
機能、仕組み、ユースケースを紹介して、関心を高め、売上を伸ばします。 説明が終わったら、視聴者があなたの製品について持っている可能性のある質問を取り上げて、障害を克服し、購入に近づけます。
Sephoraのこのライブ ビデオでは、2 つの製品にスポットライトを当て、続いて Q&A セッションが行われます。これはその好例です。
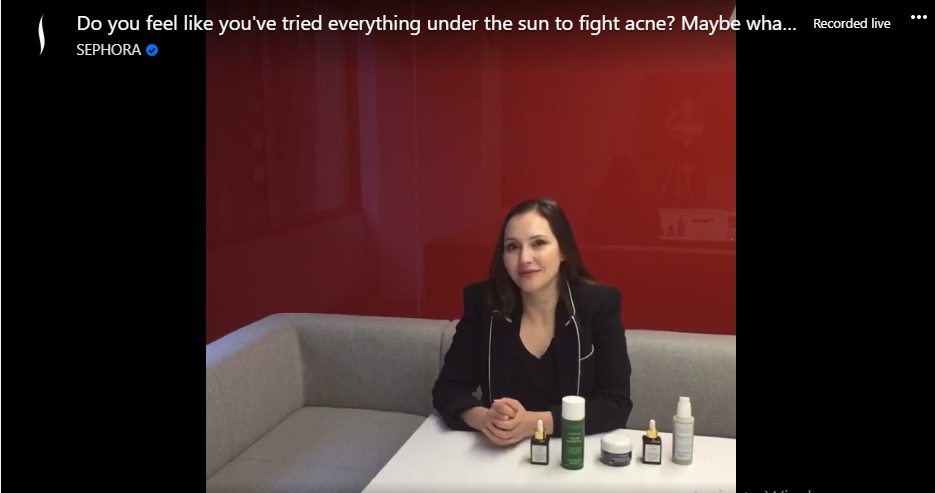
ソース
また、Benefit Cosmetics の本からリーフを取り出して、ライブで製品を購入するためのリンクを追加することもできます。 また、後でライブを再利用したい場合は、効果的に使用できる InVideoの製品デモ テンプレートをいくつか紹介します。
アイデア 5 - 専門家へのインタビュー
業界の専門家を招待してトピックについて議論し、彼らの専門知識を共有するトークショーほど、Facebook Lives を使用するのに適した方法はありません。
充実した体験を提供するだけでなく、業界のリーダーからの洞察、ヒント、およびトリックを視聴者に直接提供できるため、視聴者に計り知れない価値を提供できます。 また、ゲストのオーディエンスを利用できるため、新しい人にリーチするのにも役立ちます.
InVideo独自の FB ライブ シリーズ「 Just Between You and Me 」は、この好例です。 私たちのホストであるスティーブ・ドットは、毎週新しいゲストスピーカーを招待し、聴衆がもっと知りたいと思っているトピックについて彼らにインタビューしていました.
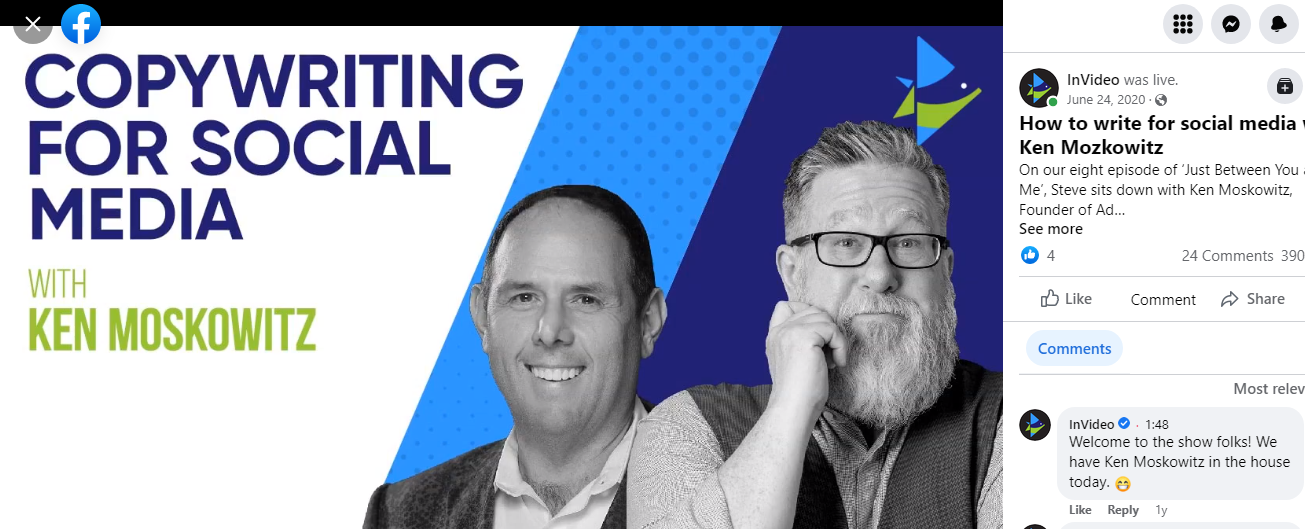
ソース
トークショーを始めるときは、カバーしたいいくつかのトピックについてブレインストーミングを行い、聴衆が事前に価値があると思うものを考えてください。
各エピソードの準備中に、質問のリストを作成し、事前にそれらについてゲストに説明します。こうすることで、会話がどのように流れ、軌道に乗るかを双方が把握できます。 チャットをよりインタラクティブで役立つものにするために、フロアを視聴者に公開して、視聴者から質問を受けることもできます。
プロのヒント:上記の例のように、魅力的で興奮を高める紹介ビデオでライブ インタビューを開始します。 このためにInVideo のテンプレートの1 つをカスタマイズするか、 InVideo のストック画像とビデオのコレクションを使用して最初からビデオを作成することができます。 次に、テキスト、音楽、ナレーションを追加して、イントロ ビデオを完成させることができます。 次に、ダウンロードして、デスクトップからライブに移行するときに画面を共有するだけです!
アイデア 6 - ライブ イベントをブロードキャストする
会議、パネル ディスカッション、またはセミナーを主催している場合、ライブ ストリーミングはそのリーチを拡大する方法であり、直接参加していない人々にイベントの一部であるかのように感じさせることさえできます。
たとえば、これは、伝説のメイクアップ アーティスト Pat McGrath が店舗の 1 つを訪れたときに、 Sephoraが FB ライブで行った方法です。
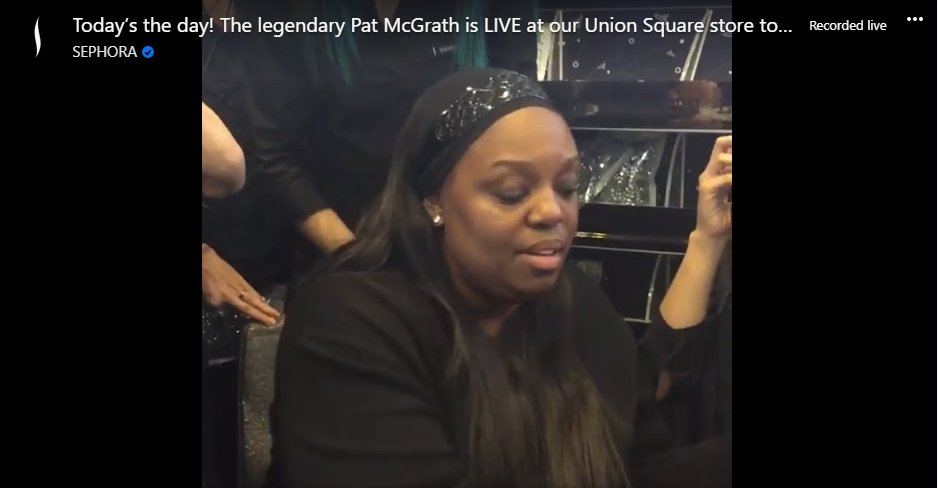
ソース
イベントに参加しているだけでも、その重要な瞬間をライブストリーミングして、オンラインの視聴者を引き付け、作品を垣間見ることができるかどうかを確認してください。
アイデア 7 - インフルエンサーとライブ配信する
業界のインフルエンサーと協力して、これまで聞いたことのない情報を視聴者に提供することは、Facebook ライブの堅実なアイデアです。
インフルエンサーは大勢のフォロワーを持つ必要はありません。あなたよりもソーシャル メディアでの地位が高い人であれば、彼らのオーディエンスを活用してブランドの認知度を高めることができます。
あなたの製品を使用したことのあるインフルエンサーと提携し、ライブチャットをホストして、彼らが製品とその経験について話すことができます. または、インフルエンサーでネイルサロンの創設者とライブで視聴者にネイルアートのアイデアを紹介したGrazia UKからインスピレーションを得てください。
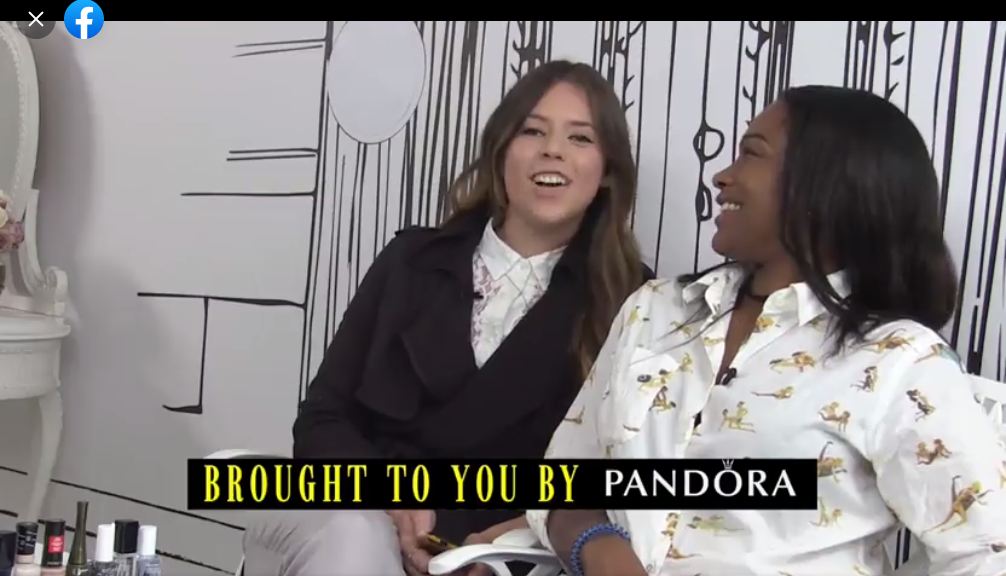
ソース
このライブの開始時に表示されるカウントダウンは気に入りましたか? このようなテンプレートを使用して同様のビデオを作成し、ライブが始まる前に視聴者と共有できます。
このテンプレートを使用
アイデア 8 - ニュース速報
あなたのブランドや視聴者に影響を与える業界特有のニュースやトレンドは、Facebook Live の良い材料になります。
このようなライブ ビデオの最大の利点は、準備がほとんど必要なく、派手な設定が必要ないことです。 ライブ中に言いたいことを書き出す必要がありますが、ニュースを時間どおりに配信したい場合は、準備する時間があまりありません.
短いライブを通じて定期的に視聴者に有用な情報を提供することで、ブランドを成長させ、ユーザーにコンテンツを楽しみにさせ、会話を開始してページへのエンゲージメントを促進することができます。
アイデア 9 - 特別なお知らせ
同じように、従来の形式を捨てて、Facebook Live を通じて会社のニュースを配信することもできます。
新しいオフィスへの移転、チームの拡大、セールの予定、または製品の再入荷など、ライブはニュースを発表し、視聴者の興奮を高める興味深い方法です。
Benefit の例をもう一度取り上げると、彼らは FB Lives を使用して視聴者を魅了し、教育することに優れた仕事をしています。これは、アワード ショーでノミネートを発表し、ファンに投票するように伝えるために行ったライブです。

ソース
ライブ中、アニーは彼らがノミネートされたと感じた理由と、彼らのブランドが何を始めて何を表しているのかについても話しました。
アイデア #10 - 舞台裏
FB ライブを使用する最良の方法の 1 つは、あなたのブランドの舞台裏をファンに見せることです。それは、1 日のライフ ビデオや、ワークスペース、製品の製造方法、背後にいる人々などです。それ、または今後の製品やイベントをからかう。
魅力的なコンテンツを作成するだけでなく、これはブランドを人間味のあるものにし、視聴者に命を吹き込み、視聴者とのより深いつながりを築くのにも役立ちます.
Dunkin' のこのライブ ビデオは、その好例です。 彼らのシェフがトレーニング施設を案内し、ブランドのストーリー、歴史、おいしいお菓子の作り方について説明した、非常に興味深いビデオです。

ソース
アイデアが何であれ、これらすべての Facebook ライブに共通していることの 1 つは、どれだけ面白くて魅力的かということです。 次のライブでも同じことを心に留めておいてください。本物であること、自分の個性を示すこと、間違いを犯しても受け入れることです。そうすれば、視聴者に思い出に残る体験を提供できます。 また、あまり手間をかけずにライブ ビデオを保存して、追加コンテンツ用に再利用することも忘れないでください。 InVideo のFacebook ビデオ エディタをチェックして、ライブ セッション自体から複数のビデオを作成してください。
C. Facebook Lives を成功させるための 9 つのヒント
上記の例は、あなたの創造力をかき立てますが、次のライブのアイデアをブレインストーミングするときは、成功の可能性を高めるために次のヒントを念頭に置いてください。
ライブに行く前に
ヒント 1 - 視聴者が何を求めているかを理解する
上記のアイデアは常緑であり、有利なスタートを切ることができますが、Facebook Lives に関連するアイデアを定期的に考え出すことは困難な場合がありますが、ソーシャル リスニングを行う場合はそうではありません。
Facebook Lives のアイデアの最良のソースは、フォロワーと顧客のコミュニティです。彼らが直面している問題点と、彼らがライフを考え出すためによくあなたに尋ねる質問を理解してください。
また、ライブ中に、または Facebook ストーリー (投票または質問ステッカーを使用) または投稿を通じて、次に取り上げてほしいトピックを尋ねることもできます。
Benefit Cosmetics のライブ シリーズTipsy Tricksはその好例です。主催者は、顧客がページに残した質問を追跡し、次に取り上げる美容のヒントを把握しました。
かつて、彼らはSnapchatでフォロワーに次に学びたいトピックを尋ね、それについてFBライブを配信しました.

ソース
ヒント 2 - ライブの計画と構成
Facebook Lives は本物で自発的であることを目的としていますが、だからと言って、計画を立てずにライブに飛び込むべきだという意味ではありません。 ライブはブランドを表すものであり、問題が発生した場合に再撮影ややり直しが発生しないため、ビデオの構造を概説することは非常に重要です。
ここでの最初のステップは、ライブの目的と伝えたいメッセージを理解することです。 次に、取り上げたい論点、トピック、または質問のリストを作成します。これにより、順調に進み、何を言うべきか、その場で何を尋ねるべきかを考える必要がなくなります。 一字一句台本を用意しないでください。さもないと、自発性の喜びを殺してしまいます。

ヒント #3 - ライブを宣伝する
FB Live の成功を高めるための、しばしば無視されますが重要な戦略は、事前に宣伝することです。
Facebook Lives はイベントのようなものであり、参加者を増やして計画どおりに進めるために、ライブについて知らせたいと思うでしょう。
Facebook でティーザー投稿を公開して、ライブを宣伝し、注目を集めることができます。 いつ、どこでライブ配信を行うかをユーザーに伝えるのではなく、取り上げる内容やユーザーを惹きつけるためのヒントを伝えます。
また、Facebook でライブ配信するからといって、他のチャネルでイベントを宣伝できないわけではありません。メール キャンペーン、ウェブサイト、ブログ、その他のソーシャル メディア プラットフォームでライブをクロス プロモーションしてください。 たとえば、FB Live シリーズの今後のエピソードを宣伝するために Instagram で作成した投稿を次に示します。
このようなテンプレートを使用して同様のティーザー ビデオを作成できます。必要に応じてテキストとビジュアルをカスタマイズするだけで、数分でプロモーション ビデオを作成できます。 その後、ソーシャルに投稿したり、マーケティング メールに追加したりすることもできます。
このテンプレートを使用
もう 1 つのアイデアは、Facebook Live Producer で事前にライブをスケジュールすることです。 これにより、アナウンス投稿が作成されてページに公開され、視聴者に今後の放送について知らせることができます。 この投稿には、ライブが始まる前にクリックして通知を受け取ることができる「リマインダーを受け取る」オプションも付いています。
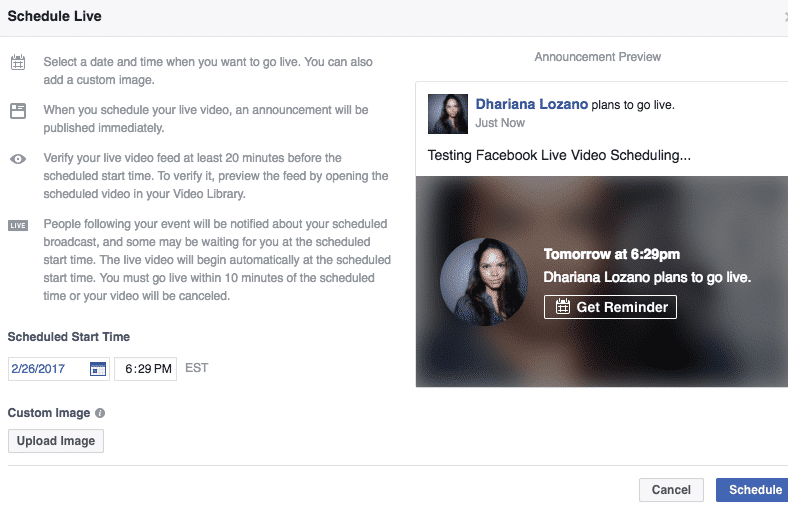
ソース
また、ライブ配信時にライブストリームで投稿が自動的に公開されるため、ユーザーは簡単に視聴できます.
ヒント 4 - テスト実行を行う
非常に単純なヒントですが、ライブをスムーズに進めるには、ライブ前に試運転を行うことをお勧めします。 これを行うには、個人アカウントからライブ配信する場合はオーディエンスの下で [自分のみ] を選択し、ページからライブ配信する場合は [ライブ配信前にテスト ブロードキャストを作成する] ボタンを切り替えます。
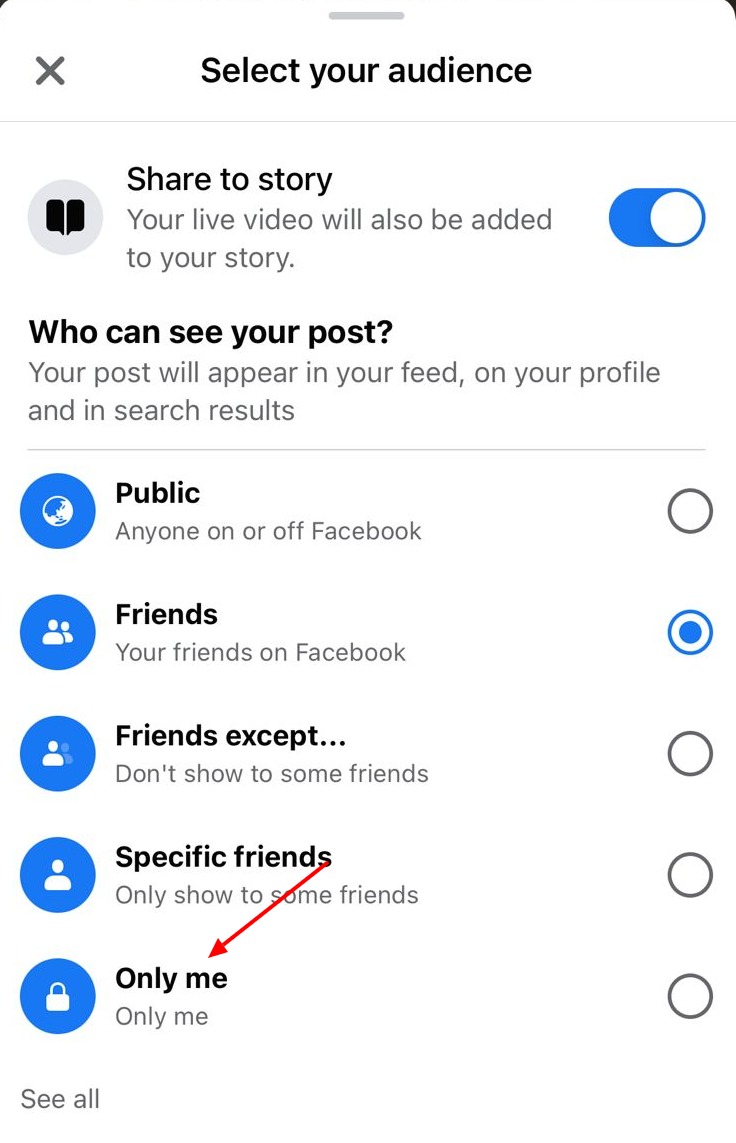
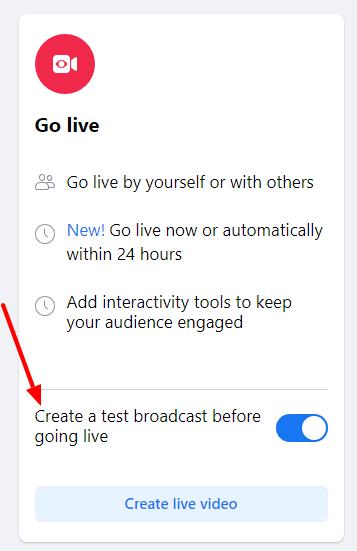
この機能を使用して、照明が適切かどうか、機器が配置されているかどうか、接続が安定しているかどうか、声が聞こえるかどうかを確認すると、ライブの準備が整います。
ライブ中
ヒント 5 - 新しい視聴者にコンテキストを提供し続ける
ライブ動画を開始するときは、時間をかけて自己紹介を行い、視聴者に何が待ち受けているかを伝えるのが理想的です。
ただし、人々はあなたのライブに出たり入ったりし続けることを忘れないでください。そのため、定期的に自己紹介を行い、新しい視聴者にライブに関するコンテキストを提供してください。
インフルエンサーとライブをしているとしましょう。 多くの新しい視聴者が参加しているのを見たら、次のように言うことができます。 [前のトピック] を取り上げたばかりで、[現在のトピック] について話し合っています。」
また、ライブの要点を説明するコメント (できれば行動を促すフレーズを含む) をピン留めして、コンテキストを提供することもできます。

ソース
また、コメント セクションでビデオに字幕を付けるのも良いアイデアです。 たとえば、すべての FB ライブでこのような特定のディスカッションのハイライトを書き留めて、新規および既存の視聴者の両方が追いつくことができるようにします。

ソース
ヒント 6 - 視聴者を引き付ける
ライブ ビデオの最も良い点は、一方通行の会話ではないことです。 視聴者は、反応を送信したり、あなたと対話したり、その場でフィードバックを提供したり、質問をしたりできます。この機能を最大限に活用してください。
いいね、コメント、シェアなどのエンゲージメントが高いと、ライブの関連性スコアが上がり、Facebook がより多くのユーザーのフィードにライブを表示できるようになります。
そのため、参加する人を歓迎して挨拶し、コメントしている人と交流し、名前を呼んで質問に答えてください。 これにより、彼らはさらに関与するようになり、双方にとって勝利となります。
Birchboxはこのライブでこれをうまくやりました。 視聴者からの質問を受け付けただけでなく、トリビアな質問をしてライブのエンゲージメントを高めました。
彼らはこれに関連して景品を作成し、最もエンゲージメントが高く、最も多くの質問をした人が無料でマスカラを獲得するチャンスを得る. これは、視聴者にインセンティブを与え、インタラクションを促進するための優れた方法です。

ソース
視聴者を引き付けて楽しませ、コメントを追跡することは多くのことをもたらす可能性があるため、コメントを見て、監視し、返信するか、最高の質問をあなたに中継するために、追加の人の助けを借りることを検討してください。
ヒント 7 - 長さに注意してください
ライブを不必要に延長するべきではありませんが、ユーザーがライブを見つけて参加するのに十分な時間を与え、アルゴリズムがその内容と関連性を評価してより多くの視聴者に配信できるようにする必要があります。
Facebook は30 ~ 60 分間のライブ配信を推奨していますが、調査によると、最もパフォーマンスの高いライブ ビデオの長さは平均15 ~ 20 分です。 アイデアは、ライブを枯渇させてコンテンツを薄くすることではありません。ライブに飛び乗る前に十分な飼料があることを確認し、ユーザーにチューニングする時間を与えてください.
ヒント 8 - 行動を促すフレーズを忘れないでください
人々があなたのライブの最後まで固執する場合は、あなたのブランドに対する彼らの関心を活用し、あなたが彼らに取ってもらいたい行動に彼らを導くようにしてください.
そのため、参加してくれたことに感謝した後、「フォロー」をクリックして、ライブ配信のたびに通知を受け取るように通知することができます.
ウェブサイト、製品ページ、最新のオンライン コース、または Instagram ページに誘導することもできます。 または、これらの場所へのリンクを説明に追加したり、ライブの固定コメントとして追加したりできます。 基本的な考え方は、ライブが終わった後も彼らを引き留めておくことです。
ユーザーに後でアクセスしてもらいたい一連のライブを行っている場合は、Facebook ページまたはグループに保存されたシリーズへのアクセスに関する CTA を設定することもできます。 もちろん、プレイリストを作成する前に、 InVideo エディタを使用してイントロ、アウトロ、およびロゴを追加することで、これらのライブ ビデオに小さな編集を加えることができます。 これは、ブランディングの優れた演習でもあります。
ライブ終了後
ヒント 9 - パフォーマンスを分析する
視聴者と交流し、優れたライブ ブロードキャストを配信した後は、満足感と充実感を感じることができますが、仕事はそれだけではありません。
Facebook Live の分析を確認して、何が正しくて何が間違っていたか、そしてどのように改善できるかを理解してください。
幸いなことに、この情報は手の届くところにあります。 ページの [インサイト]セクションに移動してから [動画] に移動すると、すべてのライブ動画について次のような分析が表示されます。
- 人々はたどり着きました
- 視聴者の人口統計
- 反応、コメント、共有の内訳
- 平均完了率
- 平均視聴時間
- ライブ視聴者数のピーク
- 総視聴回数
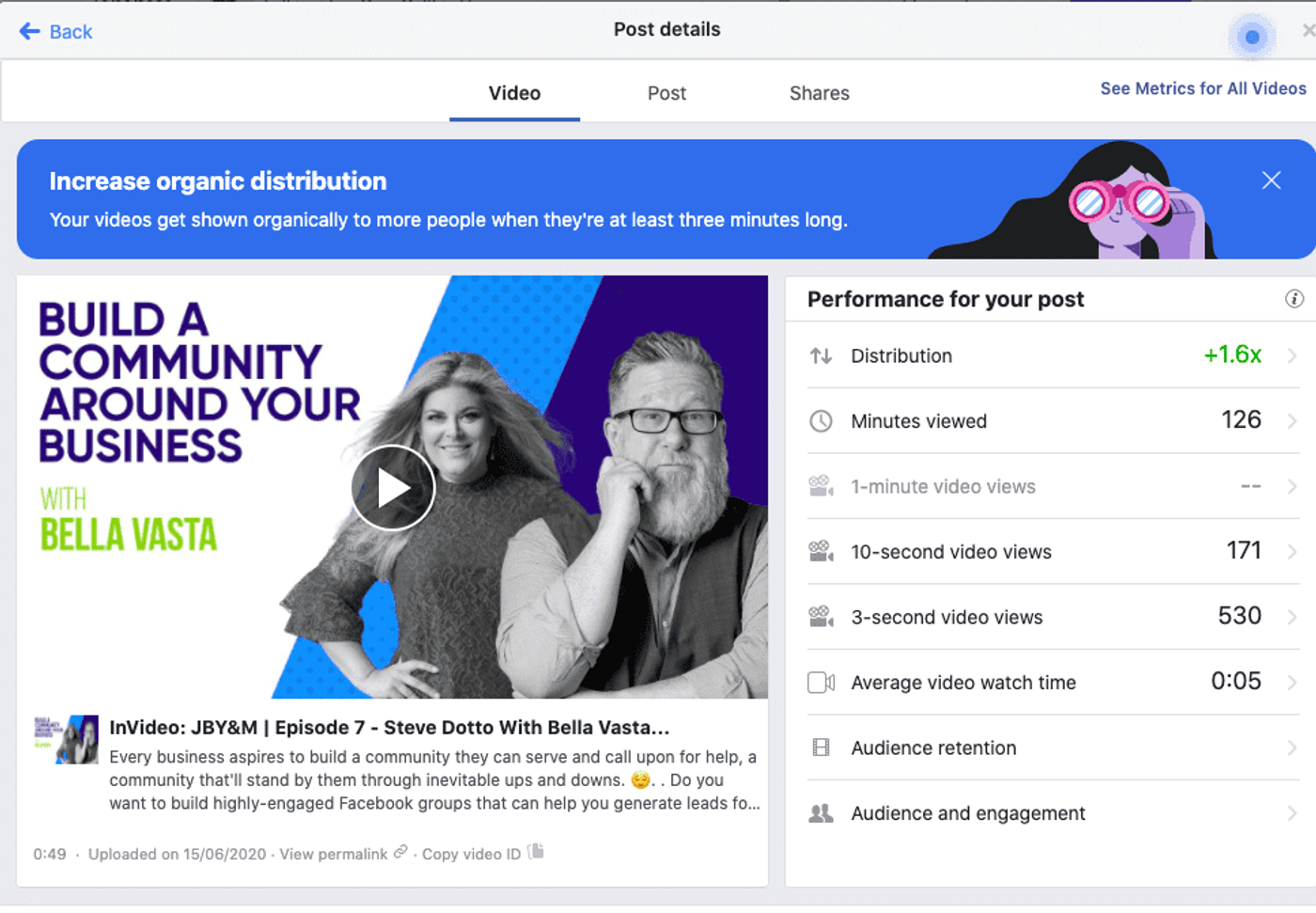
これらの各指標をクリックして、ライブ中にどのように変化したかを確認することもできます.
このデータは、次のライブを計画して最適化するのに役立つだけでなく、ライブの視聴者のどの部分が最も関心が高く、再利用する価値があるかを理解するのにも役立ちます。これにより、次のセクションに進みます.
D. Facebook ライブ動画を再利用する方法
Ian Anderson Grayが InVideoとのライブで語ったように、ライブ ストリーミングの 5 つの P とは、計画、事前プロモーション、制作、事後プロモーション、および(再) 目的化です。
ライブ ブロードキャストはコンテンツの 1 つにすぎず、その時点で視聴した人だけが価値があると考えるかもしれませんが、それは間違いです。
ほんの少しの労力で、ライブ ビデオをカット、スライス、編集して、より多くの価値のあるコンテンツにすることができます。 しかし、転用に入る前に、まずライブ動画をダウンロードする方法を理解しましょう。
1. Facebookのライブ動画をダウンロードする方法
ライブ ストリームが終了すると、タイムラインに自動的に投稿されます。タイムラインに 30 日間保持するか、[削除しない] を選択するかを選択できます。
したがって、ライブ動画の保存期間を延ばす最も簡単な方法は、タイムラインに残し (削除せずに)、視聴者が繰り返し視聴できるようにすることです。
次に、ライブ ビデオをダウンロードするには:
ステップ 1: Facebook ページに移動し、[ビデオ] に移動して、ダウンロードするビデオを選択します。

ステップ 2:右上隅にある 3 つの水平ドットをクリックします。 次に、[ダウンロード] をクリックします。 ビデオ。
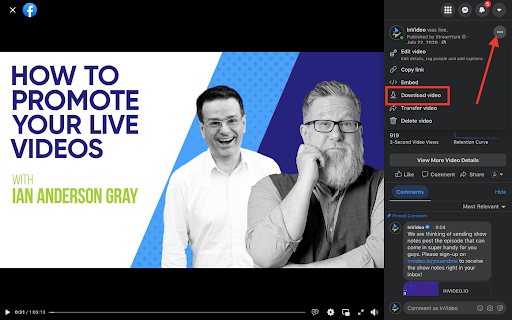
ビデオのダウンロードが開始され、デバイスに保存されます。
プロのヒント:ページに投稿した後、ライブ ビデオを宣伝したり、 Facebook 広告を実行して、より多くの視聴者にリーチすることもできます。 これは、動画の視聴回数とエンゲージメントを高めるだけでなく、ブランドの認知度とフォロワーを増やすのにも役立ちます。 FB Lives のブーストについて詳しくは、こちらをご覧ください。
2. Facebook ライブ動画を編集して転用する方法
動画をダウンロードしたら、再利用できるさまざまな方法や場所についてブレインストーミングを行います。 ただし、その前に、動画をソーシャル メディア対応にすることが重要です。 以前にビデオを編集したことがありませんか? 心配する必要はありません。直感的なビデオ エディターであるInVideoを使用すると、プロ並みのビデオを数分で作成および編集できます。
このステップバイステップの方法に従って、FB ライブ ビデオを編集します。
ステップ1: InVideo にログインするか、まだサインアップしていない場合はサインアップします。 ホームページで、空白のキャンバス、アスペクト比16:9を選択し、[ビデオを作成] をクリックします。
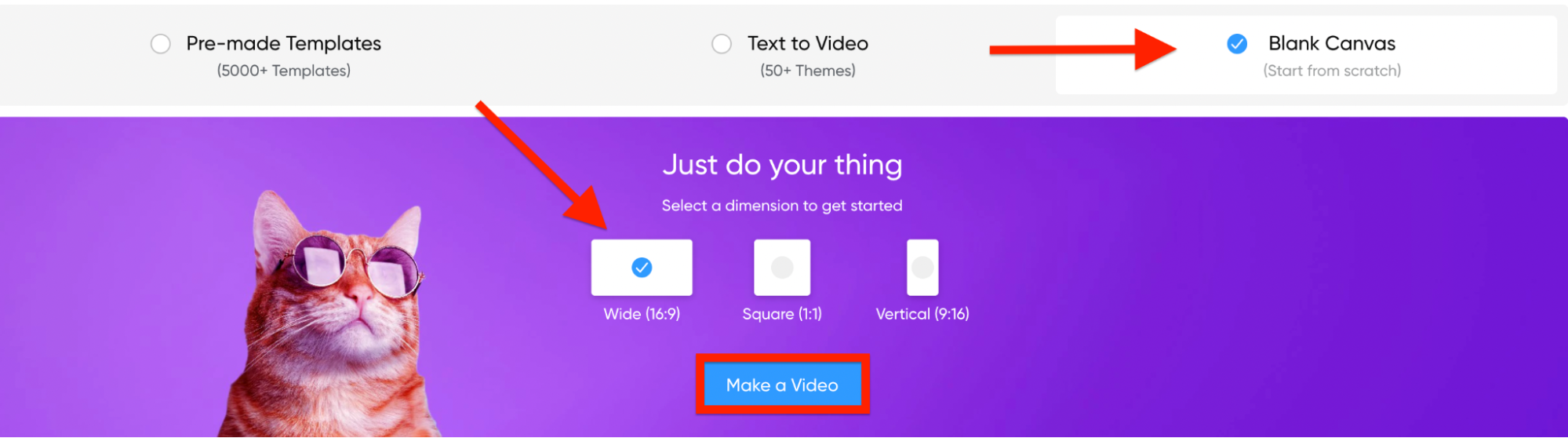
ステップ 2:エディターに到達したら、左側のパネルで[メディアのアップロード] をクリックし、ダウンロードした FB ライブ ビデオを選択します。
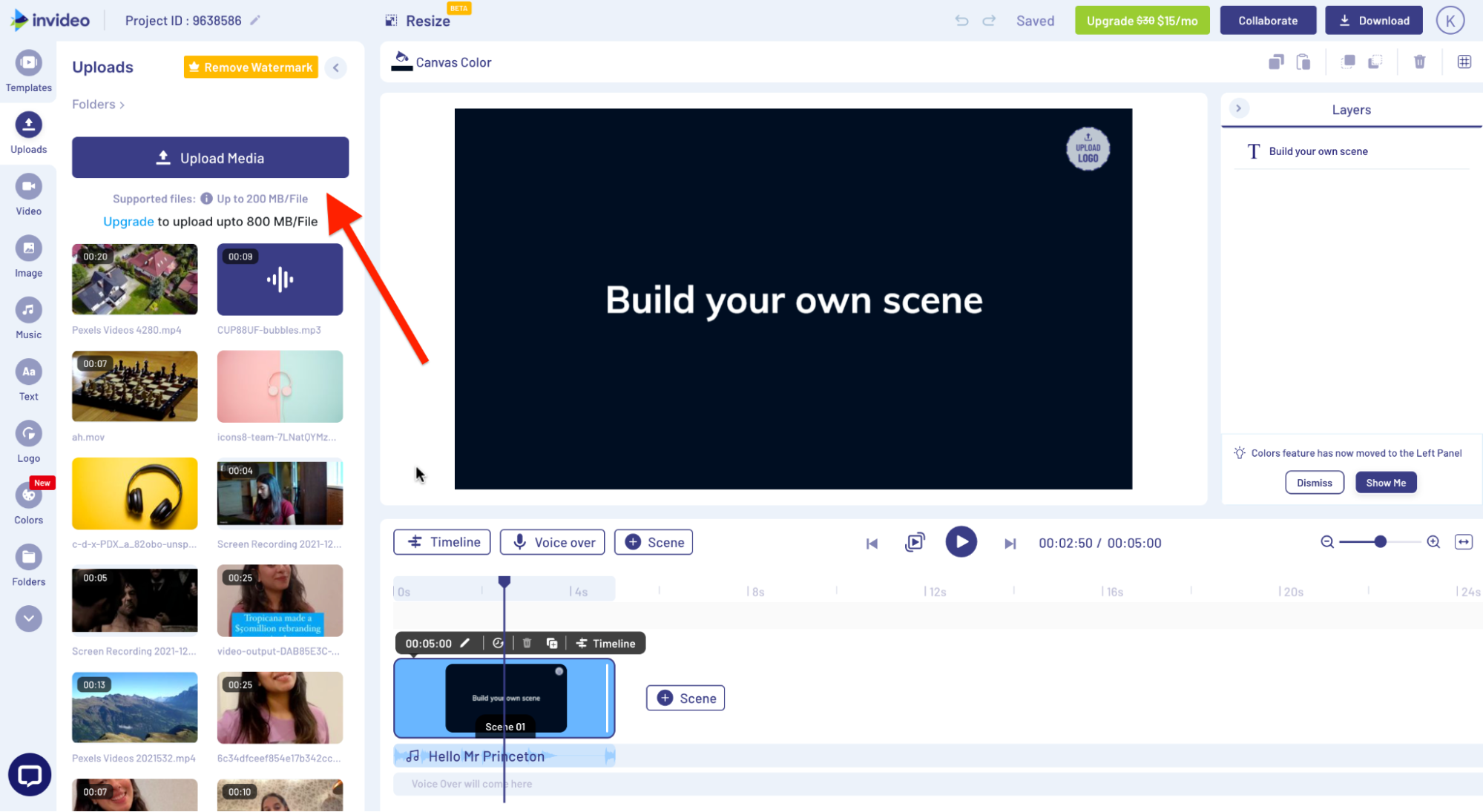
ステップ 3:動画が左側のアップロード パネルに表示されます。 ここから、動画をキャンバスにドラッグ アンド ドロップします。
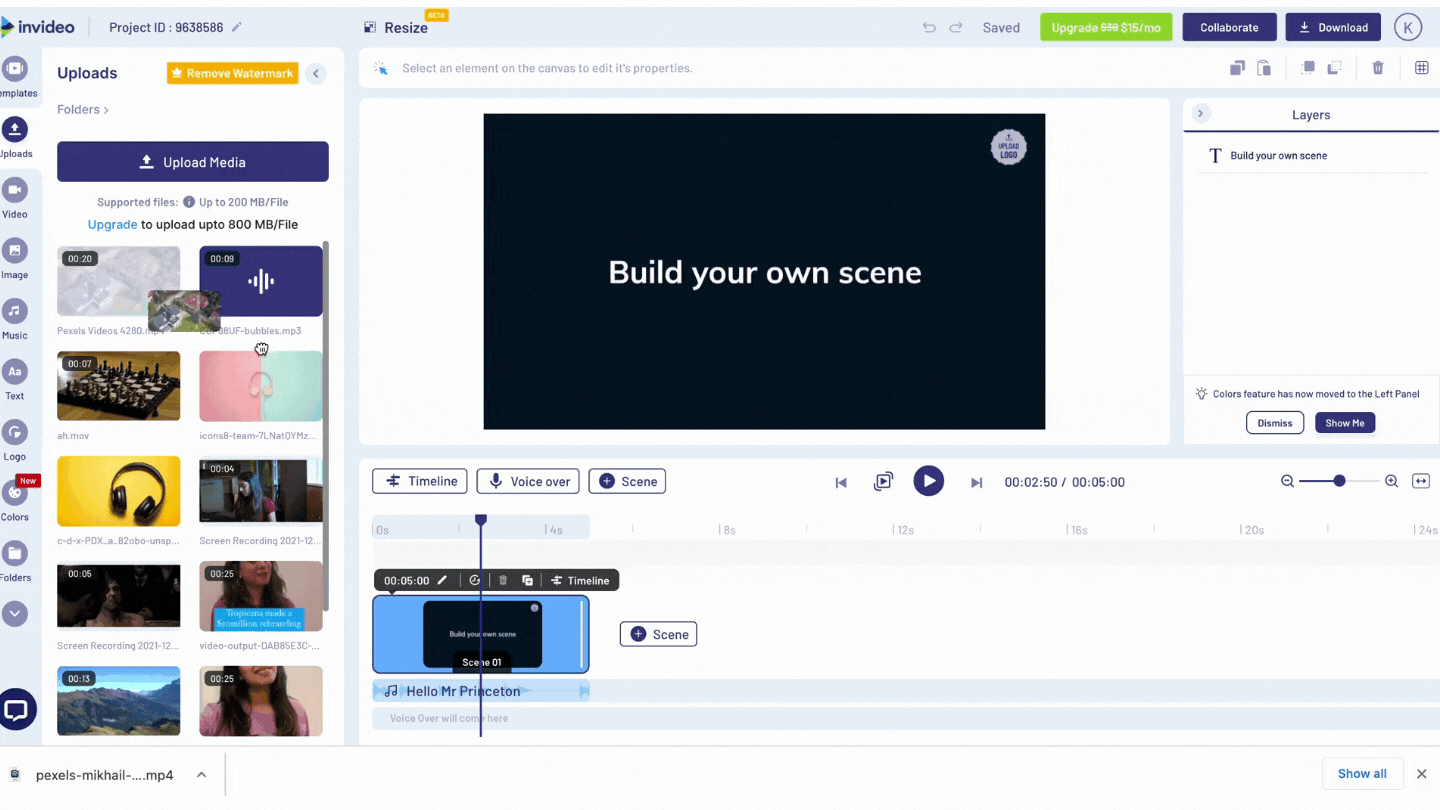
ステップ 4:このプロンプトが表示されたら、[フル ビデオを使用] をクリックしてビデオ全体を使用するか、コーナーのスライダーを使用してビデオをカットします。 満足したら、[完了] をクリックします。
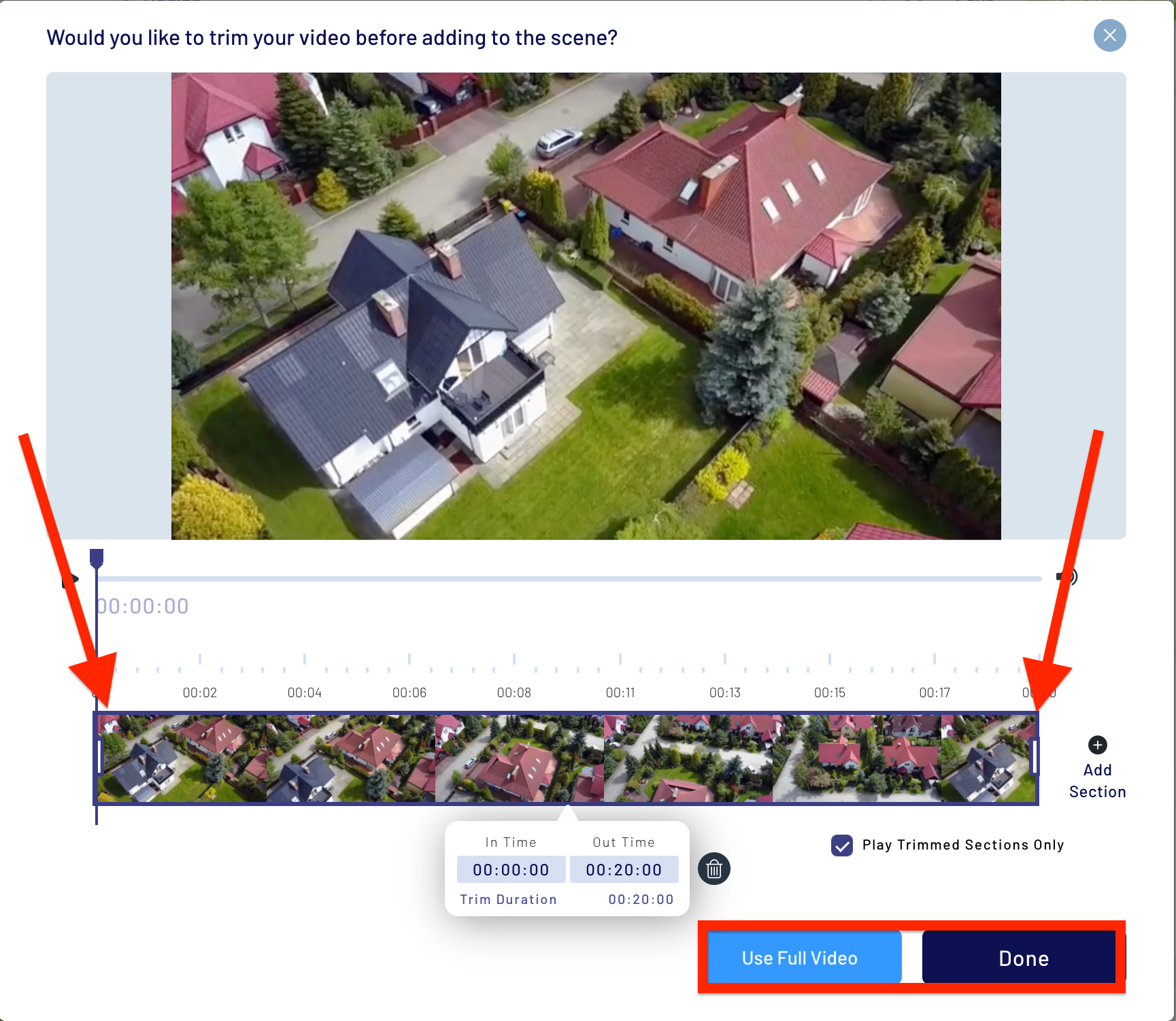
ステップ 5 :左パネルの [テキスト] オプションを使用して、フォント、フォント サイズ、およびテキスト ステッカーを選択し、ビデオにコンテンツを追加してよりインタラクティブにします。
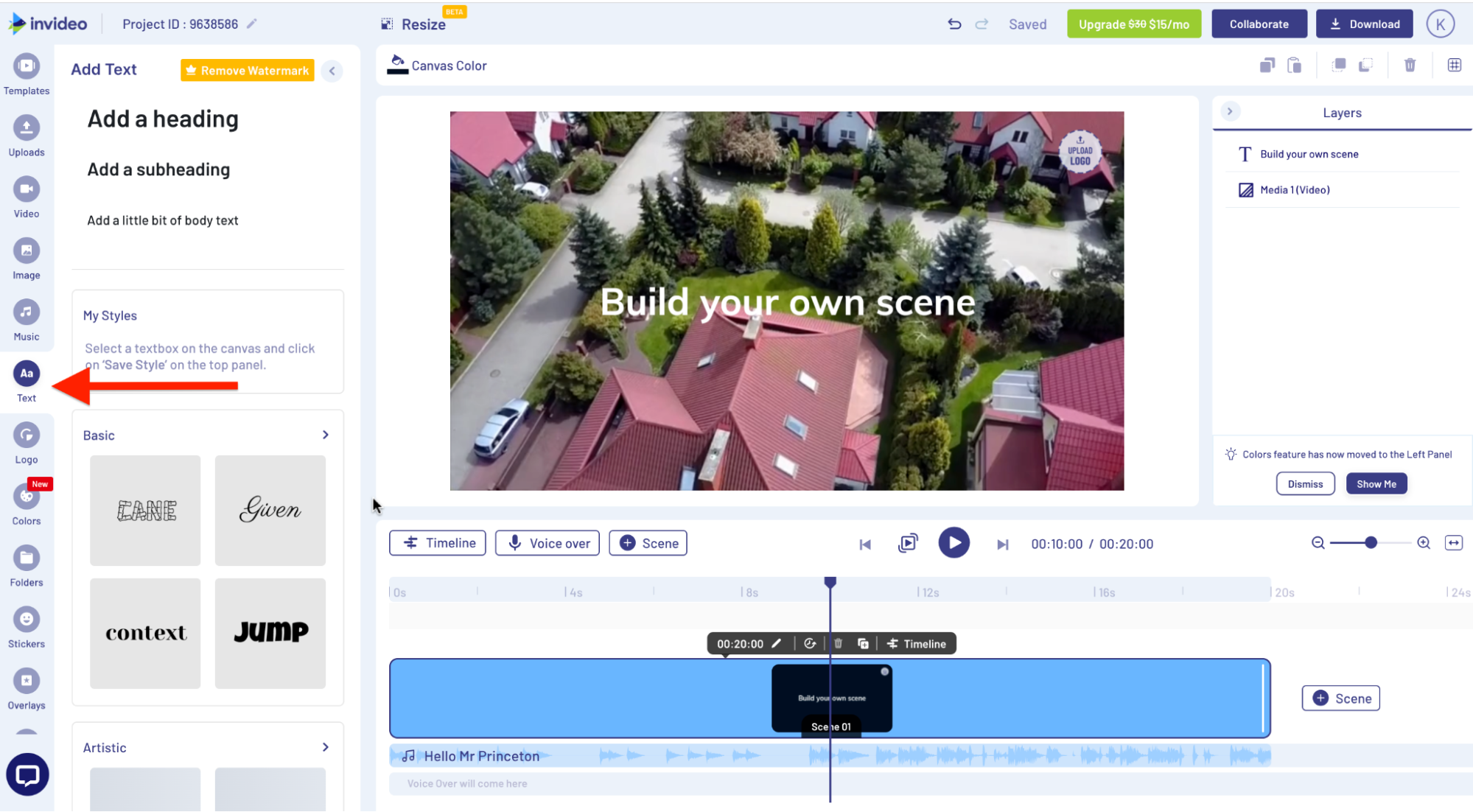
ステップ 6:左パネルの [オーバーレイ] オプションを使用してエフェクトを選択し、それをビデオの特定のセクションに適用して映画のような効果を出します。 これは、再利用されたバージョンでハイライトしたいライブビデオのユーモラス、皮肉、または非常に影響力のある瞬間に視聴者を引き付けるのに特に役立ちます。
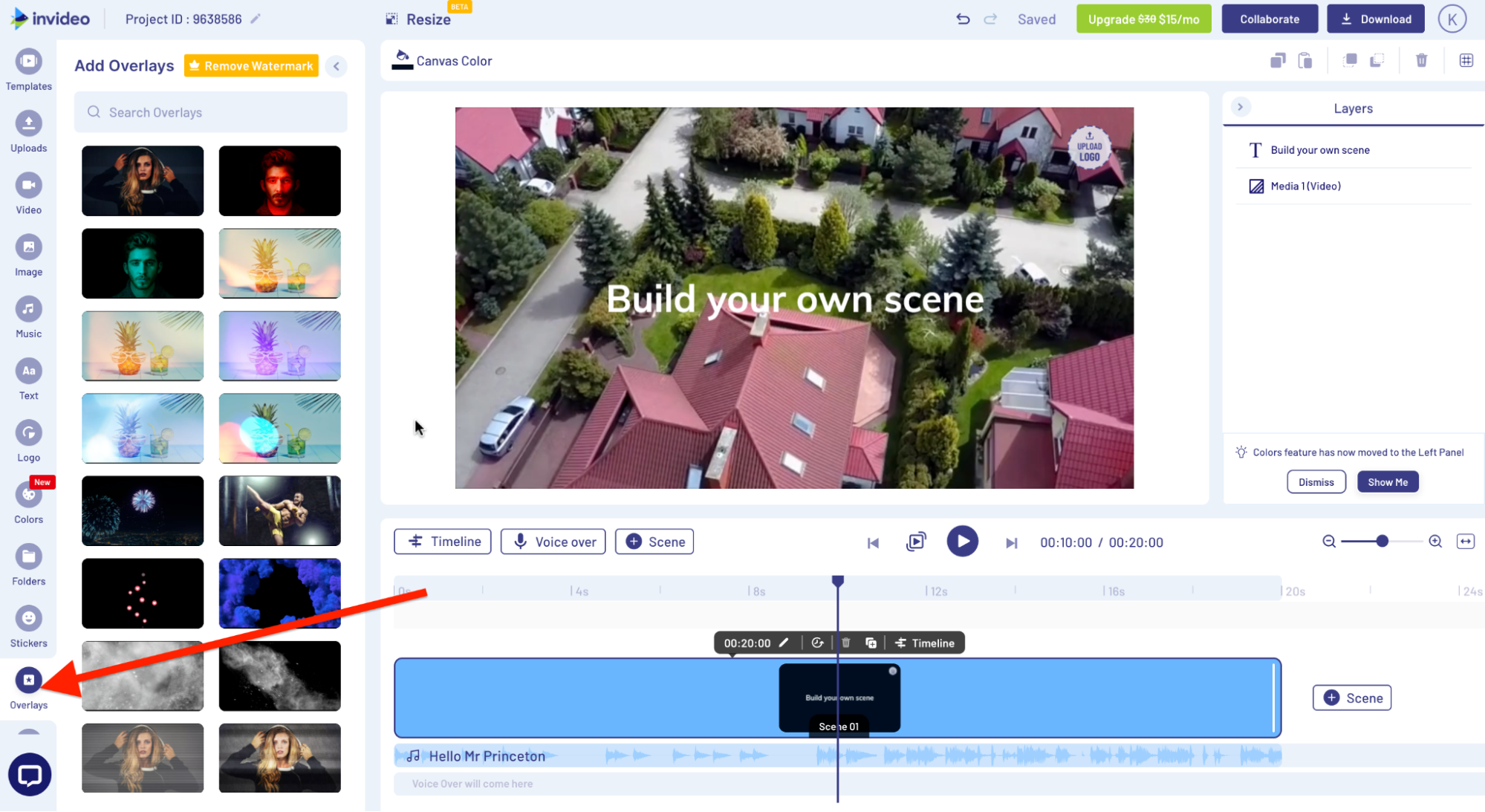
ステップ 7:動画の上にある [速度] オプションを使用して、動画の速度を上げたり下げたりします。

ステップ 8:動画の特定の部分をぼかしてテキストやトランジションを強調したい場合は、動画の上にある [ぼかし] オプションを使用することもできます。 そこに示されているバーを介してぼやけを制御できます。

ステップ 9:編集が完了したら、[ダウンロード]、[エクスポート] の順にクリックします。
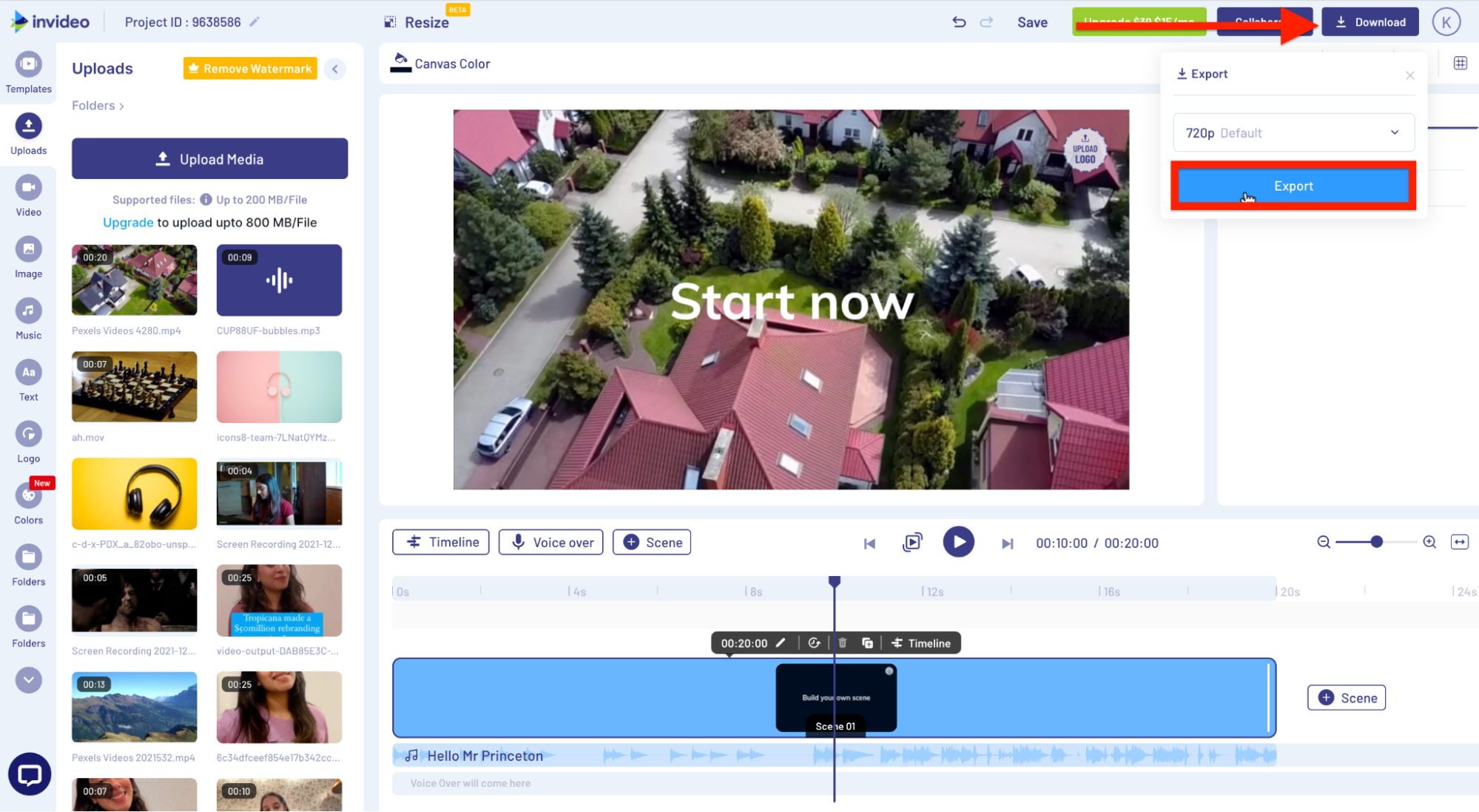
ステップ 10:ビデオがレンダリングされます。 Once that's done, click on Download or directly share on social media.

Now that your live video is edited, it's time to repurpose it. Here are some exciting ideas:
1. Create a blog post around the topics and key points covered in the live—you can even include insightful quotes from the guest you interviewed.
2. ライブのオーディオをポッドキャストに変換して、ユーザーが外出先で聞いて学習できるようにします。 これは、FB ライブにスライドショー プレゼンテーションや製品デモなどの視覚的要素があまりない場合に最適です。
3. ライブ動画をYouTubeにアップロードして、Facebook を超えてリーチを拡大します。
ここでは、ビデオを編集して、ライブではない視聴者により適した鮮明なものにしてください。 たとえば、ライブ配信中に自己紹介をしてから、視聴者がチャンネルを合わせて落ち着くまでしばらく待ちますが、YouTube に動画を投稿するときは、待ち時間や一時停止を省略できます。
また、Facebook ライブを YouTube 用に再利用するときに新しい紹介を記録したり、このようなテンプレートを使用してビデオの最初と最後にスパイスを加えたりすることもできます.
このテンプレートを使用
4. ライブから興味深い洞察やサウンドバイトを選び出し、 Instagram などのソーシャル チャネル向けの引用動画に変換します。
たとえば、これはキム・ガーストとのライブからのこの引用をInstagramの投稿に変換した方法です.
InVideo の引用テンプレートの 1 つを使用して同様の投稿を作成できます。必要に応じてテキスト、色、ビジュアルをカスタマイズするだけで、刺激的で価値のあるソーシャル メディア投稿を作成できます。
5.ライブからビデオ スニペットを選択し、それらをソーシャル メディアの投稿に変換して、フォロワーにディスカッションがどのようなものであったかを垣間見せます。
たとえば、Kim とのライブのこのスニペットを使用して、マーケティングにおけるビデオの重要性に関する有益な投稿を行いました。
投稿で使用されている紹介ビデオが気に入りましたか? InVideo のテンプレートのいずれかを使用して同様のものを作成できます — テキストをカスタマイズして、ライブ ビデオからスニペットを追加するだけです!
6. ライブの特定のセグメントからの主な学習内容を簡単な動画投稿にまとめます。 たとえば、これはルリア・ペトルッチとのライブの一部をまとめた Instagram の投稿です。
通常の画像投稿の代わりに、上記のような簡単な説明ビデオを作成して、視聴者の関心を引き、ライブをチェックするように促すこともできます。
このようなテンプレートを使用し、テキストを編集し、必要に応じてビジュアルをカスタマイズします—ストック映像のコレクションから画像やビデオを選択することもできます — これで完了です.
このテンプレートを使用
7. ライブから最高の瞬間を選んで編集し、ソーシャル向けのハイライト ビデオを作成します。
価値のある瞬間に加えて、ここにいくつかの面白い瞬間や大失敗を含めて、視聴者を引き付け、ライブ全体を視聴するように誘導することができます.
このビデオに命を吹き込むには、これらの短いクリップをInVideoにアップロードし、それらの間にトランジションを追加してシーンの変化をよりスムーズにし、テキスト、背景効果、および音楽で仕上げます。
結論: 1 つのライブ動画を複数の方法で再利用し、さまざまなプラットフォームで視聴者を引き付けることができます。 ただし、プラットフォームの投稿サイズと一致していること、実質的な情報のみが含まれていて毛羽立っていないこと、ロゴなどのブランド要素が含まれていることを確認してください。 ここでInVideoが役立ちます。 ソーシャル メディア投稿の魅力を高める 5,000以上のテンプレートと 800 万以上のストック映像を提供するだけでなく、このオンライン ツールを使用すると、ビデオ投稿にテキスト、音楽、アニメーション、グラフィックを追加して、より魅力的で魅力的なものにすることもできます。
まとめ
Luria Petrucciが InVideo とのチャットで語ったように、Facebook Lives に関して言えば、人々は完璧ではなくつながりを求めています。 Facebook Lives を開始して活用するために知っておく必要があるすべてのヒントとコツを説明しましたが、最善のアドバイスは、自分らしくいて価値を提供することです。これにより、視聴者に優れたエクスペリエンスを作成できます。
やる気がある場合は、Facebook マーケティングに関する記事が他にもたくさんあります。こちら で確認できます。 あなたが視覚的な学習者であれば、 Facebook のマーケティングや広告に関する多くのビデオがYouTube チャンネルに用意されています。
よくある質問
1. Facebook をライブで見る方法は?
お気に入りのページや Facebook の友達など、つながりの 1 つがライブになると、その動画がニュースフィードに表示されます。
または、ニュースフィードの左下にある[見る] をクリックし、その下にある [ライブ] をクリックして、ライブ ビデオを見つけて見ることもできます。 検索ツールを使用して、特定のページまたはアカウントでライブを見つけることもできます。
2. Facebook はどのくらいの期間ライブ配信できますか?
カメラまたはストリーミング ソフトウェアを使用してコンピューターからブロードキャストしている場合は、最大 8 時間ライブ配信できます。 モバイルからストリーミングする場合、制限は 4 時間です。
3. アカウントなしで Facebook Live を視聴できますか?
ライブに行く人のプライバシー設定によって異なります。 設定を「公開」に変更した場合や、ビジネスページからのライブの場合は、Facebook アカウントの有無にかかわらず視聴できます。
4. Facebook Live は Facebook と違いますか?
Facebook Live は Facebook の一部であり、イベント、集まり、会話をブロードキャストし、視聴者とリアルタイムでつながることができる機能です。
この投稿は Komal によって書かれ、Team InVideo のAdeteによって編集されました
