ガイド: Google Search Console に簡単に接続する方法
公開: 2023-05-02Googleサーチコンソールとは何ですか?
Google Search Console は、Google 検索結果におけるウェブサイトの可視性とパフォーマンスを向上させたいウェブサイト所有者にとって不可欠なツールです。
これにより、Google がウェブサイトをどのように見てランク付けしているかを深く理解できるため、問題や改善の機会を特定するのに役立ちます。
このガイドでは、Google Search Console を設定してウェブサイトに接続し、Google Search Console が提供するさまざまな可能性を活用できるようにする方法を説明します。
また、このツールの主要な機能のいくつかについて説明し、それらを使用して Web サイトの検索結果での可視性とパフォーマンスを最適化する方法についてのヒントも提供します。
それでは、Google Search Consoleの設定を始めましょう!
Googleサーチコンソールの設定方法
Search Console アカウントを作成して設定するのは初めてですか? あなたがそれを怖がったり、混乱させたりすると思うなら、私は理解します。 幸いなことに、それに対する解決策があります。
この Search Console ガイドでは、Web サイトを作成して Search Console に簡単に接続する方法を段階的に説明します。
Google 独自の SEO ツールである Google Search Console を使用すると、SEO をさらに最適化するために使用できる多くの貴重なユーザー データ、ウェブサイト データ、技術情報にアクセスできます。
早速本題に入りましょう。
1. Google Search Consoleのホームページにアクセスします
最初に行う必要があるのは、Search Console に移動し、Google アカウントでサインインすることです。 お持ちでない場合は、まずここで Google アカウントを作成します。
ここでは、ようこそというメッセージが表示され、新しい Search Console プロパティを作成するための 2 つのオプション (ドメインまたは URL プレフィックス) が表示されます。
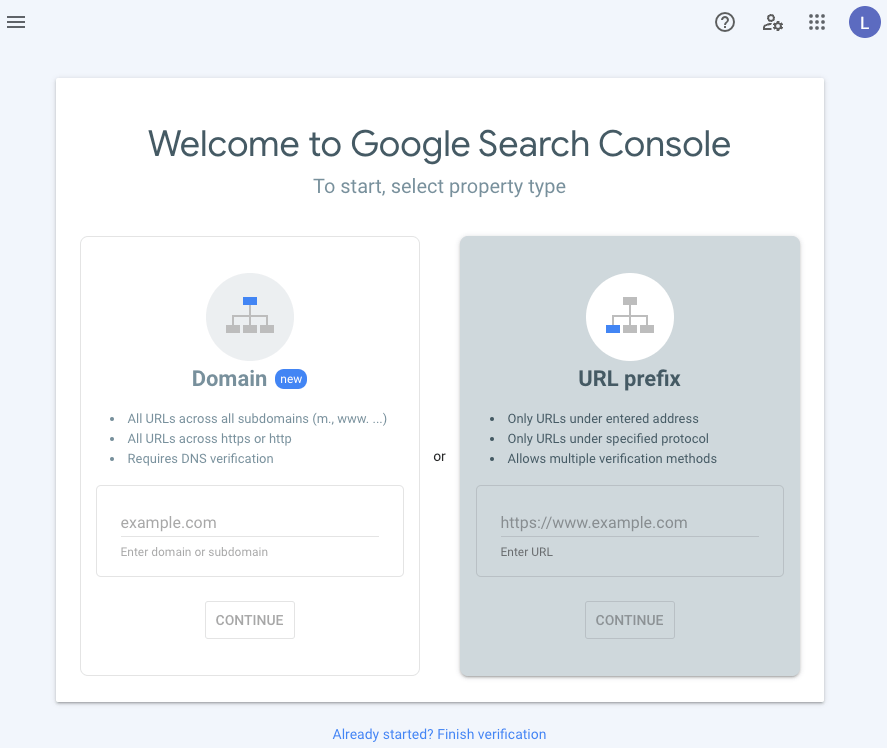
2. ドメインまたはプロトコルを含む Web サイトを入力します
ここで、最適なオプションを選択し、ドメインまたは Web サイトのプロトコル (URL プレフィックス) を入力します。
ドメインを追加するとき (左側)、プロトコルhttp(s)://を入力しないでください。 ドメイン example.com に固執します。
Search Console で特定の URL パス (https://Morningscore.io/blog/ など) のデータのみを表示したい場合は、URL プレフィックスを使用して、その Web アドレスとプロトコルを入力します。
このオプションは、プロトコル https://Morningscore.io を使用して Web サイトを入力するだけで、DNS 以外の方法で検証する場合にも選択できます。
このガイドの例では、「URL プレフィックス」に https://Morningscore.io を入力することを選択しました。これにより、所有権を確認するためのオプションが大幅に増え、DNS (ネーム サーバー) を入力する必要がなくなるからです。
「続行」をクリックします。
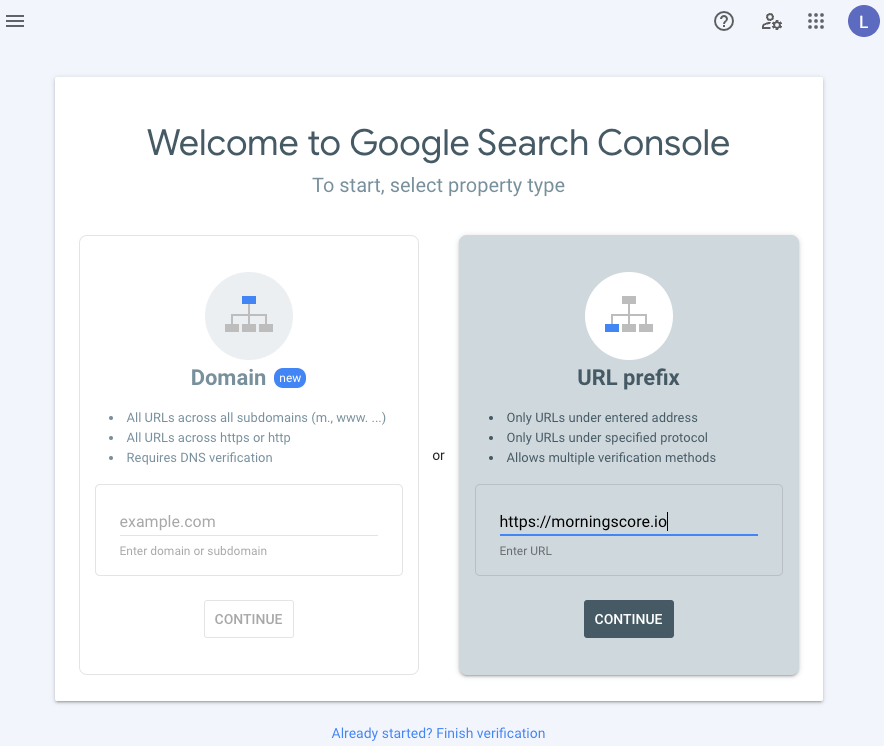
3. Search Console で所有権を確認する
ステップ 2 で [続行] をクリックすると、URL プレフィックスを選択した場合は、次の画面が表示され、Google Search Console アカウントを確認するために選択できるオプションが表示されます。
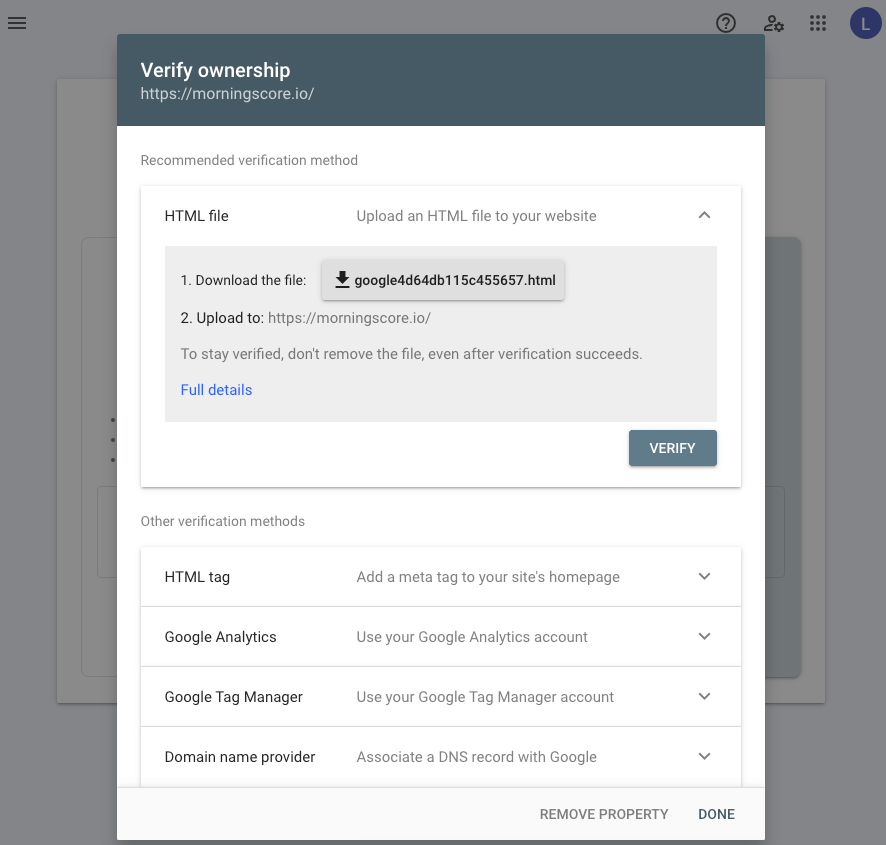
ここでは、可能な検証オプションの 1 つを自由に選択できますが、このガイドでは HTML タグ経由で検証することを選択します。 誰もが DNS とは何かを知っているか、それにアクセスできるわけではなく、Google アナリティクスから離れた人もいますし、Google タグ マネージャーを使用していない人も多くいるため、このようなことを行っています。
Google Analytics をお持ちの場合、それが最も簡単なソリューションであると私の意見ではあります。 Analytics アカウントにログインするだけで、Google はあなたが正当な所有者であることを確認し、Search Console プロパティの所有権を確認できるようになります。
このガイドに忠実に従うだけでなく、Google Analytics に接続したい場合は、そうすることができます。 このガイドの後半では、検証後に Google Search Console を Google Analytics に接続する方法を説明します。
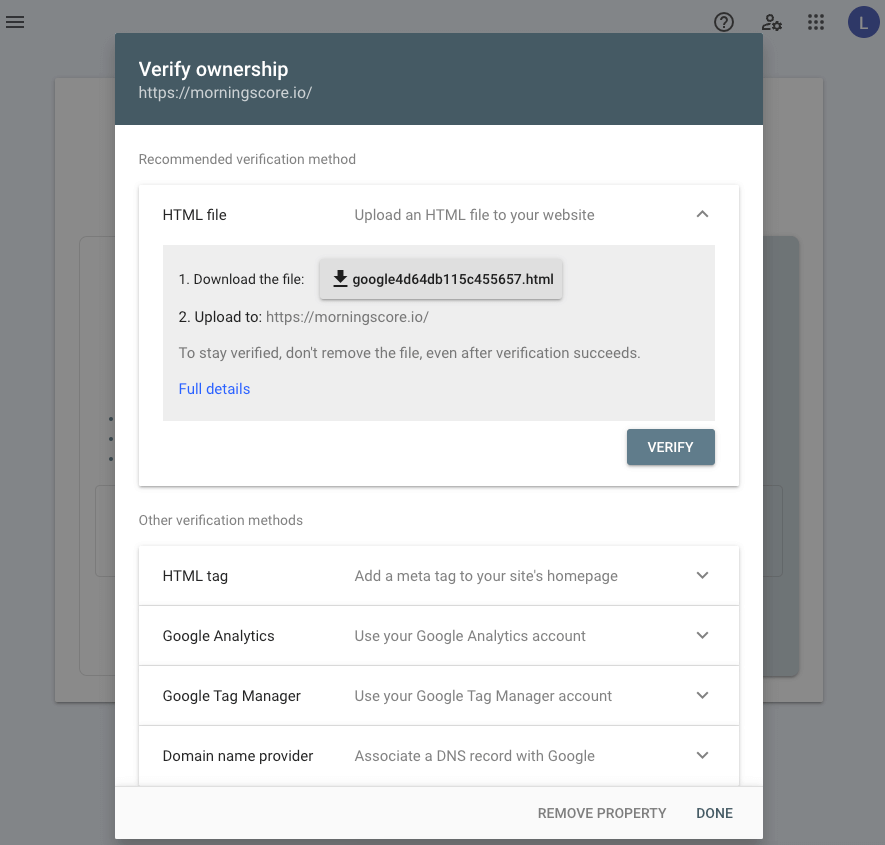
「HTML タグ」を選択し、「コピー」をクリックして固有の確認コードをコピーし、Web サイトの最初の <body> セクションの前の <head> セクションに貼り付けます。
Web サイトが WordPress で構築されている場合は、プラグインを使用して独自の HTML タグをホームページに簡単に追加できます。 この例では「ヘッダーとフッター」というプラグインを使用しましたが、Yoast SEO または同様のプラグインを使用することもできます。 Search Console で [確認] をクリックする前に、必ず [保存] をクリックしてください。

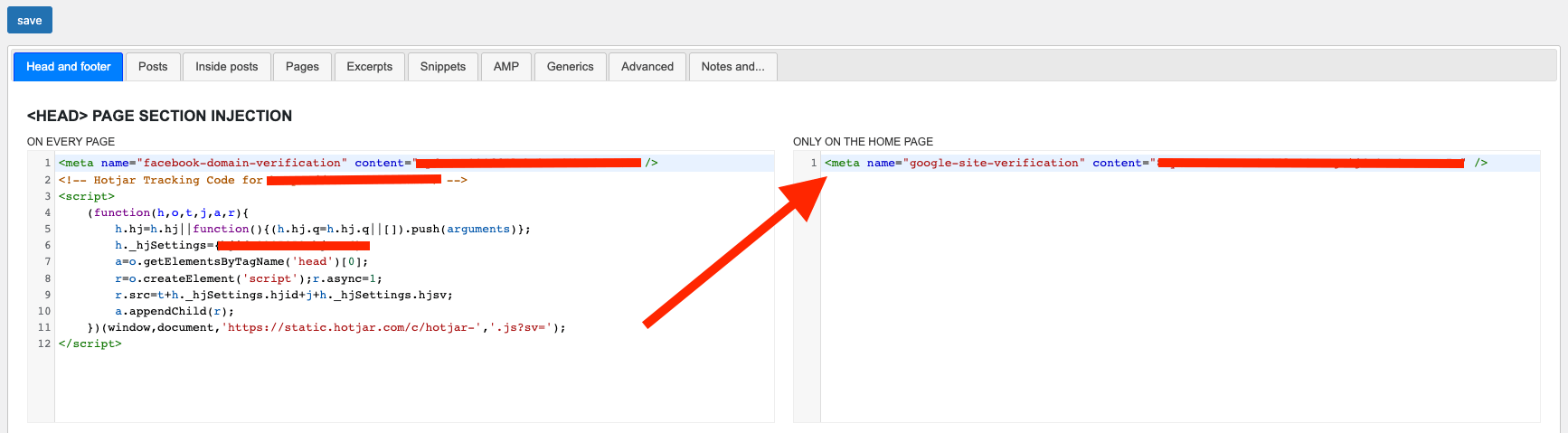
4. Search Console のプロパティが確認されました
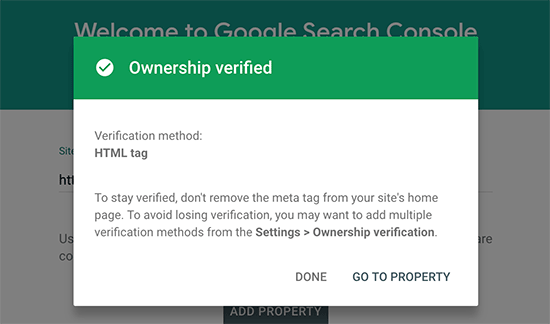
これで、Search Console プロパティの作成、接続、確認が完了しました。
それは簡単でしたね?
Google は貴重なデータの収集を開始し、Google でのウェブサイトのパフォーマンスについて多くの洞察を得ることができるようになります。
Search Console を最大限に活用できるように、Search Console の設定を完了する方法を見てみましょう。
Search Console を Google アナリティクスに接続する
Google Analytics アカウントを使用して Search Console の設定を確認することを選択しなかった場合は、今すぐ 2 つを接続することをお勧めします。
Google Analytics では、ほぼすべてのオーガニック キーワードが 1 つの同じ用語にグループ化されます: (提供されていません)。
データを分析して結論を導き出すという点では、あまり使えるものではありません。
幸いなことに、Search Console と Analytics データを接続することでこの状況を変更できます。これは非常に簡単です。
Google Analytics アカウントにログインし、Search Console に接続するプロパティを選択します。 次に、次の場所に移動します。
管理者 -> プロパティ設定
ここで、[Search Console] が表示されるまで一番下までスクロールし、[追加] をクリックし、Search Console データを表示するウェブサイトとレポート ビューを選択して、[保存] をクリックします。
すでに Search Console と Analytics をリンクしている場合は、「Search Console を調整する」と表示されます。
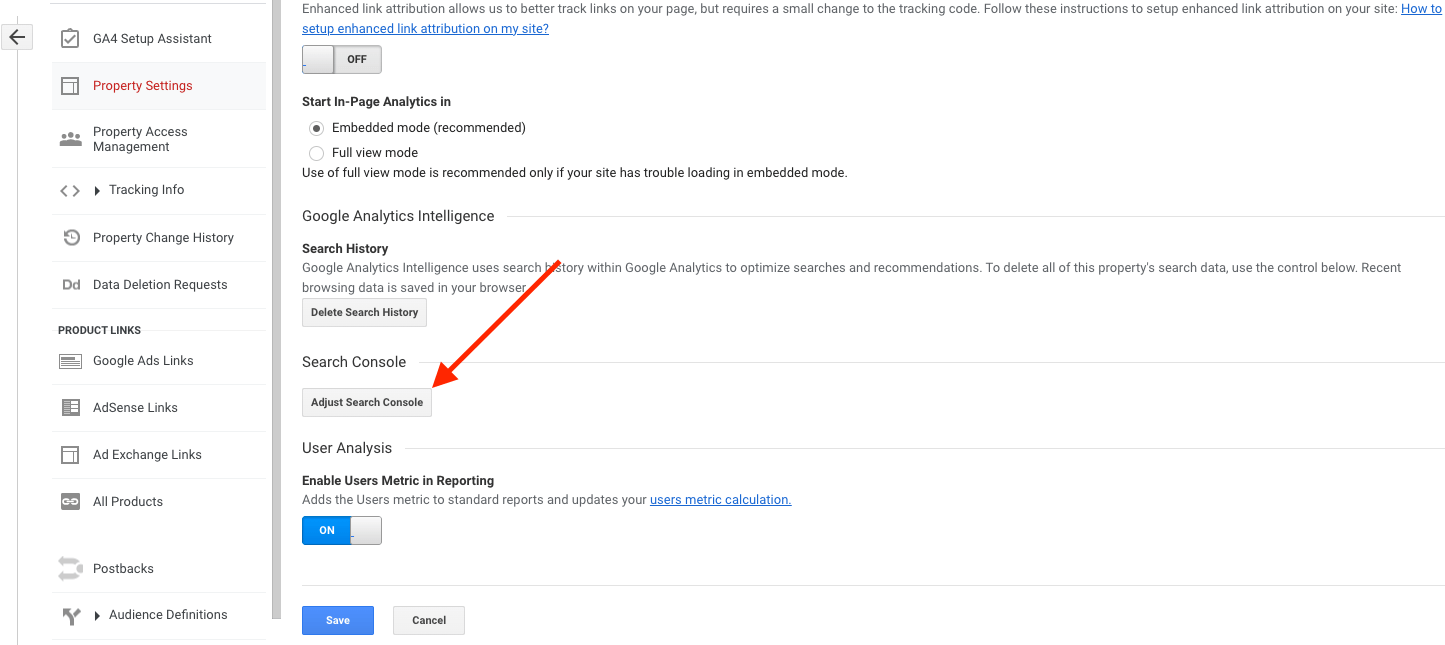
これで Search Console と Analytics が接続されました。 48 時間以内に、メニュー項目に Search Console データが表示されるようになります。
取得 -> Search Console -> クエリ
Search Consoleにサイトマップを追加する
Google Search Console にサイトマップを追加すると、ウェブサイトの可視性が向上し、Google がページをインデックスしやすくなります。 Google Search Console にサイトマップを追加するためのステップバイステップのガイドは次のとおりです。
- Google Search Console アカウントにログインします。
- 複数の Web サイト (プロパティ) がある場合は、目的の Web サイト (プロパティ) を選択します。
- 左側のサイドバーの「インデックス作成」の下にある「サイトマップ」をクリックします。
- サイトマップの完全な URL をフィールドに入力し、[送信] をクリックします。
- エラーがなければ、サイトマップが Google Search Console に追加されます。
- Google がすべてのページをインデックスに登録し、Search Console の情報を更新するまでに時間がかかる場合があります。
- サイトマップ レポートに注目して、インデックスに登録されたページの数と、エラーや警告があるかどうかを確認してください。
Google によるサイトマップとページの検索とインデックス作成の効率を高めるには、サイトマップを Web サイトのルート フォルダーにアップロードし、robots.txt ファイルにサイトマップへの参照を含めることをお勧めします。
ウェブサイトに変更が加えられたときや新しいページが追加されたときは必ずサイトマップを更新して、Google がウェブサイトに関する最新の情報を常に入手できるようにしてください。
更新プロセスを自動化するには、XML サイトマップを使用してサイトマップの更新を自動化することをお勧めします。 これは、Web サイトでページが追加または削除されるたびに自動的に更新されます。
WordPress Web サイトをお持ちの場合は、Yoast SEO、Rank Math、All-In-One-SEO、または同様のプラグインを使用して XML サイトマップを簡単に作成できます。
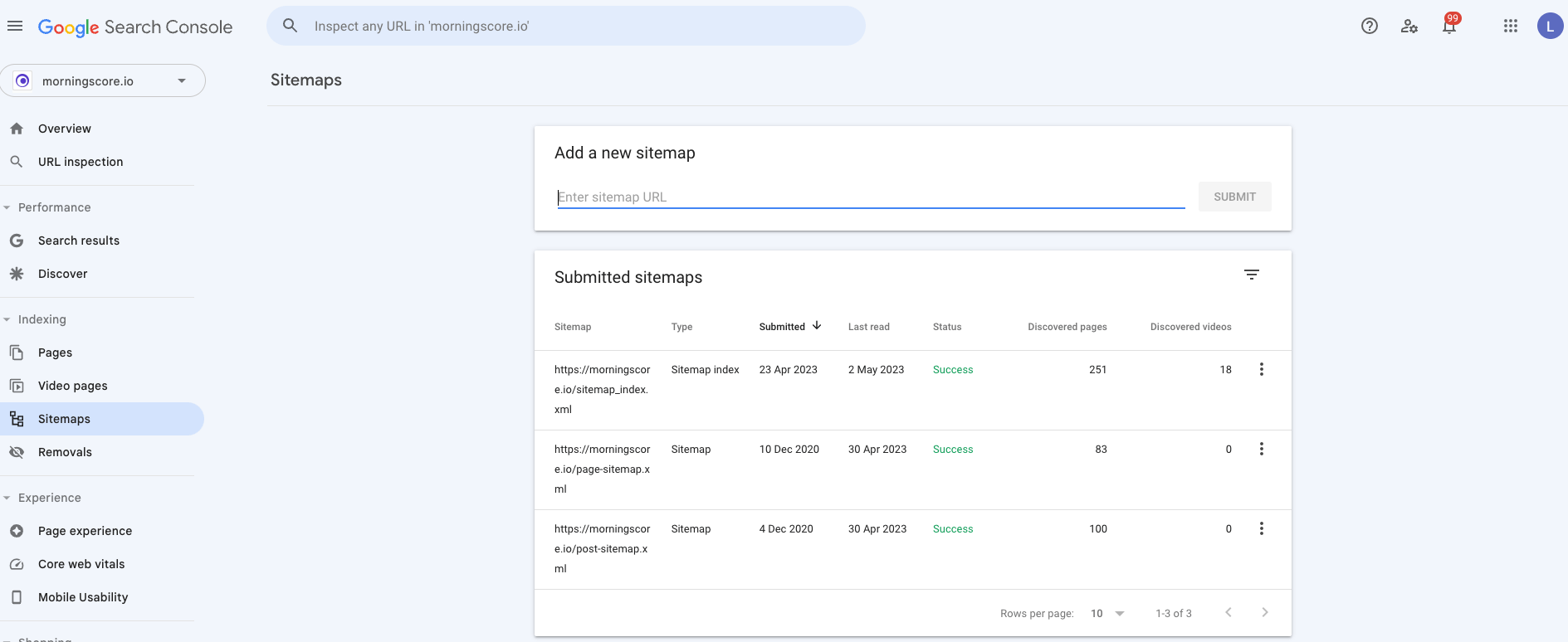
Google Search Consoleにユーザーを追加する
Search Console では、いくつかの方法で所有者、ユーザー、権限を管理できます。 ユーザーはあなたのデータに完全または限定的にアクセスできます。
権限は次の 3 つのタイプに分類されます。
- 所有者: プロパティを完全に管理します。 他のユーザーの追加と削除、設定の構成、すべてのツールの使用、すべてのデータの表示が可能です。 所有者には 2 つのタイプがあります。
確認済みの所有者: Search Console プロパティの所有権が確認されています。委任された所有者: 確認された所有者によって所有権が付与されています。
- フル ユーザー: すべてのデータを表示し、特定のアクションを実行する権利があります。
- 制限付きユーザー: ほとんどのデータに対する読み取り専用権限を持ちます。
ドメイン プロパティの所有権を確認すると、その権利を所有することになります。 追加のユーザーを追加するには、次の場所に移動します。
Search Console –> 設定 –> ユーザーと権限 –> ユーザーの追加
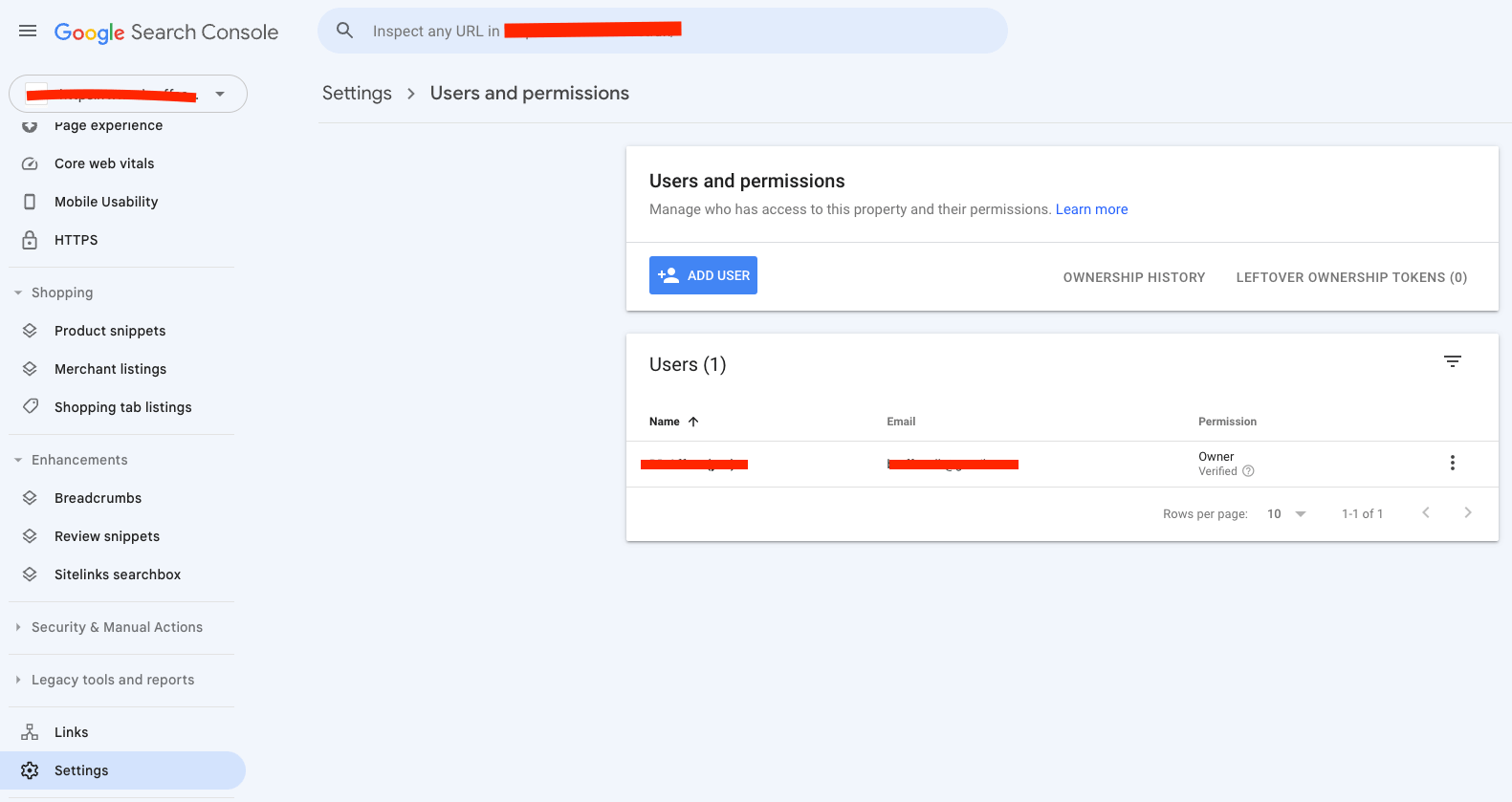
このガイドがあなたのウェブサイトを Search Console に接続し、良いスタートを切るのに役立つことを願っています。 ガイドに従って問題が発生した場合は、右下隅にあるチャットからお気軽に med に直接ご連絡ください。
最後に、Google Search Console に関してよくある質問をいくつか見てみましょう。
Googleサーチコンソールのよくある質問
ウェブマスター ツールとは何ですか?
ウェブマスター ツールは、現在 Google Search Console と呼ばれているものの旧バージョンです。 2015 年の Google ツールの再編に関連して、ウェブマスター ツールは Search Console という新しい名前になりました。
Morningscore には Google Search Console が統合されていますか?
はい。モーニングスコアのウェブサイトを Search Console プロパティに接続し、Search Console のキーワード データをモーニングスコア ダッシュボードに取り込むことで、データ ソースを合理化し、モーニングスコアのキーワード データを改善できます。 これを行うには、Morningscore で [設定] -> [Search Console] に移動します。
Search Console のインプレッションとは何ですか?
Google Search Console のインプレッションとは、特定の URL が Google 検索結果に表示された回数を指します。 Google 広告からの有料結果はインプレッション数にカウントされません。
Search Console を使用するとインデックスをより速く作成できますか?
ウェブサイトを Google Search Console に接続すると、特定の URL を調査するときに、変更を Google に送信して審査を受けることができます。 これにより、新しいランディング ページのインデックスを取得するプロセスが高速化されます。 新しい Web サイトをお持ちの場合は、Search Console プロパティを設定してサイトマップを追加すると、インデックスがより速く作成されます。
Google Search Consoleがどのページを参照するかを制御できますか?
はい、できます。 robots.txt を使用すると、Google のクローラーが特定のランディング ページにアクセスするのをブロックできます。
Search Console で過去 2 日間のデータが表示されないのはなぜですか?
Google Search Console では、Google がデータを収集してからダッシュボードに表示されるまで、通常 48 時間の遅延が発生します。
Google Search Consoleのデータは100%正確ですか?
この時点で、100% 正確なデータを提供するツールは 1 つしかないと信じているのであれば、失望させて申し訳ありません。 Search Console などの Google 独自のツールでさえ、検索ボリューム、クリック数、CPC などに関して 100% の精度で全体像を表示できるツールは 1 つもありません。
SEO ツールで探したいのは、誰が 100% 正確であるかということではありません。 それは存在しません。 厳密に言えば、不良データが最も少ないツールを探す必要があります。 これを念頭に置いて、常識を働かせる必要があり、ツールのキーワード検索ボリュームだけに依存しないことが重要です。
