Cómo hacer una copia de seguridad de sus sitios web de WordPress (una guía paso a paso)
Publicado: 2021-03-22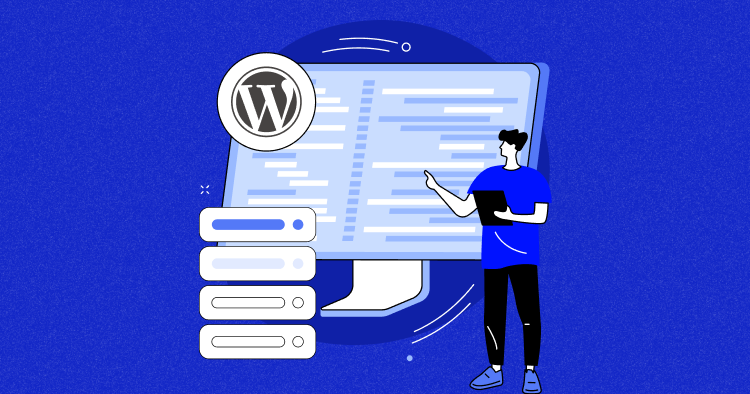
¿Le preocupa perder los datos de su sitio de WordPress o experimentar una interrupción inesperada? Bueno, ¡no estás solo! Con WordPress potenciando más del 40 % de todos los sitios web , sigue siendo un objetivo popular para los ciberdelincuentes, e incluso una pequeña pérdida de datos o interrupción puede afectar significativamente su presencia en línea.
Pero no te preocupes; ha aterrizado en el lugar correcto, ya que este blog lo ayudará a proteger su sitio web al explorar tres formas rápidas y fáciles de crear copias de seguridad gratuitas de WordPress. Demostraré cada método para que pueda comprender fácilmente cómo funciona y elegir el que mejor se adapte a su sitio web de WordPress.
Además, cubriré las mejores prácticas para hacer una copia de seguridad de su sitio y discutiré la importancia de mantener su sitio de WordPress actualizado usando complementos confiables para reducir el riesgo de ataques cibernéticos.
Al final de esta publicación, tendrá todo el conocimiento y las herramientas necesarias para proteger su sitio de WordPress y asegurarse de que su presencia en línea siempre funcione sin problemas. Entonces, ¡sumergámonos y comencemos!
Tabla de contenido
- ¿Qué son las copias de seguridad de WordPress? (Importancia y causas de pérdida de datos)
- Cómo hacer una copia de seguridad de su sitio web de WordPress (3 métodos fáciles)
- Cómo hacer una copia de seguridad de un sitio de WordPress utilizando una plataforma de alojamiento
- Cómo hacer una copia de seguridad de un sitio web de WordPress usando un complemento
- Cómo hacer una copia de seguridad de un sitio de WordPress (enfoque manual)
- Importancia de las copias de seguridad de WordPress: ¿Con qué frecuencia debe realizarlas?
- Los 5 mejores complementos de copia de seguridad de WordPress en 2023
- 1. Corriente ascendente Plus
- 2. Duplicador
- 3. Bóveda de blogs
- 4. Compañero de copia de seguridad
- 5. Copia de seguridad de Jetpack VaultPress
- Mejores prácticas para hacer una copia de seguridad de un sitio web de WordPress
- Resumen
¿Qué son las copias de seguridad de WordPress? (Importancia y causas de pérdida de datos)
Como propietario de un sitio de WordPress, es esencial comprender la importancia de hacer una copia de seguridad de su sitio y las causas comunes de pérdida de datos que pueden afectar su presencia en línea.
Hacer una copia de seguridad de su sitio de WordPress garantiza que tenga una copia de todos los datos, archivos y contenido de su sitio web en caso de incidentes inesperados. Sin una copia de seguridad, corre el riesgo de perder todos sus datos, archivos y contenido en caso de incidentes imprevistos, como intentos de piratería, fallas del servidor o incluso errores humanos, como la eliminación accidental de archivos o contenido.
Además, las copias de seguridad del sitio de WordPress le brindan la tranquilidad de saber que puede restaurar rápidamente su sitio web a su estado anterior. ¡No tendrá que preocuparse por reconstruir su sitio desde cero, y puede hacer una copia de seguridad y ejecutarlo en muy poco tiempo!
Las copias de seguridad periódicas del sitio son esenciales para evitar la posible pérdida de datos. Y con los proveedores de alojamiento de WordPress como Cloudways, puede relajarse sabiendo que su sitio web está protegido con su función de copia de seguridad automática.
Pérdida de datos del sitio de WordPress: causas comunes
Estas son algunas de las pocas causas comunes que pueden provocar la pérdida de datos:
- Ataques cibernéticos : piratería, malware y phishing
- Fallos del servidor : bloqueos y problemas de hardware
- Error humano : borrado accidental
- Conflictos de complementos/temas : errores y bloqueos
Por lo tanto, es importante contar con un plan de respaldo y comprender estas causas comunes para proteger su sitio de la pérdida de datos.
Cómo hacer una copia de seguridad de su sitio web de WordPress (3 métodos fáciles)
Ahora que conoce la importancia de hacer una copia de seguridad de sus sitios web de WordPress, es hora de explorar los tres métodos sencillos para realizar copias de seguridad rápidas. Puede elegir cualquiera de ellos, el que mejor se adapte a sus necesidades.
Cómo hacer una copia de seguridad de un sitio de WordPress utilizando una plataforma de alojamiento
Cuando se trata de proveedores de alojamiento, es esencial contar con una política de respaldo confiable para proteger su sitio web y sus datos. Afortunadamente, muchos proveedores ofrecen esto como un beneficio adicional adicional o incluso de forma gratuita.
Los proveedores de WordPress administrados como Cloudways hacen un esfuerzo adicional al encargarse de las copias de seguridad del servidor y de la aplicación por usted. Eso significa que si está ejecutando varias aplicaciones de WordPress en un solo servidor, Cloudways las respaldará por usted.
Nadie quiere pensar en que ocurran desastres, pero con Cloudways, puede estar tranquilo sabiendo que sus datos están seguros. Ofrecen un proceso de restauración de copia de seguridad simple y automatizado para sus clientes.
Así es como puede respaldar rápidamente sus sitios en Cloudways.
- Regístrese para obtener una nueva cuenta de Cloudways o inicie sesión con sus credenciales.
Nota: si es nuevo en Cloudways, puede registrarse para una prueba gratuita de 3 días (no se requiere tarjeta de crédito) para probar la plataforma. Pero para usar la función de copia de seguridad, debe actualizar su cuenta a Full.

- Si tiene una aplicación existente, salte a este paso; si no, haga clic en " Agregar servidor ".
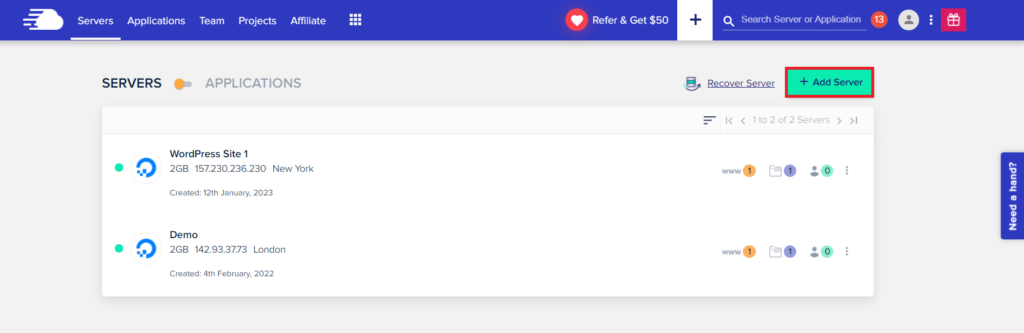
- Complete los detalles de su aplicación y servidor, y elija el proveedor de IaaS , el tamaño del servidor y la ubicación . Luego haga clic en " Lanzar ahora ".
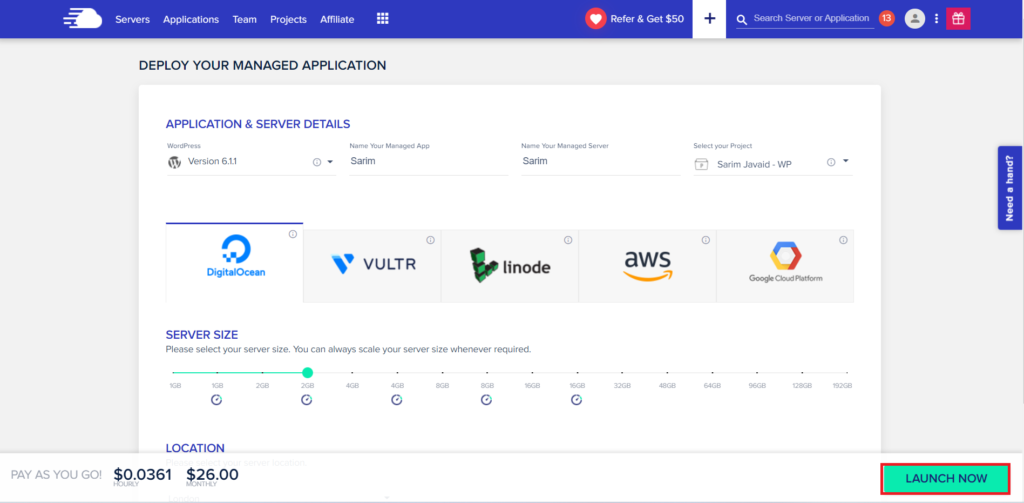
- Espera a que se inicie tu servidor.
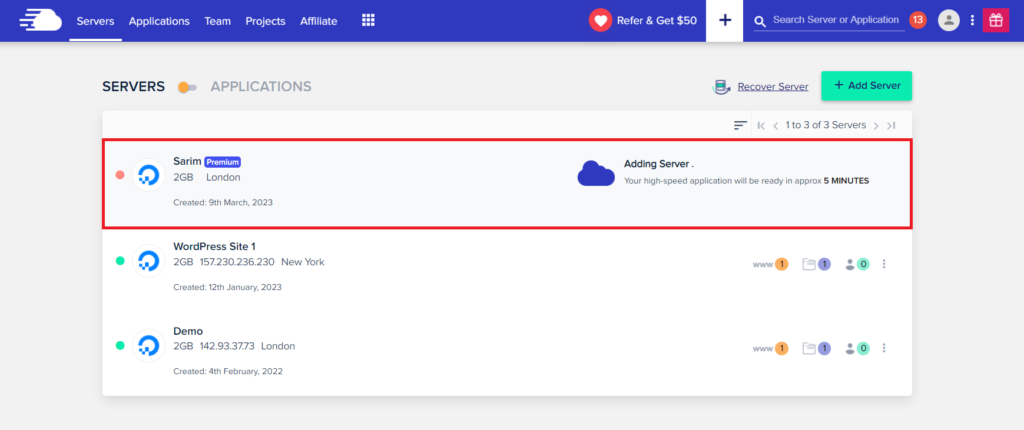
- Una vez que se inicie, alterne las aplicaciones para seleccionar su aplicación administrada.

- Se le redirigirá a Administración de aplicaciones . Haga clic en Copia de seguridad y restauración .

- En Copia de seguridad y restauración , puede hacer una copia de seguridad o restaurar instantáneamente su sitio de WordPress. Puede realizar una copia de seguridad a pedido (archivos y bases de datos) antes de probar un nuevo tema o complemento y restaurar las copias de seguridad anteriores si ocurren problemas.
- Haga clic en " Hacer copia de seguridad ahora " para crear una copia de seguridad.
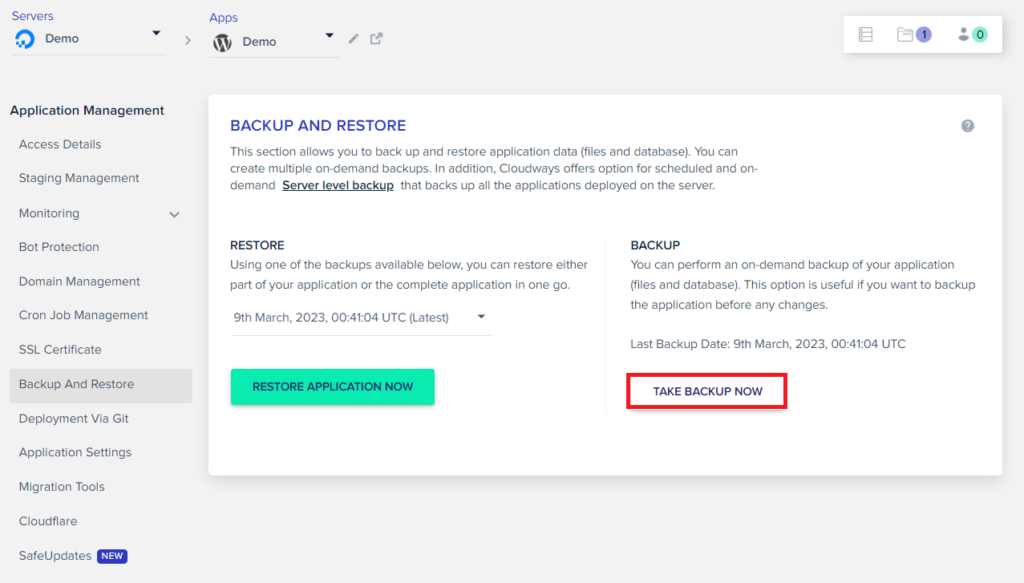
- Tomará unos minutos hacer una copia de seguridad de su aplicación. Verá un mensaje que dice " copia de seguridad completada " una vez que finalice la copia de seguridad.
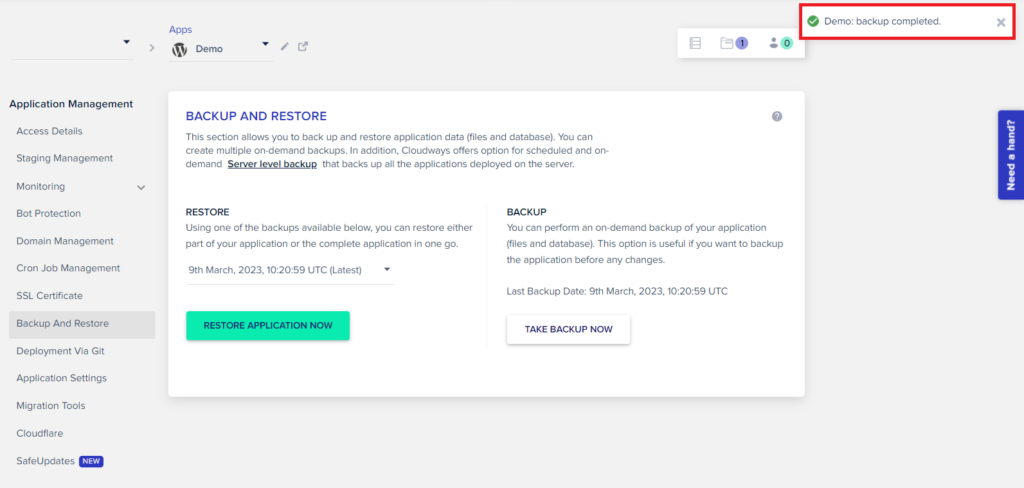
- Y así de fácil puede hacer una copia de seguridad de su sitio de WordPress en Cloudways en minutos.
Cómo administrar la configuración de copia de seguridad de su sitio web en Cloudways
Cloudways proporciona copias de seguridad automatizadas de WordPress, pero también puede personalizar la configuración de la copia de seguridad desde la sección Copias de seguridad (Administración del servidor). Siga los pasos a continuación:
- Haga clic en la pestaña Servidores .
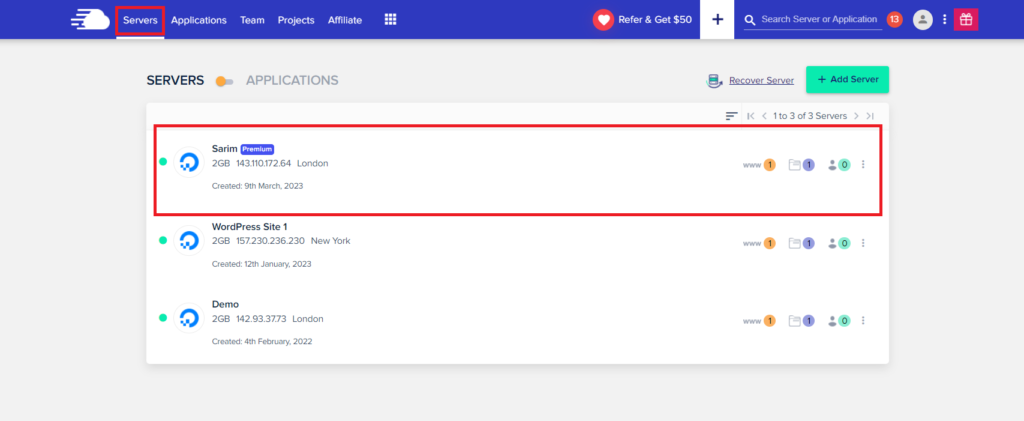
- Haga clic en Copias de seguridad para administrar sus configuraciones.
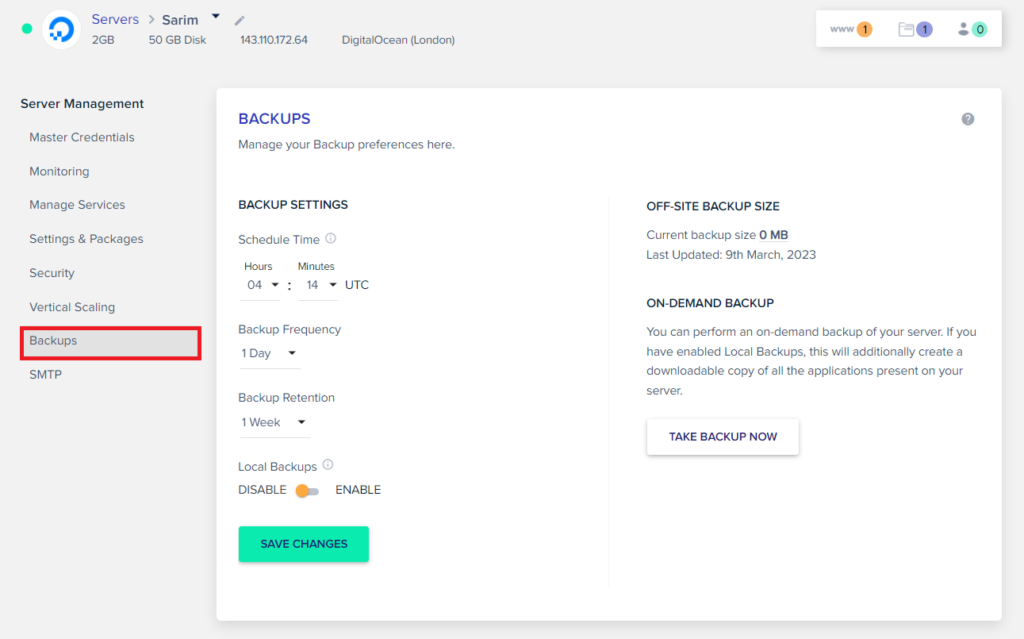
Encontrará varias opciones de respaldo, incluyendo
- Hora de programación : establezca la hora de copia de seguridad preferida (de 1 a. m. a 12 p. m.) en UTC.
- Frecuencia de copia de seguridad : cambie la frecuencia diaria predeterminada a cada hora o hasta 7 días.
- Retención de copia de seguridad : establezca el período de retención (de 1 a 4 semanas).
- Copia de seguridad bajo demanda : haga una copia de seguridad manual del servidor con un clic.
- Copia de seguridad local : al habilitar, crea una carpeta de copia de seguridad local en el servidor, accesible a través de SFTP.
Puede usar administrar sus preferencias de copia de seguridad y guardar los cambios.
Cómo hacer una copia de seguridad de WordPress usando un complemento
El repositorio oficial de complementos de WordPress tiene muchos complementos de copia de seguridad, incluidas opciones populares como BlogVault, BackWPup y BackupBuddy. Para ahorrarle tiempo, hemos compilado una lista de los mejores complementos de copia de seguridad de WordPress en uno de nuestros blogs.
Para este tutorial, usaré el complemento de respaldo UpdraftPlus WordPress que tiene más de tres millones de instalaciones activas y una calificación alta. Este complemento es ideal para copias de seguridad de bases de datos y archivos web y puede restaurar copias de seguridad con un solo clic en caso de cualquier desastre.
¡Comencemos con el proceso de instalación!
Cómo instalar el complemento UpdraftPlus en un sitio de WordPress
Asegúrese de tener un sitio web de WordPress funcional antes de continuar.
- Accede al panel de administración de WordPress .
- Vaya a Complementos > Agregar nuevo .
- En la barra de búsqueda en la parte superior derecha, busque UpdraftPlus .
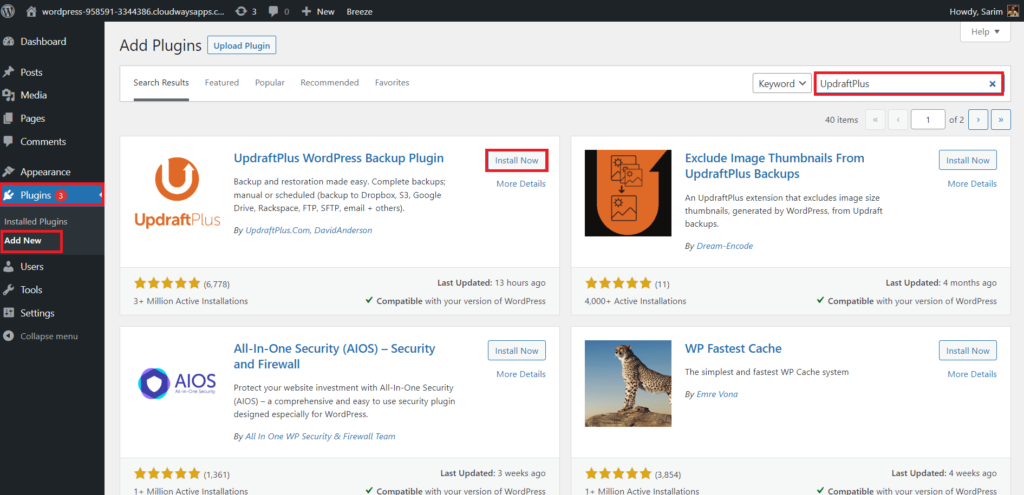
- Haga clic en el botón Instalar ahora una vez que se encuentre el complemento.
- Espere a que finalice la instalación, luego haga clic en Activar para activar el complemento.
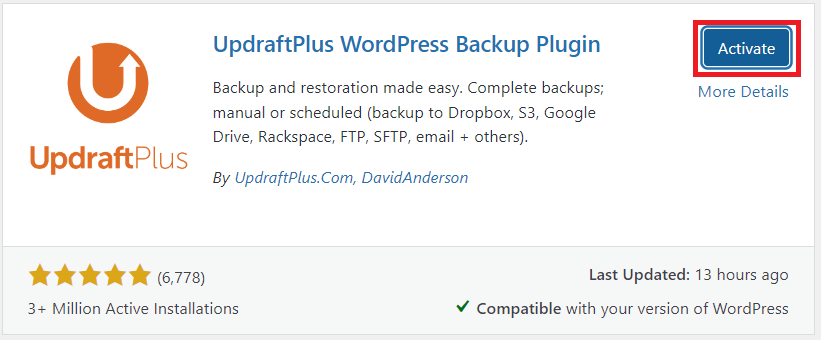
- Una vez que el complemento esté instalado y activado, haga clic en la pestaña " UpdraftPlus Backup " y haga clic en " Backup / Restore ".
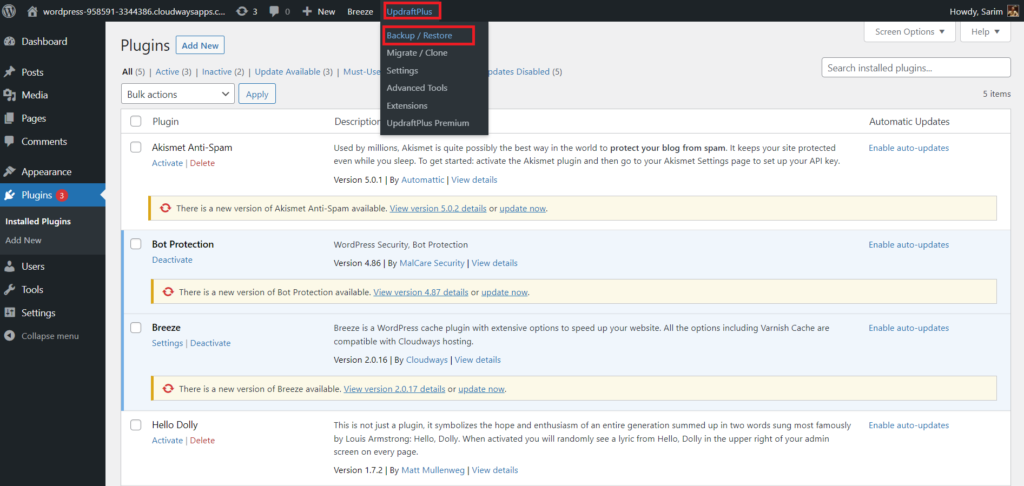
- El complemento UpdraftPlus viene con un tablero dedicado con múltiples opciones divididas en pestañas, como se muestra en la imagen a continuación:
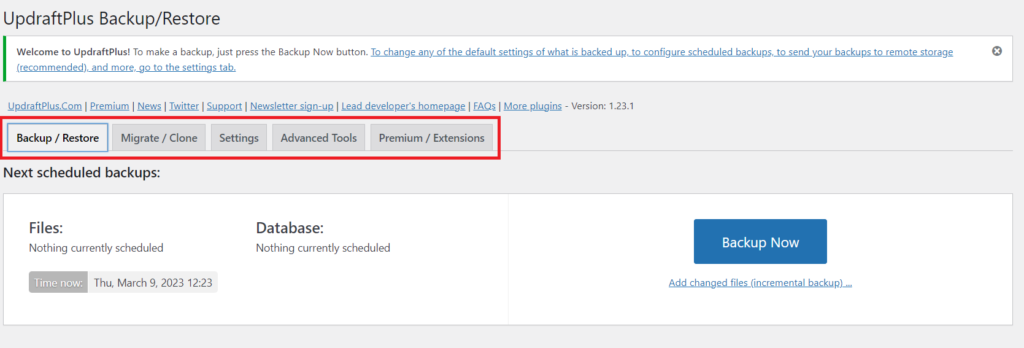
- Haga clic en " Copia de seguridad ahora " para generar la copia de seguridad.
- Marque las opciones requeridas y haga clic en " Copia de seguridad ahora ".
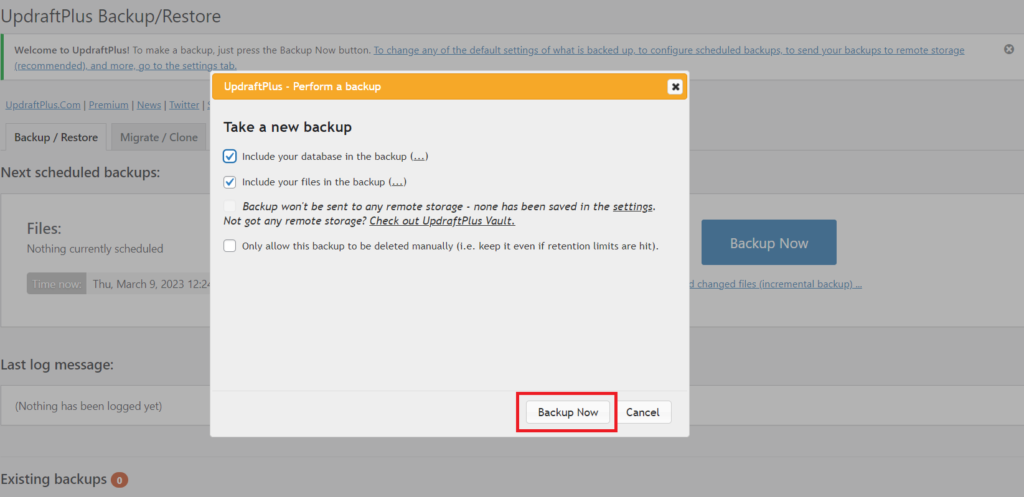
- La copia de seguridad finalizará en unos minutos y estará disponible para su restauración en el futuro.
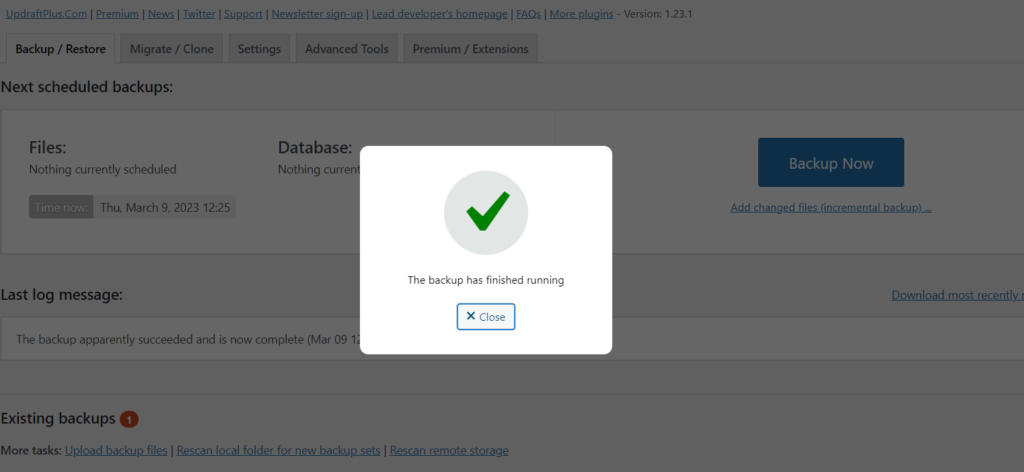
Si está buscando una forma rentable de hacer una copia de seguridad de su sitio web de WordPress, el complemento UpdraftPlus puede ser una excelente opción. Este complemento ofrece funciones sólidas para agilizar el proceso de copia de seguridad y garantizar la seguridad de los datos. También puede usar cualquier otro complemento de copia de seguridad gratuito o premium; el proceso es similar para todos los complementos de copia de seguridad de WordPress.
Cómo hacer una copia de seguridad de un sitio de WordPress (enfoque manual)
¿No quiere confiar en los complementos o en el proceso de copia de seguridad de su proveedor de alojamiento? ¡Ningún problema! Puede crear fácilmente una copia de seguridad manual de su sitio web de WordPress con solo unos pocos pasos. Así es cómo:
- Paso 1 : crear una copia de seguridad de archivos de WordPress usando un cliente FTP
- Paso 2 : Hacer una copia de seguridad de su base de datos de WordPress
¡Siga nuestra guía fácil de seguir y descanse tranquilo sabiendo que su sitio web es seguro!
Copia de seguridad de archivos de WordPress a través de un cliente FTP
Puede hacer una copia de seguridad de sus archivos de WordPress utilizando un cliente FTP siguiendo estos pasos:
- Vaya al directorio raíz de su sitio de WordPress, que contiene carpetas como wp-admin, wp-content, wp-includes y archivos importantes como wp-config y .htaccess.
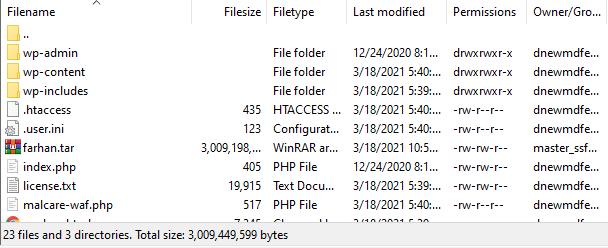
- Configure una conexión FTP entre su sitio web en vivo y el almacenamiento local donde desea almacenar el archivo de copia de seguridad. Necesitará credenciales de FTP (nombre de usuario y contraseña), IP de host y puerto para hacer esto.
- Abra un cliente FTP como FileZilla e ingrese la información necesaria para establecer la conexión.
- Haga clic en el botón " Conexión rápida " para conectarse al servidor.
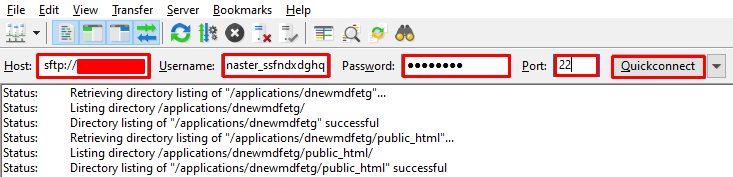
- Una vez conectado, seleccione todos los archivos y carpetas que desea respaldar y descárguelos desde el servidor en vivo a su host local, donde puede instalar instancias locales de WordPress.
Y así de fácil puede hacer una copia de seguridad de sus archivos de WordPress a través de FTP. Recuerde guardar sus archivos de respaldo en un lugar seguro para uso futuro.
Copia de seguridad de la base de datos de WordPress a través del Administrador de base de datos
- Inicie sesión en su cuenta y navegue a la sección de bases de datos .
- Inicie el administrador de la base de datos . Si está utilizando Cloudways, use su administrador de base de datos incorporado. Si está utilizando otro proveedor de alojamiento, abra phpMyAdmin.
- Revisa la tabla y haz clic en la opción “ Exportar ”.
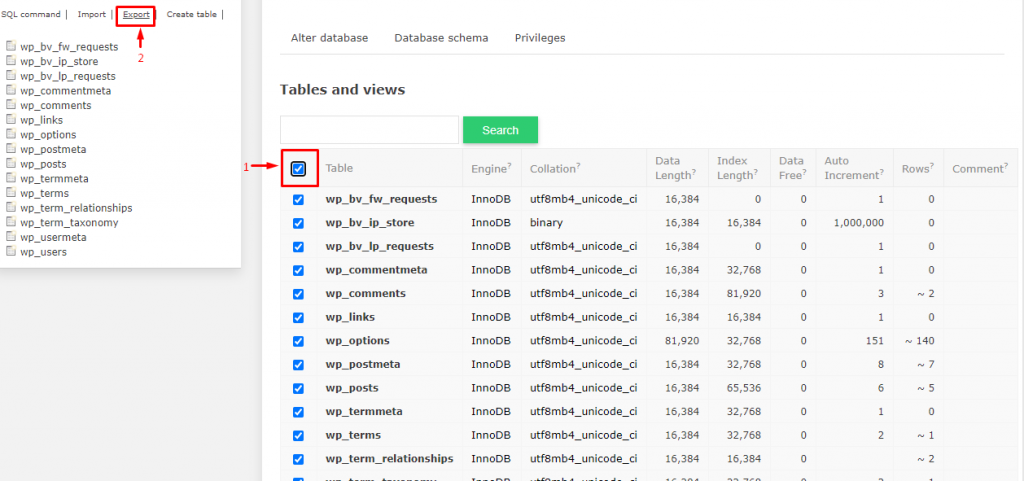
- Aparecerá la pestaña " Exportar ". Elija el tipo de salida y el formato. Seleccione " Guardar salida en un archivo " y formato " SQL ".
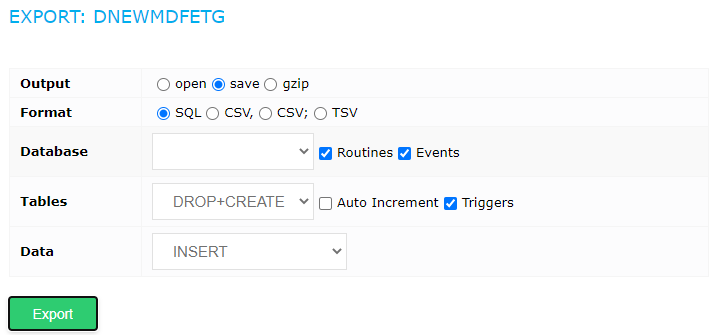
- Haga clic en el botón " Exportar " para guardar la base de datos en su almacenamiento local.
- ¡Felicidades! Ahora ha creado con éxito una copia de seguridad manual del sitio web en su almacenamiento local.
Siguiendo estos pasos fáciles de seguir, puede hacer una copia de seguridad de su base de datos de WordPress fácilmente a través del administrador de la base de datos. Asegúrese de almacenar sus archivos de respaldo en una ubicación segura para uso futuro.
Importancia de las copias de seguridad de WordPress: ¿Con qué frecuencia debe realizarlas?
Tenga siempre una copia de seguridad reciente de su sitio web de WordPress para evitar errores que rompan el sitio. Opte por el alojamiento administrado de WordPress que ofrece copias de seguridad automáticas o use complementos para programar copias de seguridad para copias de seguridad consistentes. Haga una copia de seguridad de todo su sitio antes de realizar cambios significativos, mudarse a un nuevo host o cambiar el dominio de su sitio. Considere la posibilidad de automatizar las copias de seguridad para minimizar el error humano.
Las copias de seguridad recientes pueden ser un salvavidas cuando ocurren eventos inesperados en su sitio web. Aquí hay algunas situaciones en las que tener una copia de seguridad es crucial:
- El sitio web se bloquea debido a una falla de software o hardware: tener una copia de seguridad reciente puede ayudarlo a obtener una copia de seguridad de su sitio y ejecutarlo rápidamente.
- Violaciones de seguridad o piratería: una copia de seguridad puede restaurar su sitio web a un estado seguro anterior.
- Eliminación accidental o sobrescritura de contenido: puede recuperar el contenido perdido con una copia de seguridad.
- Mover su sitio web a un nuevo proveedor de alojamiento: las copias de seguridad pueden simplificar el proceso de migración de todos sus datos.
Tener una copia de seguridad de menos de un día suele ser seguro, pero cuanto más espere, más cambios perderá. Por lo tanto, las copias de seguridad consistentes son esenciales para la mayoría de los sitios web.

Los 5 mejores complementos de copia de seguridad de WordPress en 2023
Esta sección analiza los mejores complementos de respaldo disponibles para WordPress y lo ayuda a elegir el que mejor se adapte a sus necesidades.
Ya sea que sea un bloguero, propietario de un negocio o desarrollador, encontrar el complemento de copia de seguridad adecuado puede ayudarlo a automatizar el proceso y evitar el dolor de cabeza de las copias de seguridad manuales. Entonces, profundicemos y descubramos los mejores complementos para hacer una copia de seguridad de su sitio de WordPress.
1. Corriente ascendente Plus
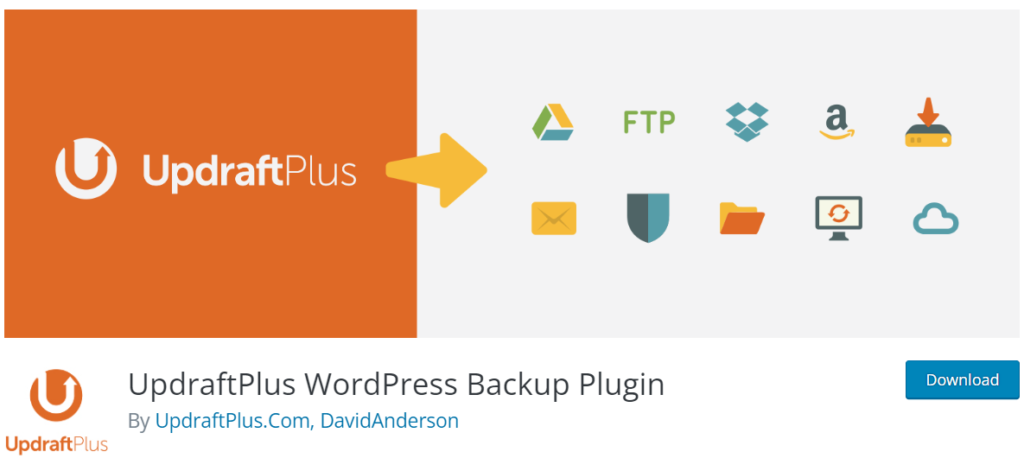
Fuente: WordPress
Instalaciones activas: 3,000,000+
UpdraftPlus es un poderoso complemento de copia de seguridad de WordPress que ha ganado una gran popularidad en la comunidad de WordPress. Con más de 3 millones de instalaciones activas, los propietarios de sitios web de todo el mundo confían en UpdraftPlus.
Con UpdraftPlus, puede crear copias de seguridad completas del sitio de WordPress y almacenarlas en la nube o descargarlas a su computadora. Puede programar copias de seguridad periódicas y elegir qué archivos respaldar.
Además, puede acceder y restaurar fácilmente las copias de seguridad directamente desde su panel de administración de WordPress. UpdraftPlus también carga copias de seguridad automáticamente en varios servicios de almacenamiento en la nube como Google Drive, Dropbox, Rackspace, S3, FTP, SFTP y correo electrónico para un acceso fácil y seguro.
Calificaciones
El complemento de copia de seguridad UpdraftPlus WordPress tiene una calificación de 4.8 de 5 estrellas según 6,778 reseñas en WordPress.org
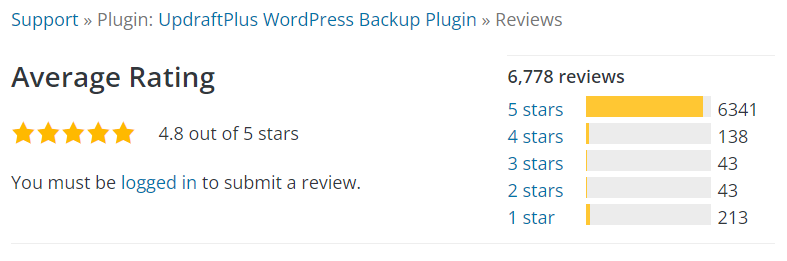
Precios:
UpdraftPlus ofrece versiones gratuitas y premium; los planes premium tienen el siguiente precio:
- Enterprise (ilimitado) a $195/año
- Agencia (hasta 35 sitios) a $145/año
- Negocios (hasta 10 sitios) a $95/año
- Personal (hasta 2 sitios) a $70/año
- Oro a $399/año
Ventajas:
- La versión premium proporciona funcionalidad adicional a través de complementos como migración de sitios web, soporte multisitio y búsqueda en bases de datos.
- Crea copias de seguridad completas y las almacena en la nube o computadora
- Admite copias de seguridad programadas y copias de seguridad de archivos selectivas
- Carga copias de seguridad automáticamente en varios servicios de almacenamiento en la nube
Contras:
- La versión gratuita puede carecer de funciones avanzadas
- La interfaz puede ser abrumadora para los principiantes.
- La restauración de copias de seguridad grandes puede ser lenta y llevar mucho tiempo
2. Duplicador
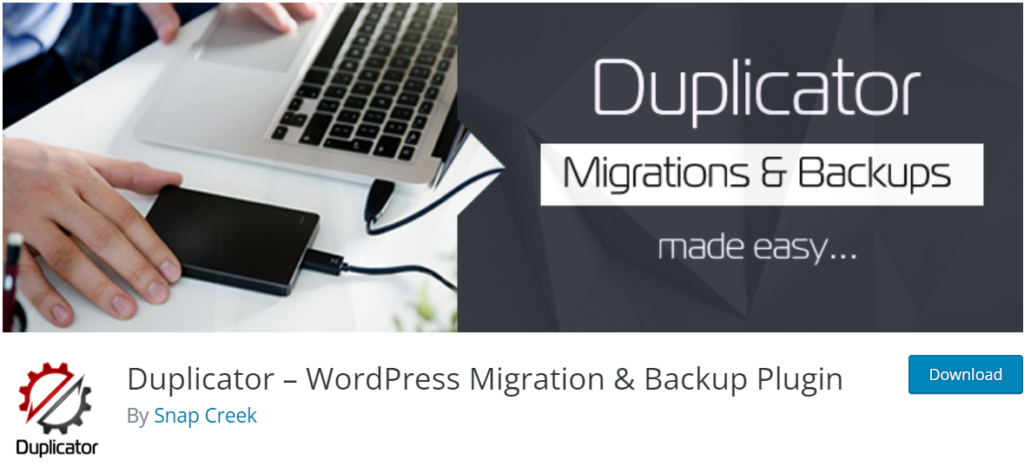
Fuente: WordPress
Instalaciones activas: 1,000,000+
Duplicator es un complemento de copia de seguridad de WordPress para realizar copias de seguridad y mover fácilmente su sitio web. Crea una copia de seguridad completa de su sitio, incluidos todos los archivos y bases de datos, y le permite descargarlo como un archivo zip o cargarlo en un servicio de almacenamiento en la nube.
También puede programar copias de seguridad automáticas. Su característica destacada es la capacidad de empaquetar su sitio web en un solo archivo, lo que facilita la restauración o la migración de su sitio a un nuevo servidor o dominio. La versión profesional ofrece funciones avanzadas como copias de seguridad en la nube, multisitio y soporte prioritario.
Calificaciones
El complemento de copia de seguridad y migración de WordPress Duplicator tiene una calificación de 4.9 de 5 estrellas según 3884 reseñas en WordPress.org

Precios:
Duplicator ofrece una versión gratuita con funciones limitadas; puedes comprar su versión premium para disfrutar del complemento en todo su esplendor. Los planes premium son los siguientes:
- Básico a $49.50/año
- Más a $99.50/año
- Pro a 199,50/año
- Elite a $299.50/año
Ventajas:
- Fácil de usar e intuitivo
- Puede crear copias de seguridad completas de su sitio web, incluidos todos los archivos, temas, complementos y bases de datos.
- Le permite empaquetar su sitio web en un solo archivo para facilitar la migración
- Ofrece una versión profesional con características avanzadas
Contras:
- La versión gratuita carece de algunas funciones avanzadas.
- Puede que no sea tan fácil de usar para principiantes como otros complementos de copia de seguridad.
- Las copias de seguridad grandes pueden tardar un tiempo en restaurarse
3. Bóveda de blogs
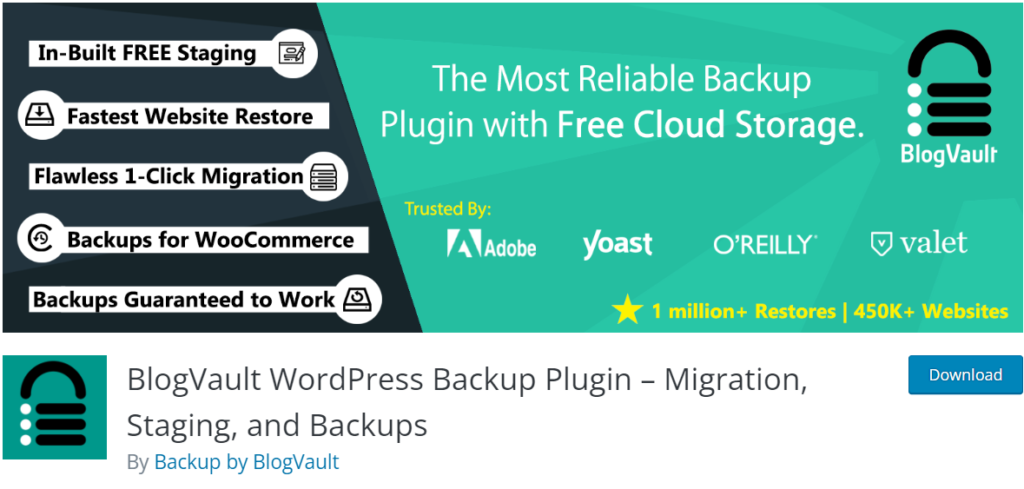
Fuente: WordPress
Instalaciones activas: 1,00,000+
BlogVault es un complemento de copia de seguridad premium de WordPress que ofrece copias de seguridad diarias, semanales, mensuales o en tiempo real. Incluye almacenamiento de respaldo ilimitado en sus propios servidores y un tablero independiente para administrar múltiples respaldos de sitios web.
Su proceso de respaldo paso a paso es fácil de seguir y lo ayuda a restaurar su sitio web con solo un clic. BlogVault también utiliza tecnología incremental para optimizar el rendimiento y la velocidad del sitio web, cifra las copias de seguridad y las almacena en servidores externos seguros.
Calificaciones
El complemento de respaldo de WordPress BlogVault tiene una calificación de 4.2 de 5 estrellas según 167 reseñas en WordPress.org
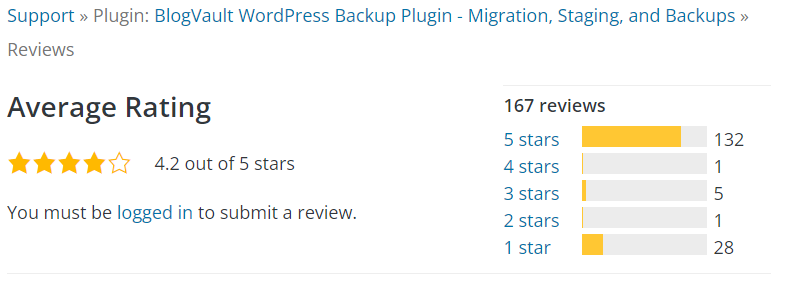
Precios:
BlogVault ofrece una prueba gratuita de 7 días sin restricciones y ha dividido su precio en tres categorías de la siguiente manera:
1 sitio
- Básico a $89/año
- Más a $149/año
- Pro a $299/año
3 sitios
- Básico a $199/año
- Más a $349/año
- Pro a $ 899 / año
10 sitios
- Básico a $399/año
- Más a $ 799 / año
- Pro a $1999/año
Ventajas:
- Fácil configuración y uso
- Almacenamiento de copias de seguridad ilimitado
- Tablero independiente para administrar múltiples copias de seguridad de sitios web
- Las copias de seguridad incrementales optimizan el rendimiento y la velocidad del sitio web
- Copias de seguridad cifradas almacenadas en servidores externos seguros
Contras:
- Precio más alto que algunos otros complementos de copia de seguridad
- Funciones de seguridad limitadas en planes de nivel inferior
- No es un complemento tradicional de WordPress, que puede no satisfacer las necesidades de todos los usuarios.
4. Compañero de copia de seguridad

Fuente: temas
Instalaciones activas: 1,000,000+
BackupBuddy es un complemento de copia de seguridad premium de WordPress que simplifica las tareas de copia de seguridad, restauración y migración para los propietarios de sitios web. Ofrece una gama de funciones, que incluyen copias de seguridad completas del sitio web, copias de seguridad programadas e integración de almacenamiento en la nube.
Este complemento de copia de seguridad de WordPress es conocido por sus sencillas capacidades de migración y restauración de sitios web. Si bien ofrece una variedad de planes, incluido un plan de por vida, puede ser costoso en comparación con otros complementos de respaldo.
Calificaciones
BackupBuddy tiene una calificación de 2.7 de 5 estrellas según 19 reseñas en G2.
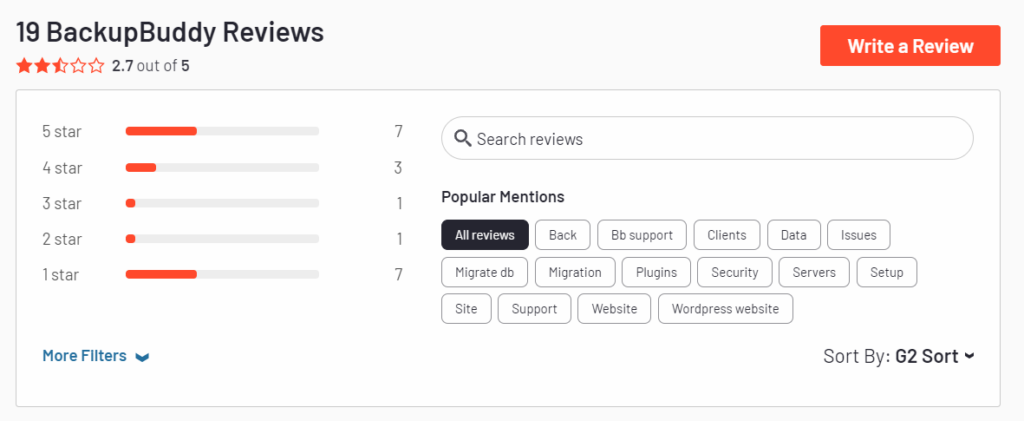
Precios:
Backupbuddy ofrece 3 planes premium a sus usuarios y asegura una garantía de devolución de dinero de 30 días en todos sus planes.
- Básico a $99/año (1 copia de seguridad del sitio)
- Plus a $199/año (respaldo de 5 sitios)
- Agencia a $ 299 / año (respaldo de 10 sitios)
Ventajas:
- Funciones completas de copia de seguridad y restauración
- Copias de seguridad programadas y opciones de almacenamiento en la nube
- Fácil migración del sitio web
- Plan de por vida disponible
Contras:
- Caro en comparación con otros complementos de copia de seguridad
- Puede ser abrumador para los principiantes con sus amplias funciones y opciones.
5. Copia de seguridad de Jetpack VaultPress
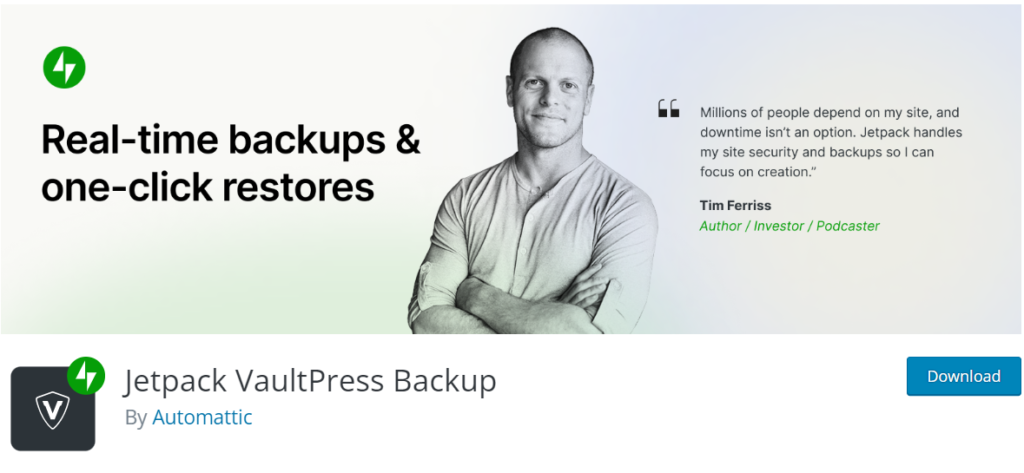
Fuente: WordPress
Instalaciones activas: más de 3000
Jetpack VaultPress Backup es un popular complemento de copia de seguridad de WordPress que ofrece una solución de copia de seguridad y restauración sin problemas para su sitio web. Desarrollado por Automattic, la compañía detrás de WordPress.com, Jetpack Backup es una forma confiable y segura de respaldar y restaurar su sitio web.
El complemento proporciona copias de seguridad automáticas de su sitio web diariamente o en tiempo real, según su plan. También puede crear una copia de seguridad manual cuando lo necesite. Jetpack Backup le permite hacer una copia de seguridad de todo su sitio web, incluida su biblioteca de medios, temas y complementos.
El complemento se integra a la perfección con el complemento Jetpack y ofrece características de seguridad y escaneo de malware. Una posible desventaja es que los servicios de copia de seguridad solo están disponibles como parte de una suscripción a Jetpack, que puede incluir funciones que no necesita.
Calificaciones
El complemento VaultPress Backup tiene una calificación de 4.5 de 5 estrellas según 15 reseñas en WordPress.org
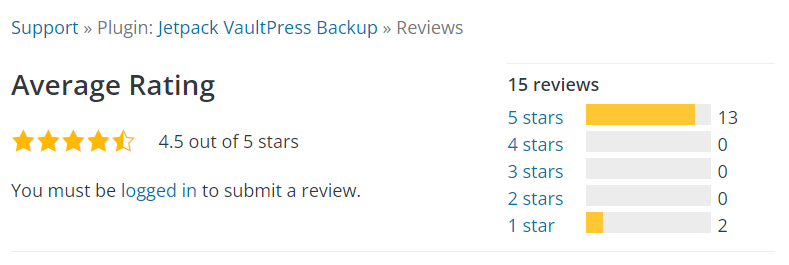
Precios:
El complemento Jetpack VaultPress Backup tiene un precio de $ 120 / año . Sin embargo, puede probar el complemento por solo $ 1 durante el primer mes y obtener los siguientes servicios con su compra.
- Copias de seguridad en la nube en tiempo real
- Garantía de devolución de dinero de 14 días
- 10GB de almacenamiento de respaldo
- Restauraciones con un clic
- Archivo de 30 días y registro de actividad
- Soporte prioritario
Ventajas:
- Copias de seguridad diarias o en tiempo real automatizadas
- Opciones de restauración fáciles de usar
- Integración con el complemento Jetpack
- Escaneo de malware y funciones de seguridad
Contras:
- Los servicios de copia de seguridad solo están disponibles con la suscripción a Jetpack, que puede incluir funciones no deseadas
- Sin control granular sobre las copias de seguridad, no se pueden excluir archivos específicos o tablas de bases de datos
Mejores prácticas para hacer una copia de seguridad de un sitio web de WordPress
Ahora conoce la importancia de hacer una copia de seguridad de un sitio web de WordPress, los métodos manuales y automáticos para realizar copias de seguridad y también los mejores complementos de copia de seguridad. Pero, ¿cuáles son las mejores prácticas para la copia de seguridad de WordPress?
Profundicemos y exploremos las tres áreas clave en las que centrarse al crear una estrategia de copia de seguridad:
Frecuencia de respaldo
Las copias de seguridad regulares son esenciales para garantizar que no pierda ningún dato en caso de un percance. Se recomienda realizar copias de seguridad al menos una vez a la semana.
Sin embargo, las copias de seguridad diarias pueden ser una mejor opción si actualiza su sitio web con frecuencia. Varios complementos de copia de seguridad de WordPress pueden automatizar el proceso y hacerlo más fácil.
Almacenamiento de copias de seguridad de forma segura
Crear copias de seguridad es solo la mitad de la batalla; también debe almacenarlos de forma segura. Es crucial mantener sus copias de seguridad fuera del sitio, preferiblemente en un servidor seguro en la nube.
También puede almacenarlos localmente en un disco duro o una memoria USB, pero recuerde que pueden ser vulnerables a robos o daños. Además, asegúrese de cifrar sus copias de seguridad y elija contraseñas seguras para protegerlas del acceso no autorizado.
Probar las copias de seguridad con regularidad
Crear copias de seguridad no es suficiente; debe probarlos periódicamente para asegurarse de que funcionan correctamente. Probar las copias de seguridad puede ayudarlo a identificar cualquier problema antes de restaurarlas. También es una buena idea simular un proceso de restauración para asegurarse de que sus archivos de respaldo estén completos y funcionen como se espera.
Al seguir estas mejores prácticas, puede estar seguro de que sus copias de seguridad de WordPress están seguras y funcionan correctamente, lo que le da la tranquilidad de saber que sus datos están seguros. Recuerde elegir un complemento de respaldo confiable y actualizarlo regularmente para garantizar un rendimiento óptimo.
Resumen
¡Felicitaciones, ahora domina el arte de hacer una copia de seguridad de su sitio web de WordPress! Si sigue los pasos que hemos descrito y elige el complemento de copia de seguridad adecuado, puede estar tranquilo sabiendo que su sitio web está seguro y protegido.
Recuerde, hacer una copia de seguridad de su sitio web regularmente y almacenar copias de seguridad de forma segura es crucial para proteger su sitio web de posibles pérdidas de datos o amenazas cibernéticas. Con las herramientas adecuadas y las mejores prácticas, puede mantener su sitio web en funcionamiento sin problemas durante los próximos años.
Si tiene alguna pregunta o consulta, diríjase a ellos en la sección de comentarios a continuación.
P. ¿WordPress tiene una copia de seguridad?
Sí, WordPress tiene un sistema de respaldo incorporado que le permite exportar los datos de su sitio web.
P. ¿Cuál es la mejor copia de seguridad para WordPress?
La mejor copia de seguridad para WordPress depende de sus necesidades y preferencias específicas, pero las opciones populares incluyen UpdraftPlus, BackupBuddy y Jetpack Backup. O bien, puede elegir un proveedor de alojamiento administrado como Cloudways, que ofrece copias de seguridad automáticas y bajo demanda gratuitas con más opciones de personalización.
P. ¿Por qué es importante hacer una copia de seguridad de mi sitio de WordPress?
Es importante hacer una copia de seguridad de su sitio de WordPress para protegerlo contra la pérdida de datos causada por fallas del servidor, ataques de malware, errores humanos y otros eventos inesperados.
P. ¿Con qué frecuencia debo hacer una copia de seguridad de mi sitio de WordPress?
Se recomienda hacer una copia de seguridad de su sitio de WordPress al menos una vez a la semana o con más frecuencia si actualiza su sitio web con frecuencia. Afortunadamente, los proveedores de alojamiento administrado como Cloudways ofrecen copias de seguridad automáticas diarias o semanales y le permiten configurar la frecuencia de las copias de seguridad.
P. ¿Cuáles son los mejores métodos de copia de seguridad para WordPress?
Los mejores métodos de copia de seguridad para WordPress incluyen servicios de copia de seguridad basados en la nube como Cloudways que ofrecen copias de seguridad automáticas y copias de seguridad manuales a través de complementos de copia de seguridad de cPanel o FTP.
P. ¿Qué debo buscar en un complemento de copia de seguridad de WordPress?
Al elegir un complemento de copia de seguridad de WordPress, busque funciones como copias de seguridad automáticas, opciones de restauración sencillas, opciones de almacenamiento y funciones de seguridad. También es importante verificar la compatibilidad del complemento con su versión de WordPress y otros complementos/temas.
P. ¿Cómo hago una copia de seguridad de todo mi sitio de WordPress?
Puede hacer una copia de seguridad de todo su sitio de WordPress utilizando un complemento de copia de seguridad o un método de copia de seguridad manual. Con un complemento de copia de seguridad como UpdraftPlus, Duplicator o BackupBuddy, puede crear una copia de seguridad completa del sitio web, incluidos todos los archivos, temas, complementos y bases de datos. Alternativamente, puede hacer una copia de seguridad manual de su sitio exportando su base de datos de WordPress y descargando los archivos de su sitio a través de FTP.
P. ¿Puedo hacer una copia de seguridad de mi sitio de WordPress de forma gratuita?
Sí, puede hacer una copia de seguridad de su sitio de WordPress de forma gratuita utilizando complementos de copia de seguridad como UpdraftPlus y Duplicator. Además, los proveedores de alojamiento administrado como Cloudways ofrecen copias de seguridad automáticas y bajo demanda gratuitas. Aparte de eso, puede hacer una copia de seguridad manual de su sitio de WordPress de forma gratuita descargando los archivos de su sitio y exportando su base de datos a través de su panel de control de alojamiento web.
