Come CC in Gmail (su desktop, Android o iPhone)
Pubblicato: 2023-03-18Vuoi inviare un'e-mail a più destinatari? Quindi potresti voler utilizzare le funzionalità CC e BCC di Gmail. Cosa significa CC? E quando dovrebbe CC qualcuno invece di scrivere un'e-mail direttamente a loro? In questo breve tutorial, ti mostreremo come CC in Gmail. E altro ancora.
Quando accedi al tuo account Gmail e inizi a comporre un nuovo messaggio, Google ti offre 3 opzioni. Puoi aggiungere gli indirizzi email dei tuoi destinatari:
- Nel campo A
- Nel campo CC
- O nel campo BCC
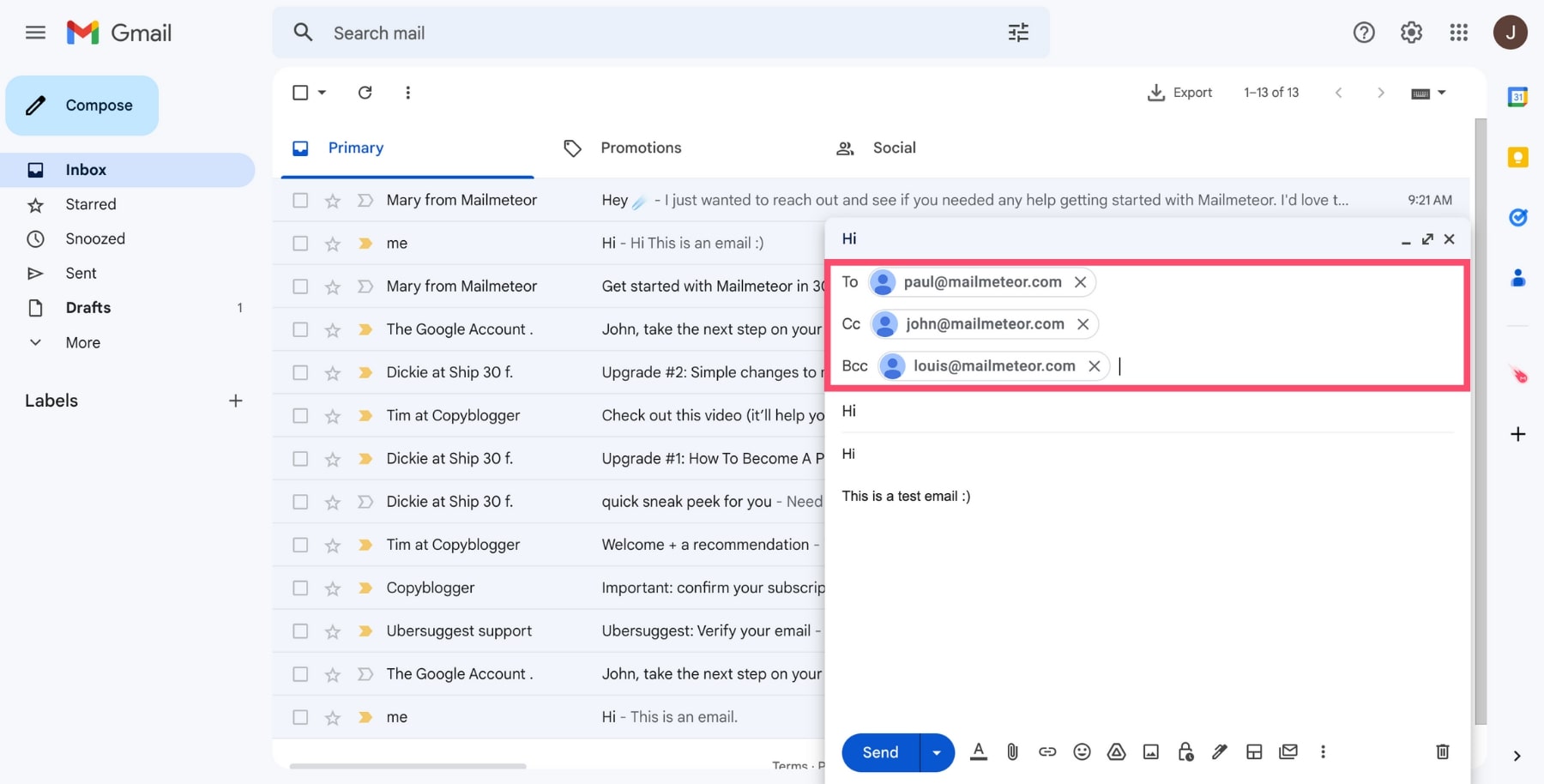
In tutti e 3 i casi, il risultato finale sarà lo stesso. I tuoi destinatari riceveranno la tua email indipendentemente dal fatto che tu l'abbia inviata utilizzando il campo A, CC o BCC.
Ma allora... Perché Gmail si è preso la briga di aggiungere i campi CC e BCC? E perché li usano anche tutti i principali provider di posta elettronica (Outlook, Yahoo, Hotmail...)?
Risposta breve: questi campi non sono gli stessi. E il loro utilizzo dipende da ciò che chiamiamo galateo della posta elettronica .
L'etichetta e-mail è un insieme di linee guida sociali che determinano cosa è appropriato (o meno) quando invii un messaggio al tuo capo, a un collega o a un cliente.
Non devi seguire l'etichetta della posta elettronica. Ma se lo farai sembrerai più professionale. E molto probabilmente le tue e-mail otterranno tassi di risposta più elevati.
A vs CC vs BCC
OK. Ma cosa ti dice effettivamente l'etichetta della posta elettronica? E in quale situazione dovresti usare A, CC o BCC? Analizziamolo.
Il campo A
Il campo A è per i destinatari principali del tuo messaggio. Usalo per rivolgerti alle persone che dovrebbero agire in risposta al tuo messaggio. Dovresti includere i nomi di quelle persone nel tuo saluto.
Il campo CC
CC sta per Carbon Copy . Usa CC quando desideri che i tuoi destinatari ricevano una copia dell'email originale . Le persone spesso confondono i campi A e CC. Perché non c'è quasi nessuna differenza tra i due.
Il campo CC è pensato per i destinatari secondari della tua email. Vuoi tenere queste persone al corrente. Ma non ti aspetti che agiscano o rispondano.
Il problema principale con l'invio di e-mail CC a più persone... è che ogni destinatario può vedere gli indirizzi e-mail degli altri destinatari .
Questo va bene se vuoi condividere informazioni con un gruppo di persone che si conoscono. Tuttavia, la funzione CC non è adatta se desideri inviare la tua e-mail a più clienti.
Il campo BCC
Entra nel campo BCC. Come in Blind Carbon Copy . Questa funzione funziona allo stesso modo del campo CC. Solo che i tuoi destinatari non saranno in grado di vedere il nome né l'indirizzo email degli altri destinatari.
La funzione BCC viene utilizzata quando si desidera inviare e-mail a più destinatari. Senza che loro sappiano chi altro ha ricevuto una copia di quell'e-mail.
Questo è un modo conveniente per proteggere la privacy dei tuoi destinatari. Soprattutto quando vuoi inviare un'e-mail a un elenco di persone che non si conoscono.
Ma neanche la funzione BCC è perfetta. Le persone possono vedere che fanno parte di una mailing list più grande. Semplicemente non sanno chi altro c'è in quella lista. E alcune persone potrebbero trovarlo maleducato o poco professionale.
Ecco perché si consiglia di utilizzare strumenti speciali come Mailmeteor se si desidera inviare la propria e-mail a più persone senza che loro lo sappiano.
Ne parleremo più avanti!
Come CC in Gmail
Vuoi aggiungere destinatari CC alla tua email? Ecco come puoi utilizzare la funzione CC in Gmail. Che sia su desktop, Android o iPhone.
Sul desktop
CC è super utile per tenere qualcuno aggiornato. Ecco un video che abbiamo realizzato per mostrarti come inviare in copia CC i tuoi destinatari dal tuo computer (Mac o PC) in meno di 1 minuto.
Ecco la procedura in 6 passaggi che dovrai seguire per mettere in copia qualcuno in Gmail:
Apri Gmail. E accedi al tuo account.
Fare clic sul pulsante Componi per creare una nuova email.

Scrivi il corpo della tua email. Aggiungi una riga dell'oggetto. La tua firma (se ne hai una). E l'indirizzo email del destinatario principale nel campo A.
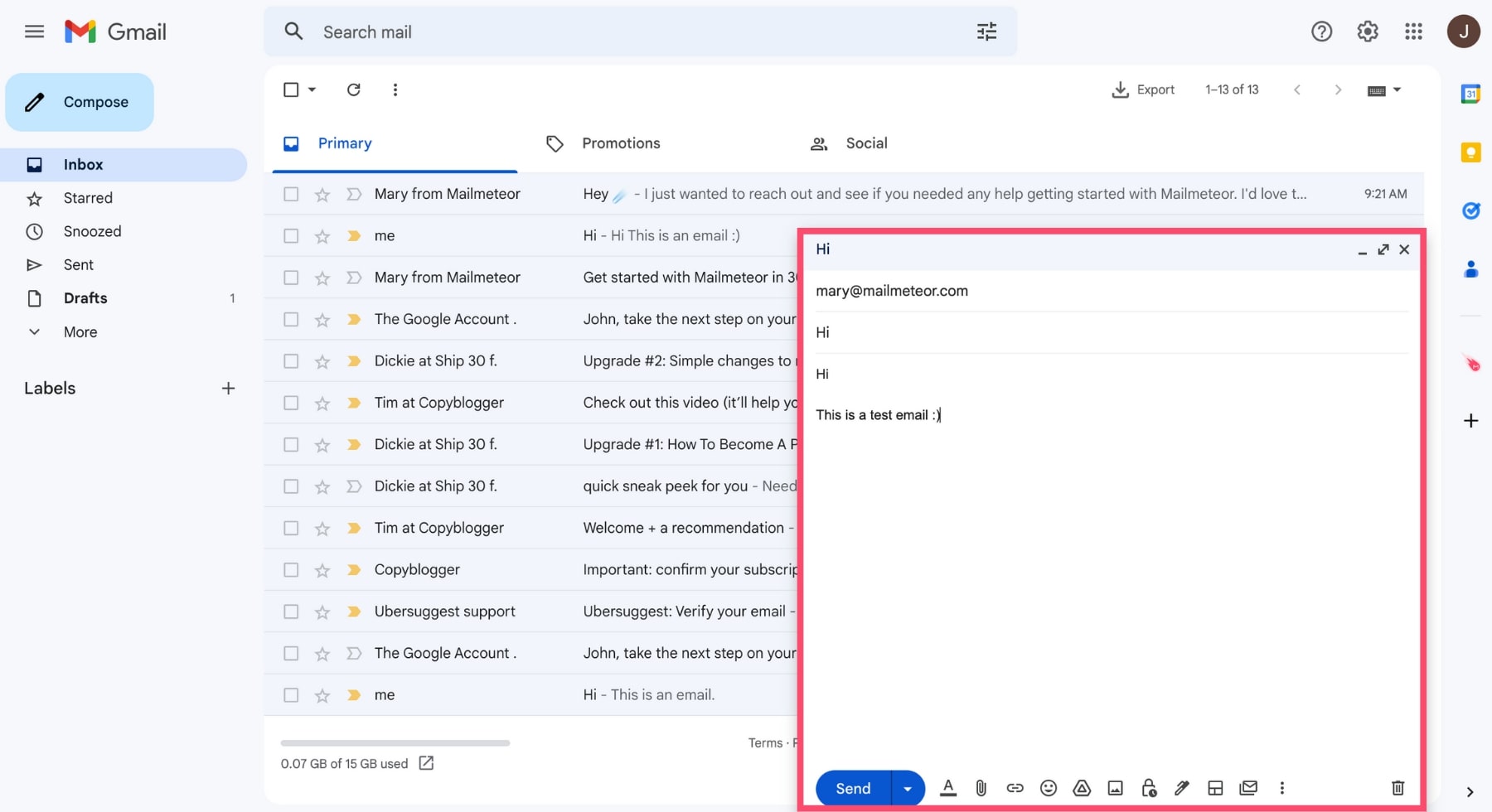
Suggerimento bonus: puoi aggiungere più destinatari principali. Basta digitare ciascun indirizzo e-mail e separarli con una virgola, uno spazio o premere invio.
Fare clic in un punto qualsiasi all'interno del campo A. Apparirà una piccola etichetta CC (sulla destra). Fai clic su quell'etichetta per aggiungere un campo CC alla tua email.
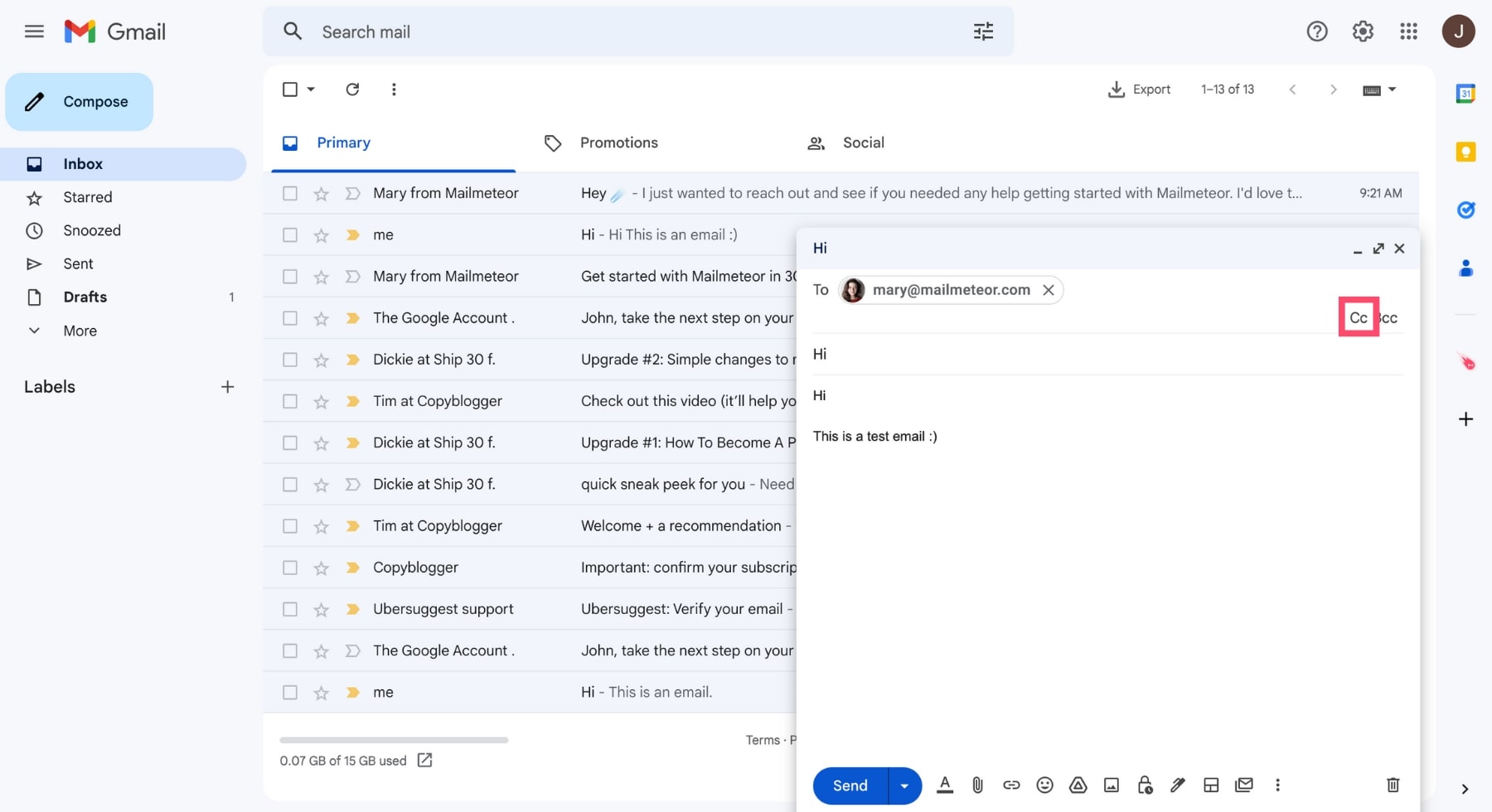
Ora puoi aggiungere l'indirizzo email del tuo destinatario secondario nel campo CC.
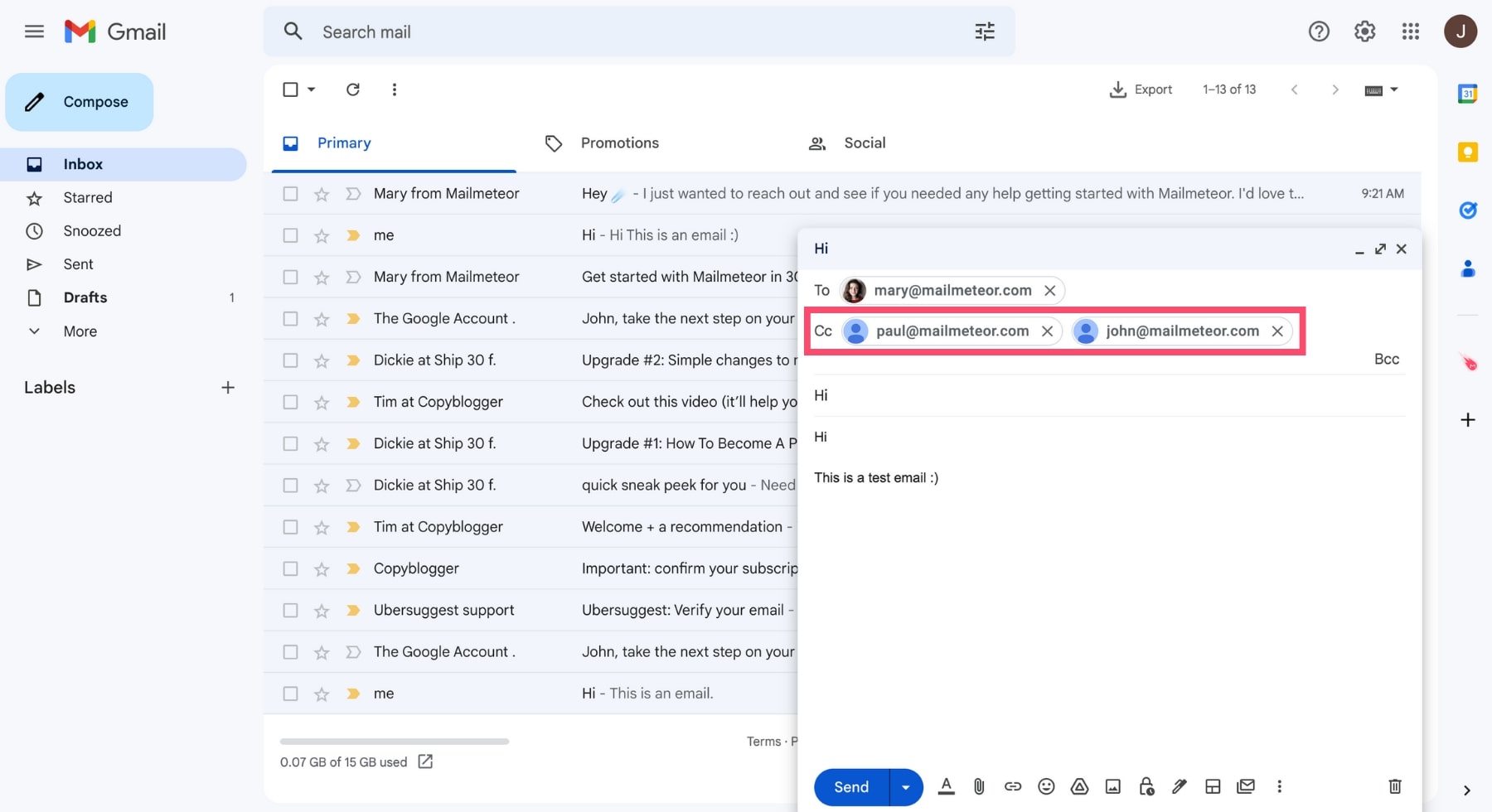
Vuoi CC più di una persona? Gmail ti consente di aggiungere più destinatari secondari. Il processo è lo stesso del campo A. Digita ciascun indirizzo email. E separali con una virgola, uno spazio o premi Invio.
Una volta che sei soddisfatto della tua email, premi Invia .
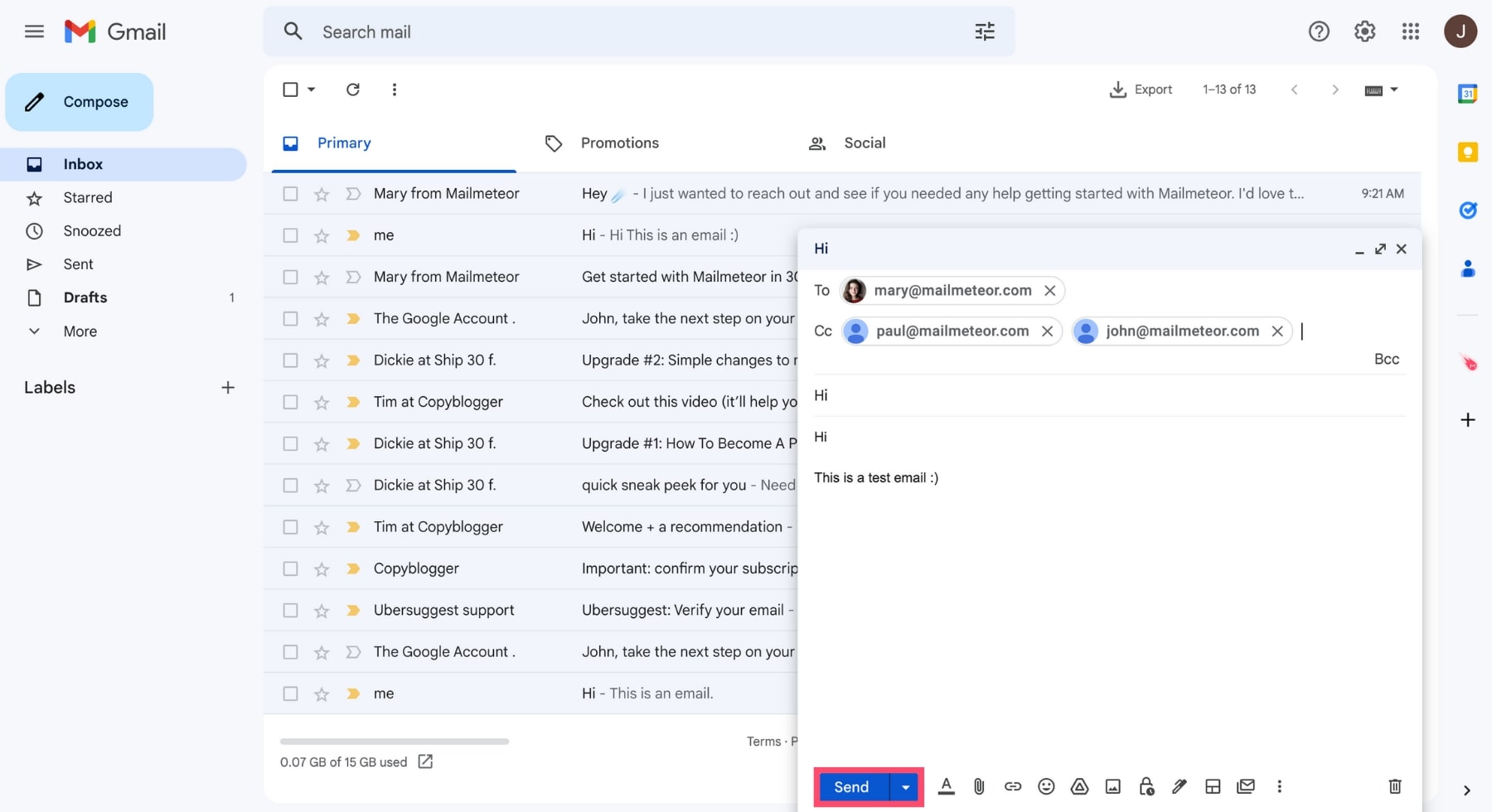
Congratulazioni

Hai appena imparato come aggiungere CC in Gmail e come inviare un'e-mail a più destinatari. Usa questa funzione per tenere aggiornati i tuoi colleghi (o i tuoi cari).
Come CC sul tuo telefono (Android e iOS)
Trova di seguito le nostre guide dettagliate ai destinatari CC in Gmail dal tuo telefono:
Su Android
Puoi anche CC in Gmail sul tuo telefono o tablet Android. Ecco per farlo.
Apri l'app Gmail sul tuo dispositivo Android. E accedi al tuo account.
Tocca il pulsante Scrivi .
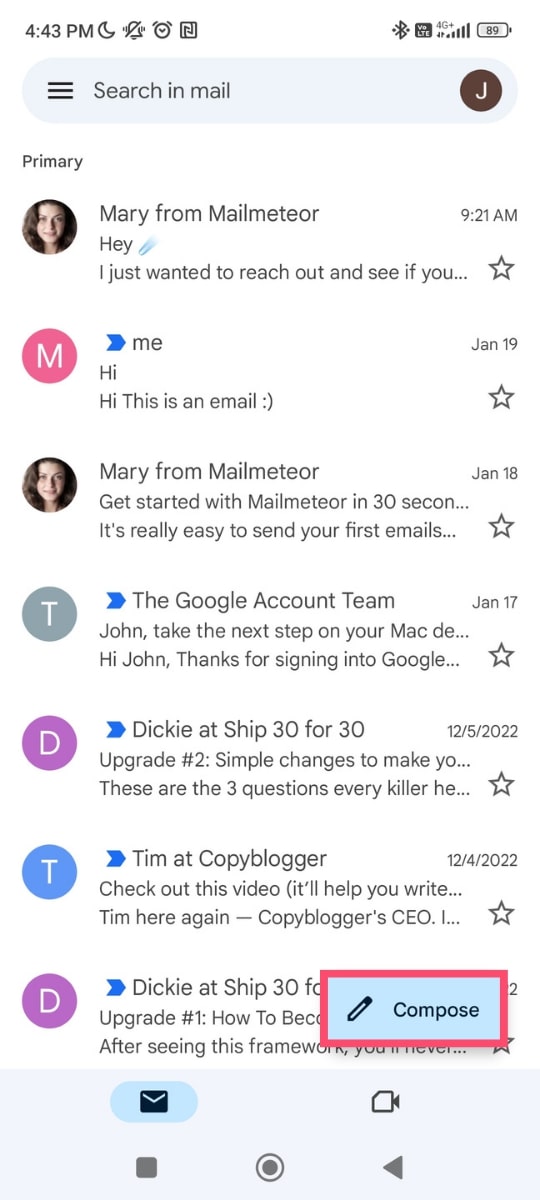
Scrivi la tua email come faresti normalmente. E aggiungi l'indirizzo email del tuo destinatario principale nel campo A.
Tocca la piccola freccia (vicino al campo A).
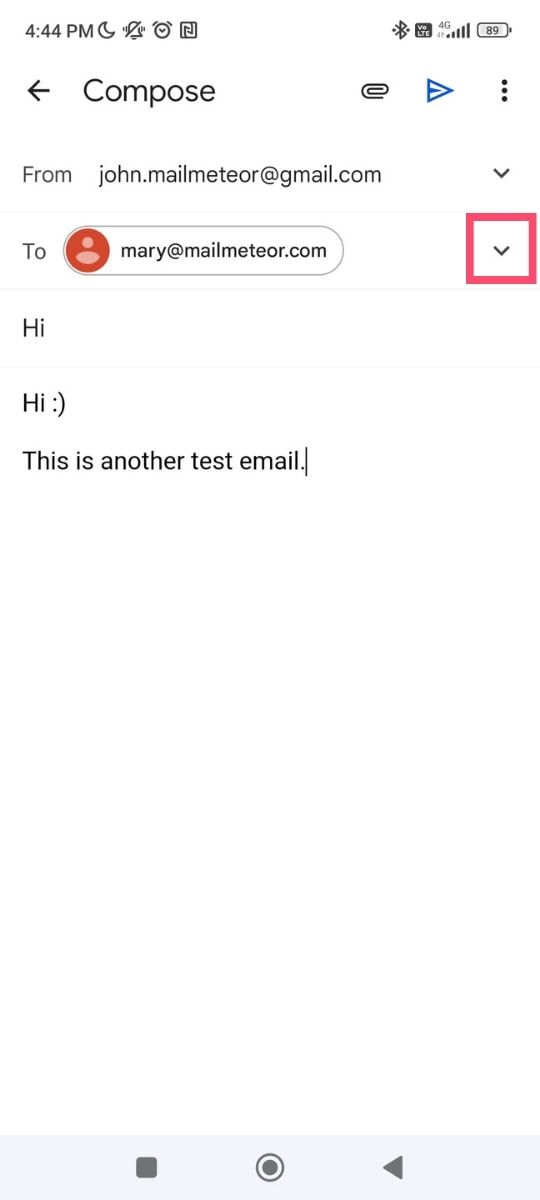
Gmail aggiungerà un campo CC alla tua email. Digita gli indirizzi e-mail che desideri CC in quel campo.
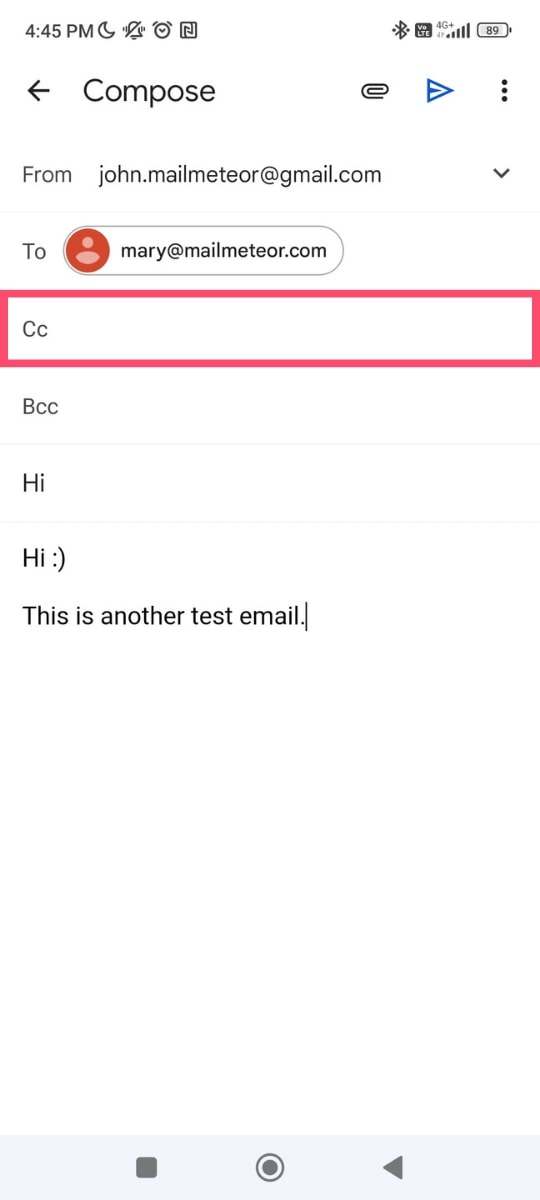
Quando hai finito di aggiungere destinatari secondari, tocca la freccia blu per inviare la tua email.
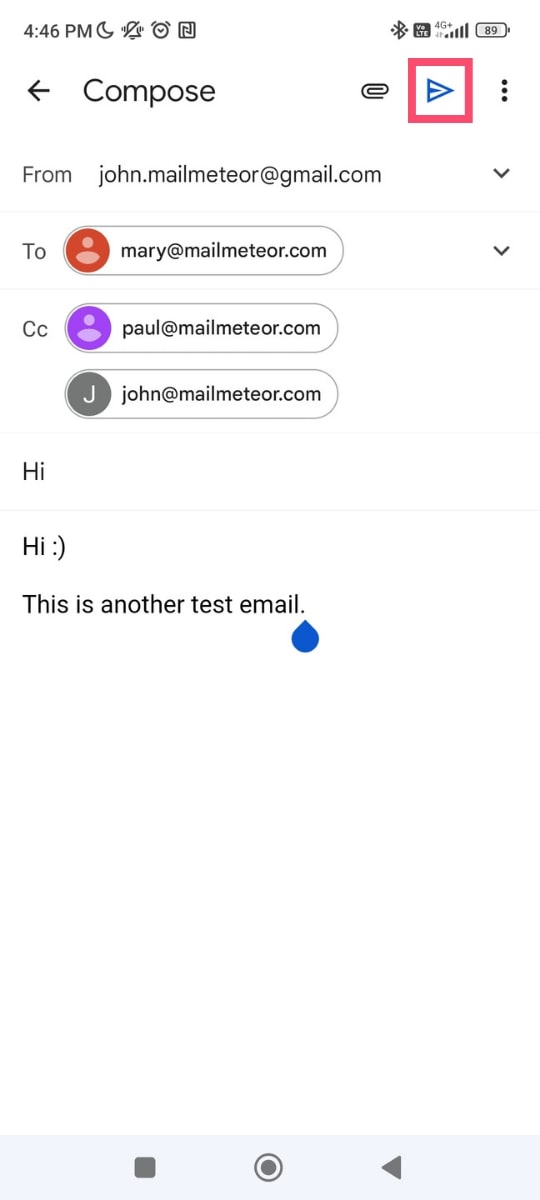
E questo è tutto. Hai appena inviato un'email CC dall'app Gmail su Android. Entrambi i destinatari principali (A) e secondari (CC) dovrebbero ricevere la tua email entro pochi secondi. Ben fatto
Su iPhone
Il processo per CC in Gmail su iPhone è praticamente lo stesso. Ecco come puoi copiare qualcuno dal tuo dispositivo iOS.
Apri l'app Gmail sul tuo iPhone o iPad.
Accedi al tuo account. E tocca Scrivi (nell'angolo in basso a destra dello schermo).
Scrivi la tua email. E aggiungi il tuo destinatario principale nel campo "A".
Tocca la piccola freccia (accanto all'indirizzo email del destinatario principale). E apparirà il campo CC.
Digita l'indirizzo email del destinatario nel campo CC.
Premere Invia .
E voilà. Ecco come mettere in copia qualcuno in Gmail. Su iPhone o iPad. Facile, vero? Ora portiamolo al livello successivo.
Come inviare email di massa con destinatari CC o BCC
La funzione Gmail CC ha i suoi limiti. L'aggiunta manuale di ciascun destinatario nel campo CC è un processo scrupoloso.
E, cosa più importante, non puoi inviare email personalizzate . Ciò significa che i tuoi destinatari riceveranno un messaggio generico, in cui il loro nome non è nemmeno menzionato.
Per la maggior parte delle persone, questo è un no. E molti dei tuoi destinatari potrebbero finire per eliminare la tua email. O contrassegnandolo come spam.
Puoi evitarlo utilizzando una piattaforma di posta elettronica o uno strumento di stampa unione come Mailmeteor per inviare e-mail personalizzate di massa in Gmail. Ecco come appare.
Vuoi provarci? Ecco come mettere in CC qualcuno in Mailmeteor. E invia più e-mail personalizzate. Tutto questo in un attimo.
Passaggio 1: crea il tuo account Mailmeteor gratuito (se non ne hai già uno).

Passaggio 2: crea una nuova campagna.
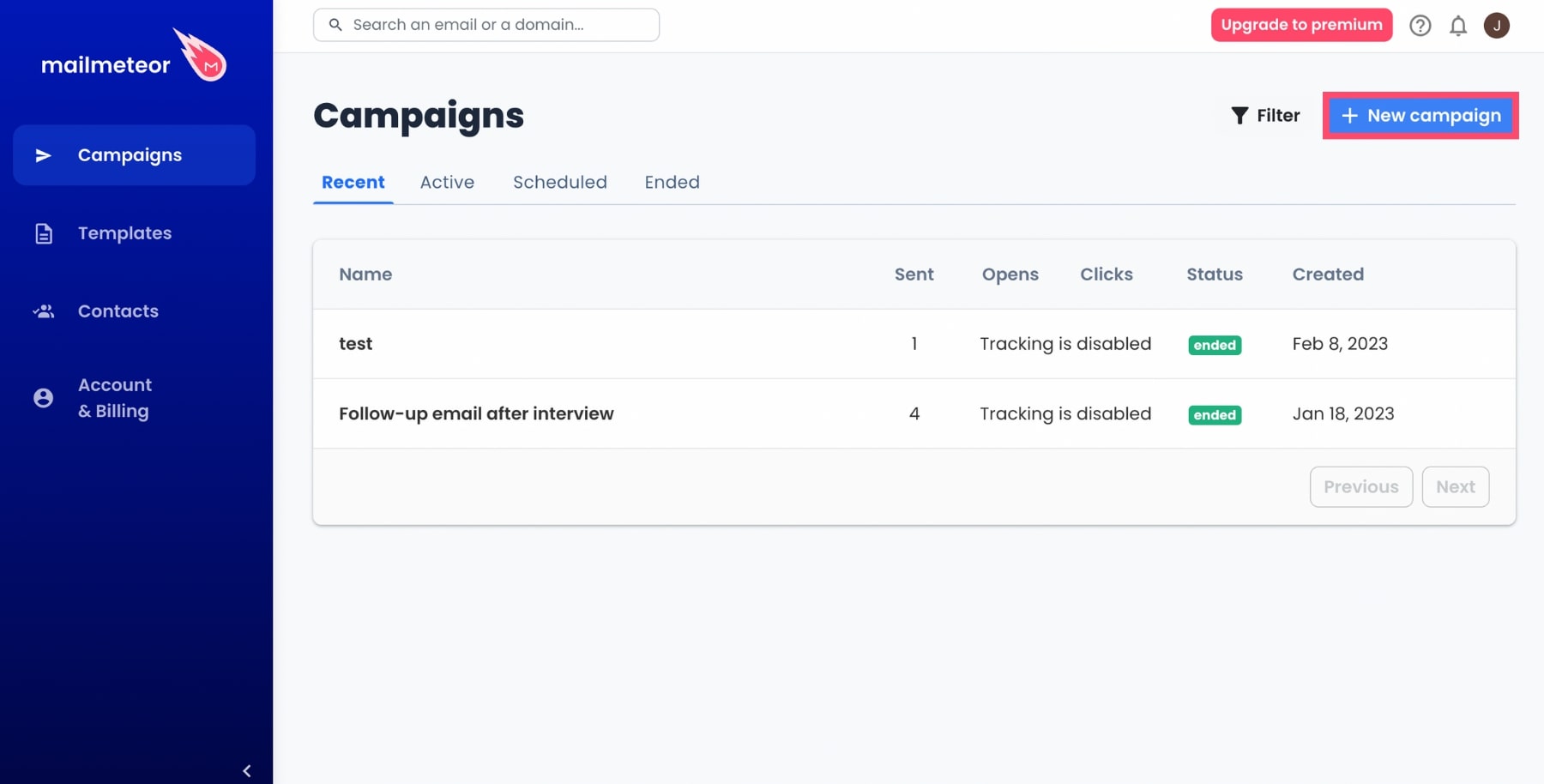
Passaggio 3: fare clic sui tre punti verticali.
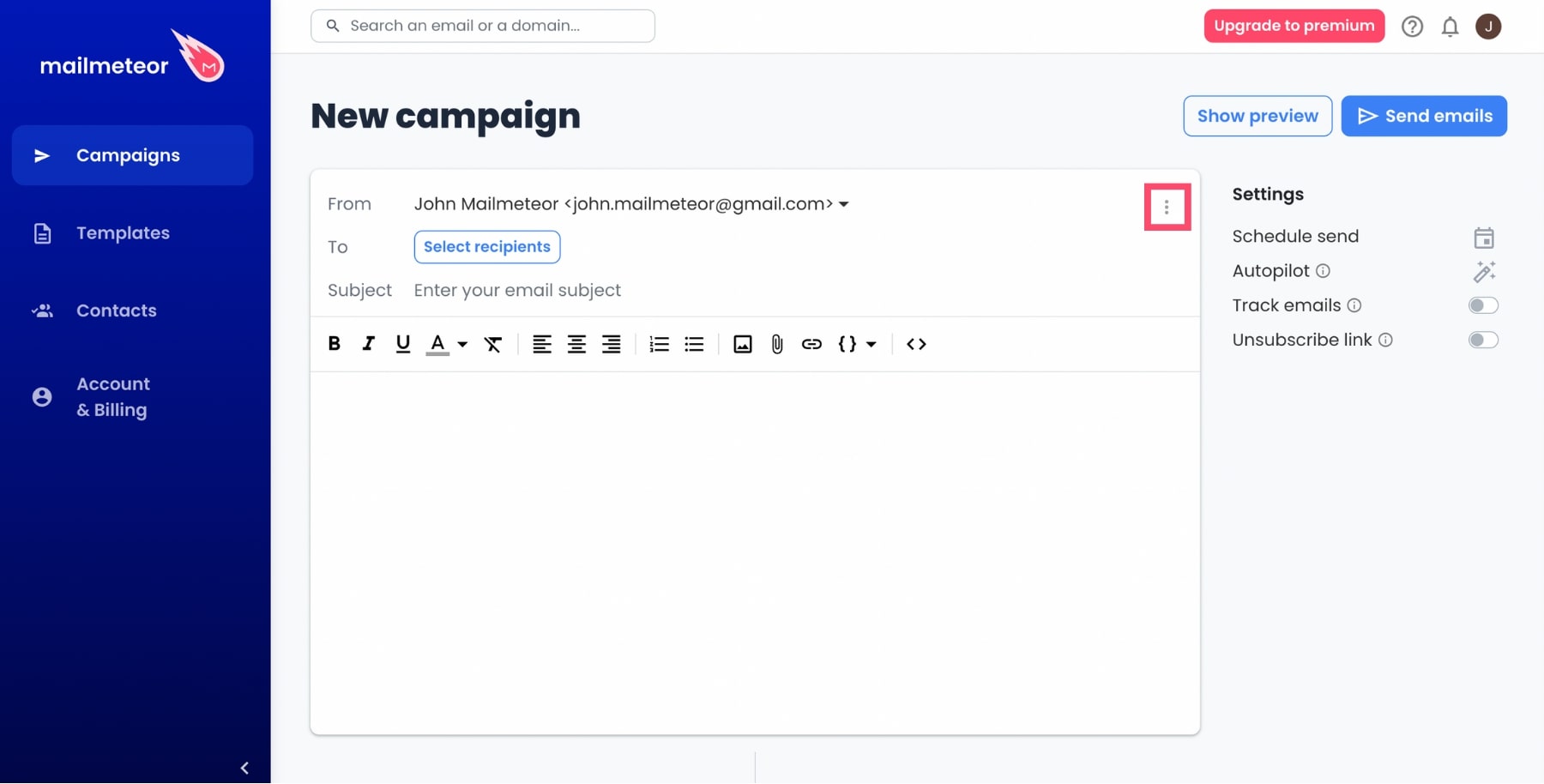
Passaggio 4: selezionare la funzione CC .
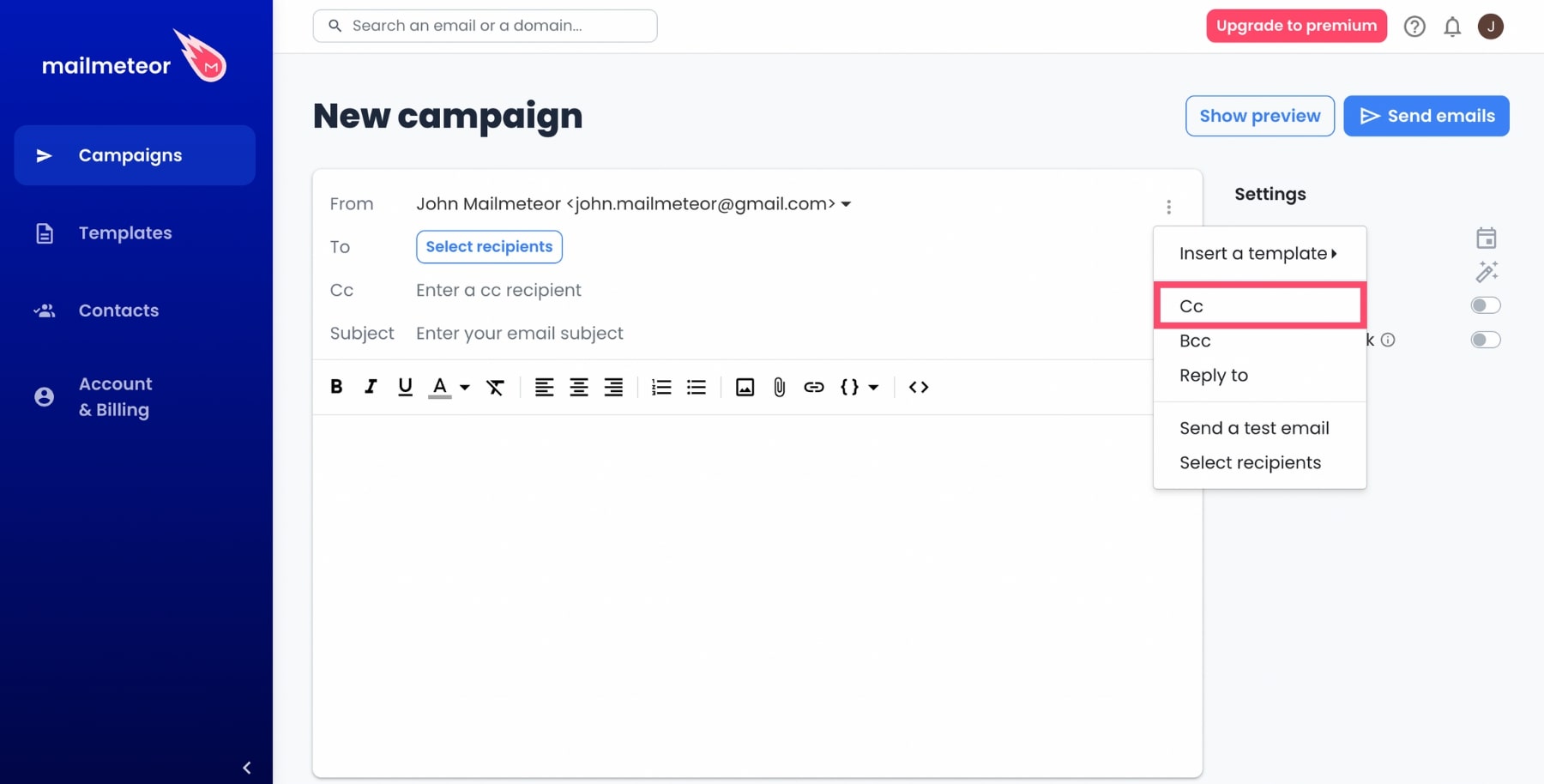
Passaggio 4: aggiungere gli indirizzi e-mail dei destinatari principali (A) e secondari (CC). Scrivi la tua email. E una riga dell'oggetto. Quindi fai clic su Invia email .
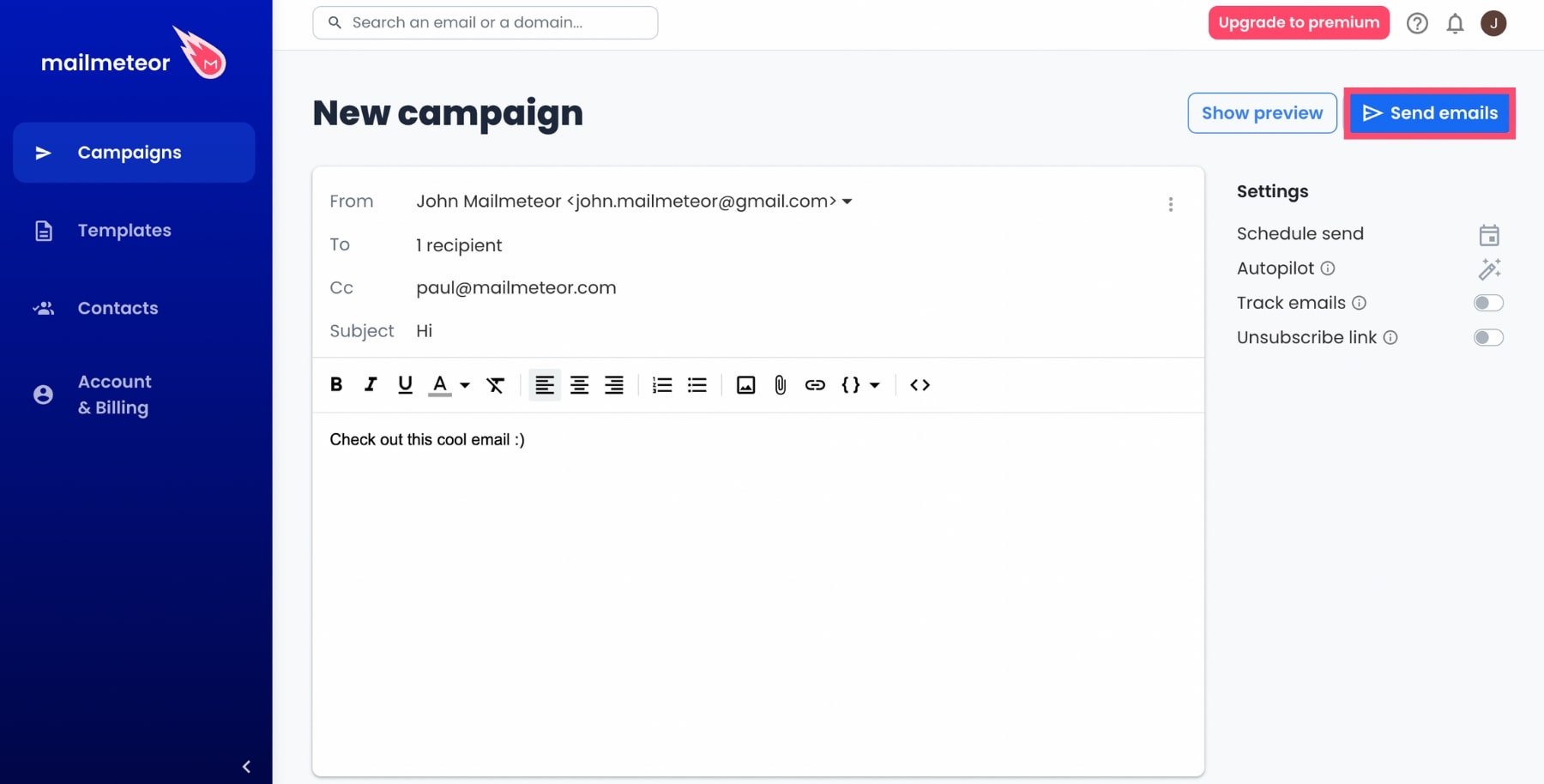
Con il nostro piano gratuito, puoi inviare fino a 50 email al giorno. E aggiungi più destinatari CC. Tutto questo in un attimo.
Hai bisogno di inviare più email? Allora dai un'occhiata ai nostri piani Premium. E invia fino a 2.000 messaggi al giorno. Senza sudare.
Domande frequenti
Come si mettono in CC più destinatari in un'e-mail?
Con Gmail puoi mettere in CC più destinatari contemporaneamente. Basta digitare gli indirizzi e-mail dei destinatari nel campo CC. E separali con una virgola, uno spazio o premi Invio . Quando sei pronto, premi Invia .
Quanti indirizzi email puoi copiare in CC in Gmail?
Gmail ti consente di aggiungere fino a 2000 destinatari per messaggio. Con un massimo di 500 indirizzi email al di fuori del tuo dominio principale. Questo limite non cambia. Se si aggiungono destinatari nei campi A, CC e BCC.
È meglio CC o BCC?
Dipende. Copia carbone (CC) è meglio se vuoi tenere informate le persone. Come quando invii un aggiornamento ai tuoi colleghi su un progetto su cui stai lavorando.
Blind Carbon Copy (BCC) è meglio se si desidera inviare e-mail di massa. Come quando invii un'e-mail promozionale a più clienti.
Ma le tue campagne funzioneranno ancora meglio se utilizzi una stampa unione come Mailmeteor per aggiungere un tocco personale alle tue e-mail.
