YouTubeチャンネルの作成方法:インターネットで見つけられる最も簡単なガイド
公開: 2022-05-29それは2020年であり、ビデオコンテンツが世界を支配し始めています。 世界中のすべての個人、すべてのブランド(小規模または大規模)が、動画コンテンツを作成して共有したいと考えています。
ちょっと待って、
なぜ彼らは彼らのビデオを作成してアップロードしないのですか? 毎日10億時間の動画が視聴されるこのゴールドポットをブランドが使用していないのはなぜですか?
あなたは私たち全員が自分自身に与えてきた理由を知っています-それはあまりにも多くの仕事です、チャンネルを始めて良質のビデオを作るのは難しいです、あなたは恥ずかしがり屋です、あなたは適切なツールを持っていません、など。
そして、あなたは何を見逃していますか?
20億人の視聴者が、週末、通勤中、昼食時、およびそうでないときに、あなたの動画を一気見するのを待っています。
しかし、あなたがこのブログに来たので、私はあなたが最終的にこの金の鍋を家に持ち帰ることを決定したと思います。
そこで、ここでは、YouTubeチャンネルの作成方法に関する実用的なステップバイステップガイドを紹介します。
Googleアカウントに登録する:
Googleアカウントをまだお持ちでない場合は、アカウントを作成してチャンネルを開始するか、コメントや再生リストの作成などの他のYouTube機能を有効にする必要があります。
Googleアカウントのサインアップページに移動し、詳細を入力します。 完了したら、[次へ]をクリックします。
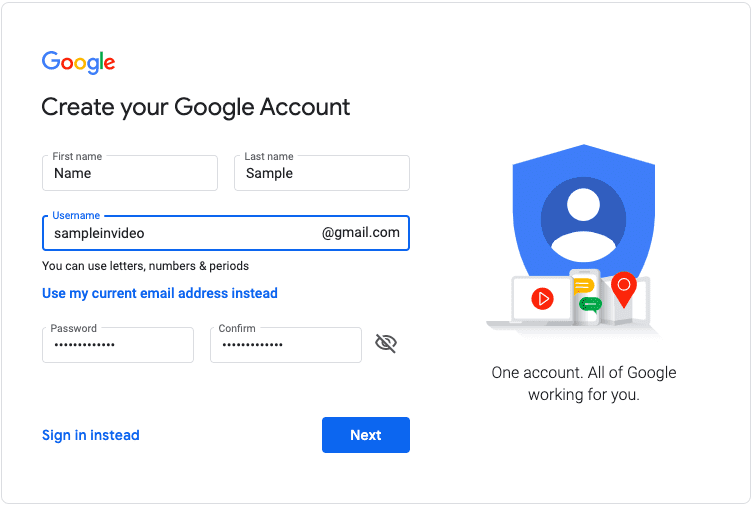
YouTubeチャンネルを作成する方法:
すでにGoogleアカウントをお持ちの場合でも、YouTubeチャンネルが自動的に作成されるわけではありません。 新しいチャンネルを設定するのに数分かかることはほとんどありません。 以下の手順に従ってください。
Googleアカウントを作成すると、Googleのホーム画面が表示されます。 以下に示すように、右上隅のドットをタップします。 YouTubeアイコンをクリックします。
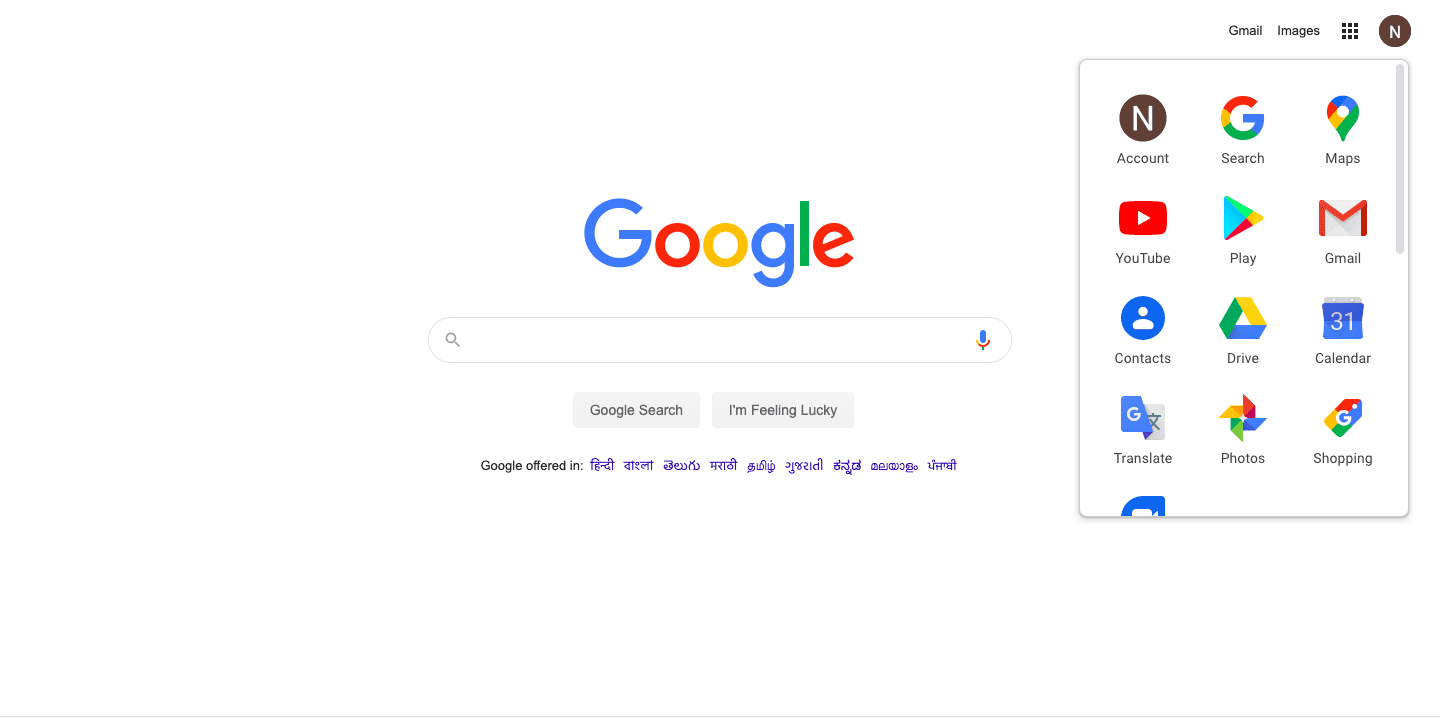
YouTubeに入ったら、右上隅からプロフィールをクリックして、[チャンネルを作成]を選択します。
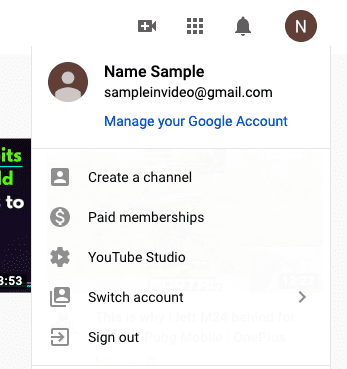
このポップアップバナーが表示されます。
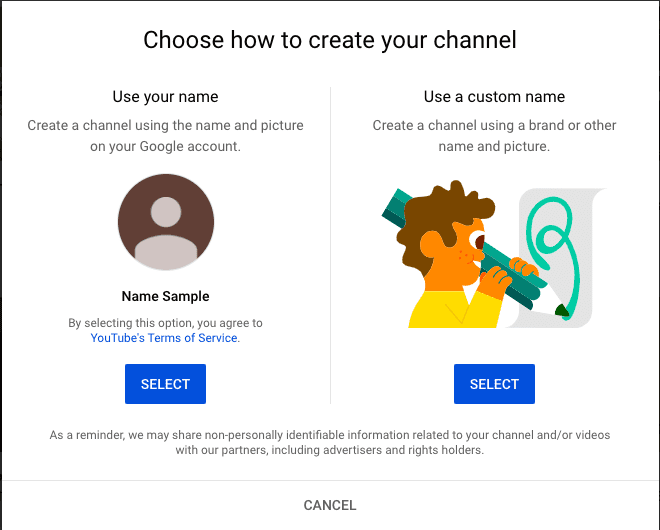
ここで、自分の名前を使用するか、カスタム名を使用するかを尋ねられます。
重要:ブランドであり、複数のチームメンバーがこのチャネルで共同作業できるようにする場合は、カスタム名オプションを使用してブランドアカウントを作成します。
カスタムチャンネル名を入力したら、「作成」をクリックします。
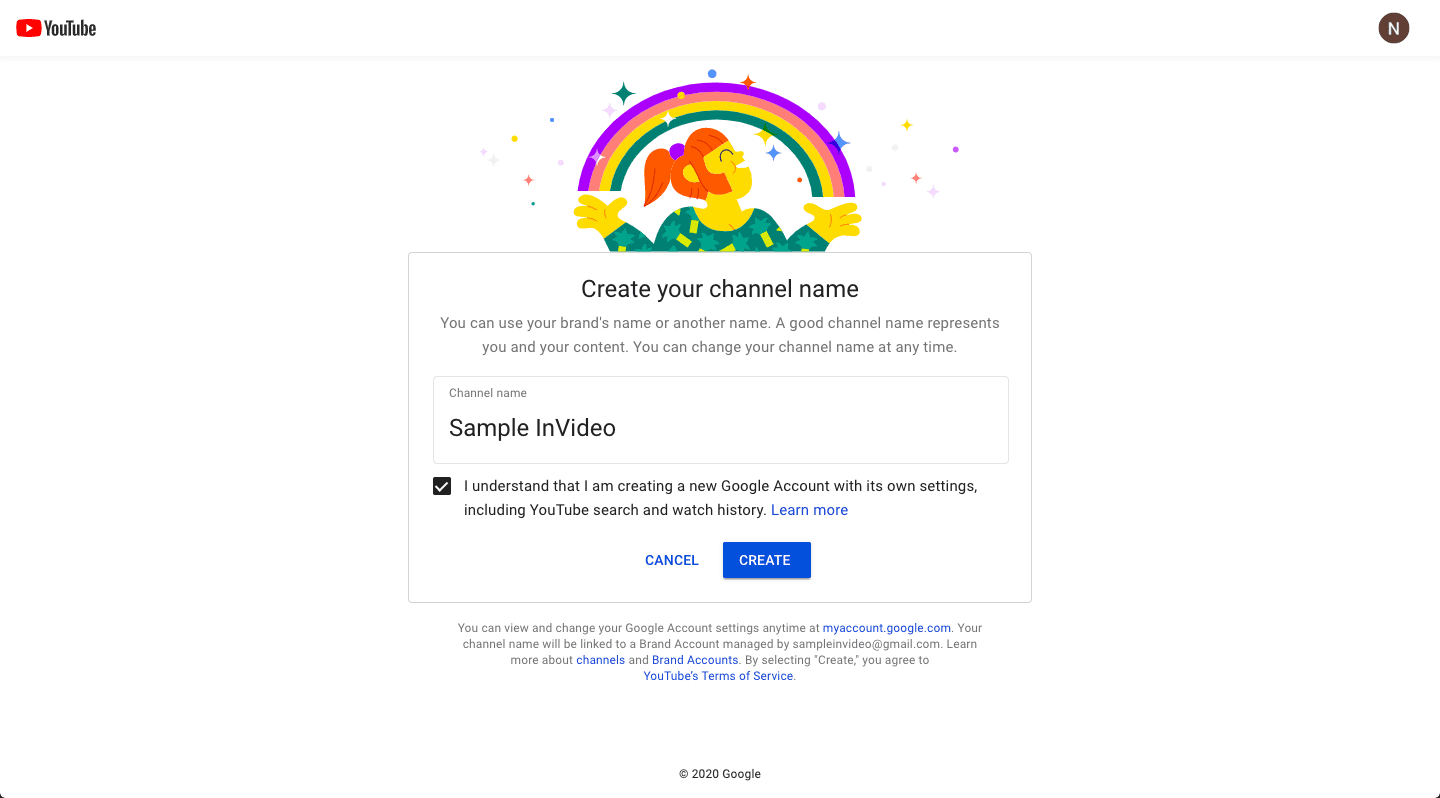
次に、チャンネルアイコンを追加します。
次に、プロフィール写真をアップロードします。 このチャンネルアイコンは、すべてのYouTube動画とその他の関連する場所の下に表示されます。
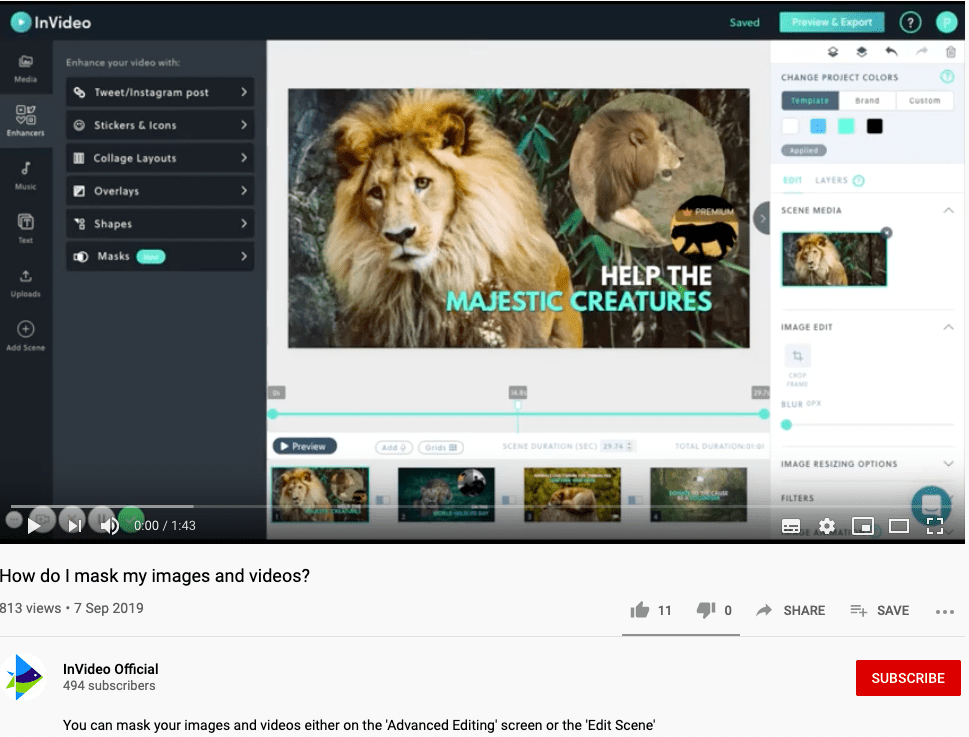
すでにブランドのロゴをお持ちの場合は、それをプロフィール写真として使用できます。 ただし、小さな解像度で表示するのは非常に難しいため、ロゴをテキストで構成しないでください。
あなたが個人である場合、あなたはあなたの写真を使用するか、あなたのイニシャルからロゴを作成することができます。
人々はこのアイコンを覚えていて、それをあなたのブランドに関連付けていることを忘れないでください。 あなたのプロフィール写真を決めるのにかなりの時間を費やすことを忘れないでください。
YouTubeチャンネルアイコンのサイズ:
800x800ピクセルの画像を使用することをお勧めします。 ロゴのどの部分も切り落とさずに円に収まるように、ロゴの周囲に十分な余白を残してください。
画像をドラッグアンドドロップするか、ファイルから選択するか、新しい画像をクリックします。
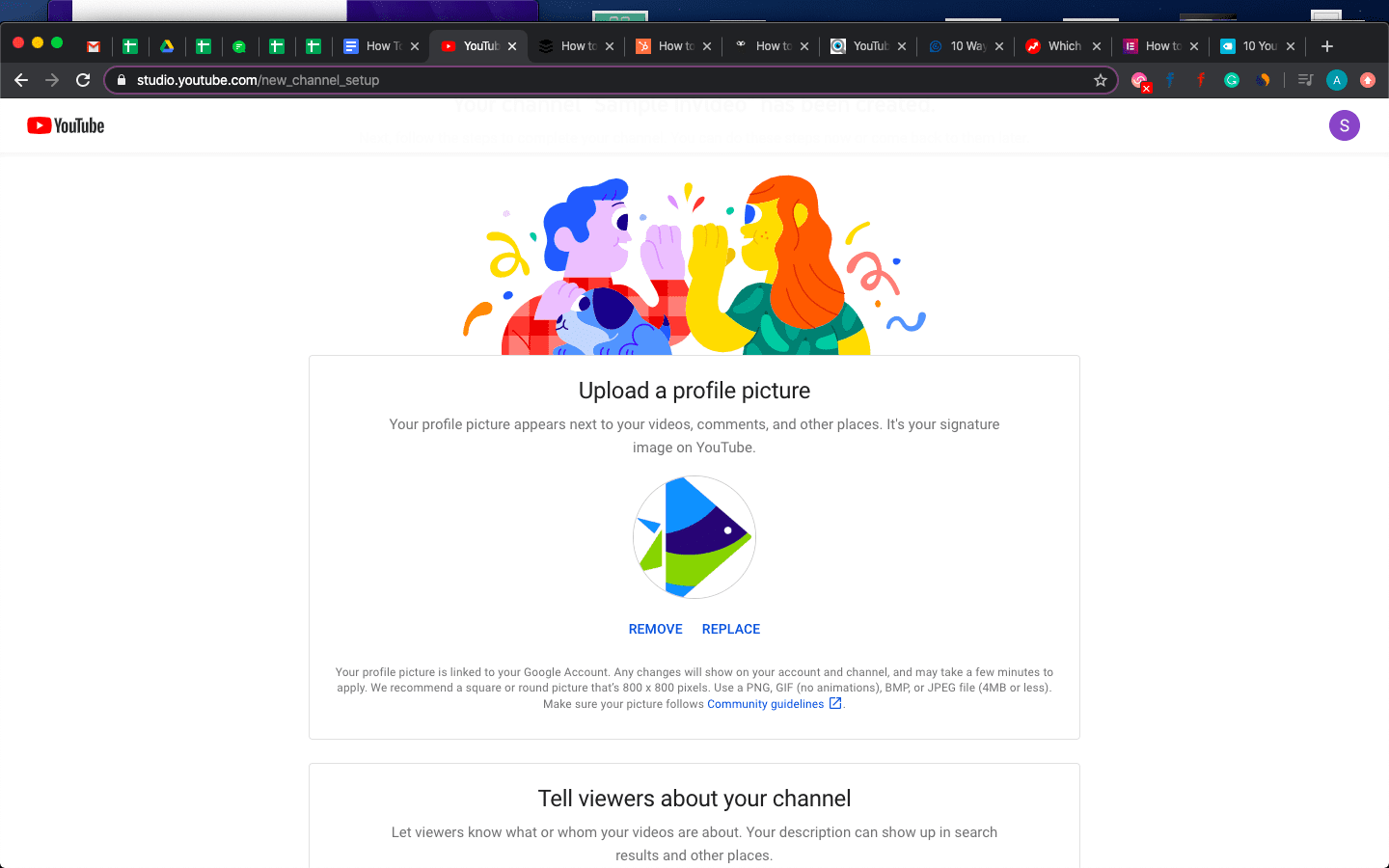
この段階でまだアップロードしていない場合は、いつでもホームページにアクセスしてロゴを更新できます。 ロゴをクリックするだけで、プロフィール写真を編集できます。
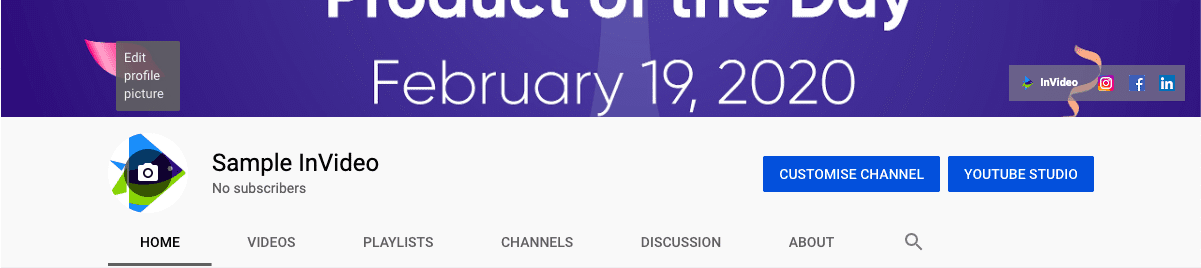
次に、説明とリンクを追加します。
さらに下にスクロールして、チャネルの説明を追加します。 最大1000文字を追加できます。
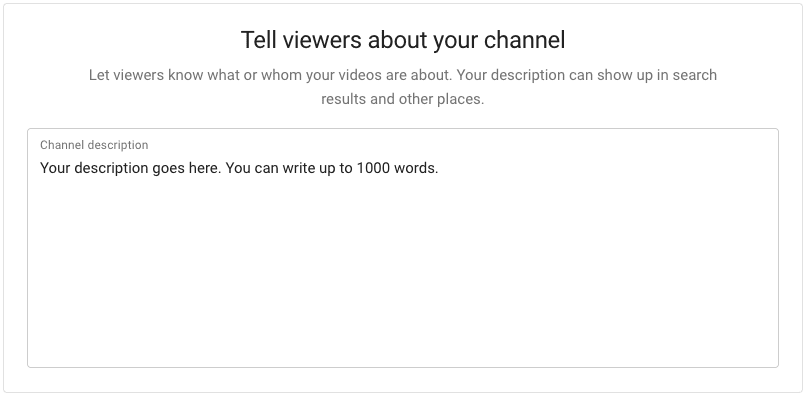
ここでは、チャンネルの内容を追加して説明できます。
重要:
ここに書き込んだコピーは、検索エンジンによってインデックスが作成されるだけでなく、YouTubeの他の場所でも紹介されます。 したがって、創造性を発揮し、説明の最初の数行に関連情報、キーワード、およびCTAを追加します。
続けて、
下にスクロールして、Webサイトとソーシャルメディアハンドルへのすべてのリンクを追加します。
そうすることで、視聴者を他のオンラインアカウントにも誘導できるようになります。
完了したら、[保存して続行]をクリックします。
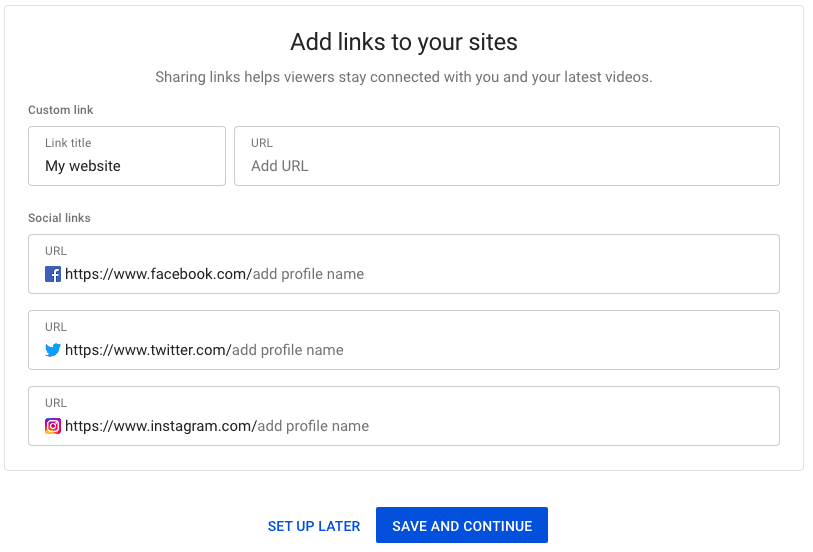
おめでとうございます。YouTubeチャンネルを作成しました。 YouTubeチャンネルの作成方法がわかったところで、このアカウントを最適化する方法に移りましょう。
YouTubeチャンネルを最適化する方法:
アカウントを作成すると、チャンネルのホームページに移動します。ここに[チャンネルのカスタマイズ]ボタンがあります。 ここでは、チャンネルアートワークの追加、プロファイルの変更、説明の記述などを行うことができます。
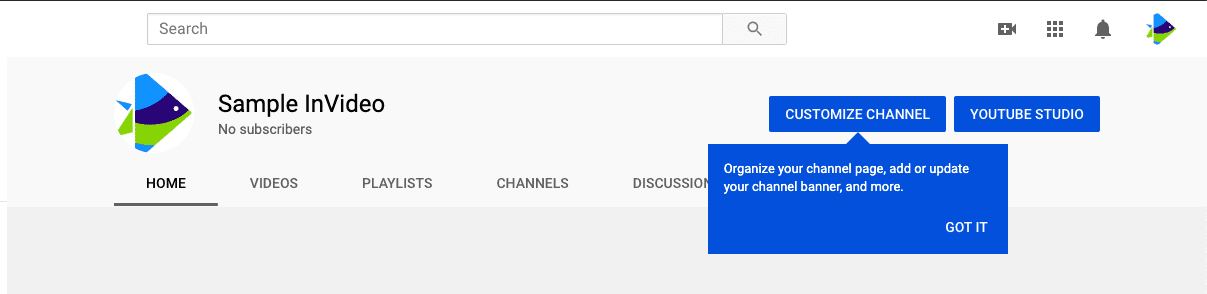
チャネルアートワークを追加します。
YouTubeチャンネルアートは、チャンネルのアイデンティティを設定し、視聴者に自分の行動を知らせるための主要なスペースです。
[チャンネルアートを追加]ボタンをクリックします。
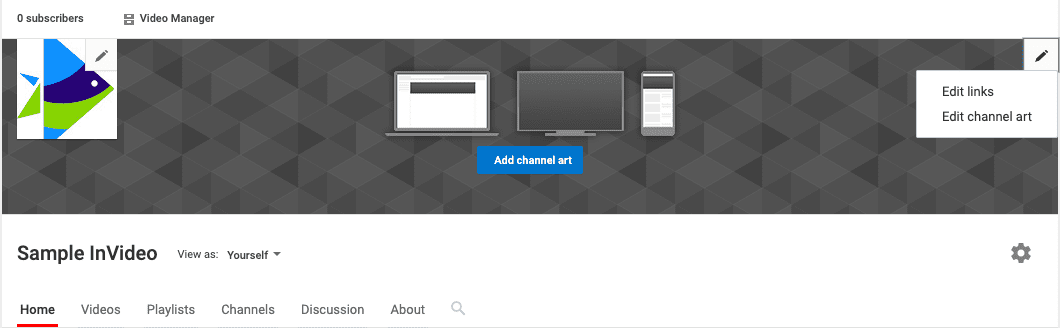
YouTubeチャンネルアートサイズ:
- 最小サイズ要件:2048x1152ピクセル
- 推奨サイズ:2560x1440ピクセル
- ファイルサイズは6MB以下である必要があります
重要:
チャンネルアートは、モバイル、テレビ、デスクトップで異なって表示されます。 したがって、3つすべてに最適化された方法でアートワークを作成することが非常に重要です。

最善の方法は、Googleサポートが提供するYouTubeチャンネルアートテンプレートを使用することです。 これがダウンロードリンクで、PNG形式とPSD形式の両方を使用できます。
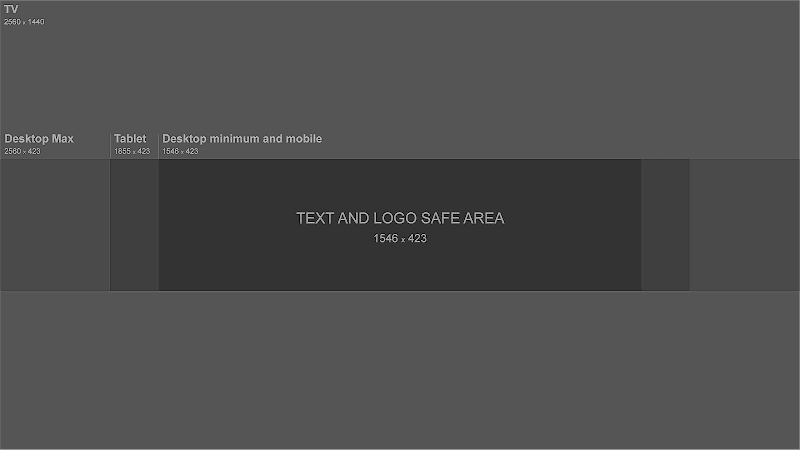
残念ながら、デバイスごとにカスタムサイズを追加することはできません。 上記のテンプレートを使用してチャンネルアートワークを作成した後、「クロップの調整」機能を使用して「セーフエリア」を選択する必要があります。
アートワークのロゴやメッセージなどの重要な要素がこの安全な領域内に配置されていることを確認してください。これにより、すべてのデバイスでシームレスに表示されます。
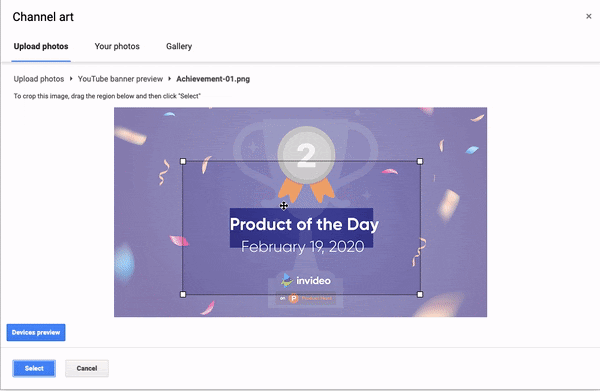
技術的なプロセスがわかったところで、YouTubeチャンネルのアートワークを作成するクリエイティブなプロセスに取り掛かりましょう。
どんなアートワークを選ぶべきですか?
ええと、2つの可能性があります。
1つのブランドのアートワークを非常に長い間保持するか、報道価値のあるコンテンツでアートワークを更新し続けるかを選択できます。
両方の例を確認してみましょう。
ここでは、5-Minute Craftsがチャンネルアートにシンプルなブランドのアートワークを使用しており、時々変更する必要はありません。
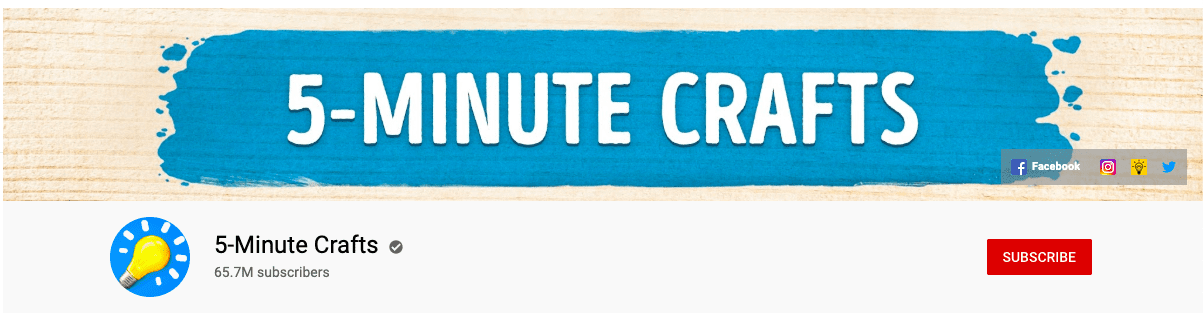
BuzzFeedVideoは、このスペースを今後のエピソードのアナウンスメディアとして使用しました。
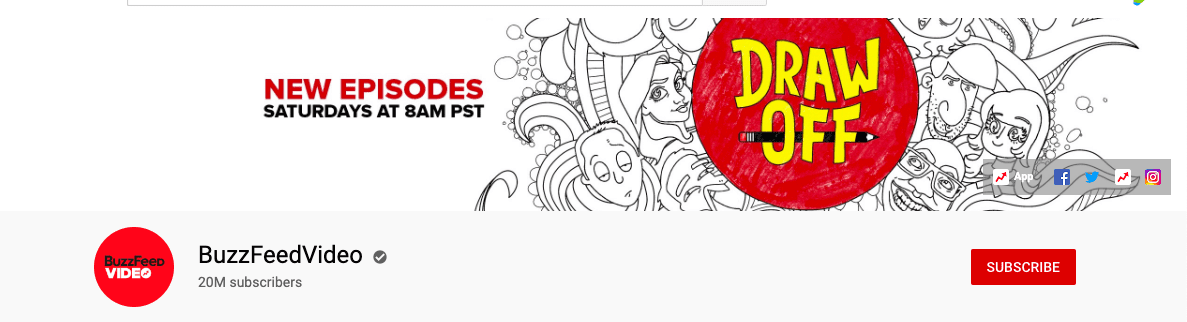
両方の方法を試して、何が最も効果的かを確認することをお勧めします。 リンクが表示される右下隅にスペースを残してください。
チャネルアートワークへのリンクを追加します。
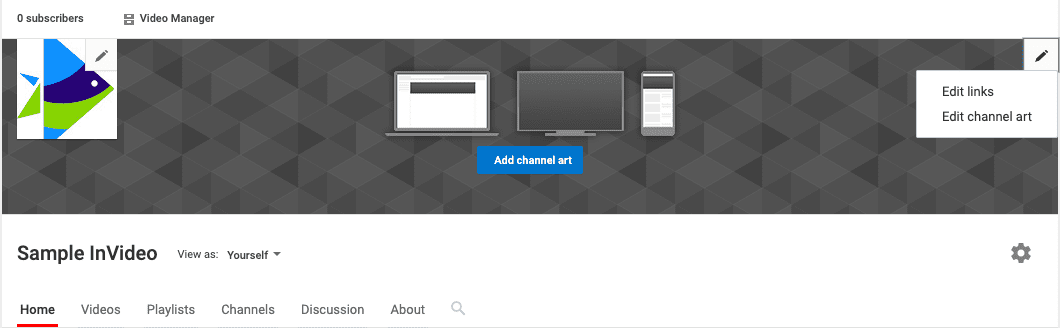
アートワークを追加したら、上隅にある鉛筆アイコンをクリックします。 ここで、[リンクの編集]をクリックします。 リンクを追加すると、誰かがこれらのアイコンをクリックするたびに、その特定のリンクに移動します。
また、最大5つのリンクを追加できます。
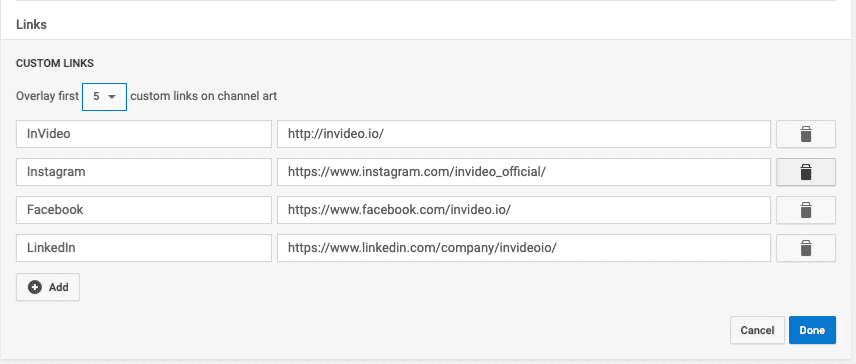
そして、これは右下隅のバナーにどのように表示されるかです。

連絡先の詳細を追加:
チャンネルホームから、[概要]セクションに移動し、[(+)メール]をクリックして、メールIDとビジネスの場所を追加します。
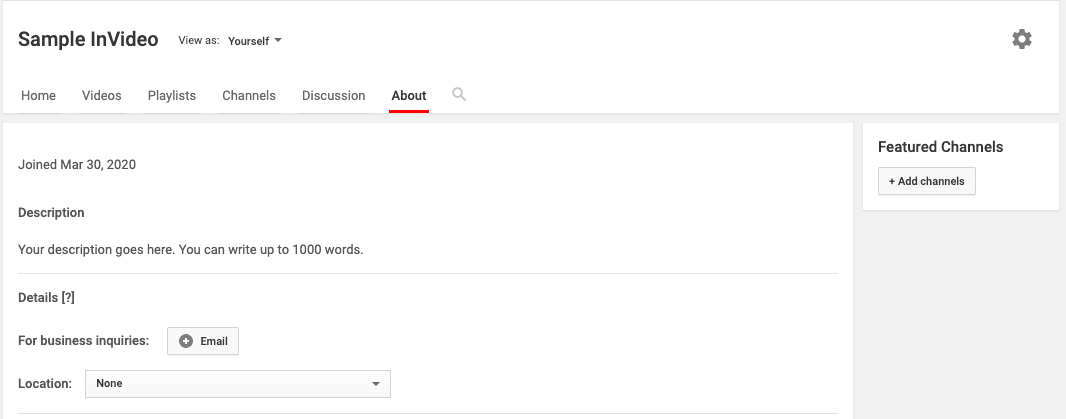
チャネルキーワードの追加:
詳細設定では、チャンネルに関連するキーワードを追加できるため、YouTubeチャンネルをより見つけやすくなります。 ニッチなkeyword.ioやAhrefsなどのツールでキーワード調査を実行し、関連するすべてのキーワードをここに追加します。
あなたがそれにいる間に、あなたがターゲットにしたい国を変えてください。
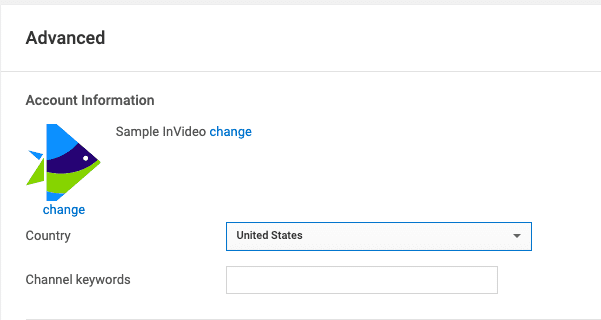
チャネルマネージャーの追加:
すべての技術要素が更新されたので、先に進んでチームメンバーを追加しましょう。
ブランドアカウントではなく個人アカウントを使用することを選択した場合、チームメンバーを追加することはできません。
[ブランドアカウント]ページに移動し、管理するアカウントを選択します。
[権限の管理]をクリックすると、次のポップアップが表示されます。
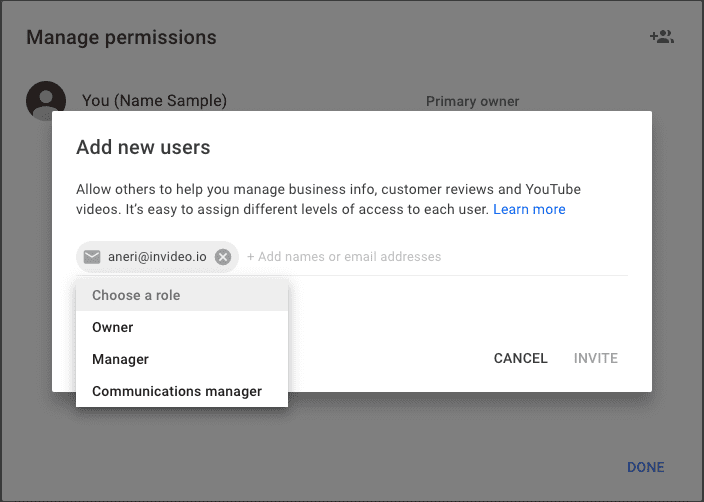
管理者として追加する人のメールIDを追加し、その人の役割を選択します。
所有者–アカウントに対して何でも実行でき、アカウントを管理するユーザーを制御できます。
管理者– GoogleフォトなどのサポートされているGoogleサービスを使用して、チャンネルに動画を投稿できます。
コミュニケーションマネージャー–マネージャーと同じことはできますが、YouTubeアカウントを使用することはできません。
[招待]をクリックして、目的の人に招待を送信します。 その人は、あなたのYouTubeチャンネルの共同編集者になるための招待を受け入れる必要があります。
カスタムURLを追加
カスタムURLを使用すると、ファンにとってチャンネルのアドレスを覚えやすくなります。 カスタムURLは、 youtube.com /yourcustomnameまたはyoutube.com/c/yourcustomnameのようになります。
カスタムURLは編集できないことに注意してください。 新しいカスタムURLを要求するには、現在のカスタムURLを削除する必要があり、それらは空き状況によります。
チャンネルのカスタムURLを取得するには、YouTubeから求められる最低限の資格基準に次のように一致する必要があります。
アカウントは次のことを行う必要があります。
- 100人以上の加入者がいる
- 生後30日以上であること
- チャンネルアートをアップロードしました
- アップロードした写真をチャンネルアイコンとして持つ
上記の基準を満たしたら、次の手順に従ってカスタムURLを設定できます。
詳細設定に移動します。
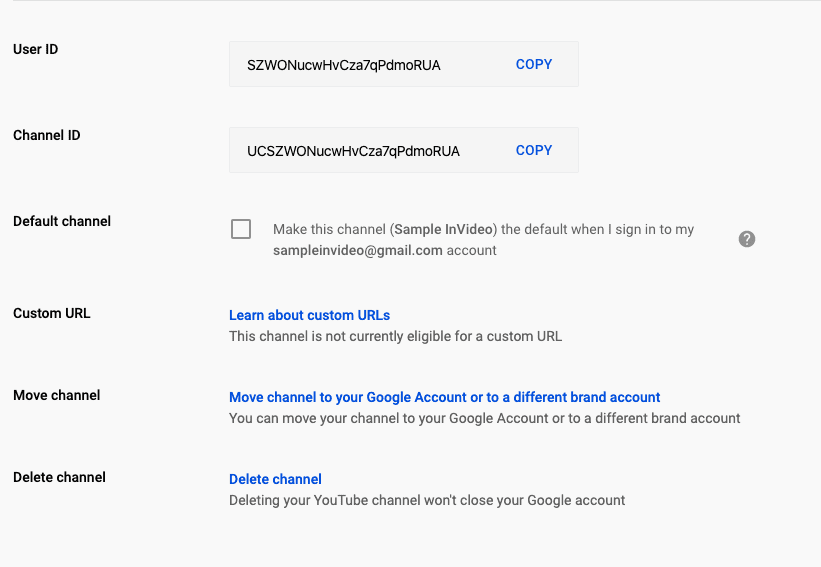
[カスタムURLを取得]をクリックすると、承認されたカスタムURLが表示されます。 URLを部分的に変更し、文字と数字を追加して一意にすることができます。
[選択の確認]をクリックする前に、URLを慎重に選択して再確認してください。
これで、YouTubeチャンネルの設定と最適化が完了しました。
では、次は何ですか?
もちろん、すばらしい動画の作成とアップロードを開始してください。
人生は短すぎてあなたの情熱を生きることができません。 あなたが永遠にあなたのYouTubeチャンネルを始めることを考えていたなら、今が行動を起こす時です。
あなたの新しい旅に最適です。
YouTubeチャンネルでInVideoのリソースをチェックして、ビデオマーケティングを使用してブランドを構築してください。
