YouTubeの終了画面:必要な唯一のガイド
公開: 2022-05-29 誰かがYouTubeで動画の視聴を終了すると、提案された動画(右側のサイドバー)で何かを閲覧するか、YouTubeのホーム画面に戻ります。しかし、視聴を続けることができたらどうでしょうか。
YouTubeのコンテンツ作成者として、視聴者をチャンネルにとどめ、より多くのコンテンツを消費してもらうことが主な目的である必要があります。これを実現する最も簡単な方法の1つは、YouTubeの終了画面を使用することです。
この超戦術ガイドでは、YouTubeの終了画面について知っておく必要のあるすべてのことと、それらを最大限に活用する方法について説明します。
学習する内容は次のとおりです。
1. YouTubeの終了画面で何を宣伝できますか?
2.YouTubeの終了画面を作成するためのガイドライン
3. YouTubeの終了画面を作成するにはどうすればよいですか?
4.カスタムYouTube終了画面を作成する方法(+テンプレート)
5. YouTubeの終了画面を動画にまとめて追加するにはどうすればよいですか?
6.YouTubeエンドスクリーンのベストプラクティス
それだけでなく、すぐに使い始めることができる、すぐに使用できるYouTubeエンドスクリーンテンプレートもいくつかまとめました。
それではまっすぐに行きましょう!
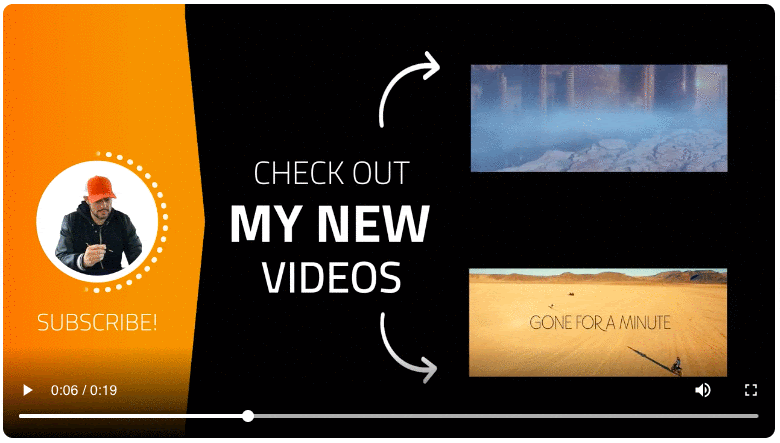
1. YouTubeの終了画面で何を宣伝できますか?
簡単にするために、まず、終了画面を使用してYouTubeで宣伝できるものを見てみましょう。
A.ビデオ
最高の動画へのリンクを追加します。動画がシリーズの一部である場合は、終了画面の前と次の動画へのリンクを追加できます。 また、YouTubeの他の動画にリンクすることもできます。たとえば、他のアーティストとコラボレーションしていて、視聴者にそのアーティストを見つけてもらいたい場合などです。
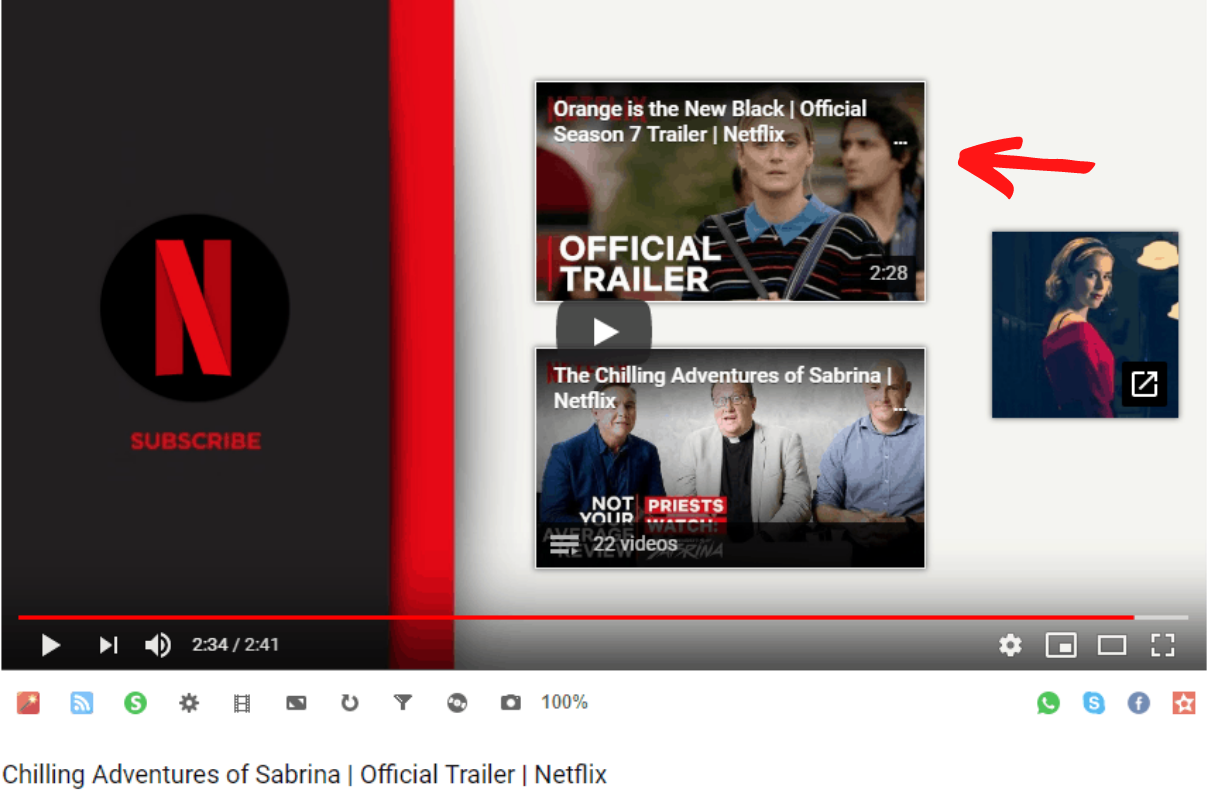
B.プレイリスト
動画をリンクするのと同じように、自分や他の人の再生リストをリンクできます。 再生リストは、特定のテーマに関心があり、同じトピックに関する動画をもっとチェックしたい場合や、進行中の一連の動画がある場合に最適です。
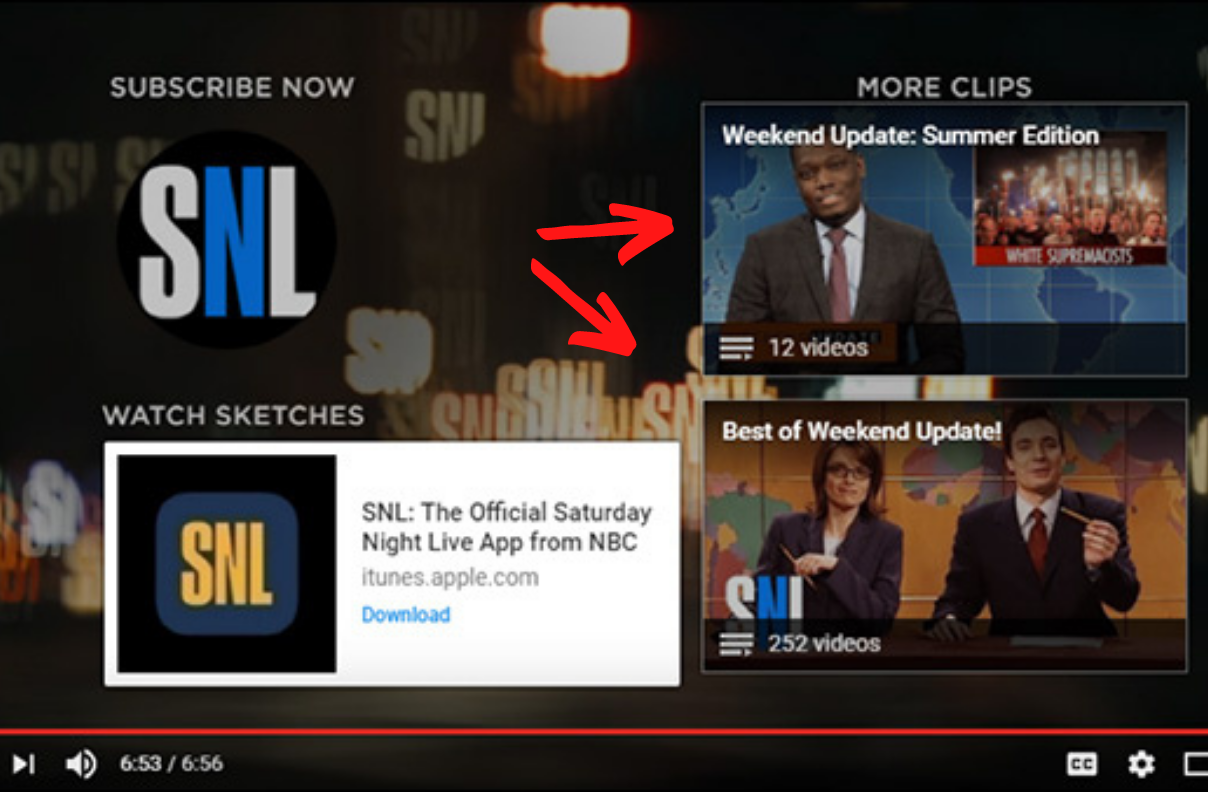
C.購読ボタン
定期購入ボタンを追加して、動画が終わったら視聴者がそれをクリックするように促すことができます。
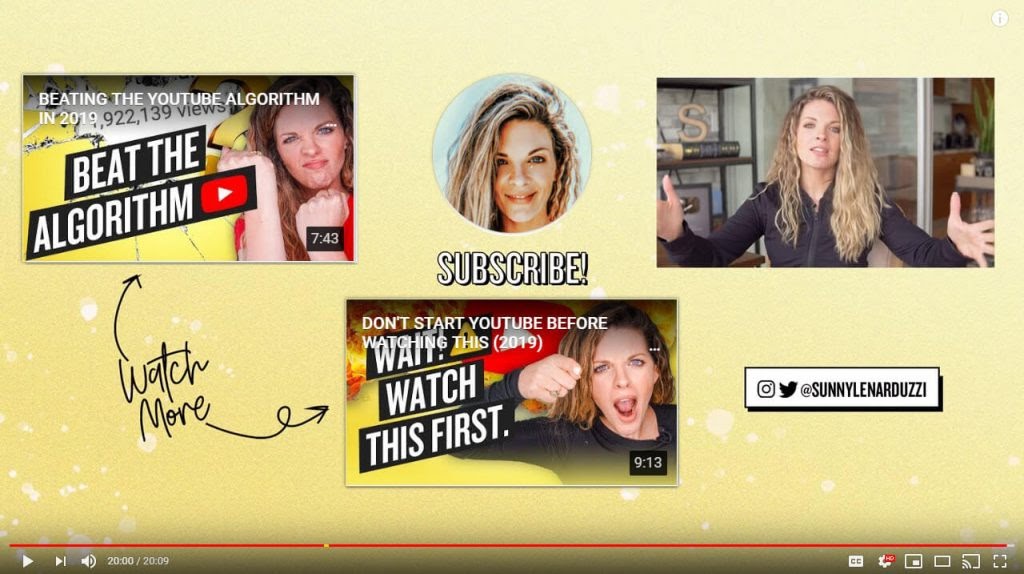
D.チャンネル
誰かとコラボレーションしている場合や、視聴者を新しいYouTubeチャンネルに誘導したい場合は、別のYouTubeチャンネルにリンクすることもできます。
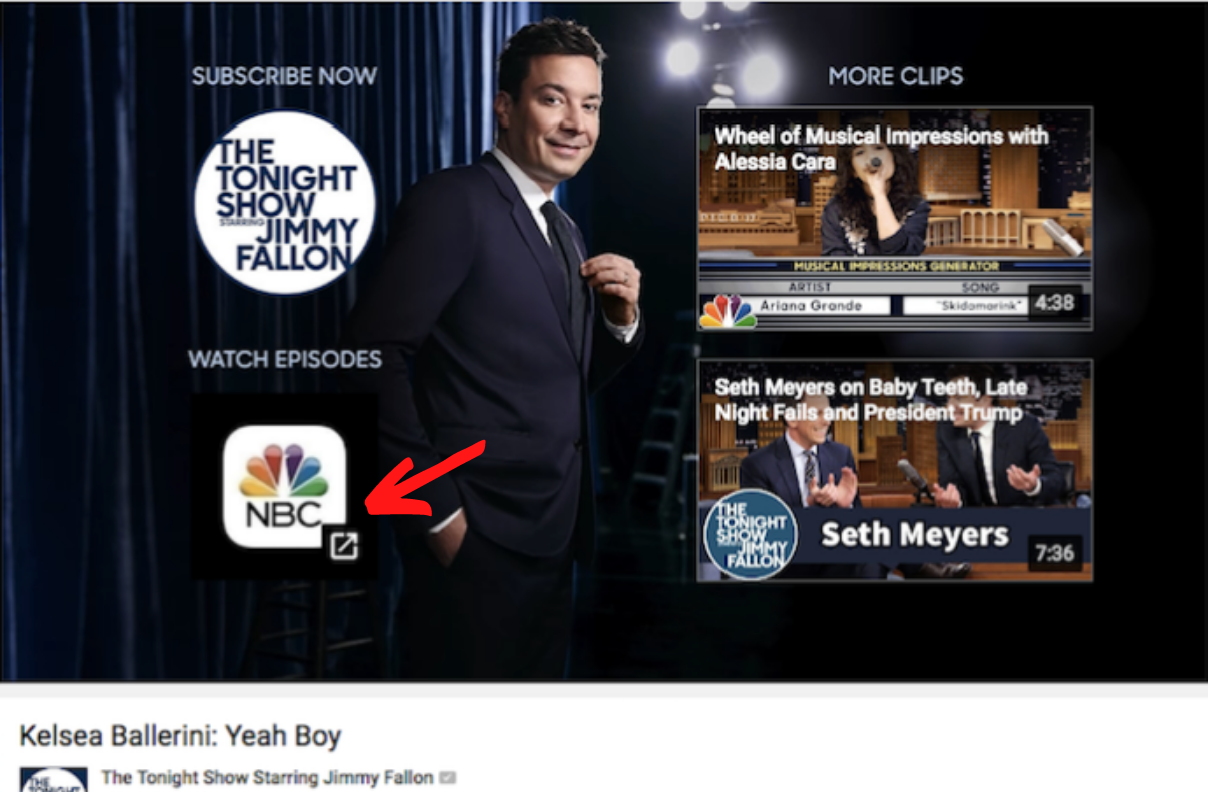
終了画面では、オーディエンスをWebサイトに誘導して、より多くのコンテンツをチェックしたり、商品を購入したり、クラウドファンディングキャンペーンや宣伝したいWebサイトに参加したりすることもできます。 YouTubeの終了画面にウェブサイトを追加するには、そのウェブサイトがYouTubeパートナープログラムの一部である必要があります。また、ウェブサイトの場合は、 YouTubeチャンネルにも関連付けられている必要があります。
マーチャンダイジングウェブサイト(Bookmyshow、Etsy、SoundCloudなど)またはサポートするチャリティーがこのマーチャンダイジングおよびクラウドファンディングウェブサイトのリストに含まれている場合は、すぐにエンドスクリーンへのリンクの追加を開始できます。 これらは確認済みのウェブサイトであり、すでにYouTubeパートナープログラムの一部であり、商品やチケットを販売したり、ウェブサイトや機能的な支払いゲートウェイがない場合は募金活動をサポートしたりするための優れたオプションを提供します。
ただし、ウェブサイトへのリンクを追加したい場合で、YouTubeパートナープログラムに登録する必要がある場合は、次のことを行う必要があります。
(i)聴衆を集める
YouTubeで、コミュニティガイドラインに準拠した一貫性のあるコンテンツを作成し、過去12か月間に1,000人以上のチャンネル登録者と4000時間以上の有効な公開視聴時間を確保する必要があります。
このしきい値を超えた後にのみ、YouTubeパートナープログラムに申し込むことができます。 チャンネルの[収益化]タブで進捗状況を確認できます。 応募資格がある場合は、YouTubeにメールで通知するよう依頼することもできます。
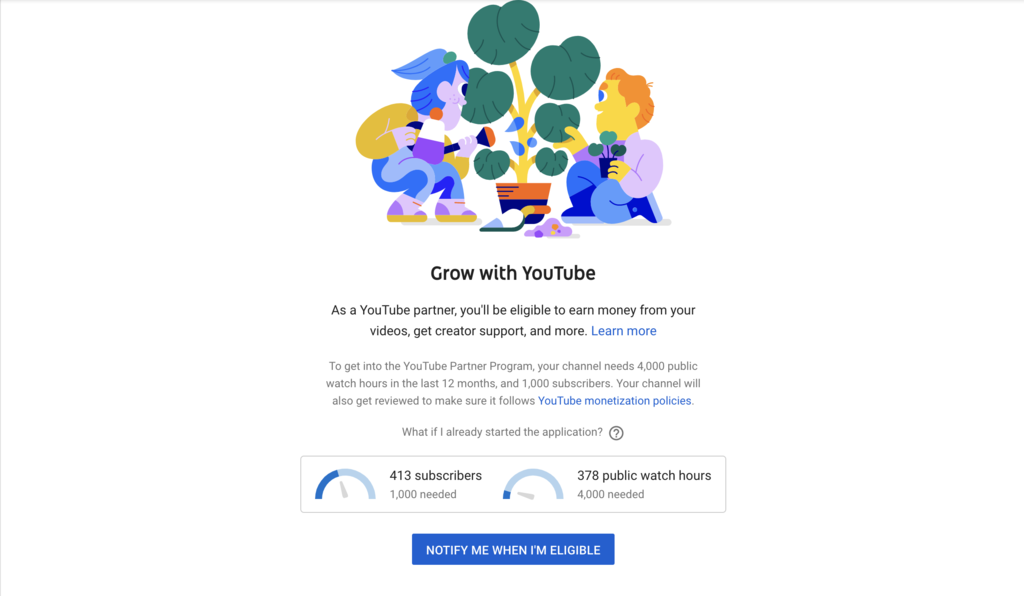
(ii)YouTubeパートナープログラム規約に署名する
パートナープログラムに申し込む資格があれば、クリックするだけで利用規約に署名できます。 また、YouTubeチャンネルにリンクされているGoogleアカウントに2段階の確認があることを確認してください。これにより、アプリケーションのレビューがスムーズになり、YouTubeから強く推奨されます。
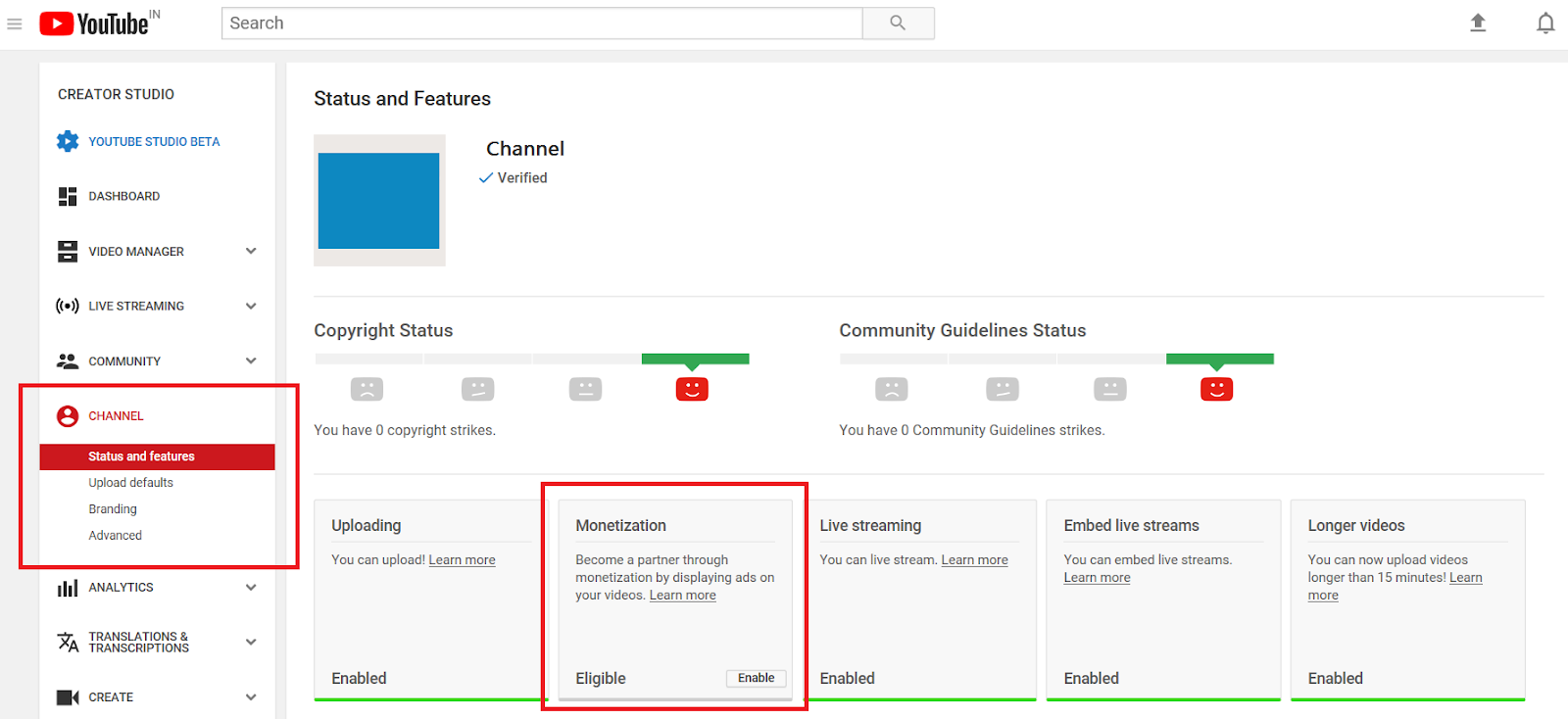
(iii)GoogleAdSenseアカウントを接続する
すでにGoogleAdSenseアカウントをお持ちの場合は、YouTubeチャンネルに接続するだけです。 YouTubeパートナープログラム規約に署名すると、GoogleAdSenseに接続するためのカードが表示されます。 新しいGoogleAdSenseアカウントを作成する必要がある場合は、ここをクリックして画面の指示に従ってください。
注:すでに承認されているGoogleAdSenseアカウントを使用することをお勧めします。 1つのGoogleAdSenseアカウントを複数のYouTubeチャンネルに接続できます。
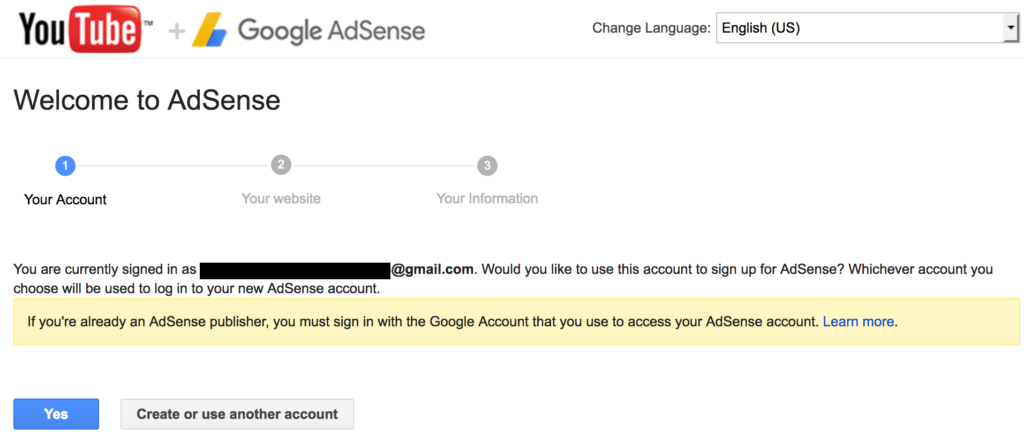
利用規約に署名してAdSenseアカウントに接続すると、YouTubeチャンネルは自動的に審査のためにキューに入れられます。 ここでアプリケーションのステータスを確認できます。
YouTubeがアプリケーションを確認するのに1か月以上かかる場合があります。 YouTubeパートナープログラムへの参加が承認されると、エンドスクリーンカードへの外部リンクの追加を開始して、 YouTubeチャンネルを収益化できます。 何らかの理由で申請が却下された場合は、30日後に再申請できます。
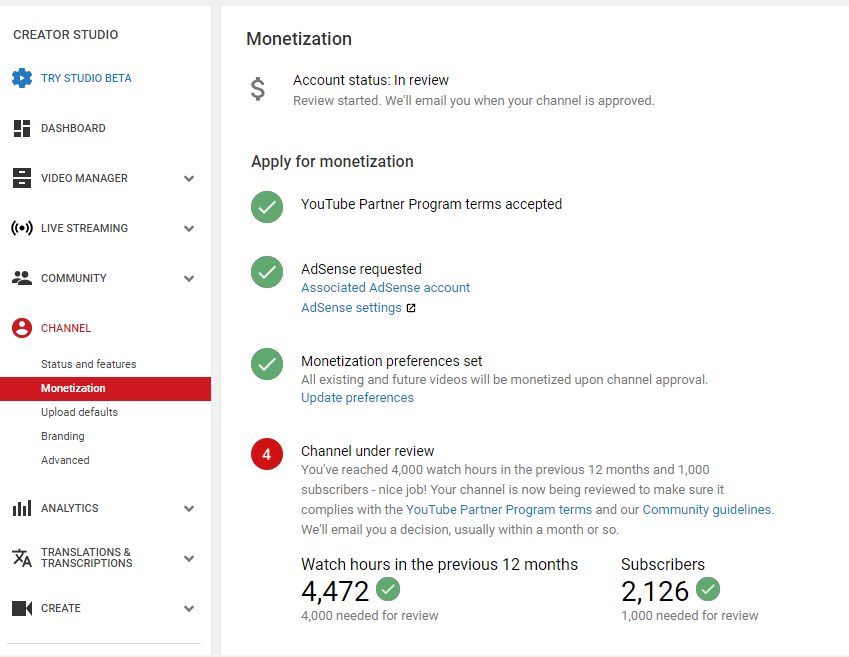
2.YouTubeの終了画面を作成するためのガイドライン
動画のYouTube終了画面の作成を開始する前に、これらのガイドラインをメモしておくことが重要です。 YouTubeの終了画面を作成するためのガイドラインは次のとおりです。
-終了画面を追加できるようにするには、動画の長さが25秒以上である必要があります。
-YouTubeの終了画面のサイズ:1280×720
-YouTubeの終了画面の長さは、5〜20秒の間です。
-YouTubeの終了画面の要素サイズは次のとおりです。
1.サブスクライブまたは他のチャネル球:294×294
2.ビデオまたはプレイリストの長方形:615×345
3.リンクスクエア:294×294
-終了画面を追加できるのは、ビデオの最後の20秒間のみです。
-終了画面には、一度に最大4つの要素を含めることができます(要素:ビデオ、再生リスト、購読ボタン、チャンネル、外部リンク)
-終了画面の要素の1つは、ビデオまたはプレイリストである必要があります。
-透かしやその他のオーバーレイや要素は、終了画面が表示されると消えます。
-YouTubeは、子供向けにマークされた動画の終了画面を許可していません。
-エンドスクリーンにカスタム画像を追加する場合は、300×300ピクセル幅であることを確認してください。
-終了画面は、モバイルWeb(iPadモバイルWebを除く)、YouTubeMusicまたはYouTubeKidsアプリ、フラッシュビデオ、および360ビデオでは表示されません。
ヒント: YouTube動画の終了画面を開始するのに役立つテンプレートをいくつか紹介します。
3. Youtubeエンドスクリーンを追加する方法は?
エンドスクリーンで販売され、宣伝したいものを絞り込んだので、それらの作成方法を学びましょう。
YouTubeStudioの動画にエンドスクリーンYouTubeを追加する方法を理解するのに役立つステップバイステップは次のとおりです。
ステップ1: YouTubeビデオをアップロードし、タイトルや説明などの詳細を入力したら、[ビデオ要素]をクリックするか、[次へ]をクリックしてそこに移動します。
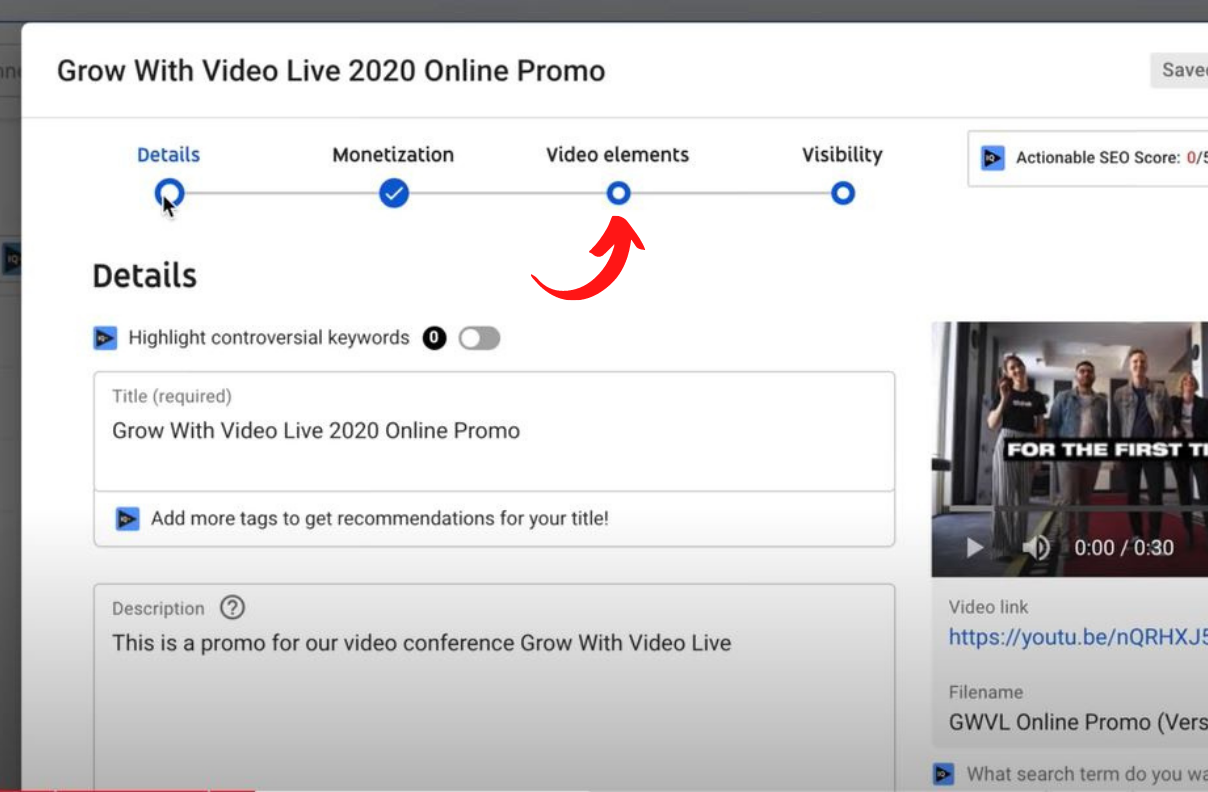
ステップ2: [終了画面の追加]タブで[追加]をクリックします。
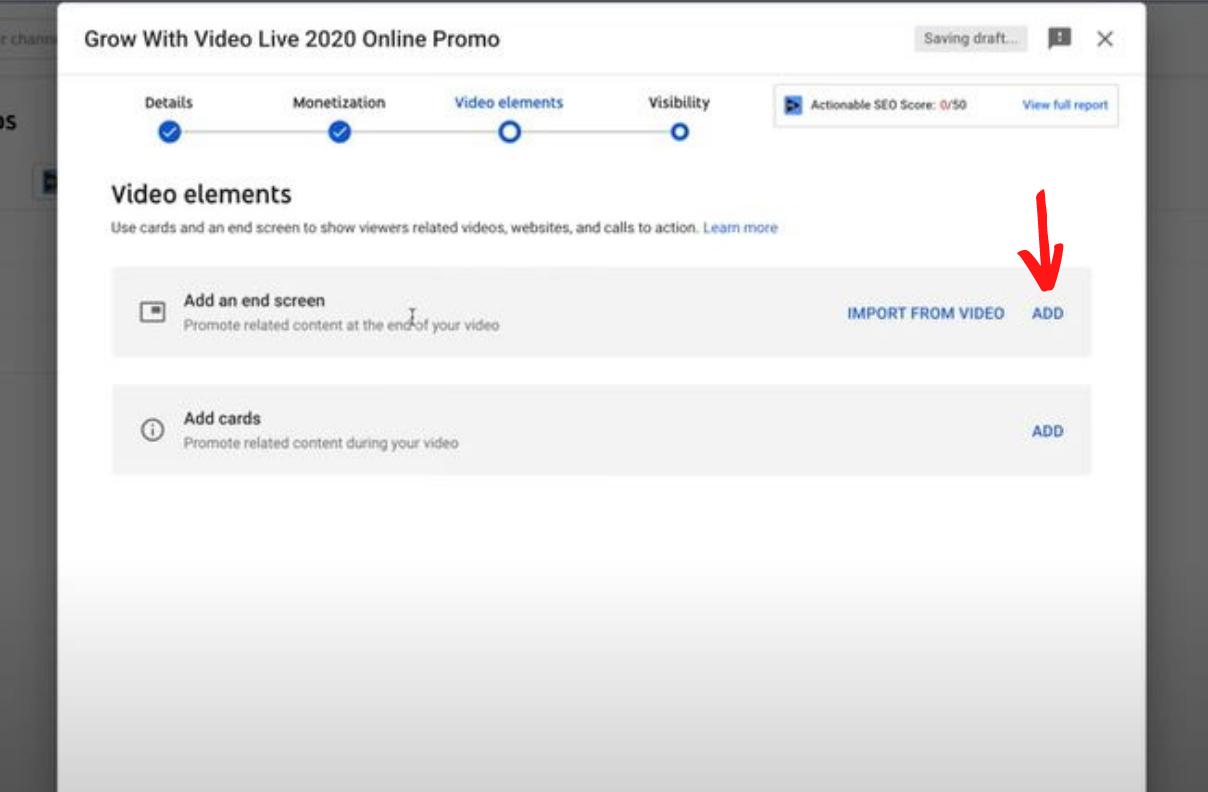
ステップ3:ビデオにすぐに追加できる終了画面のテンプレートのリストが表示されます。 これらは、video + subscribe+playlistやvideo+channel+subscribeなどのさまざまな要素が混在したものになります。
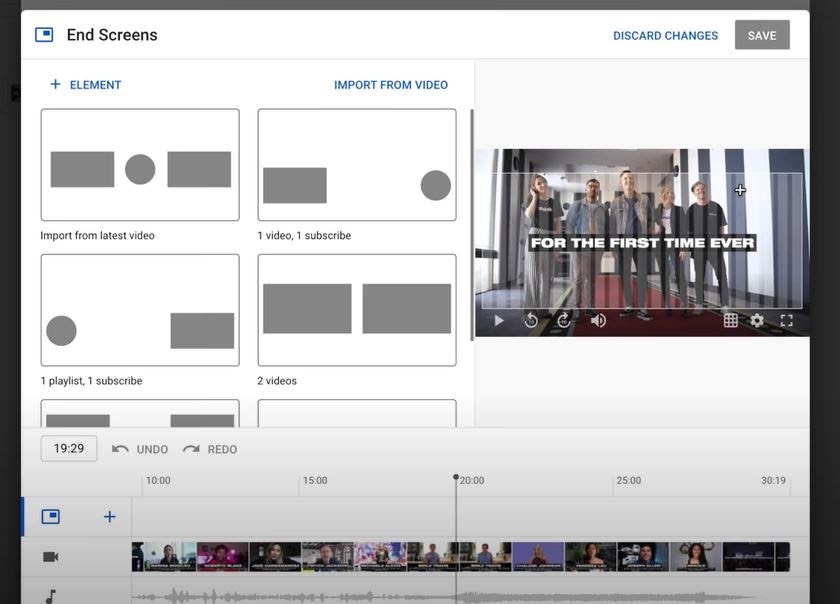
ポップアップ画面の左上にある[+ELEMENT]をクリックして、独自の終了画面のデザインを作成することもできます。 ドロップダウンメニューでは、動画、再生リスト、チャンネル、チャンネル登録、リンクから選択できます。
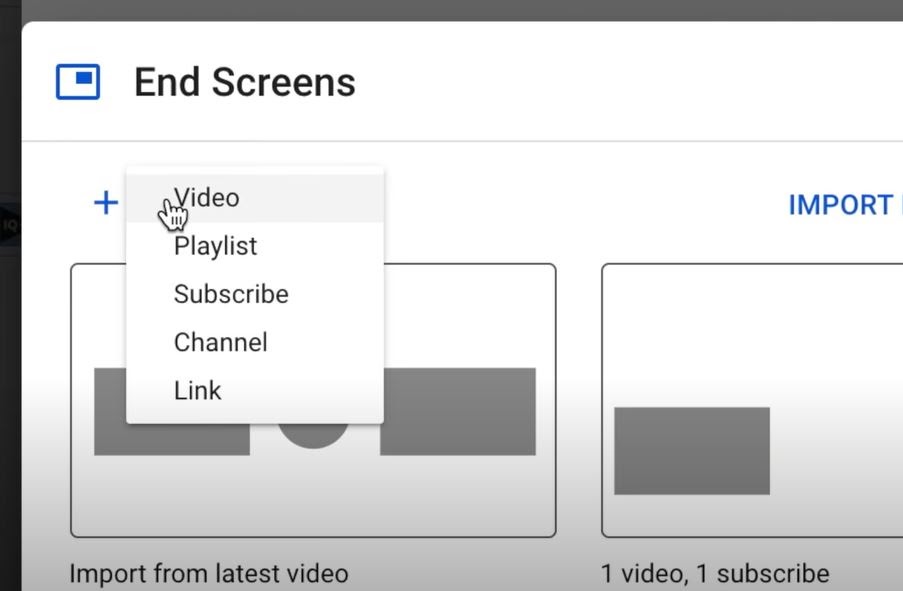
ステップ4:下の[エディター]タブに終了画面の要素があり、それらをクリックして、表示内容を変更したり、削除したり、再配置したりすることができます。
![[エディター]タブの終了画面要素-ステップ4](/uploads/article/9127/mtZln3OIwcD58LS4.jpg)
たとえば、動画要素では、最新のアップロードを配置するか、視聴してもらいたい特定の動画を選択することができます。
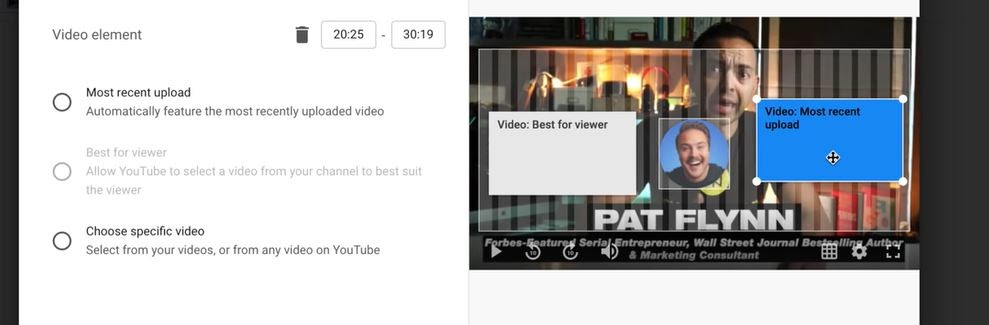
ステップ5:終了画面の長さを調整します–長さは5〜25秒の間です。
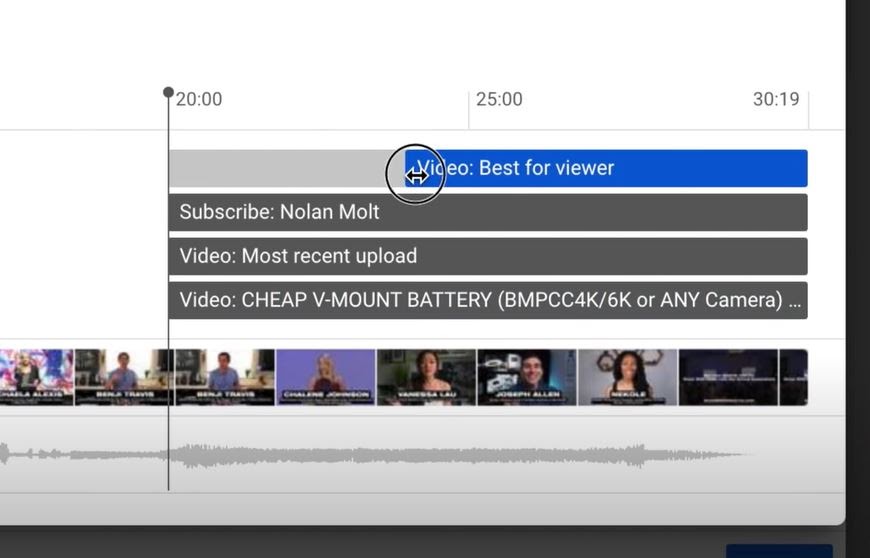
ステップ6:再生ボタンを押すと、終了画面がどのように表示されるかを確認できます。
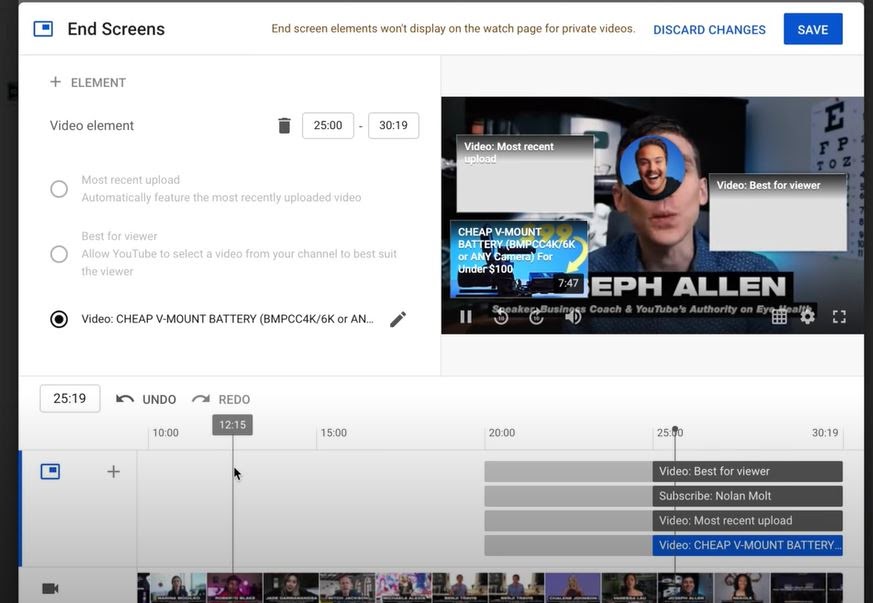
ステップ7:終了画面の外観に満足したら、先に進んで[保存]ボタンをクリックします。
すでに公開されているビデオに終了画面を追加する場合は、次のアプローチに従う必要があります。
ステップ1: YouTube Studioを開き、終了画面を追加するビデオをクリックします。
ステップ2:下にスクロールすると、右側に[終了画面]タブが表示されます。 それをクリックすると、YouTubeStudioでエンドスクリーンエディタが開きます。
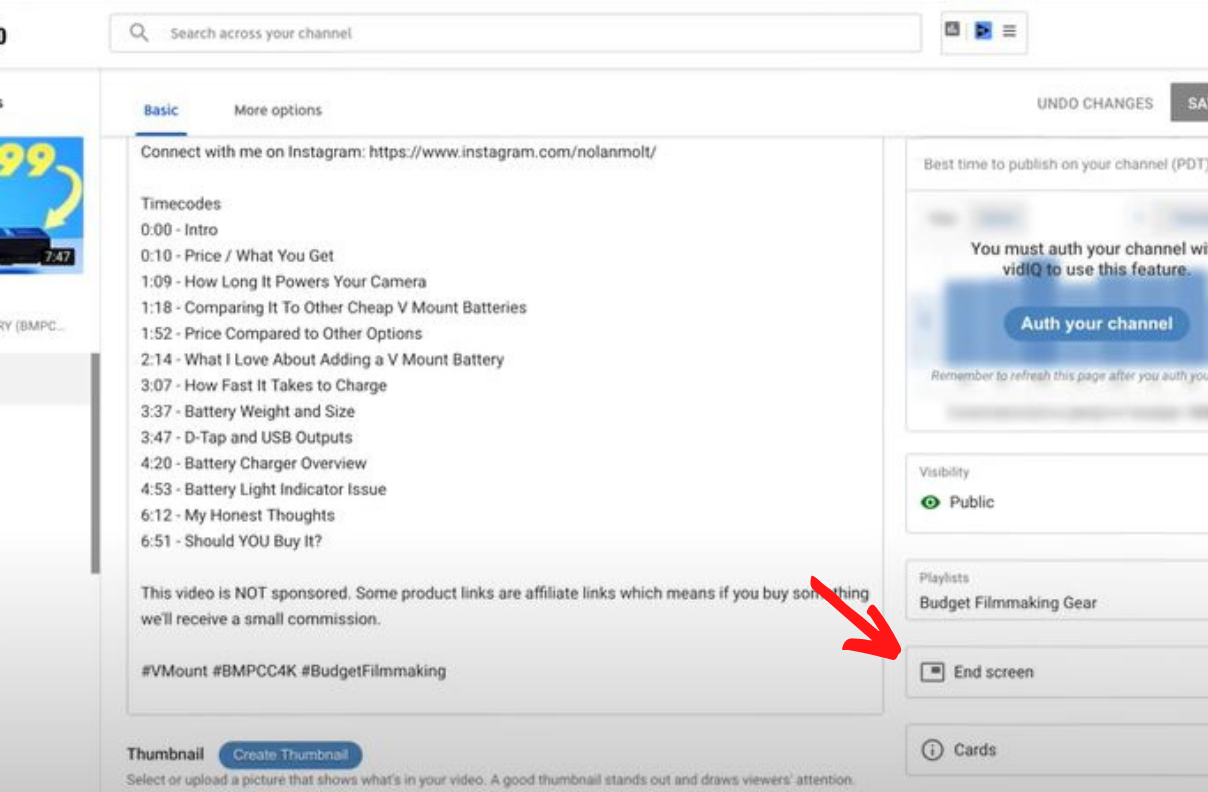
ステップ3:上記のステップ3〜7に従って新しい終了画面を作成するか、次の手順に従って別のビデオから終了画面をインポートすることができます。
ステップ4: [ビデオからインポート]をクリックします。
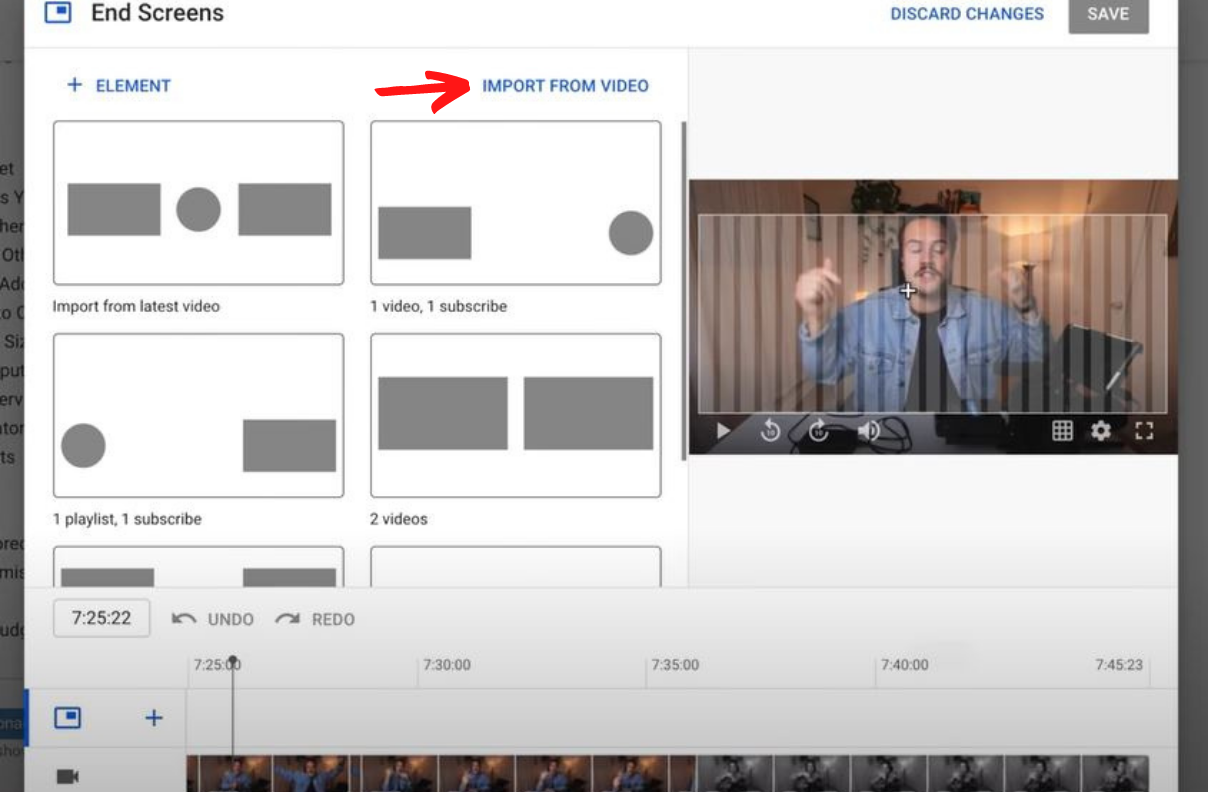
ステップ5:終了画面がある以前のアップロードから選択できます。
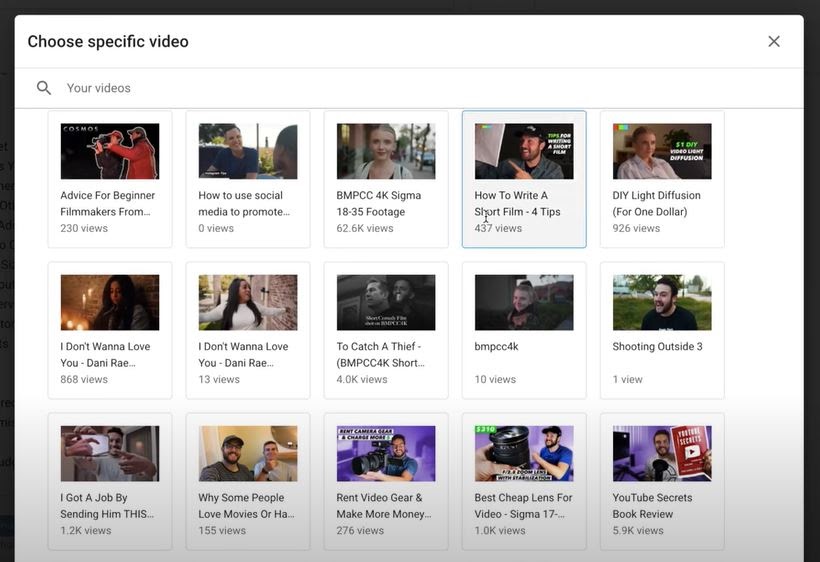

ステップ6:ビデオを選択すると、そのビデオと同じように終了画面が貼り付けられます。 あなたが今しなければならないのはあなたの現在のビデオに基づいてあなたの終了画面のタイミングを調整することです。 要素を移動して、現在のビデオの最後に完全に収まるようにすることもできます。
ステップ7: [再生]をクリックして、終了画面が希望どおりになっていることを確認し、ビデオに保存します。
チャンネルに一度にエンドスクリーンを追加したい動画がたくさんある場合は、後のセグメントで説明したステップバイステップガイドをチェックして、エンドスクリーンをまとめて追加してください。
4.カスタムYouTube終了画面+テンプレートを作成する方法
カスタムのYouTube終了画面を使用すると、要素をより専門的に紹介でき、CTAを追加して視聴者をリダイレクトできます。たとえば、以下のJamesCharlesによって作成されたこのテンプレートのように。
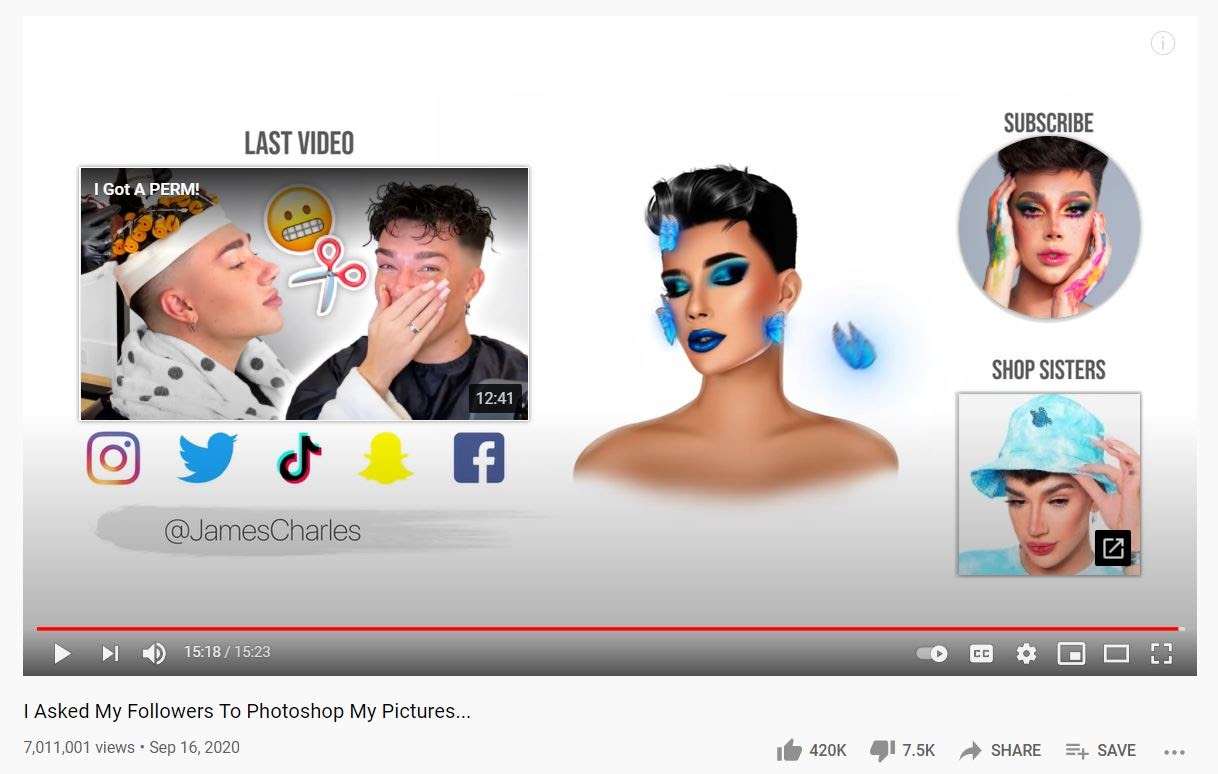
YouTubeの終了画面用にこのようなカスタムテンプレートを作成すると、特に編集のプロでない場合は、設計に時間がかかる可能性があります。 ただし、作成済みのテンプレートをカスタマイズしてYouTubeの終了画面を数分で作成できる最高のオンライン編集ツールがあります。
カスタムのYouTube終了画面の作成が完了したら、それをダウンロードしてYouTubeビデオの最後に追加するだけです。 YouTubeビデオをアップロードするときは、カスタムの終了画面に基づいて要素を調整することを忘れないでください。
プロフェッショナルなYouTube終了画面を数分で作成するためのステップバイステップガイドは次のとおりです。
ステップ1: invideo.ioにログオンし、検索バーにYouTubeの終了画面を入力します。
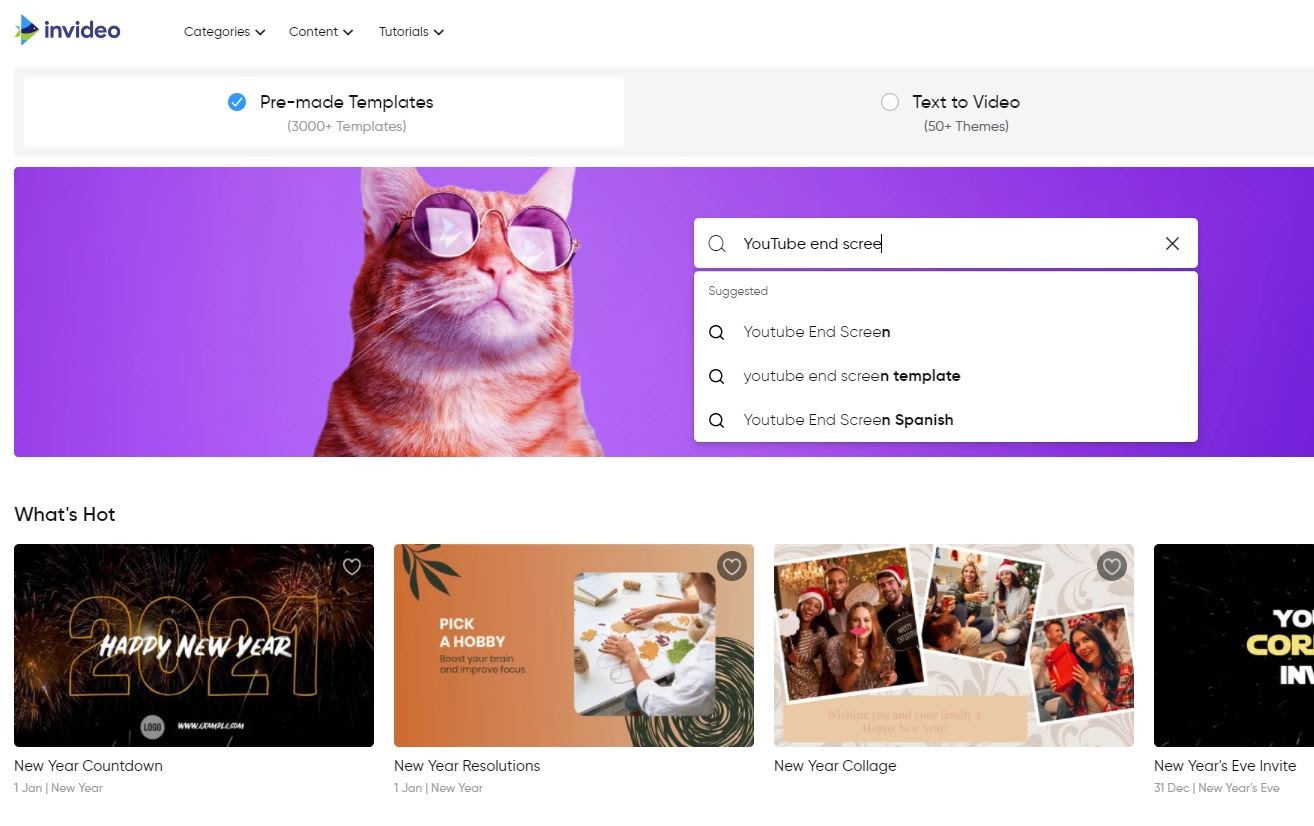
ステップ2:多くのテンプレートを参照して、チャンネルに適したテンプレートを選択します。 風変わりな、プロフェッショナルな、アニメーション化された、さらにはミニマルなYouTubeエンドスクリーンを探しているかどうかにかかわらず、すべての人のためのテンプレートがあります。 これらのテンプレートはすべて完全にカスタマイズ可能であり、ブランドのスタイルブックに基づいて色、フォント、および画像を変更できます。
任意のテンプレートをそのまま使用することも、エディターページに移動してカスタマイズすることもできます。 この例では、このテンプレートを編集します。
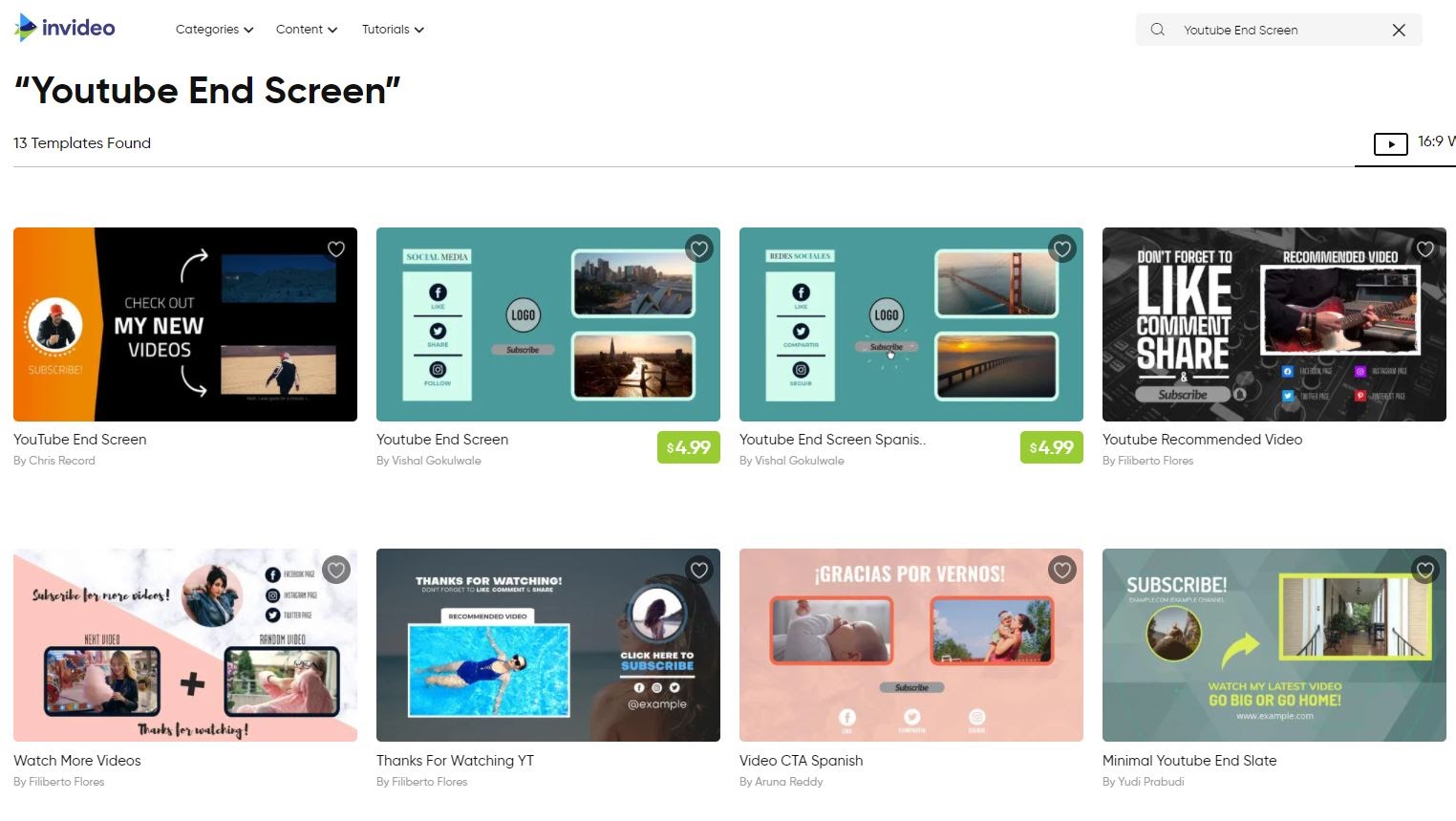
ステップ3 :エディターページの左側に、ステッカー、テキスト、音楽(ジャンル、ムード、効果に基づく)、映像、アイコンなどの新しい要素を追加するオプションがあります。 右側のパネルでは、レイヤーを編集できます。 トップバーでは、色、サイズ、フォントの変更などの要素を編集できます。 テキストを編集するには、要素をクリックして変更を加えます。 フォントを変更する場合は、テキストを選択し、右側のツールバーからフォントを選択します。 ビデオに追加するために、フッテージ、音楽、画像などのファイルをアップロードすることもできます。
動画のラベルを変更し、サブスクライブCTAを短くして人目を引くようにしました。 また、アイコンの横にソーシャルIDを追加しました。

ステップ4: YouTubeの終了画面の時間を増やしたり、トランジションに適用される効果を変更したりする場合は、[詳細タイムライン]をクリックして、そこで編集を行うことができます。

ステップ5: InVideoのインテリジェントビデオアシスタントIVAのAdvanced Timelineの近くにある魚のアイコンをクリックして、YouTubeの終了画面を確認し、問題がないことを確認します。 また、編集内容を確認するために1回再生する必要があります。

ステップ6:満足したら、右上隅にある[ダウンロードして共有]をクリックし、[エクスポート]をクリックします。 レンダリングには1分しかかからず、 YouTubeの終了画面を「ダウンロード」してビデオに貼り付けることができます。

ステップ7:エンドスクリーンを追加するのと同じプロセスに従い、YouTubeスタジオで要素を調整して、すべてがカスタムエンドスクリーンに完全に適合することを確認します。
5.終了画面をビデオに一括で追加するにはどうすればよいですか?
すでにYouTubeにたくさんのコンテンツを公開している場合は、すべての動画に終了画面を追加するのに数日かかります。 ただし、TubeBuddyを使用すると、数千のビデオに数分で終了画面を追加できます。
次の手順に従ってください。
ステップ1: TubebuddyをダウンロードしてYouTubeチャンネルにリンクします。
ステップ2: [マイビデオ]ページに移動し、すべてのビデオに複製する終了画面があるビデオのTubebuddyアイコンをクリックします。
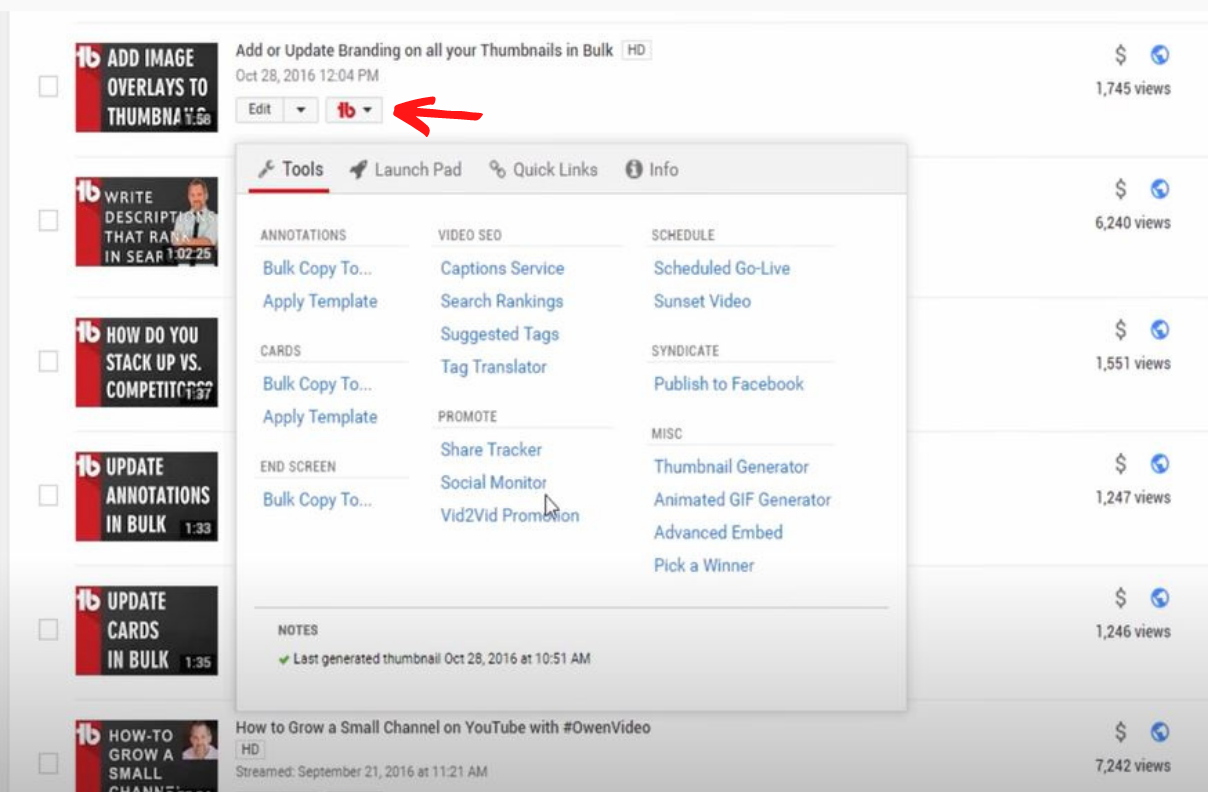
手順3: [終了画面]の下の左下隅にある[一括コピー先]を選択します。
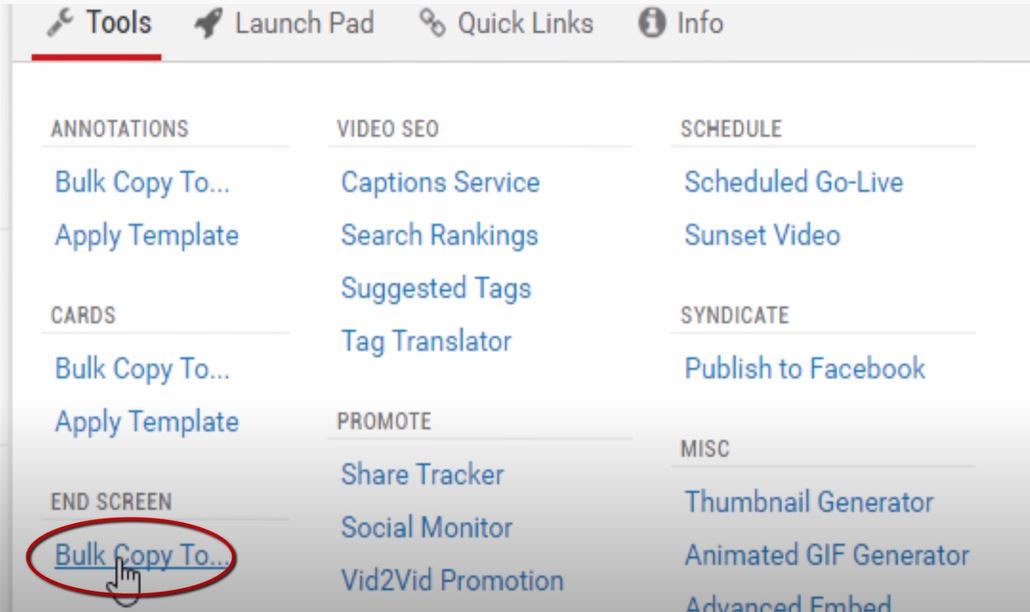
ステップ4:他のビデオに追加するためにコピーする終了画面要素を選択します。
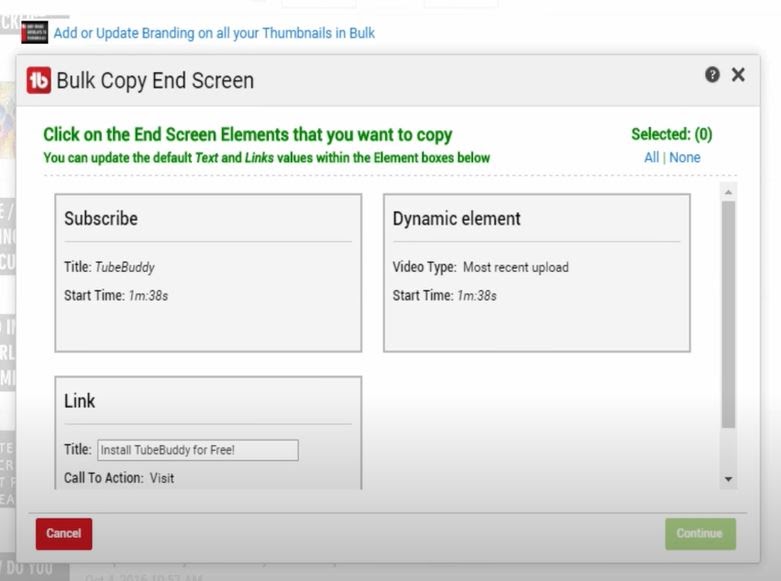
ステップ5:終了画面を追加するビデオを選択します。 Tubebuddyには、動画の完全なリスト、指定できる動画IDのリスト、再生リストの一部であるすべての動画、または検索フレーズに一致する動画から選択できる4つのオプションがあります。
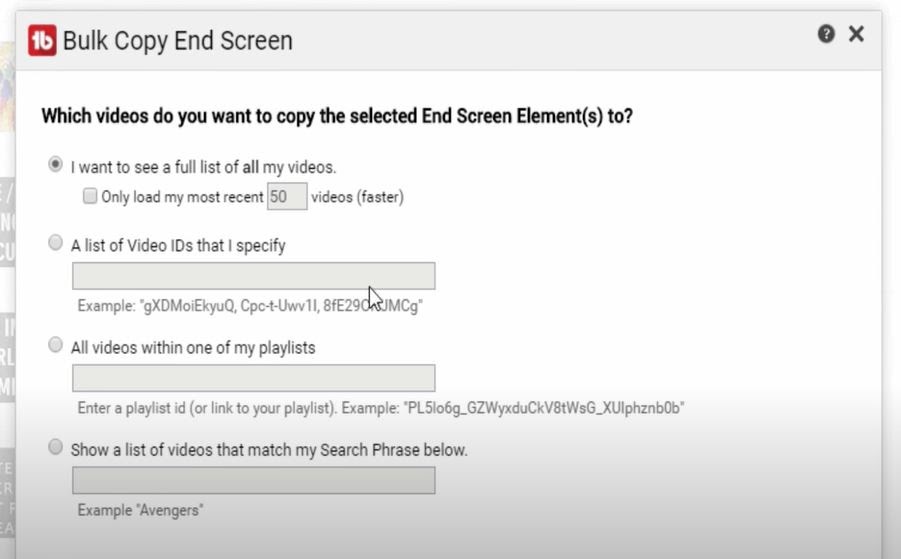
ステップ6: [コピーの開始]をクリックします。 ボタンをクリックして、終了画面をビデオに一括コピーすることを確認します。
注:同じ動画にエンドスクリーンとアノテーションの両方を含めることはできません。そのため、エンドスクリーンを一括コピーしやすくするために、選択した動画からYouTubeエンドスクリーンアノテーションを削除するチェックボックスをオンにしてください。
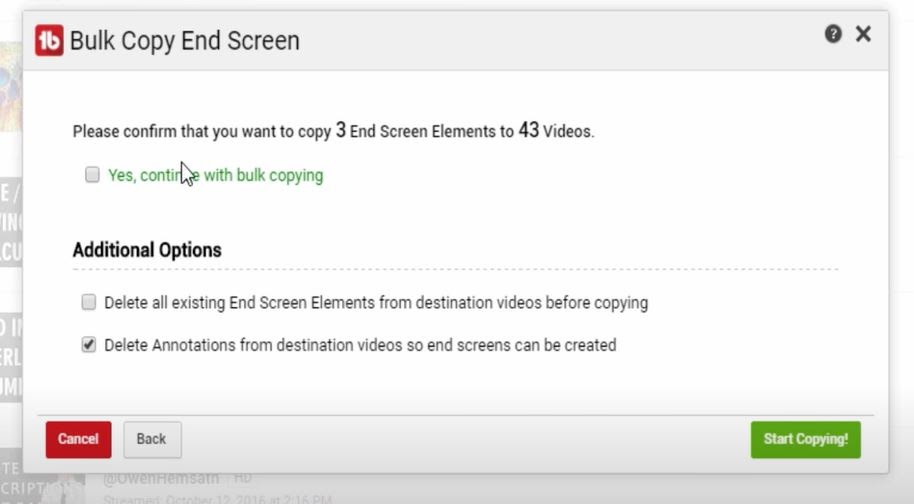
ステップ7: Tubebuddyに任せて、選択したすべてのビデオに終了画面をコピーします。 終了画面を各ビデオにコピーするのに1〜2秒かかります。
6.YouTube終了画面のベストプラクティス
最高の結果を確実に得るために従うべきベストプラクティスを(成功したYouTuberからのYouTubeエンドスクリーンの例とともに)リストしました。
A.常にサブスクライブ要素を追加してください
目標は、ユーザーにコンテンツに登録してもらうことです。そのため、すべての終了画面に[登録]ボタンを含めて、ユーザーにチャンネル登録を促すようにしてください。
サブスクライブボタンを編集するために多くのことを行うことはできません。終了画面の要素を選択すると、YouTubeはこれを自動的に追加します。 ただし、カスタムの終了画面テンプレートにテキストやデザインを追加して視聴者の注意を引くことで、より魅力的にすることができます。 Nick Nimminによるこのエンドスクリーンのデザインは、視聴者に正確に何をすべきかを伝えるのが大好きです。
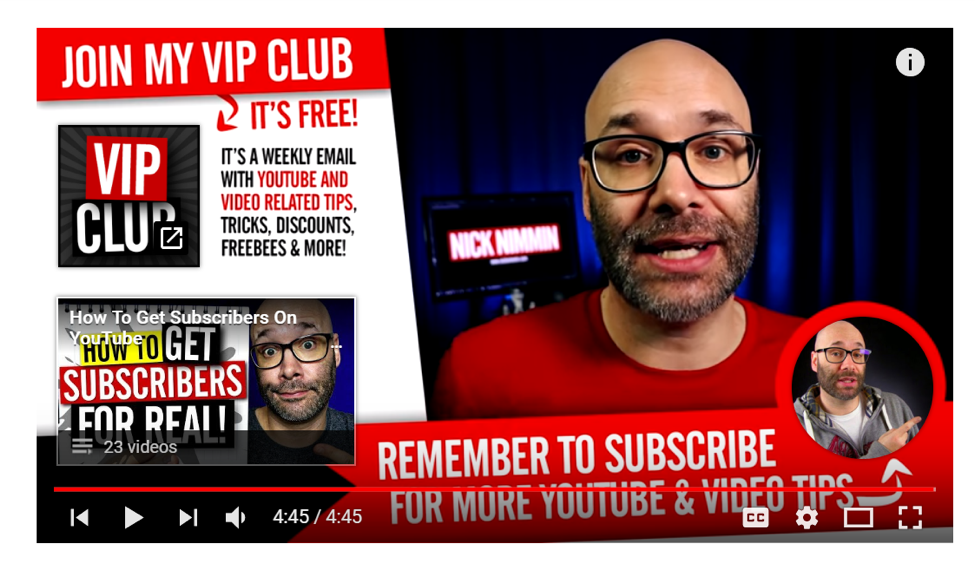 このような独自のカスタム終了画面を作成します。
このような独自のカスタム終了画面を作成します。
B.終了画面に適切な動画を追加する
終了画面に動画を追加すると、他のユーザーは引き続きあなたのコンテンツを利用し、最終的にはあなたのチャンネルのチャンネル登録者になります。 そのため、終了画面で宣伝する適切な動画を選択することが非常に重要です。 InVideoのようなオンラインビデオエディタと複数の既製のテンプレートがあれば、間違いはありません。
適切な動画を見つけるために使用できる2つのフィルターをリストしました。
(i)高変換率:
チャンネル登録者を獲得できることが証明されている動画がある場合、それは間違いなく宣伝したい動画です。 YouTubeチャンネル登録者レポートを確認すると、[YouTubeウォッチページ]セクションで最もパフォーマンスの高い動画のリストを見つけることができます。
(ii)関連ビデオ:
視聴者は興味のある動画をクリックする可能性が高く、現在検索している動画に付加価値をもたらします。 たとえば、以下のビデオはSEOのコンテンツ作成に関するものです。 ビデオの最後に、終了画面で、SEOの改善に役立つ別のビデオ(ページ上のSEOチェックリスト)を視聴するオプションが表示されます。
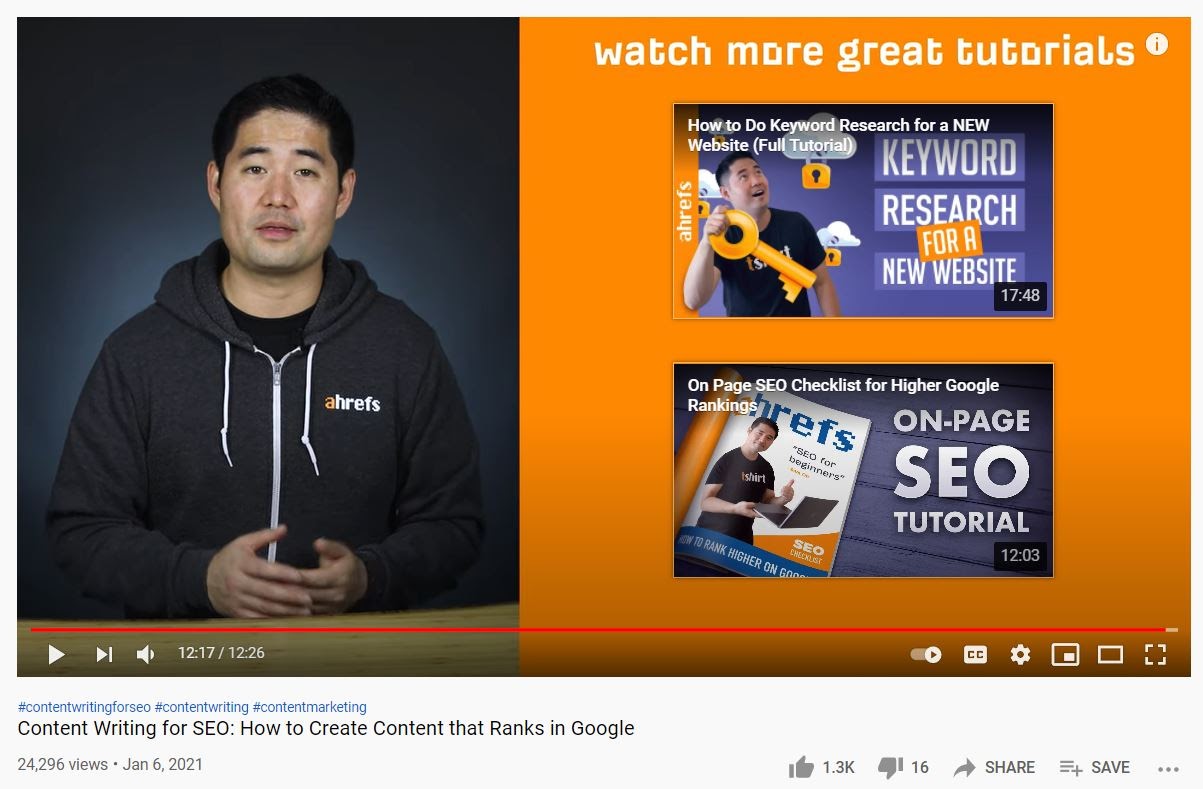
このようにプロ並みのYouTube終了画面を作成します。
C.視聴者をウェブサイトのCTAにリダイレクトする
YouTubeの終了画面にリンク要素を追加する場合は、視聴者をホームページにリダイレクトするだけではありません。 商品の購入、サービスやニュースレターへの登録など、行動を起こすことができるページにユーザーを誘導したいと考えています。
たとえば、GoProが視聴者が最新の製品を購入するためのリンクを追加したこのビデオでは、バンドルパックの150ドルの割引を提供しており、ニュースレターにサインアップするためのポップアップもあります。
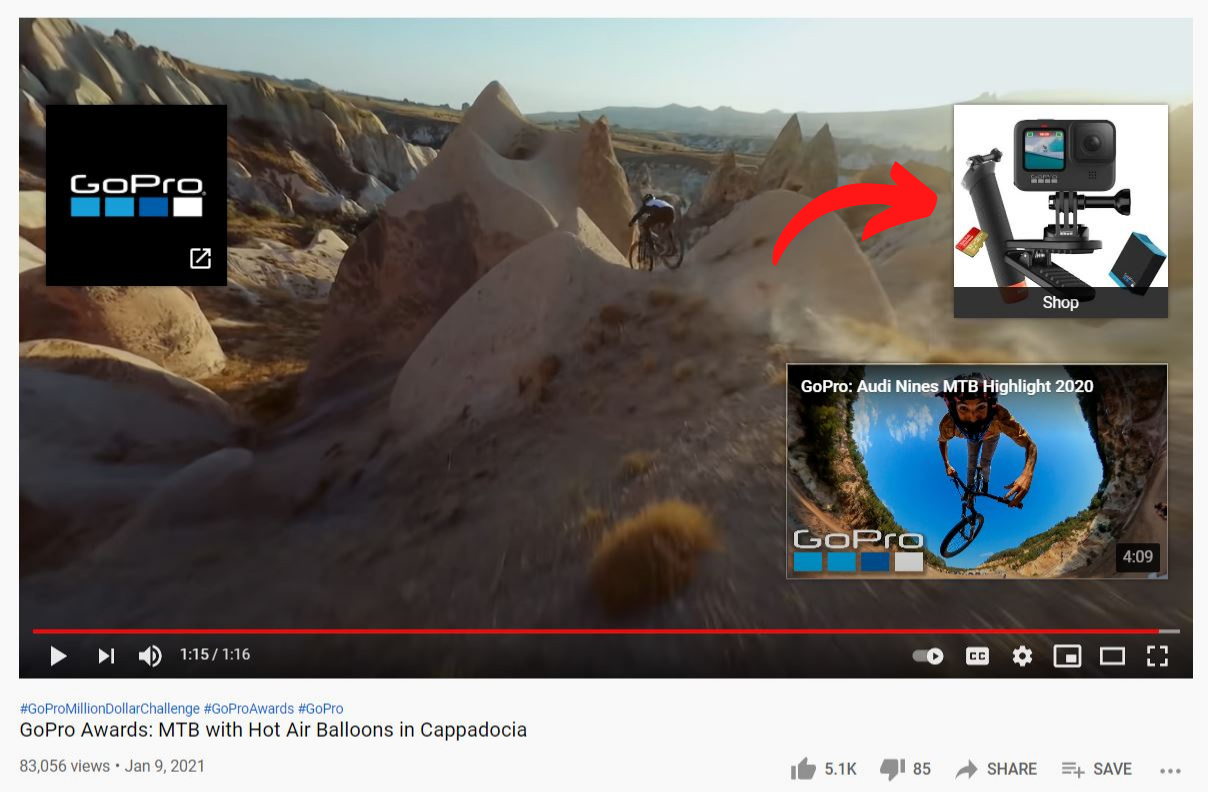
D.ソーシャルアイコンを追加する
また、ソーシャルアイコンを追加して、あなたがアクティブになっている他のプラットフォームで視聴者があなたとやり取りできることを視聴者に知らせる必要があります。 これらはクリックできませんが、IDまたは名前を追加して、他の人があなたを見つけられるようにすることができます。

ソーシャルアイコン付きのこの簡単なテンプレートをチェックしてください。
E.動画にラベルを付ける
YouTubeの終了画面をカスタム作成するときに、動画にラベルを追加できます。特に、シリーズの一部である場合は、前と次の動画を視聴できることを視聴者に伝えます。 GaryVanerchuckのYouTube動画から動画にラベルを付ける例を次に示します。
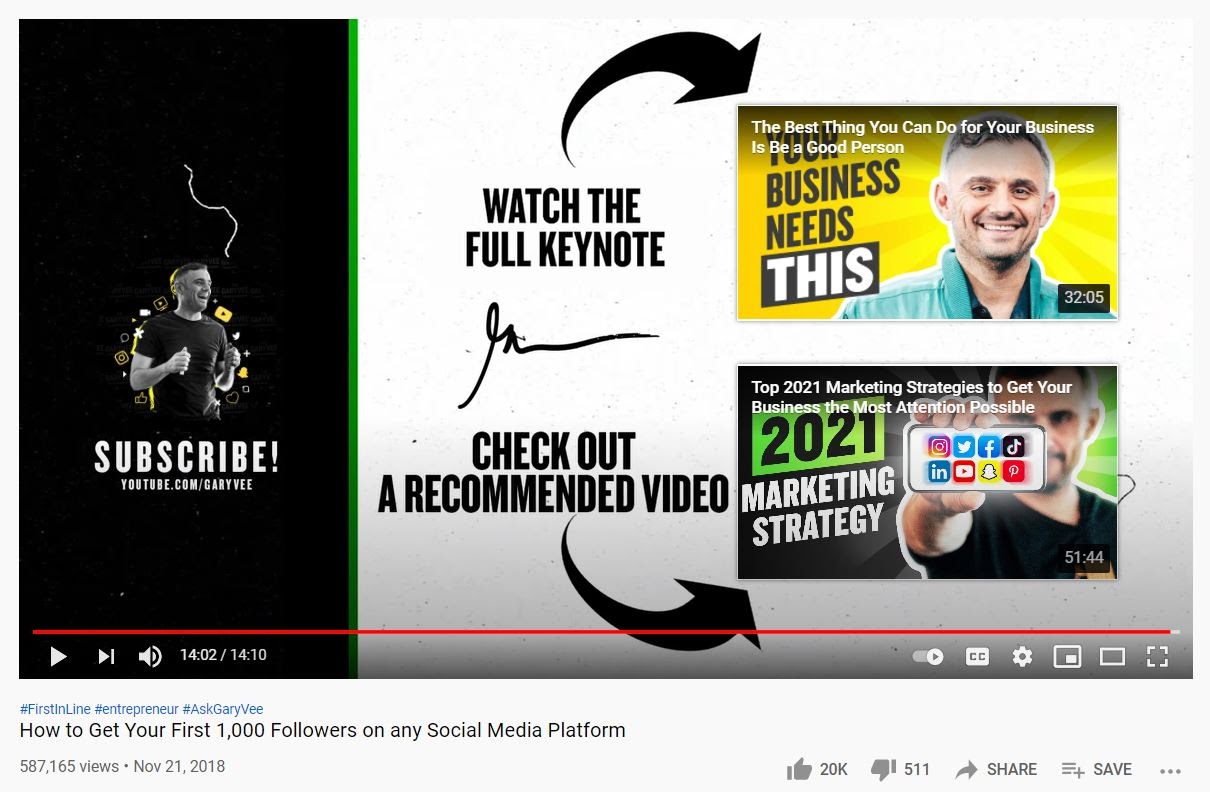
この無料のカスタマイズ可能なYouTubeエンドスクリーンメーカーで動画にラベルを付けます。
F.進捗状況を追跡する
終了画面の要素はいつでも編集および変更できるため、最高の作業を確実に実行するには、そのパフォーマンスを追跡する必要があります。 YouTubeアナリティクスの終了画面レポートを定期的にチェックしてください。 要素がクリックされた回数がわかります。メモを比較して、1つの要素が最高の数になっていることを確認した場合は、その要素をさらに宣伝する必要があります。 一方、要素が機能していない場合は、要素を置き換えたり削除したりできます。
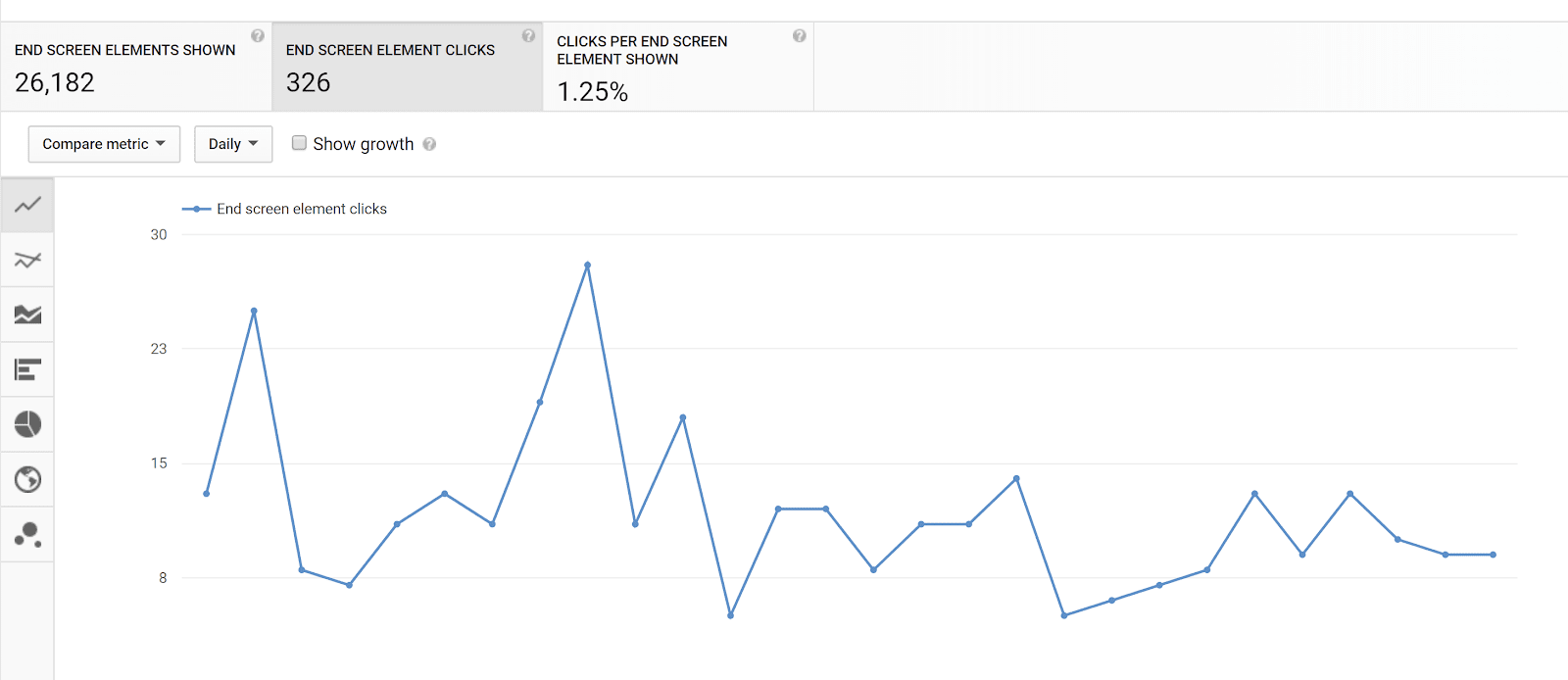
G.終了画面をすっきりさせます
YouTubeの終了画面を成功させる秘訣は、すべての要素が表示されるクリーンな画面です。 雑然とした終了画面は、それを完全にスキップしてサイドバーからビデオを選択してしまう視聴者にとって混乱を招く可能性があります。 これは、BrightSideによるミニマリストの終了画面の例です。
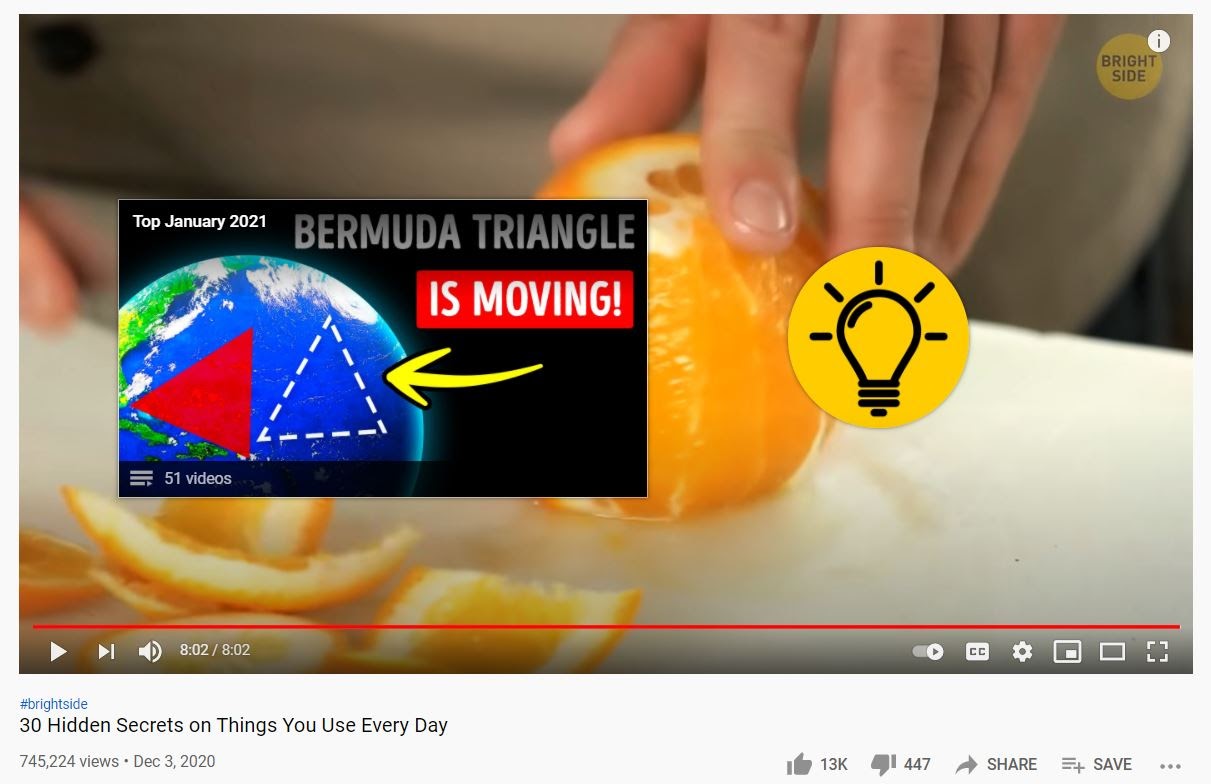
このテンプレートを使用して、整理された終了画面を作成します。
まとめ:
ゴールドスタンダードコンテンツの作成はほんの始まりに過ぎません。さらに重要なのは、それをどのように増幅するかです。 YouTubeの終了画面の使用について知っておく必要のあるすべての情報を提供しました。あとは、開始するだけです。
この記事は役に立ちましたか? YouTubeを始めようとしている友達や仲間と共有してください。
自分と同じようにクリエイターのコミュニティの一員になり、YouTube動画のアイデアや戦略について話し合い、もちろんお互いに刺激を与えたいですか? InVideoコミュニティに参加してください。あなたがつながり、自分のような25,000人以上の他のビデオクリエイターから学ぶことができる場所です。
