Jak zainstalować i zarządzać WordPressem z terminala WP-CLI
Opublikowany: 2019-08-29
WordPress to jeden z najpopularniejszych CMS-ów do tworzenia i zarządzania stronami internetowymi. Chociaż WordPress ma przyjazny dla użytkownika graficzny interfejs użytkownika (GUI) do zarządzania treścią i ustawieniami, zapewnia również potężny interfejs wiersza poleceń (CLI) o nazwie WP-CLI.
WP-CLI to zestaw narzędzi wiersza poleceń do zarządzania instalacjami WordPress, których można używać w terminalu komputera lub w wierszu poleceń. Pozwala wykonywać różne zadania, takie jak aktualizowanie WordPressa, wtyczek i motywów, zarządzanie użytkownikami i rolami oraz eksportowanie i importowanie danych bez opuszczania terminala.
W tym artykule powiem ci, jak zainstalować i używać WP-CLI do zarządzania witryną WordPress z terminala, w tym podstawowych i zaawansowanych poleceń WP-CLI do różnych zadań. Więc zacznijmy!
- Przegląd WP-CLI
- Zalety WP-CLI
- Wymagania WP-CLI
- Jak zainstalować WP-CLI
- Jak korzystać z WP-CLI
- Lista poleceń WP-CLI
- Użyj WP-CLI na Cloudways
Przegląd WP-CLI
WP-CLI to projekt typu open source, który jest aktywnie rozwijany i utrzymywany przez społeczność programistów. Jest kompatybilny z większością systemów operacyjnych typu UNIX, w tym Linux, macOS i Windows. WP-CLI wymaga PHP 5.6.0 lub nowszego i można go zainstalować jako pakiet globalny lub lokalną zależność za pomocą menedżera pakietów Composer.
Jedną z głównych zalet korzystania z WP-CLI jest szybkość i wydajność. Korzystanie z narzędzi wiersza polecenia jest często szybsze niż poruszanie się po GUI, zwłaszcza podczas wykonywania powtarzalnych zadań lub automatyzacji złożonych operacji. Polecenia WP-CLI można łatwo pisać w skryptach i integrować z innymi narzędziami wiersza poleceń, co czyni je potężnymi dla programistów.
Szybka informacja: Cloudways jest sponsorem premium WP-CLI, aby pomóc i utrzymać ten projekt open source.
Wypróbuj naszą platformę przyjazną dla WP-CLI, aby uzyskać bezproblemową kontrolę WordPress!
Wypróbuj hosting Cloudways Managed WordPress dla wbudowanego WP-CLI i szybko zarządzaj zadaniami WordPress.
Zalety WP-CLI
Oto kilka zalet korzystania z WP-CLI dla WordPress.
1. Szybkość i wydajność
WP-CLI pozwala szybko i sprawnie wykonać szeroki zakres działań na Twojej stronie WordPress, bez konieczności ręcznej interwencji. Może to być szczególnie przydatne w przypadku zarządzania dużymi lub złożonymi witrynami oraz automatyzacji rutynowych zadań.
2. Poprawiona produktywność
Dzięki WP-CLI możesz wykonywać wiele zadań jednocześnie, oszczędzając czas i zwiększając produktywność. Może to być szczególnie przydatne dla programistów pracujących jednocześnie w wielu witrynach.
3. Ulepszona kontrola
WP-CLI zapewnia większą kontrolę nad witryną WordPress, umożliwiając efektywniejsze zarządzanie plikami, wtyczkami, motywami i innymi komponentami. Może to być szczególnie przydatne dla programistów, którzy muszą debugować lub rozwiązywać problemy w swojej witrynie.
4. Ulepszone zabezpieczenia
WP-CLI pozwala łatwiej zarządzać kontami użytkowników, hasłami i innymi aspektami związanymi z bezpieczeństwem witryny, co może pomóc w utrzymaniu bezpieczniejszej i stabilniejszej instalacji WordPress.
5. Automatyzacja zadań
WP-CLI może zautomatyzować wiele typowych zadań WordPress, takich jak tworzenie kopii zapasowych, aktualizacje i optymalizacja. Może to zaoszczędzić czas i zmniejszyć ryzyko błędu ludzkiego.
Wymagania WP-CLI
Aby zainstalować WP-CLI, potrzebujesz rozwiązania hostingowego, które oferuje dostęp SSH.
Wielu dostawców hostingu współdzielonego zazwyczaj nie oferuje dostępu przez SSH. Jednak prawie wszystkie popularne hostingi WordPress oferują dostęp SSH do twojego serwera. Przed zainstalowaniem WP-CLI upewnij się, że Twoje środowisko spełnia następujące minimalne wymagania.
- PHP: WP-CLI wymaga PHP 5.6.0 lub nowszego.Zalecane jest PHP 7 lub nowsze.
- WordPress: WP-CLI jest przeznaczony do pracy z WordPress 3.7 lub nowszym.
- System operacyjny: WP-CLI jest kompatybilny z systemami operacyjnymi Linux, macOS i Windows.Jednak WP-CLI oferuje ograniczone wsparcie w środowisku Windows.
Są to podstawowe wymagania do instalacji i używania WP-CLI. Konkretne wymagania mogą się różnić w zależności od wtyczek i motywów używanych w Twojej witrynie WordPress.
Uwaga: użyję zarządzanej platformy hostingowej Cloudways do uruchamiania poleceń WP-CLI.
Jak zainstalować WP-CLI
Aby zainstalować WP-CLI, możesz wykonać następujące proste kroki:
- Krok 1: Połącz się z katalogiem głównym przez SSH
- Krok 2: Pobierz WP-CLI na swój serwer
Krok 1: Połącz się z katalogiem głównym przez SSH
Aby korzystać z dostępu SSH do serwera, potrzebujesz poświadczeń (nazwa użytkownika administratora, hasło), adresu IP serwera i portu. Następnie musisz utworzyć parę kluczy. Skorzystaj z poniższego łącza dla różnych systemów operacyjnych:
- dla Windows, PuTTY;
- Dla Linuksa, Ubuntu;
- Dla Maca, Termiusa.
W tym artykule używam PuTTY. Możesz jednak użyć dowolnego innego wybranego emulatora terminala.
- W PuTTY przejdź do Sesje ;
- Wprowadź nazwę hosta (lub adres IP) i port;
- WybierzSSH dla typu połączenia;
- Kliknij przyciskOtwórz na końcu.
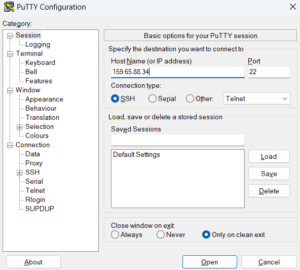
W następnym kroku proces poprosi o podanie nazwy użytkownika i hasła, które można znaleźć wSzczegółach serwera .
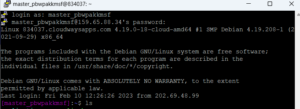
Krok 2: Pobierz WP-CLI na swój serwer
Jeśli jesteś użytkownikiem Cloudways, możesz pominąć ten krok i przejść bezpośrednio do części zarządzania WP-CLI. Ponieważ serwery Cloudways są dostarczane z preinstalowanym i skonfigurowanym WP-CLI.
Jeśli korzystasz z dowolnego VPS lub innego hostingu, uruchom następujące polecenie, aby pobrać WP-CLI:
curl -O https://raw.githubusercontent.com/wp-cli/builds/gh-pages/phar/wp-cli.phar

chmod +x wp-cli.phar
![]()
php wp-cli.phar --info
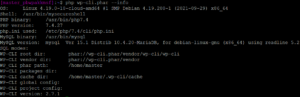
Jak korzystać z WP-CLI
Po zainstalowaniu WP-CLI na komputerze możesz otworzyć okno Terminala i uruchamiać różne polecenia WP-CLI, wpisując „wp”, a następnie polecenie i jego argumenty.
- Zarządzaj WordPressem przez WP-CLI
- Zarządzaj motywem WordPress przez WP-CLI
- Zarządzaj wtyczką WordPress przez WP-CLI
- Zarządzaj WordPress Core przez WP-CLI
- Zarządzaj WordPress Multisite przez WP-CLI
- Wyszukaj lub zamień ciągi znaków za pomocą WP-CLI
- Lista wszystkich obsługiwanych poleceń WP-CLI
1. Zarządzaj WordPressem przez WP-CLI
Następny krok obejmuje pobranie i skonfigurowanie WordPressa za pomocą poleceń WP-CLI.
Pobierz WordPressa
Następujące polecenie pobierze najnowszą wersję podstawowych plików WordPress.
pobieranie rdzenia wp

Utwórz plik wp-config
Użyj następującego polecenia, aby utworzyć plik wp-config.php, który zawiera główne ustawienia konfiguracyjne witryny WordPress.
wp config create --dbname=testing --dbuser=wp --dbpass=securepswd --locale=ro_RO
W tym artykule wykorzystałem następujące szczegóły bazy danych:
- Nazwa bazy danych: testowanie
- Nazwa użytkownika bazy danych: wp
- Hasło do bazy danych: securitypswd
Przykłady opcji poleceń
Wspomniane wyżej polecenie to tylko jedna z odmian, które podkreślają moc WP-CLI. Jak można się domyślić, generuje to standardową wersję pliku wp-config.
Następująca odmiana skonfiguruje plik wp-config z WP_DEBUG i WP_DEBUG_LOG.
# Włącz WP_DEBUG i WP_DEBUG_LOG wp config create --dbname=testing --dbuser=wp --dbpass=securepswd --extra-php <<PHP zdefiniuj („WP_DEBUG”, prawda); zdefiniuj („WP_DEBUG_LOG”, prawda); PHP #Success: Wygenerowano plik „wp-config.php”.
Zawsze istnieje szansa, że poświadczenia użytkownika administratora zostaną zapisane w historii powłoki bash. Może to stać się poważnym naruszeniem bezpieczeństwa. WP-CLI udostępnia wersję polecenia wp-config do rozwiązania problemu.
# Unikaj ujawniania hasła do historii bash, czytając z password.txt # Użycie opcji --prompt=dbpass spowoduje poproszenie o podanie argumentu „dbpass”. $ wp config create --dbname=testing --dbuser=wp --prompt=dbpass < hasło.txt #Success: Wygenerowano plik „wp-config.php”.
Utwórz bazę danych
Użyj następującego polecenia, aby utworzyć bazę danych. Zauważ, że to polecenie utworzy nową bazę danych o nazwie użytej w pliku wp-config.
tworzenie bazy danych wp
![]()
Zainstaluj WordPressa
Łatwo jest zainstalować WordPress z wiersza poleceń za pomocą WP-CLI na twoim serwerze. Polecenie wymaga parametrów, w tym adresu URL, tytułu, nazwy użytkownika administratora, hasła i adresu e-mail administratora.
wp core install --url=twoja_domena --title=Twój_Tytuł_Blogu --admin_user=nazwa użytkownika --admin_password=hasło --admin_email=twój_email.com

Gratulacje! Twoja witryna WordPress została pomyślnie skonfigurowana.
2. Zarządzaj motywem WordPress przez WP-CLI
Korzystając z WP-CLI, możesz połączyć serwer bezpośrednio z repozytorium motywów WordPress i szybko zaimportować motyw. Instalacja i aktywacja WordPressa za pomocą procesów WP-CLI jest prosta. Możesz także aktualizować i usuwać motywy za pomocą WP-CLI.
Komendawp theme łączy opcje i przełączniki do obsługi wszystkich zadań związanych z zarządzaniem motywami.
Użyj następującego polecenia, aby zainstalować motyw. Na przykład dwadzieścia dwadzieścia dwa ,
motyw wp zainstaluj dwadzieścia dwa
Uwaga: Upewnij się, że używasz nazwy motywu, która pojawia się w adresie URL strony.Na przykład, jak widać na poniższym zrzucie ekranu, użyłemdwadzieścia dwa razy jako argumentu dla polecenia.

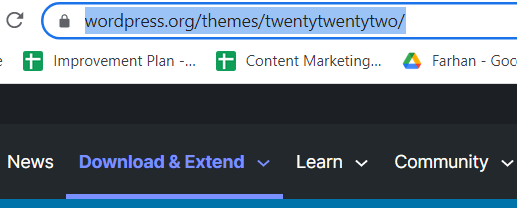
System wygeneruje powiadomienie o trwającej instalacji. Aby aktywować motyw, uruchom następujące polecenie.
Motyw wp aktywuje dwadzieścia dwa razy

Motyw Twojej witryny WordPress zostanie zmieniony naTwenty Twenty Two .
Jeśli chcesz dowiedzieć się więcej o terminalu SSH, zapoznaj się z tym artykułem na temat obsługi plików i folderów za pomocą terminala SSH.
3. Zarządzaj wtyczką WordPress przez WP-CLI
Instalowanie wtyczek WordPress za pośrednictwem WP-CLI jest niemal natychmiastowe, ponieważ nie marnuje się czasu na klikanie przycisków. Ponadto być może nie będziesz musiał nawet logować się do panelu administracyjnego WordPress, aby zainstalować wtyczki.
Aby zainstalować wtyczkę WordPress, uruchom następujące polecenie.
instalacja wtyczki wp [nazwa wtyczki]
Uwaga: Zastąp [nazwa wtyczki] nazwą wtyczki, która pojawia się w adresie URL strony.Na przykład, aby zainstalować formularz kontaktowy 7, użyjformularza kontaktowego-7 , jak pokazano na poniższej ilustracji.
![]()
Zainstalujmy również WooCommerce, popularną wtyczkę do tworzenia sklepów e-commerce na WordPressie. Zacznij od wpisania następującego polecenia.
Wtyczka wp zainstaluj woocommerce
Instalacja wtyczki zajmuje tylko kilka chwil, a aby ją aktywować, uruchom następujące polecenie.
Wtyczka wp aktywuje woocommerce

4. Zarządzaj WordPress Core przez WP-CLI
Aby sprawdzić wersję WordPress Core, uruchom następujące polecenie.
Wersja podstawowa wp
![]()
Spowoduje to zwrócenie wersji rdzenia WordPress. Aby zaktualizować pliki Core, uruchom następujące polecenie.
aktualizacja rdzenia wp
![]()
Rdzeń WordPress zostanie zaktualizowany do najnowszej dostępnej wersji na WordPress.org.
5. Zarządzaj WordPress Multisite przez WP-CLI
Jeśli jesteś agencją internetową z wieloma klientami, WP-CLI to najszybsza metoda aktualizacji wszystkich witryn w WordPress Multisite.
Aby uruchomić polecenia WP-CLI na WordPress Multisite, musisz podać adres URL witryny w sieci za pomocą przełącznika–url .
status motywu wp dwadzieścia dwadzieścia dwa

6. Wyszukaj lub zamień ciągi znaków za pomocą WP-CLI
Większość osób napotyka problemy podczas migracji witryny do nowego hosta. Jeśli chcesz zastąpić stary adres URL nowym, pomocne może być polecenie wyszukiwania i zamiany.
Użyj następującego polecenia WP-CLI do wyszukiwania i zamiany:
wp search-replace <'stary'> <'nowy'>
wp search-replace https://oldsite.com https://newsite.com
![]()
7. Wymień wszystkie obsługiwane polecenia WP-CLI
Aby rozpocząć korzystanie z WP-CLI, wpisz wp i naciśnij Enter. System wyświetli listę wszystkich obsługiwanych poleceń do zarządzania WordPress przez WP-CLI.
Uruchom następujące polecenie, aby uzyskać więcej informacji o poleceniu i jego opcjach.
wp help <nazwa polecenia>
Na przykład uruchom następujące polecenie, aby uzyskać więcej informacji na temat poleceń wtyczki.
Wtyczka pomocy wp

Lista poleceń WP-CLI
Oto lista najczęściej używanych poleceń WP-CLI.
| Komenda | Funkcjonować |
|---|---|
| pomoc wp | Szczegółowe informacje o poleceniu i opcjach |
| wersja cli wp | Aby sprawdzić wersję WP CLI |
| php wp-cli.phar –informacje | Uczynienie pliku wykonywalnym |
| pobieranie rdzenia wp | Pobierz najnowszą wersję podstawowych plików WordPress |
| tworzenie konfiguracji wp | Utwórz plik konfiguracyjny |
| tworzenie bazy danych wp | Utwórz nową bazę danych |
| Instalacja motywu wp | Zainstaluj motyw |
| Aktywuj motyw wp | Aktywuj motyw |
| dezaktywacja motywu wp | Dezaktywuj motyw |
| instalacja wtyczki wp | Zainstaluj wtyczkę |
| aktywacja wtyczki wp | Aktywuj wtyczkę |
| wp wyszukaj-zastąp | Wyszukuje/zamienia łańcuchy w DB |
| Wtyczka pomocy wp | Szczegóły dotyczące polecenia wtyczki |
Dostępnych jest o wiele więcej poleceń WP-CLI w zależności od tego, co chcesz osiągnąć ze swoją witryną WordPress. Pełna lista poleceń WP-CLI oraz instrukcje ich użycia znajdują się w oficjalnej dokumentacji.
Użyj WP-CLI na Cloudways
Platforma Cloudways ma domyślnie zintegrowany WP-CLI w terminalu SSH. Aby korzystać z WP-CLI w Cloudways, postępuj zgodnie z instrukcjami.
- Zarejestruj się lub zaloguj na swoje konto Cloudways;
- Wprowadźszczegóły aplikacji i serwera i wybierz WordPressjako swoją aplikację;
- Wybierz specyfikacje serwera, w tym dostawcę chmury, rozmiar serwera i lokalizację;
- Kliknij przyciskUruchom teraz , aby utworzyć nowy serwer z witryną WordPress.
- Kliknij nowo uruchomiony serwer, aby przejść do następnego ekranu.
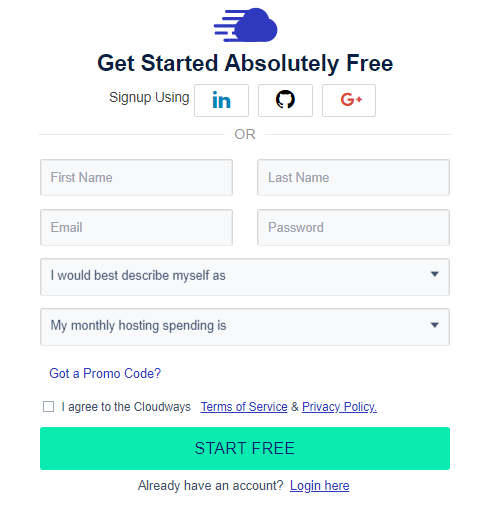
- Przejdź do Zarządzanie serwerem → Poświadczenia główne i Uruchom terminal SSH.
- Na ekranie otworzy się nowe okno terminala.
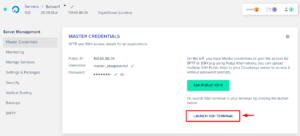
WZarządzaniu serwerem możesz znaleźć Poświadczenia głównedo logowania się do terminala. Najłatwiejszym sposobem zalogowania się jest skopiowanie i wklejenie poświadczeń w odpowiednim miejscu. Kliknij system prawym przyciskiem myszy, aby wkleić nazwę użytkownika i hasło.
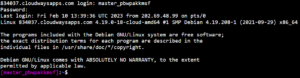
Jeśli korzystasz z wielu witryn WordPress, powinieneś wybrać witrynę, z którą chcesz pracować za pośrednictwem WP-CLI.
Wpisz poleceniels i dowiedz się, gdzie jesteś w strukturze katalogów.

Zobacz podkatalogi w folderze aplikacji, uruchamiając następujące polecenie.
aplikacje cd

Ponieważ chcę przejść do folderu Aplikacje , uruchomię następujące polecenie:
ls

Jak widać mam kilka aplikacji zainstalowanych na serwerze. Wybiorę aplikację, którą chcę zaktualizować.
Aby to zrobić, wpisz polecenie cd z nazwą aplikacji docelowej.
cd [nazwa aplikacji]

Przejdź do katalogu public_html, uruchamiając następujące polecenie.
cd public_html/

To wszystko, teraz możesz łatwo zarządzać swoją aplikacją WordPress poprzez WP-CLI.
Streszczenie
Dzięki szerokiej gamie dostępnych poleceń WP-CLI ułatwia instalację, aktywację, dezaktywację, aktualizację i zarządzanie wtyczkami, motywami i podstawowymi plikami WordPress. Może być również używany do zarządzania postami, użytkownikami i bazą danych WordPress, co czyni go potężnym narzędziem do zarządzania WordPress.
Niezależnie od tego, czy zarządzasz pojedynczą witryną, czy wieloma witrynami, WP-CLI może usprawnić przepływ pracy i zaoszczędzić czas i wysiłek. Możesz stać się bardziej wydajnym menedżerem i programistą witryny WordPress, opanowując różne polecenia WP-CLI.
Często Zadawane Pytania
P. Jak uruchamiać polecenia WP CLI na WordPress?
Wykonaj poniższe kroki, aby uruchomić polecenia WP CLI.
- Połącz się z katalogiem głównym przez SSH;
- Pobierz WP-CLI na swój serwer;
- Zainstaluj WordPress i zacznij korzystać z WP CLI.
P. W jakim katalogu możemy zainstalować WordPressa?
Byłoby wspaniale, gdybyś zainstalował WordPress w katalogu głównym. W Cloudways instalujemy go w folderze public_html.
P. Jak zobaczyć użytkowników w WP-CLI?
Oto polecenie, aby zobaczyć użytkowników w WP-CLI.
lista użytkowników wp --field=ID
P. Jak możesz bezpośrednio aktywować i dezaktywować wtyczki w WP-CLI?
Możesz zainstalować wtyczkę za pomocą polecenia „wp plugin install”.
Wtyczka wp zainstaluj woocommerce
Możesz aktywować wtyczkę za pomocą polecenia „wp plugin aktywuj”.
Wtyczka wp aktywuje woocommerce
Możesz dezaktywować wtyczkę za pomocą polecenia „wp plugin dezaktywuj”.
Wtyczka wp dezaktywuje woocommerce
