Как исправить ошибку WordPress 404 «Страница не найдена»
Опубликовано: 2019-03-15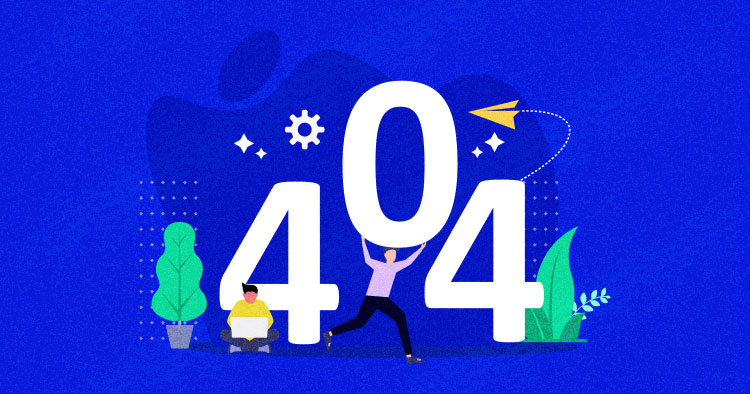
Часто вы сталкиваетесь с ошибкой WordPress 404 или «Постоянные ссылки WordPress не работают» на своем веб-сайте, если он не поддерживается должным образом. Но бывают случаи, когда ваш сайт находится на обслуживании, и ваши посетители будут автоматически перенаправлены на страницу с ошибкой 404.
Итак, вы столкнулись с ошибкой WordPress 404 или ошибкой «Страница WordPress не найдена»? Не волнуйтесь! У нас есть решение для вас.
Обычно это происходит, когда пользователь нажимает ссылку на отсутствующую страницу, сервер веб-хостинга WordPress автоматически отправляет пользователю сообщение об ошибке, например, «404 Not Found». Ваш веб-сайт по умолчанию содержит настраиваемые сообщения об ошибках, которые представляют собой простое содержимое. Это оставляет ваших посетителей немного потерянными.
Сегодня я расскажу вам, как легко исправить страницу WordPress 404 не найдена или WordPress «404 не найден» на вашем сайте. Итак, начнем!
- Ошибка страницы WordPress 404 (кроме домашней страницы)
- Ошибка WordPress 404 после изменения постоянных ссылок
- Исправить ошибку WordPress 404 (Internet Explorer)
- Изменить и обновить URL-адрес WordPress в базе данных
- Исправить ошибку WordPress 404 на локальных серверах
- Альтернативный метод
Управляемый хостинг WordPress от 10 долларов в месяц
Наслаждайтесь удобным хостингом на облачной платформе с гарантированным повышением производительности.
Ошибка страницы WordPress 404 (кроме домашней страницы)
Иногда страницы вашего веб-сайта WordPress выдают ошибку 404, страница не найдена, за исключением вашей домашней страницы. В такой ситуации вы можете выполнить следующие действия, чтобы решить проблему.
- Войдите в свою панель управления WordPress
- Перейдите в « Настройки» → «Постоянные ссылки ».
- Выберите настройки по умолчанию
- Нажмите кнопку Сохранить изменения
- Верните настройки к предыдущей конфигурации (той, которую вы выбрали до «По умолчанию»). Верните пользовательскую структуру, если она у вас была.
- Нажмите Сохранить настройки
Примечание. Если вы используете пользовательскую структуру, скопируйте/вставьте ее в раздел «Пользовательская база».
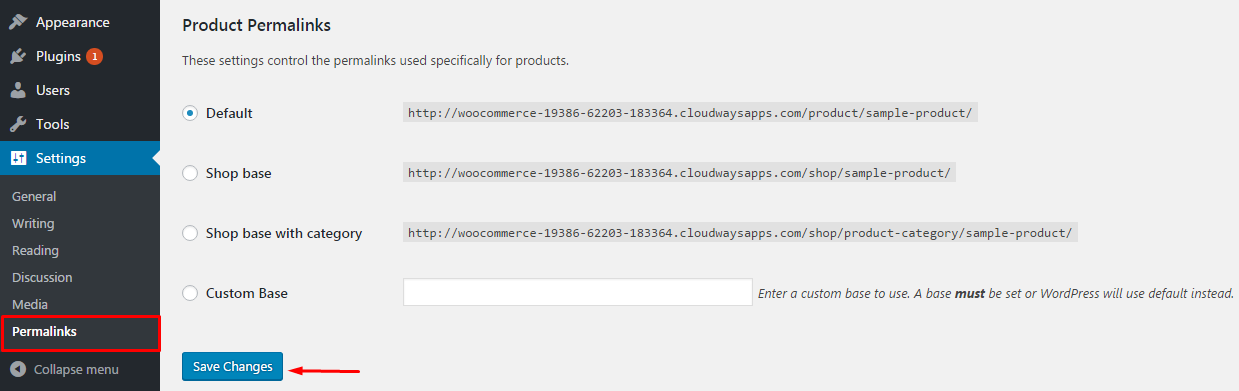
В некоторых случаях это решение исправляет ошибку WordPress 404 not found или «постоянные ссылки WordPress не работают». Однако, если это не работает для вас, вам нужно будет отредактировать файл .htaccess в основном каталоге (где находится основной файл index.php) вашей установки WordPress. Ошибки 404 также обычно возникают из-за неправильно настроенного файла .htaccess или проблем, связанных с правами доступа к файлу.
Ошибка WordPress 404 после изменения постоянных ссылок
.htaccess — это скрытый файл, поэтому вы должны сделать все файлы видимыми на вашем FTP-сервере.
Прежде всего, войдите на свой сервер с помощью FTP, загрузите файл .htaccess, который находится в том же месте, где находятся такие папки, как /wp-content/wp-admin /wp-includes/.
Затем откройте этот файл в текстовом редакторе по вашему выбору.
Перейдите по следующей ссылке: https://codex.wordpress.org/htaccess и скопируйте/вставьте версию кода, наиболее подходящую для вашего сайта. Сохраните файл .htaccess и загрузите его на рабочий сервер.
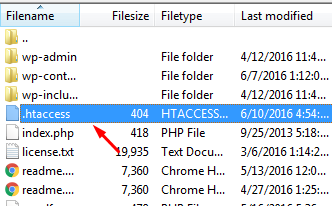
Например, если у вас есть Basic WP, используйте код ниже.
# НАЧАТЬ WordPress
<IfModule mod_rewrite.c>
RewriteEngine включен
Переписать Базу /
Правило перезаписи ^index\.php$ - [L]
RewriteCond %{REQUEST_FILENAME} !-f
RewriteCond %{REQUEST_FILENAME} !-d
Правило перезаписи. /index.php [Л]
</ЕслиМодуль>
# ЗАВЕРШИТЬ WordPressИсправить ошибку WordPress 404 (Internet Explorer)
Иногда ваш веб-сайт WordPress нормально работает в разных веб-браузерах, кроме Internet Explorer. Это связано с тем, что IE игнорирует условия 404 с момента появления IE. Однако несколько недель назад Microsoft представила системное обновление для IE7 и IE8, которое может привести к мгновенной остановке ошибки 404, возникающей на вашем веб-сайте, даже если ваш веб-сайт отправляет действительный контент обратно.
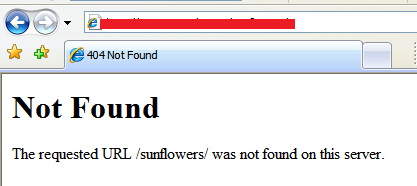

Решение простое. Вам нужно будет поместить код в header.php, который находится в папке вашей темы.
заголовок('HTTP/1.1 200 ОК');Изменить и обновить URL-адрес WordPress в базе данных
Предположим, вы видите приведенную ниже ошибку на своем веб-сайте WordPress.
«Запрошенный URL-адрес не найден на этом сервере. Если вы ввели URL-адрес вручную, проверьте правильность написания и повторите попытку».
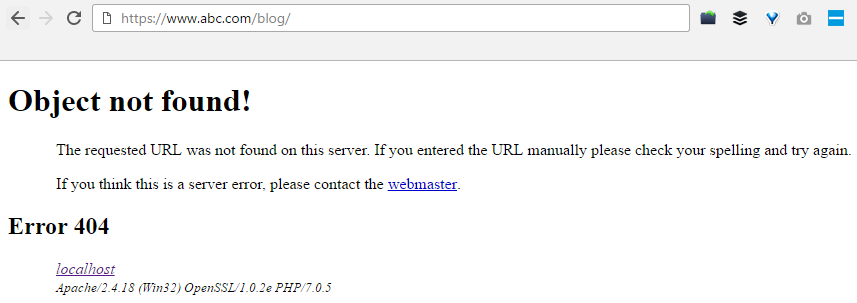
Если такая ситуация возникает, вы можете зайти в свой PHPMyAdmin, затем перейти к имени вашей базы данных и выбрать wp-option, например, блог → wp-option.
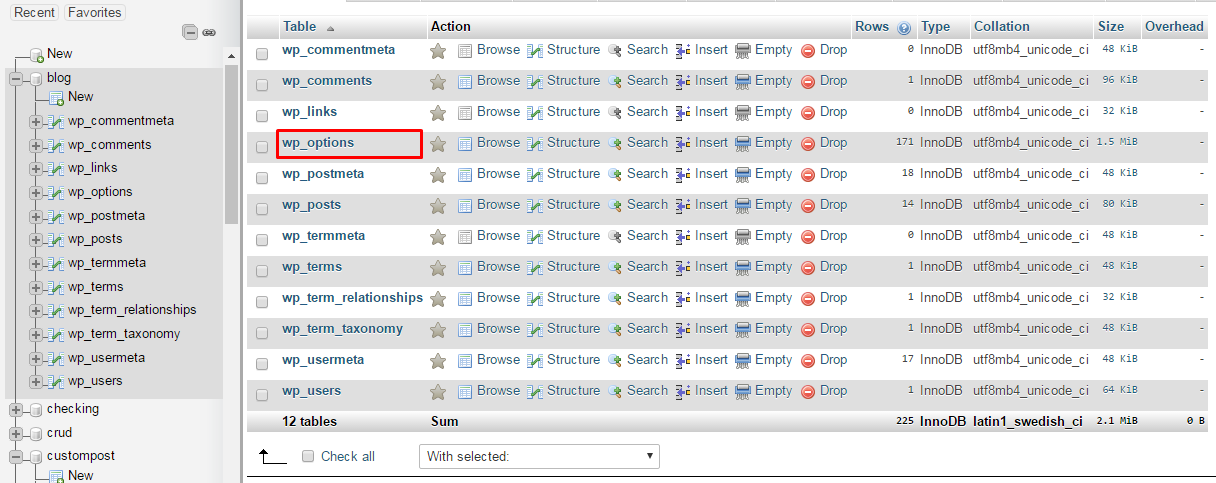
Теперь измените URL-адрес, например URL-адрес вашего веб-сайта https://www.abc.com/blog/, замените его на http://localhost/blog.
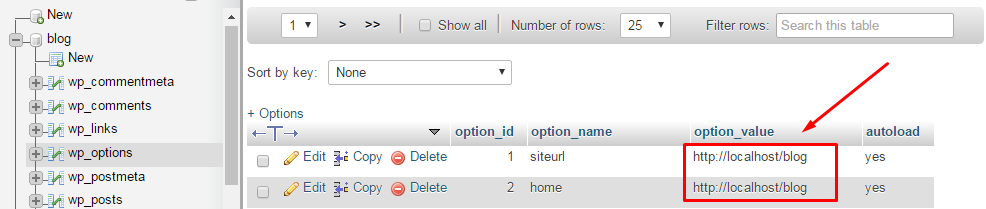
Исправить ошибку WordPress 404 на локальных серверах
Многие дизайнеры и разработчики устанавливают WordPress на свои настольные компьютеры и ноутбуки, используя локальный сервер для промежуточных целей. Распространенная проблема, с которой чаще всего сталкиваются при установке WordPress на локальном сервере, заключается в том, что они не могут заставить работать правила перезаписи постоянных ссылок. Они пытаются изменить постоянные ссылки для сообщений и страниц, но в конечном итоге веб-сайт показывает ошибку WordPress «404 Not Found».
Исправлять ошибки проще с Cloudways
Попробуйте наш управляемый облачный хостинг для беспроблемной работы
В этой ситуации вам нужно включить модуль перезаписи в вашей установке WAMP, XAMPP или MAMP. Для целей этого урока я использую WAMP. Перейдите на панель задач и найдите значок WAMP. После этого перейдите в Apache → Модули Apache .
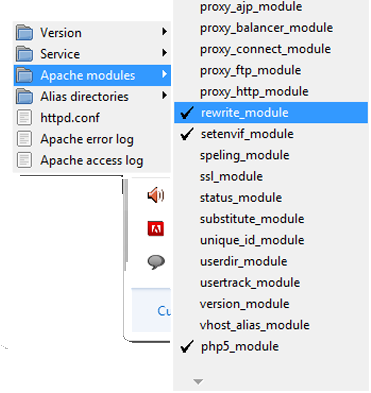
Это активирует длинный список модулей, которые вы можете включать и выключать. Найдите тот, который называется «rewrite_module», и щелкните его, чтобы он был отмечен.
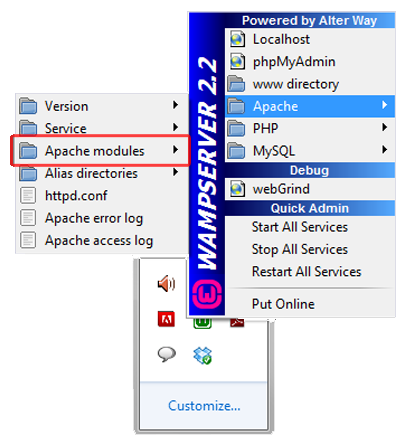
Затем снова проверьте свои постоянные ссылки, работают ли они нормально или нет.
Альтернативный метод
Вы также можете использовать альтернативный метод. Перейдите на локальный сервер. Найдите папку Apache, затем перейдите в папку «conf». Перейдите к файлу httpd.conf. Найдите строку, которая выглядит так:
#LoadModule модули rewrite_module/mod_rewrite.so
Просто уберите знак «#». Так это выглядит так:
Модули LoadModule rewrite_module/mod_rewrite.so
Вывод
Я надеюсь, что вы найдете это руководство полезным и сможете решить проблему «Ошибка страницы WordPress 404» или «Постоянные ссылки WordPress не работают». Вы нашли другой способ избавиться от этой проблемы? Пожалуйста, поделитесь с нами своими решениями в предоставленном разделе комментариев ниже. Я уверен, что это будет полезно для других, которые сталкиваются с подобными проблемами.
В. Почему я получаю ошибку 404?
Ошибки WordPress 404 обычно возникают, когда вы удалили определенные страницы со своего веб-сайта и не перенаправили их на другие активные страницы. Иногда ошибка страницы WordPress 404 также может возникать, когда вы изменили URL-адрес определенной страницы.
В. Как проверить ошибку 404?
Есть несколько инструментов, которые вы можете использовать для проверки ошибок WordPress 404, одним из которых является Deadlinkchecker.
В. Как редактировать страницу WordPress 404?
На панели инструментов WordPress перейдите в раздел «Внешний вид» > «Редактор тем». Найдите файл с именем «404.php file» и отредактируйте файл самостоятельно или с помощью разработчика WordPress.
В. Как перенаправить страницу WordPress 404?
На панели инструментов WordPress перейдите в Инструменты > Перенаправление. Там вы можете применить перенаправление, вставив неработающий URL-адрес в поле источника и новый URL-адрес в поле «Цель».
