วิธี CC ใน Gmail (บนเดสก์ท็อป, Android หรือ iPhone)
เผยแพร่แล้ว: 2023-03-18ต้องการส่งอีเมลถึงผู้รับหลายคนหรือไม่? จากนั้นคุณอาจต้องการใช้คุณลักษณะ CC และ BCC ของ Gmail ซีซีหมายถึงอะไร? และเมื่อใดควรส่งสำเนาถึงผู้อื่นแทนที่จะเขียนอีเมลถึงพวกเขาโดยตรง ในบทแนะนำสั้นๆ นี้ เราจะแสดงวิธี CC ใน Gmail และอื่น ๆ.
เมื่อคุณลงชื่อเข้าใช้บัญชี Gmail และเริ่มเขียนข้อความใหม่ Google จะมี 3 ตัวเลือกให้คุณ คุณสามารถเพิ่มที่อยู่อีเมลของผู้รับของคุณ:
- ในฟิลด์ ถึง
- ในช่อง CC
- หรือในช่อง BCC
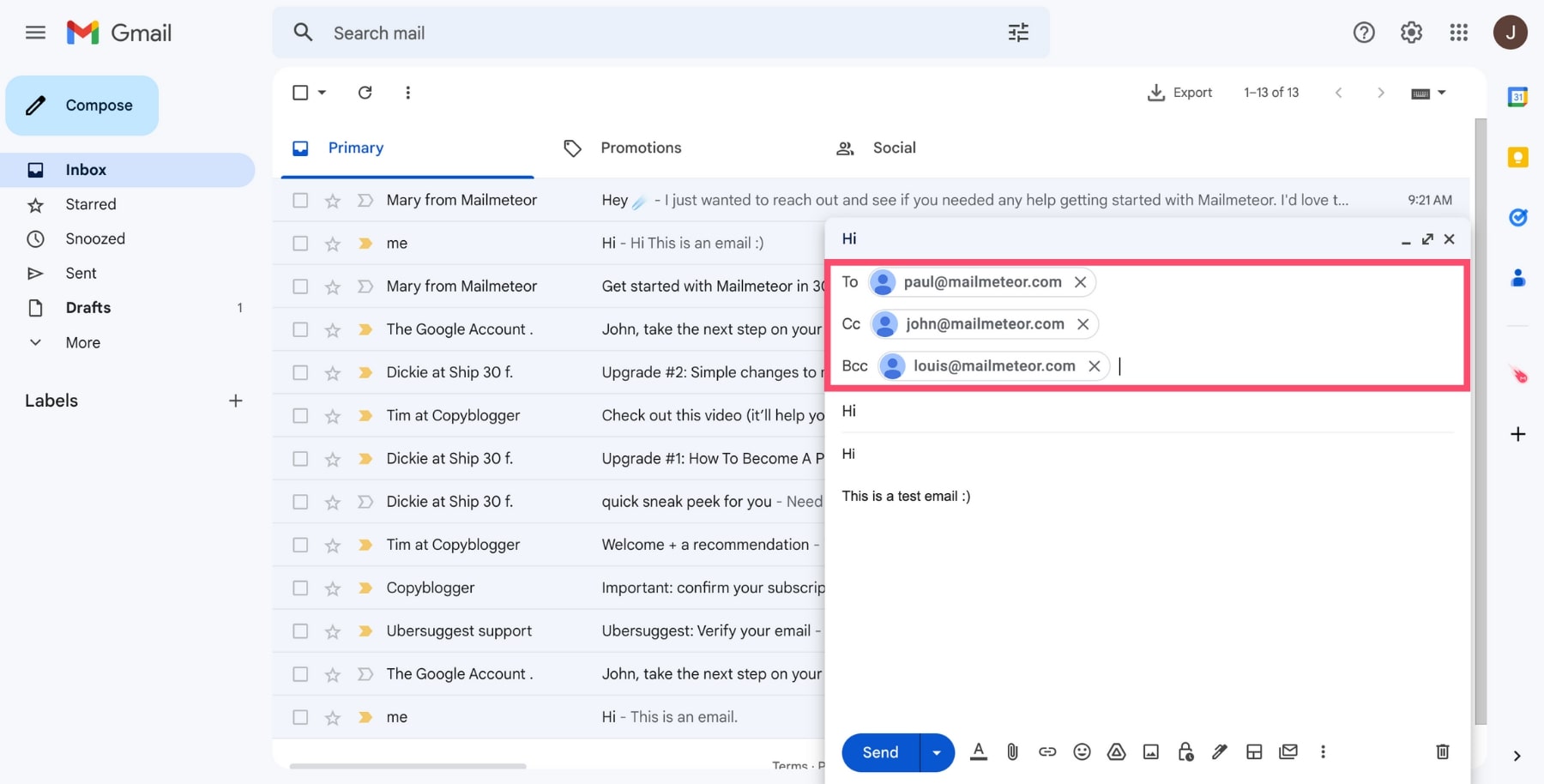
ในทั้ง 3 กรณี ผลลัพธ์สุดท้ายจะเหมือนกัน ผู้รับของคุณจะ ได้รับอีเมลของคุณ ไม่ว่าคุณจะส่งโดยใช้ช่องถึง, CC หรือ BCC
แต่แล้ว… ทำไม Gmail ถึงต้องเพิ่มช่อง CC และ BCC ด้วยล่ะ แล้วทำไมผู้ให้บริการอีเมลรายใหญ่ทั้งหมด (Outlook, Yahoo, Hotmail…) ถึงใช้พวกเขาด้วย?
คำตอบสั้นๆ: ช่องเหล่านี้ไม่เหมือนกัน และการใช้งานขึ้นอยู่กับสิ่งที่เราเรียกว่า มารยาททางอีเมล .
มารยาทในการส่งอีเมลเป็นชุด แนวทางทางสังคม ที่กำหนดว่าอะไรเหมาะสม (หรือไม่) เมื่อคุณส่งข้อความถึงเจ้านาย เพื่อนร่วมงาน หรือลูกค้า
คุณไม่จำเป็นต้องปฏิบัติตามมารยาททางอีเมล แต่คุณจะดูเป็นมืออาชีพมากขึ้นถ้าคุณทำ และอีเมลของคุณมักจะได้รับอัตราการตอบกลับที่สูงขึ้น
ถึง เทียบกับ CC เทียบกับ BCC
ตกลง. แต่มารยาททางอีเมลบอกอะไรคุณได้บ้าง? และในสถานการณ์ใดที่คุณควรใช้ To, CC หรือ BCC? มาทำลายมันกันเถอะ
ช่องถึง
ช่องถึงสำหรับ ผู้รับหลัก ของข้อความของคุณ ใช้เพื่อกล่าวถึงบุคคลที่คาดว่าจะ ดำเนินการ เพื่อตอบสนองต่อข้อความของคุณ คุณควรใส่ชื่อของบุคคลเหล่านั้นในคำทักทายของคุณ
ฟิลด์ซีซี
CC ย่อมาจาก Carbon Copy ใช้ CC เมื่อต้องการให้ผู้รับได้รับสำเนาของอีเมลต้นฉบับ ผู้คนมักสับสนระหว่างฟิลด์ To และ CC เพราะแทบไม่มีความแตกต่างกันเลยระหว่างสองสิ่งนี้
ช่อง CC มีไว้สำหรับ ผู้รับรอง ของอีเมลของคุณ คุณต้องการให้บุคคลเหล่านี้อยู่ในวง แต่คุณไม่ได้คาดหวังให้พวกเขาดำเนินการหรือตอบกลับ
ปัญหาหลักของการส่งอีเมล CC ถึงคนหลายคน... คือ ผู้รับแต่ละคนสามารถเห็นที่อยู่อีเมลของผู้รับคนอื่นๆ ได้
วิธีนี้ใช้ได้ถ้าคุณต้องการแบ่งปันข้อมูลกับกลุ่มคนที่รู้จักกัน อย่างไรก็ตาม คุณลักษณะ CC ไม่เหมาะหากคุณต้องการส่งอีเมลถึงลูกค้าหลายราย
ฟิลด์ BCC
ป้อนฟิลด์ BCC เช่นเดียวกับใน Blind Carbon Copy คุณสมบัตินี้ทำงานเหมือนกับฟิลด์ CC ยกเว้นว่าผู้รับของคุณจะไม่เห็นชื่อหรือที่อยู่อีเมลของผู้รับคนอื่นๆ
คุณลักษณะ BCC จะใช้เมื่อคุณต้องการส่งอีเมลถึงผู้รับหลายคน โดยที่พวกเขาไม่รู้ว่าใครบ้างที่ได้รับสำเนาอีเมลนั้น
นี่เป็นวิธีที่สะดวกในการ ปกป้องความเป็นส่วนตัว ของผู้รับ โดยเฉพาะอย่างยิ่งเมื่อคุณต้องการส่งอีเมลไปยังรายชื่อบุคคลที่ไม่รู้จักกัน
แต่คุณสมบัติ BCC นั้นไม่สมบูรณ์แบบเช่นกัน ผู้คนจะเห็นว่าพวกเขาเป็นส่วนหนึ่งของรายชื่ออีเมลที่ใหญ่กว่า พวกเขาไม่รู้ว่ามีใครบ้างที่อยู่ในรายชื่อนั้น และบางคนอาจมองว่าหยาบคายหรือไม่เป็นมืออาชีพ
ซึ่งเป็นเหตุผลที่แนะนำให้ใช้เครื่องมือพิเศษ เช่น Mailmeteor หากคุณต้องการส่งอีเมลของคุณไปยังหลาย ๆ คนโดยที่พวกเขาไม่รู้ตัว
เพิ่มเติมในภายหลัง!
วิธี CC ใน Gmail
ต้องการเพิ่มผู้รับ CC ในอีเมลของคุณหรือไม่ ต่อไปนี้คือวิธีใช้คุณลักษณะ CC ใน Gmail ไม่ว่าจะเป็นบนเดสก์ท็อป แอนดรอยด์ หรือไอโฟน
บนเดสก์ท็อป
CC มีประโยชน์อย่างยิ่งในการทำให้ใครบางคนอยู่ในวง ต่อไปนี้เป็นวิดีโอที่เราทำขึ้นเพื่อแสดงวิธีให้สำเนาถึงผู้รับของคุณจากคอมพิวเตอร์ (Mac หรือ PC) ภายในเวลาไม่ถึง 1 นาที
ต่อไปนี้คือกระบวนการ 6 ขั้นตอนที่คุณจะต้องปฏิบัติตามเพื่อส่งสำเนาถึงบุคคลใน Gmail:
เปิด Gmail และเข้าสู่บัญชีของคุณ
คลิกปุ่ม เขียน เพื่อสร้างอีเมลใหม่

เขียนเนื้อหาของอีเมลของคุณ เพิ่มหัวเรื่อง ลายเซ็นของคุณ (ถ้ามี) และที่อยู่อีเมลของผู้รับหลักในช่อง ถึง
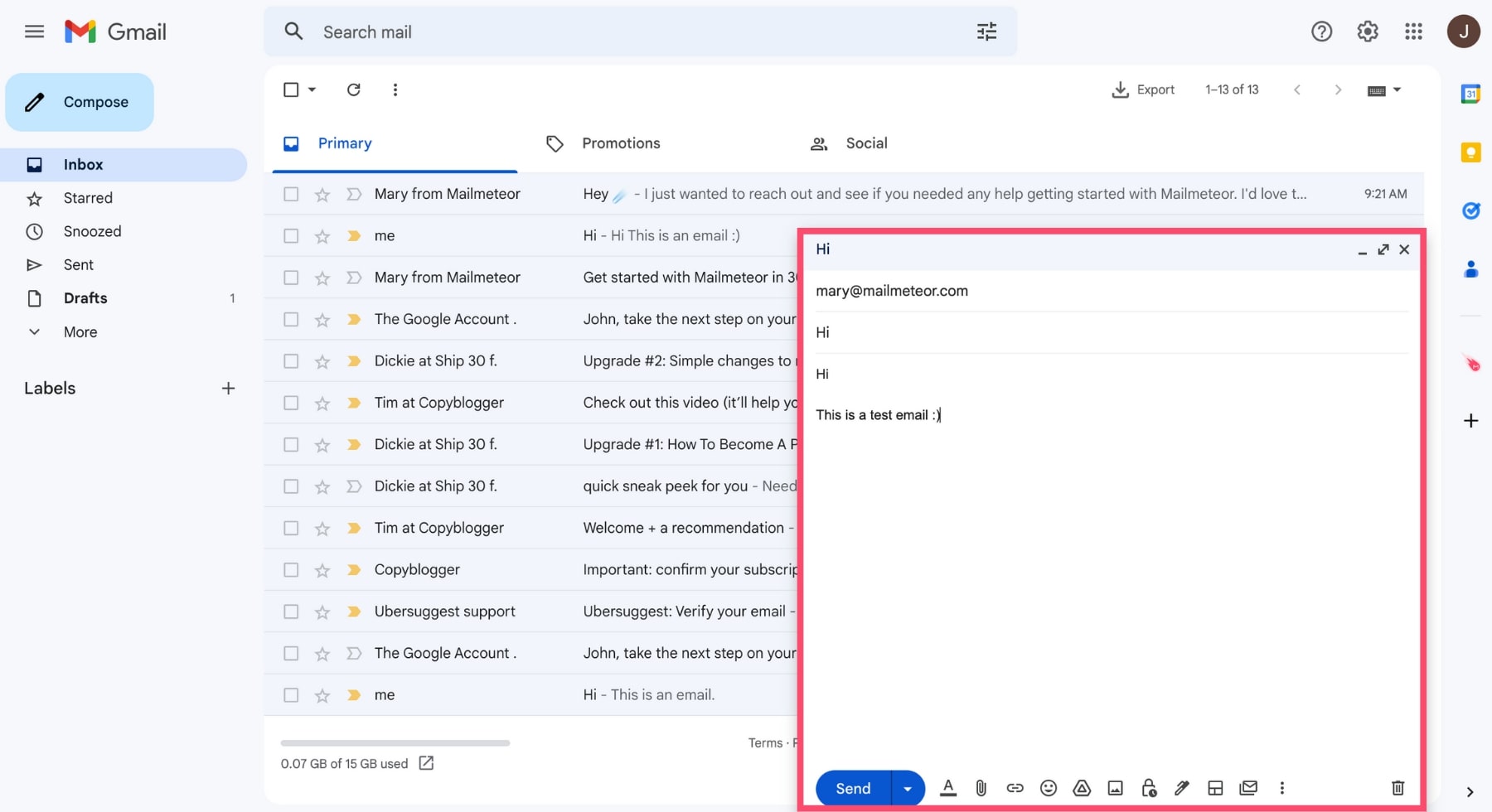
เคล็ดลับโบนัส: คุณสามารถเพิ่มผู้รับหลักได้หลายคน เพียงพิมพ์ที่อยู่อีเมลแต่ละรายการแล้วคั่นด้วยเครื่องหมายจุลภาค เว้นวรรคหรือกด Enter
คลิกที่ใดก็ได้ภายในช่อง ถึง ป้ายกำกับ CC ขนาดเล็กจะปรากฏขึ้น (ทางด้านขวา) คลิกที่ป้ายกำกับนั้นเพื่อเพิ่มฟิลด์ CC ในอีเมลของคุณ
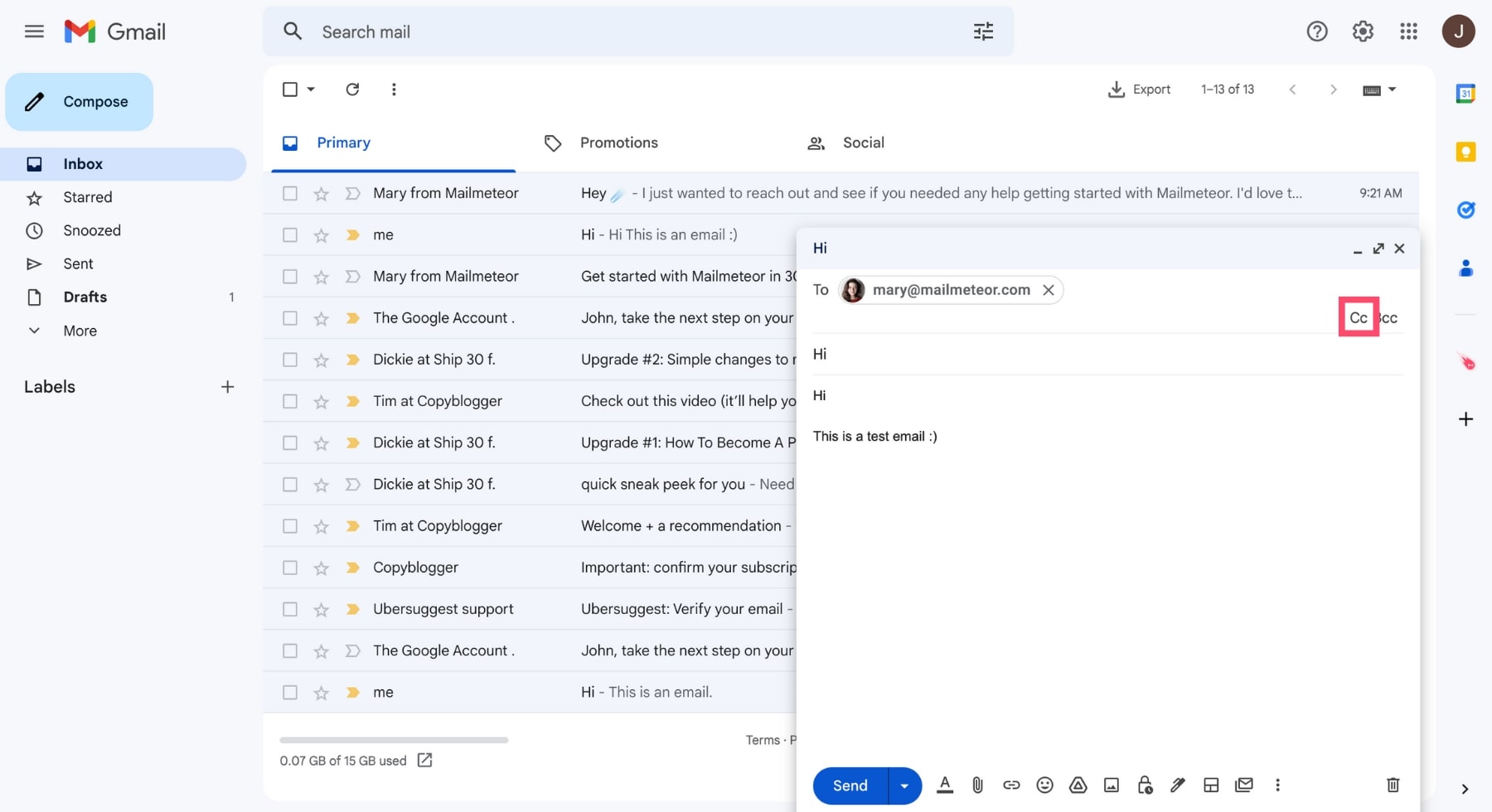
ตอนนี้คุณสามารถเพิ่มที่อยู่อีเมลของผู้รับรองในช่องสำเนา
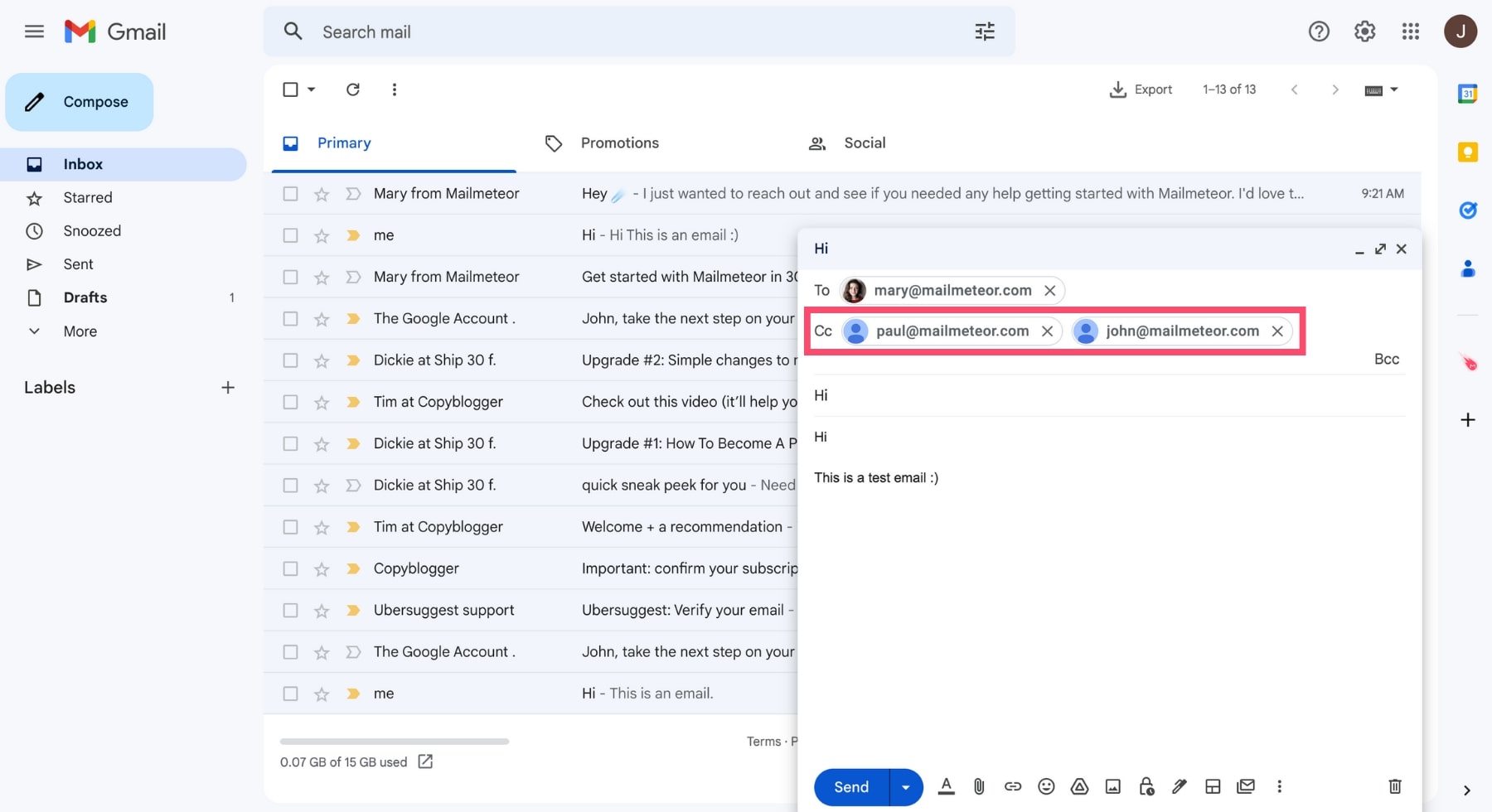
ต้องการ CC มากกว่าหนึ่งคนหรือไม่ Gmail ให้คุณเพิ่มผู้รับรองได้หลายคน กระบวนการนี้เหมือนกับฟิลด์ถึง พิมพ์ที่อยู่อีเมลแต่ละรายการ แล้วคั่นด้วยเครื่องหมายจุลภาค เว้นวรรค หรือกด Enter
เมื่อคุณพอใจกับอีเมลของคุณแล้ว ให้กด ส่ง
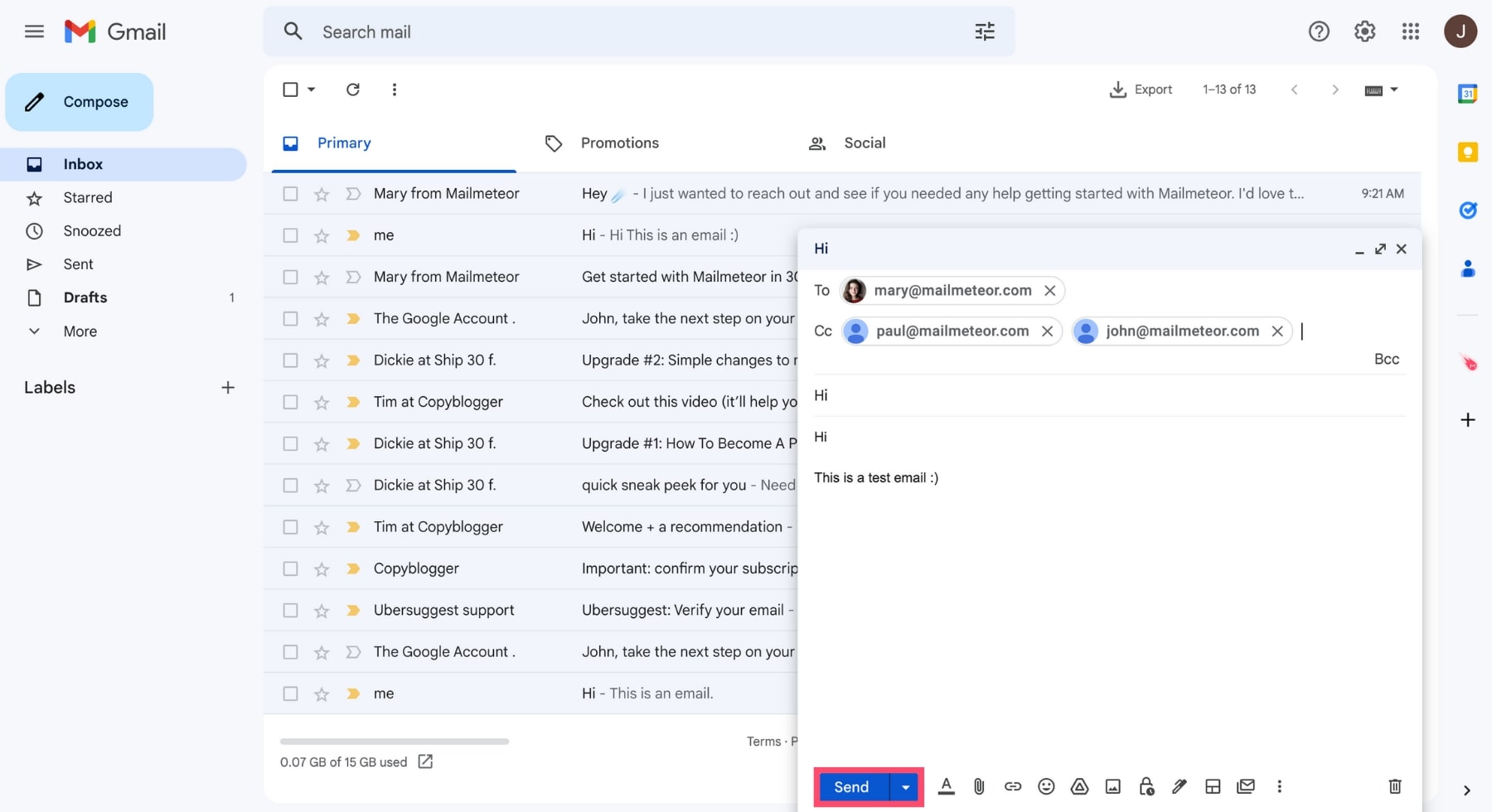
ยินดีด้วย
คุณเพิ่งเรียนรู้ วิธีเพิ่ม CC ใน Gmail และวิธีส่งอีเมลถึงผู้รับหลายคน ใช้คุณสมบัตินี้เพื่อให้เพื่อนร่วมงานของคุณ (หรือคนใกล้ชิดของคุณ) อยู่ในวง

วิธี CC บนโทรศัพท์ของคุณ (Android & iOS)
ค้นหาคำแนะนำทีละขั้นตอนของเราด้านล่างสำหรับผู้รับ CC ใน Gmail จากโทรศัพท์ของคุณ:
บนแอนดรอยด์
คุณยังสามารถ ส่งสำเนาถึงใน Gmail บนโทรศัพท์หรือแท็บเล็ต Android ของคุณได้อีกด้วย นี่คือสิ่งที่ต้องทำ
เปิดแอป Gmail บนอุปกรณ์ Android ของคุณ และเข้าสู่บัญชีของคุณ
แตะปุ่ม เขียน
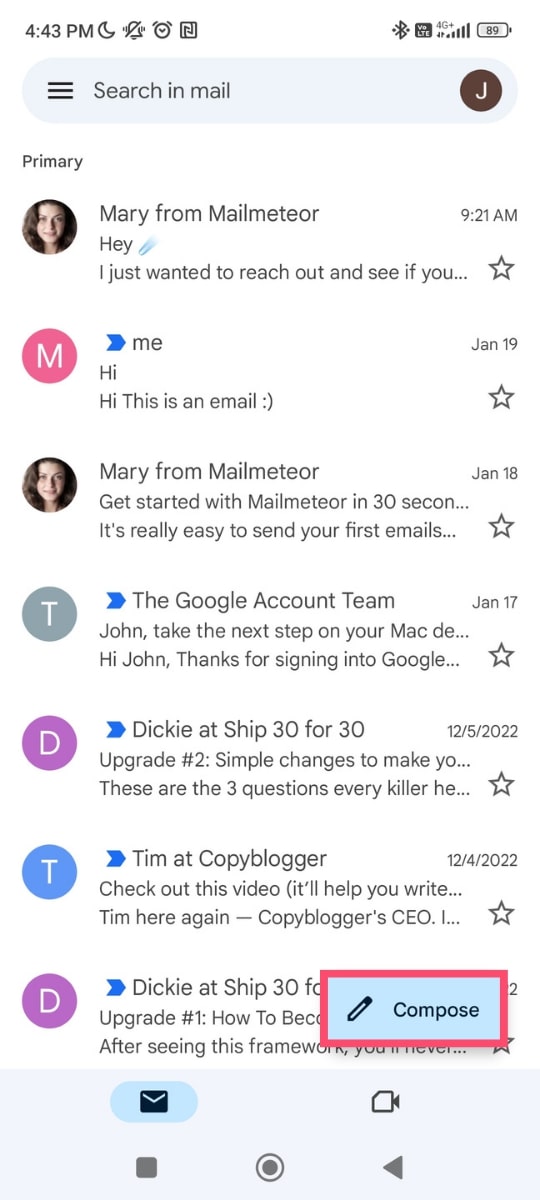
เขียนอีเมลของคุณตามปกติ และเพิ่มที่อยู่อีเมลของผู้รับหลักในช่อง ถึง
แตะลูกศรเล็ก (ใกล้ช่องถึง)
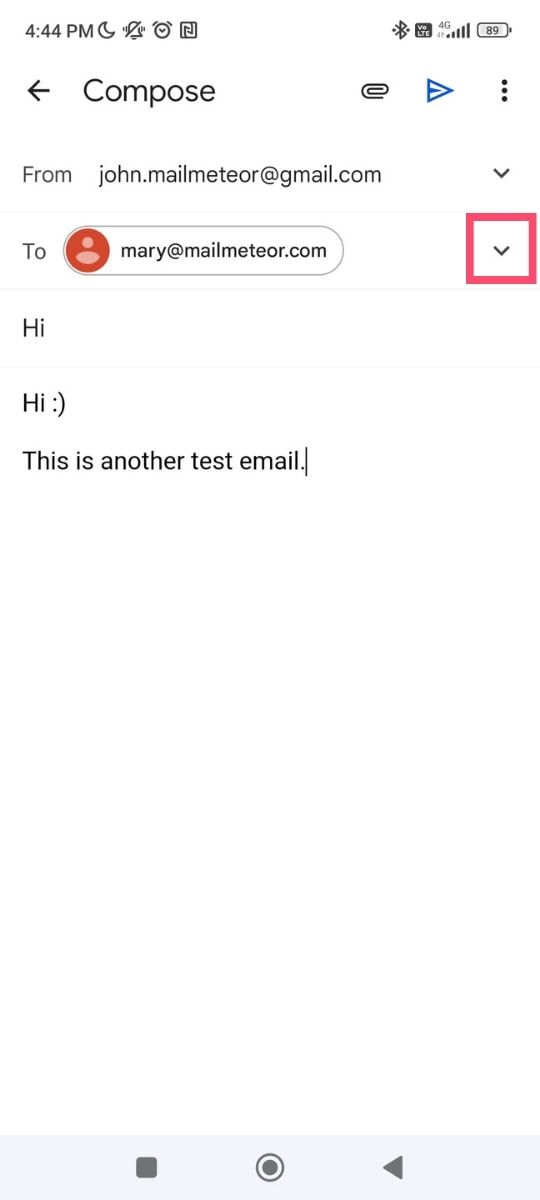
Gmail จะเพิ่มฟิลด์ CC ในอีเมลของคุณ พิมพ์ที่อยู่อีเมลที่คุณต้องการให้ CC ในช่องนั้น
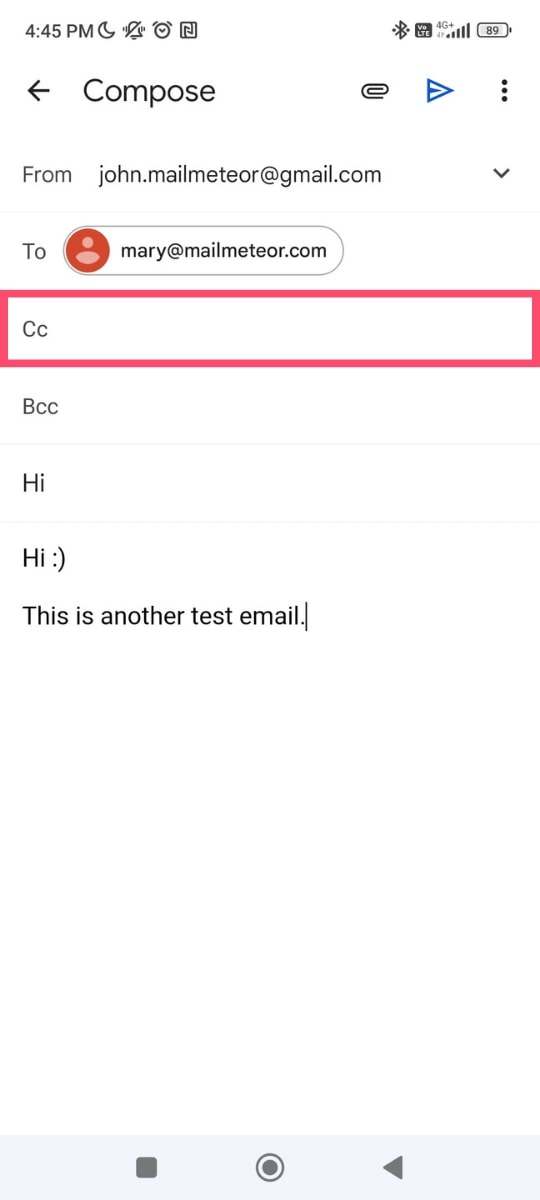
เมื่อคุณเพิ่มผู้รับรองเสร็จแล้ว ให้แตะลูกศรสีน้ำเงินเพื่อส่งอีเมลของคุณ
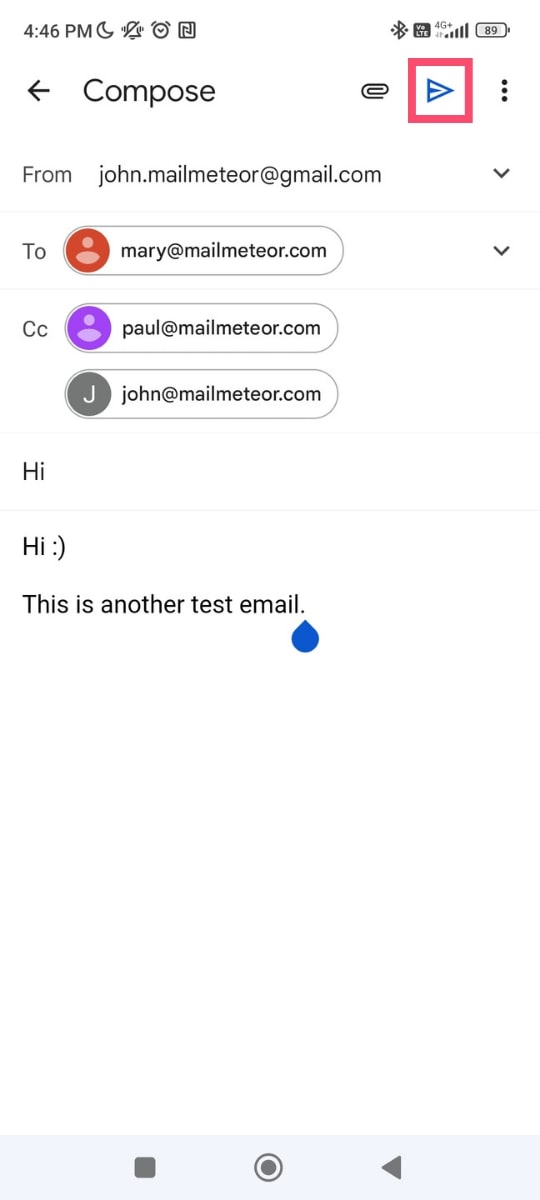
และนั่นแหล่ะ คุณเพิ่งส่งอีเมล CC จากแอป Gmail บน Android ทั้งผู้รับหลัก (ถึง) และรอง (CC) ควรได้รับอีเมลของคุณภายในไม่กี่วินาที ทำได้ดี
บนไอโฟน
ขั้นตอนการ CC ใน Gmail บน iPhone ค่อนข้างจะเหมือนกัน ต่อไปนี้คือวิธีที่คุณสามารถส่งสำเนาถึงผู้อื่นจากอุปกรณ์ iOS ของคุณ
เปิดแอป Gmail บน iPhone หรือ iPad
ลงชื่อเข้าใช้บัญชีของคุณ. แล้วแตะ เขียน (ที่มุมล่างขวาของหน้าจอของคุณ)
เขียนอีเมลของคุณ และเพิ่มผู้รับหลักของคุณในช่อง "ถึง"
แตะลูกศรเล็ก (ถัดจากที่อยู่อีเมลของผู้รับหลักของคุณ) และช่อง CC จะปรากฏขึ้น
พิมพ์ที่อยู่อีเมลของผู้รับในช่อง CC
กด ส่ง
และ voila นี่คือวิธีการ CC คนใน Gmail บน iPhone หรือ iPad ง่ายใช่มั้ย? ตอนนี้เรามาดูระดับถัดไป
วิธีส่งอีเมลจำนวนมากกับผู้รับ CC หรือ BCC
คุณลักษณะ CC ของ Gmail มีขีดจำกัด การเพิ่มผู้รับแต่ละรายในฟิลด์ CC ด้วยตนเองนั้นเป็นกระบวนการที่ต้องใช้ความอุตสาหะ
และที่สำคัญที่สุดคือ คุณไม่สามารถส่งอีเมลส่วนบุคคลได้ หมายความว่าผู้รับของคุณจะได้รับข้อความทั่วๆ ไป ซึ่งไม่มีการเอ่ยชื่อด้วยซ้ำ
สำหรับคนส่วนใหญ่ นี้ไม่ได้ไป และผู้รับหลายคนของคุณอาจลงเอยด้วยการลบอีเมลของคุณ หรือทำเครื่องหมายว่าเป็นสแปม
คุณสามารถหลีกเลี่ยงปัญหานี้ได้โดยใช้แพลตฟอร์มอีเมลหรือ เครื่องมือจดหมายเวียน เช่น Mailmetor เพื่อส่งอีเมลส่วนบุคคลจำนวนมากใน Gmail นี่คือสิ่งที่ดูเหมือน
ต้องการให้เราลอง? ต่อไปนี้คือวิธี CC คนใน Mailmeor และส่งอีเมลส่วนบุคคลหลายฉบับ ทั้งหมดนั้นในพริบตา
ขั้นตอนที่ 1: สร้างบัญชี Mailmetor ฟรีของคุณ (หากคุณยังไม่มี)

ขั้นตอนที่ 2: สร้างแคมเปญใหม่
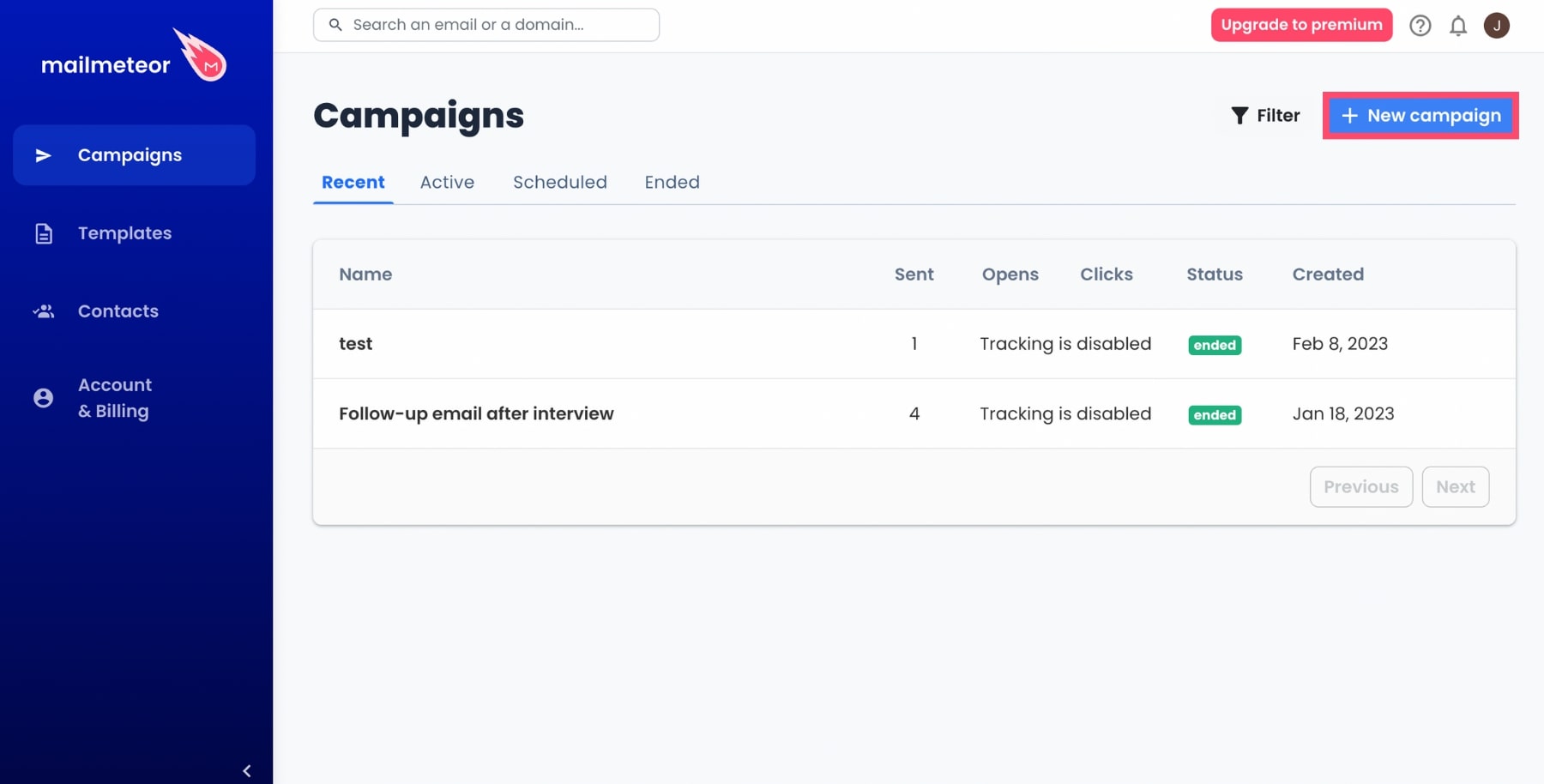
ขั้นตอนที่ 3: คลิกที่จุดแนวตั้งสามจุด
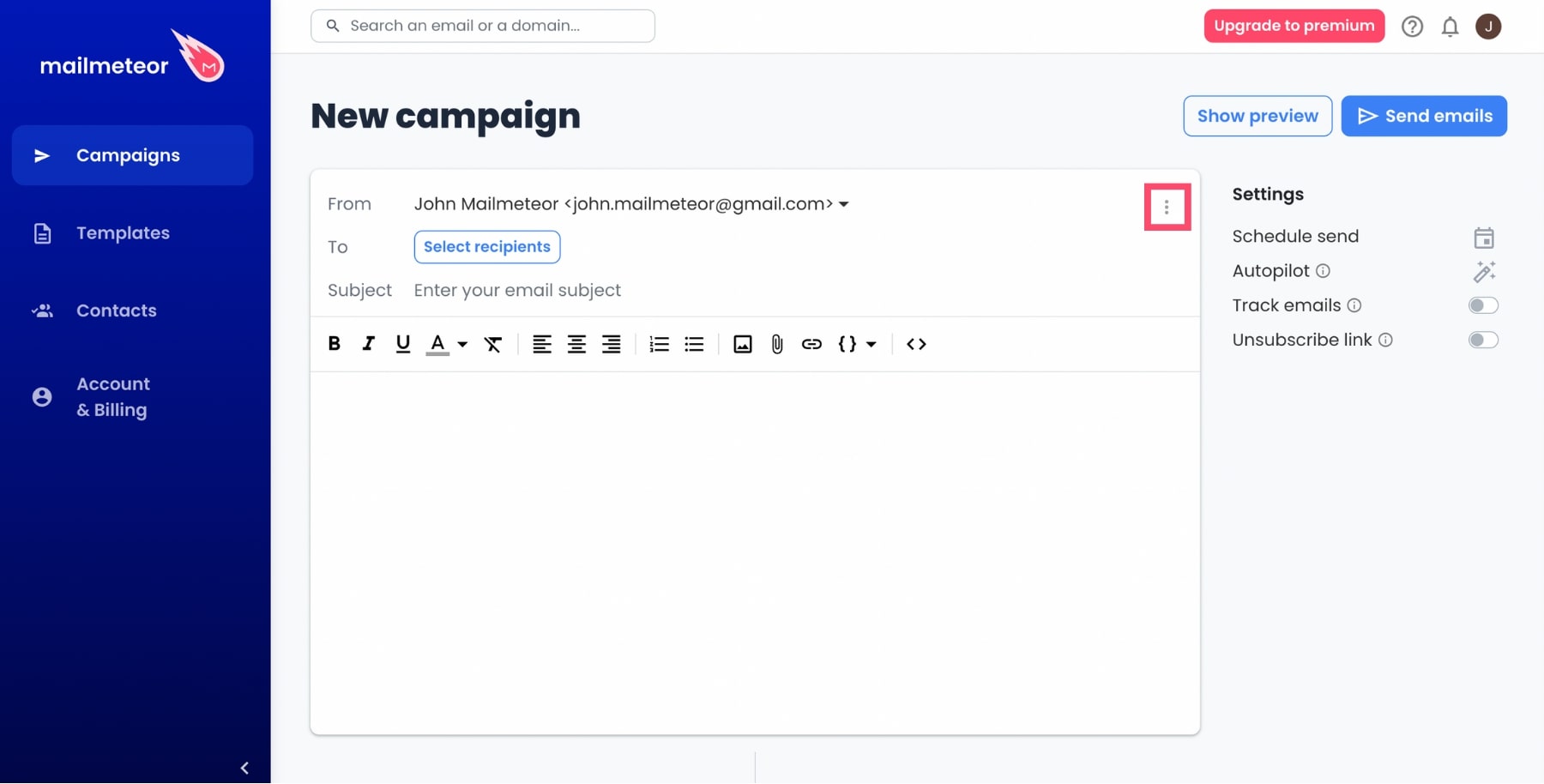
ขั้นตอนที่ 4: เลือกคุณสมบัติ CC
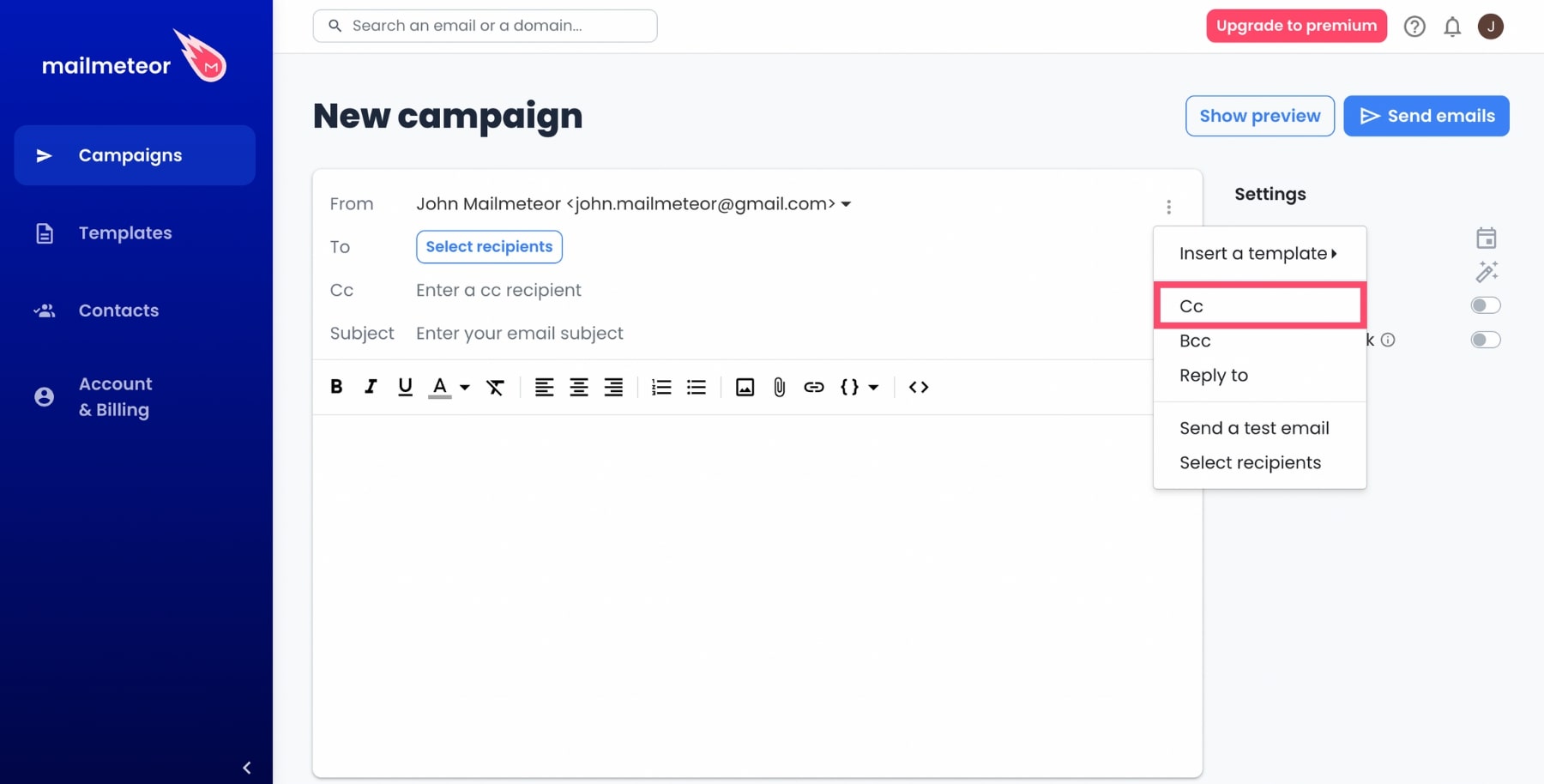
ขั้นตอนที่ 4: เพิ่มที่อยู่อีเมลของผู้รับหลัก (ถึง) และรอง (CC) เขียนอีเมลของคุณ และหัวเรื่อง จากนั้นคลิก ส่งอีเมล
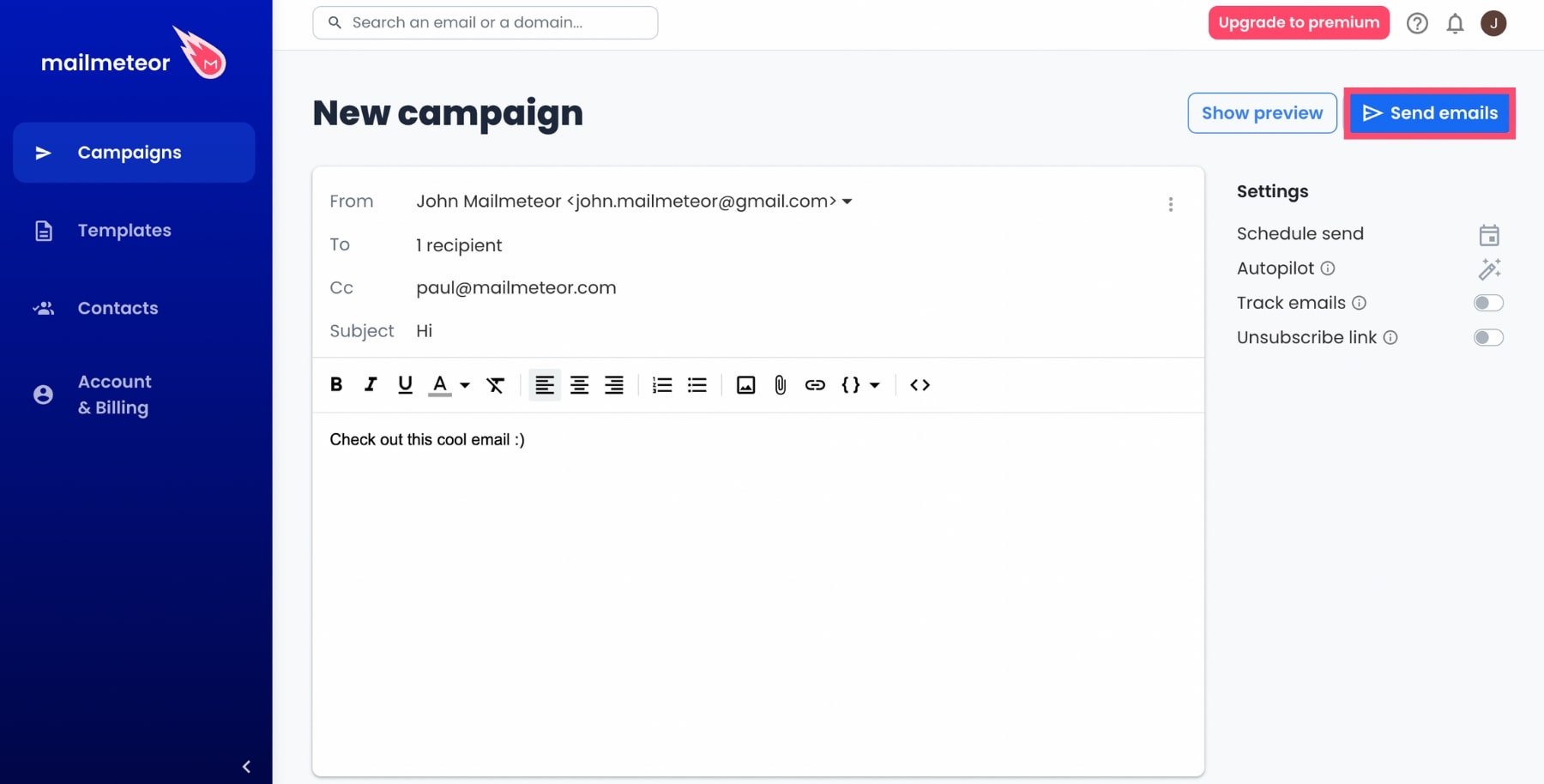
ด้วยแผนฟรีของเรา คุณสามารถส่ง อีเมลได้สูงสุด 50 ฉบับ ต่อวัน และเพิ่มผู้รับ CC หลายคน ทั้งหมดนั้นในพริบตา
ต้องการส่งอีเมลเพิ่มเติมหรือไม่ จากนั้นตรวจสอบแผนพรีเมียมของเรา และส่งมากถึง 2,000 ข้อความ ต่อวัน โดยไม่เสียเหงื่อ
คำถามที่พบบ่อย
คุณ CC ผู้รับหลายคนในอีเมลได้อย่างไร
ด้วย Gmail คุณสามารถ ส่งสำเนาถึงผู้รับหลายคน พร้อมกันได้ เพียงพิมพ์ที่อยู่อีเมลของผู้รับในช่อง CC และคั่นด้วยเครื่องหมายจุลภาค เว้นวรรค หรือกด Enter เมื่อคุณพร้อมแล้ว ให้กด ส่ง
คุณสามารถ CC ใน Gmail ได้กี่อีเมล
Gmail ให้คุณเพิ่ม ผู้รับได้สูงสุด 2,000 คน ต่อข้อความ ด้วย ที่อยู่อีเมลภายนอกโดเมนหลักของคุณสูงสุด 500 รายการ ขีดจำกัดนี้จะไม่เปลี่ยนแปลง ไม่ว่าคุณจะเพิ่มผู้รับในช่องถึง, CC และ BCC
CC หรือ BCC ดีกว่ากัน?
มันขึ้นอยู่กับ. สำเนาคาร์บอน (CC) จะดีกว่าถ้าคุณต้องการแจ้งให้คนอื่นทราบ เช่นเดียวกับเมื่อคุณส่งการอัปเดตให้เพื่อนร่วมงานเกี่ยวกับโครงการที่คุณกำลังทำอยู่
Blind Carbon Copy (BCC) จะดีกว่าถ้าคุณต้องการส่งอีเมลจำนวนมาก เช่นเดียวกับเมื่อคุณส่งอีเมลส่งเสริมการขายไปยังลูกค้าหลายราย
แต่แคมเปญของคุณจะทำงานได้ดียิ่งขึ้นหากคุณใช้จดหมายเวียน เช่น Mailmeteor เพื่อเพิ่มความเป็นส่วนตัวให้กับอีเมลของคุณ
