คู่มือ: วิธีเชื่อมต่อ Google Search Console อย่างง่าย
เผยแพร่แล้ว: 2023-05-02Google Search Console คืออะไร
Google Search Console เป็นเครื่องมือสำคัญสำหรับเจ้าของเว็บไซต์ที่ต้องการปรับปรุงการมองเห็นและประสิทธิภาพของเว็บไซต์ในผลการค้นหาของ Google
ช่วยให้คุณเข้าใจเชิงลึกว่า Google มองและจัดอันดับเว็บไซต์ของคุณอย่างไร ซึ่งจะช่วยคุณระบุปัญหาหรือโอกาสในการปรับปรุง
ในคู่มือนี้ ฉันจะแนะนำวิธีตั้งค่าและเชื่อมต่อ Google Search Console กับเว็บไซต์ของคุณ เพื่อให้คุณสามารถเริ่มใช้ประโยชน์จากความเป็นไปได้ต่างๆ ที่มีให้
นอกจากนี้ เราจะกล่าวถึงคุณลักษณะหลักบางอย่างของเครื่องมือและให้คำแนะนำเกี่ยวกับวิธีใช้คุณลักษณะเหล่านี้เพื่อเพิ่มประสิทธิภาพการมองเห็นและประสิทธิภาพของเว็บไซต์ของคุณในผลการค้นหา
มาเริ่มตั้งค่า Google Search Console กันเลย!
วิธีตั้งค่า Google Search Console
นี่เป็นครั้งแรกที่คุณสร้างและตั้งค่าบัญชี Search Console ใช่ไหม ฉันเข้าใจถ้าคุณคิดว่ามันน่ากลัวหรือสับสน โชคดีที่ฉันมีทางออกสำหรับสิ่งนั้น
ในคู่มือ Search Console นี้ ฉันจะแสดงวิธีสร้างและเชื่อมต่อเว็บไซต์ของคุณกับ Search Console ทีละขั้นตอน
ด้วยเครื่องมือ SEO ของ Google หรือ Google Search Console คุณจะสามารถเข้าถึงข้อมูลผู้ใช้ ข้อมูลเว็บไซต์ และข้อมูลทางเทคนิคอันมีค่าจำนวนมาก ซึ่งคุณสามารถใช้เพื่อเพิ่มประสิทธิภาพ SEO ของคุณต่อไปได้
พุ่งตรงเข้าไปเลย
1. ไปที่หน้าแรกของ Google Search Console
สิ่งแรกที่คุณต้องทำคือไปที่ Search Console และลงชื่อเข้าใช้ด้วยบัญชี Google ของคุณ หากคุณยังไม่มี ให้สร้างบัญชี Google ที่นี่ก่อน
ที่นี่คุณจะได้รับการต้อนรับและนำเสนอ 2 ตัวเลือกในการสร้างพร็อพเพอร์ตี้ Search Console ใหม่: โดเมนหรือคำนำหน้า URL
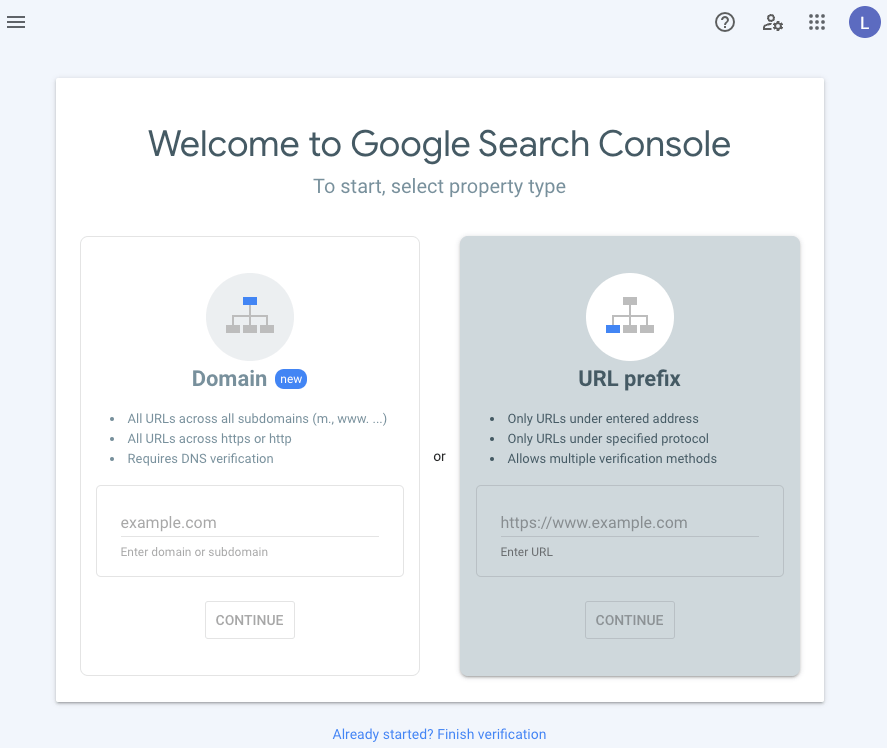
2. ป้อนโดเมนหรือเว็บไซต์ของคุณด้วยโปรโตคอล
ที่นี่ ให้คุณเลือกตัวเลือกที่เหมาะกับคุณที่สุด แล้วป้อนโดเมนหรือโปรโตคอลของเว็บไซต์ (คำนำหน้า URL)
อย่าป้อนโปรโตคอล http(s):// เมื่อเพิ่มโดเมนของคุณ (ทางด้านซ้าย) จดโดเมน example.com
หากคุณต้องการดูเฉพาะข้อมูลใน Search Console สำหรับเส้นทาง URL ที่เฉพาะเจาะจง เช่น https://morningscore.io/blog/ คุณสามารถใช้คำนำหน้า URL โดยป้อนที่อยู่เว็บและโปรโตคอลนั้น
ตัวเลือกนี้ยังสามารถเลือกได้หากคุณต้องการยืนยันด้วยวิธีอื่นที่ไม่ใช่ DNS โดยเพียงแค่เข้าสู่เว็บไซต์ของคุณด้วยโปรโตคอล: https://morningscore.io
ในตัวอย่างสำหรับคำแนะนำนี้ ฉันเลือกที่จะป้อน https://morningscore.io ใต้ “คำนำหน้า URL” เพราะมันทำให้ฉันมีตัวเลือกมากขึ้นในการยืนยันความเป็นเจ้าของของฉัน และฉันก็ไม่ต้องป้อน DNS (เนมเซิร์ฟเวอร์) ของฉัน
ตอนนี้คลิกที่ "ดำเนินการต่อ"
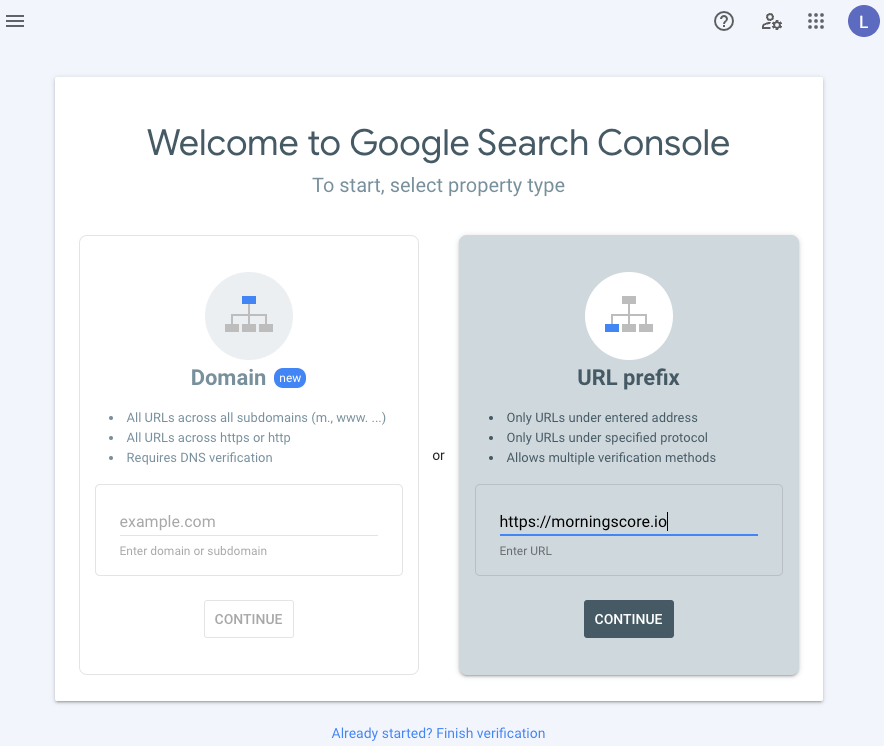
3. ยืนยันความเป็นเจ้าของของคุณใน Search Console
เมื่อคุณคลิก "ดำเนินการต่อ" ในขั้นตอนที่ 2 แล้ว หากคุณเลือกคำนำหน้า URL คุณจะได้รับการต้อนรับจากหน้าจอต่อไปนี้ ซึ่งจะแสดงตัวเลือกที่คุณสามารถเลือกเพื่อยืนยันบัญชี Google Search Console ของคุณได้
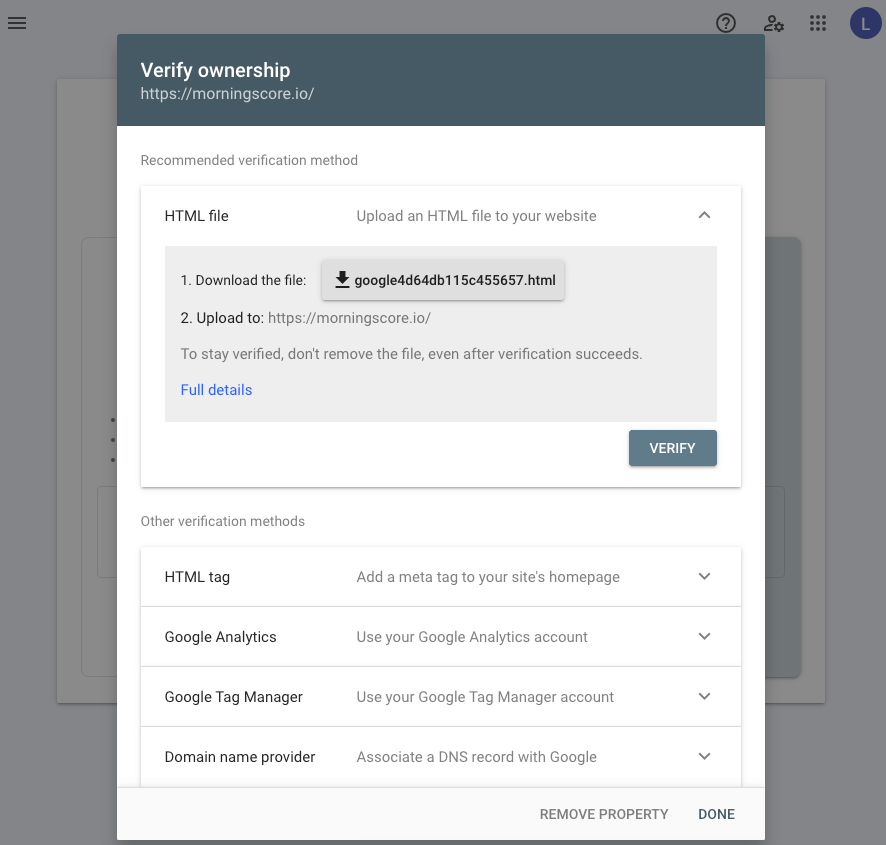
ที่นี่ คุณสามารถเลือกหนึ่งในตัวเลือกการยืนยันที่เป็นไปได้ได้อย่างอิสระ แต่ในคู่มือนี้ ฉันเลือกที่จะยืนยันผ่านแท็ก HTML ฉันทำเช่นนี้เพราะไม่ใช่ทุกคนที่จะรู้ว่า DNS คืออะไรหรือเข้าถึงได้ หลายคนเลิกใช้ Google Analytics และหลายคนไม่ได้ใช้ Google Tag Manager
หากคุณมี Google Analytics ฉันคิดว่าเป็นวิธีแก้ปัญหาที่ง่ายที่สุด เพียงลงชื่อเข้าใช้บัญชี Analytics แล้ว Google จะยืนยันว่าคุณเป็นเจ้าของโดยชอบธรรม จากนั้นจึงยืนยันความเป็นเจ้าของพร็อพเพอร์ตี้ Search Console ได้
หากคุณต้องการปฏิบัติตามคำแนะนำนี้และปฏิบัติตามทีละขั้นตอน แต่คุณต้องการเชื่อมต่อกับ Google Analytics คุณสามารถทำได้ ในคำแนะนำนี้ ฉันจะแสดงวิธีเชื่อมต่อ Google Search Console กับ Google Analytics หลังจากการยืนยัน
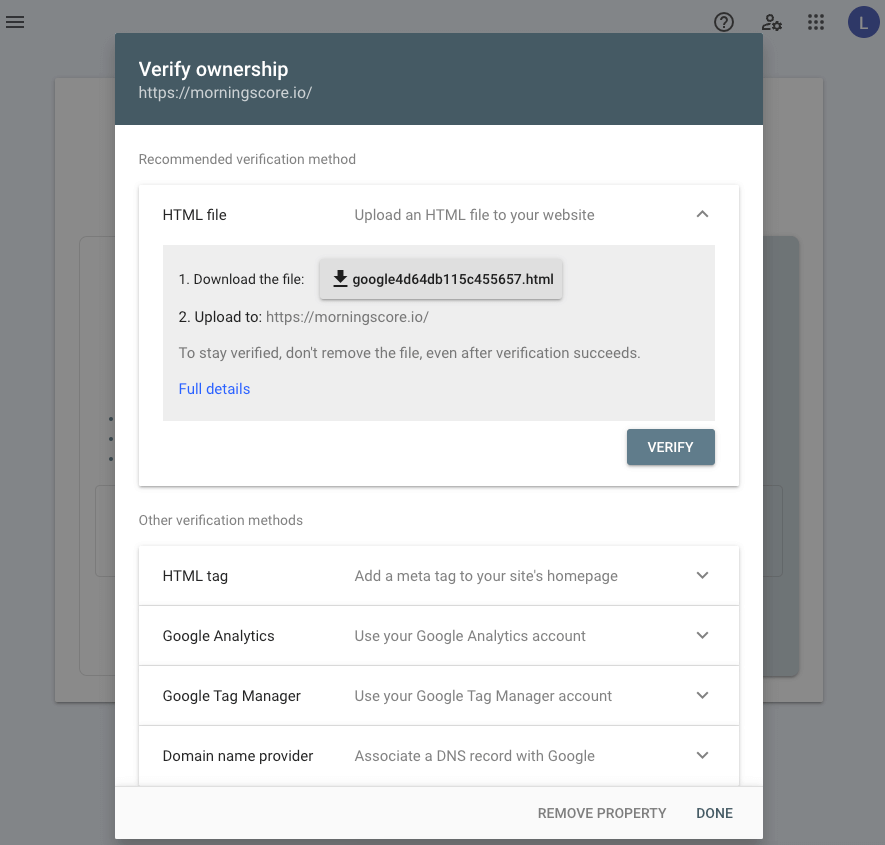
เลือก “แท็ก HTML” แล้วคลิก “คัดลอก” เพื่อคัดลอกรหัสยืนยันเฉพาะของคุณและวางลงในส่วน <head> ก่อนส่วน <body> แรกของเว็บไซต์ของคุณ
หากเว็บไซต์ของคุณสร้างด้วย WordPress คุณสามารถใช้ปลั๊กอินเพื่อเพิ่มแท็ก HTML ที่ไม่ซ้ำกันในหน้าแรกของคุณ ในตัวอย่างนี้ ฉันใช้ปลั๊กอินชื่อ “Header and Footer“ แต่คุณสามารถใช้ Yoast SEO หรือปลั๊กอินที่คล้ายกันได้เช่นกัน อย่าลืมคลิก "บันทึก" ก่อนคลิก "ยืนยัน" ใน Search Console
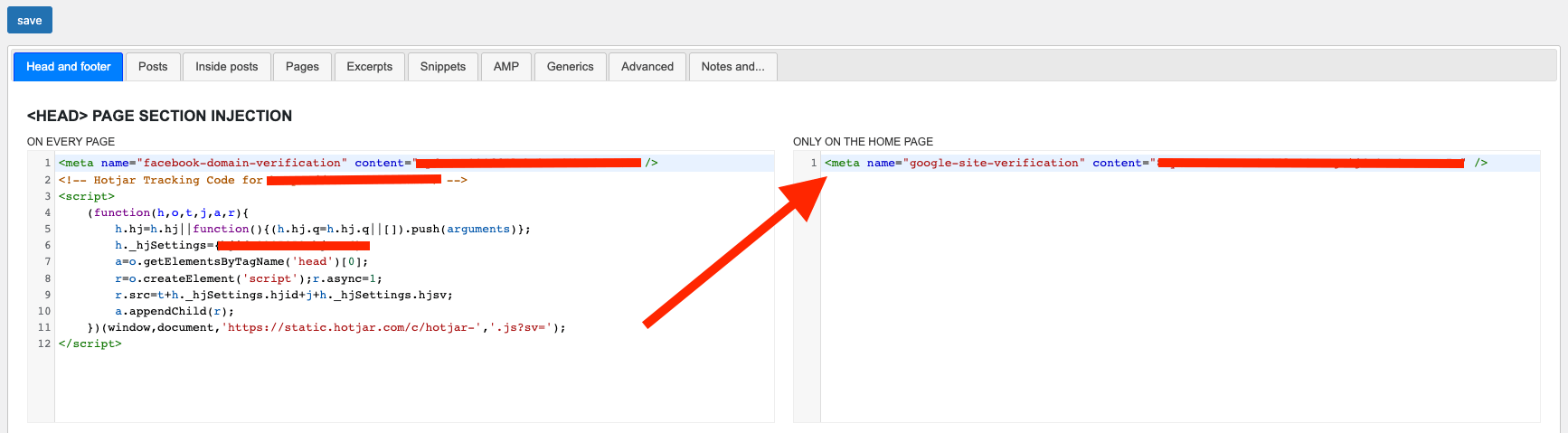

4. คุณสมบัติ Search Console ได้รับการยืนยันแล้ว
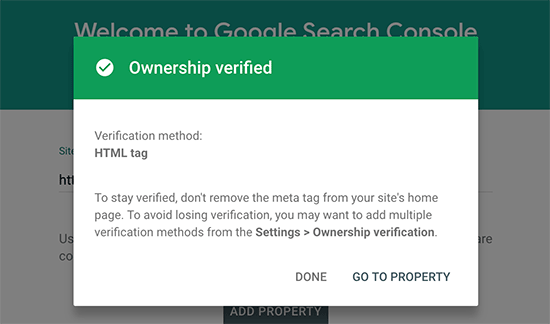
ตอนนี้คุณได้สร้าง เชื่อมต่อ และยืนยันพร็อพเพอร์ตี้ Search Console แล้ว
นั่นเป็นเรื่องง่ายใช่มั้ย
ตอนนี้ Google จะเริ่มรวบรวมข้อมูลที่มีค่า และตอนนี้คุณสามารถรับข้อมูลเชิงลึกมากมายเกี่ยวกับประสิทธิภาพเว็บไซต์ของคุณบน Google
มาดูการสิ้นสุดการตั้งค่า Search Console เพื่อให้คุณได้รับประโยชน์สูงสุด
เชื่อมต่อ Search Console กับ Google Analytics
หากคุณไม่ได้เลือกยืนยันการตั้งค่า Search Console โดยใช้บัญชี Google Analytics คุณควรเชื่อมต่อทั้งสองตอนนี้
ใน Google Analytics คำหลักทั่วไปเกือบทั้งหมดของคุณจะถูกจัดกลุ่มเป็นคำเดียวและคำเดียวกัน: (ไม่ได้ระบุ)
ไม่ใช่สิ่งที่เราสามารถนำมาใช้ได้มากนักในแง่ของการวิเคราะห์และสรุปผลจากข้อมูลของเรา
โชคดีที่เราสามารถเปลี่ยนได้โดยการเชื่อมต่อ Search Console และข้อมูล Analytics ซึ่งง่ายมาก:
ลงชื่อเข้าใช้บัญชี Google Analytics และเลือกพร็อพเพอร์ตี้ที่คุณต้องการเชื่อมต่อกับ Search Console จากนั้นไปที่:
ผู้ดูแลระบบ -> การตั้งค่าคุณสมบัติ
ให้คุณเลื่อนลงไปด้านล่างจนพบกับ “Search Console” ซึ่งคุณคลิก “เพิ่ม” เลือกเว็บไซต์และมุมมองการรายงานที่คุณต้องการดูข้อมูล Search Console แล้วคลิก “บันทึก”
หากคุณเชื่อมโยง Search Console กับ Analytics แล้ว จะมีข้อความว่า "ปรับ Search Console"
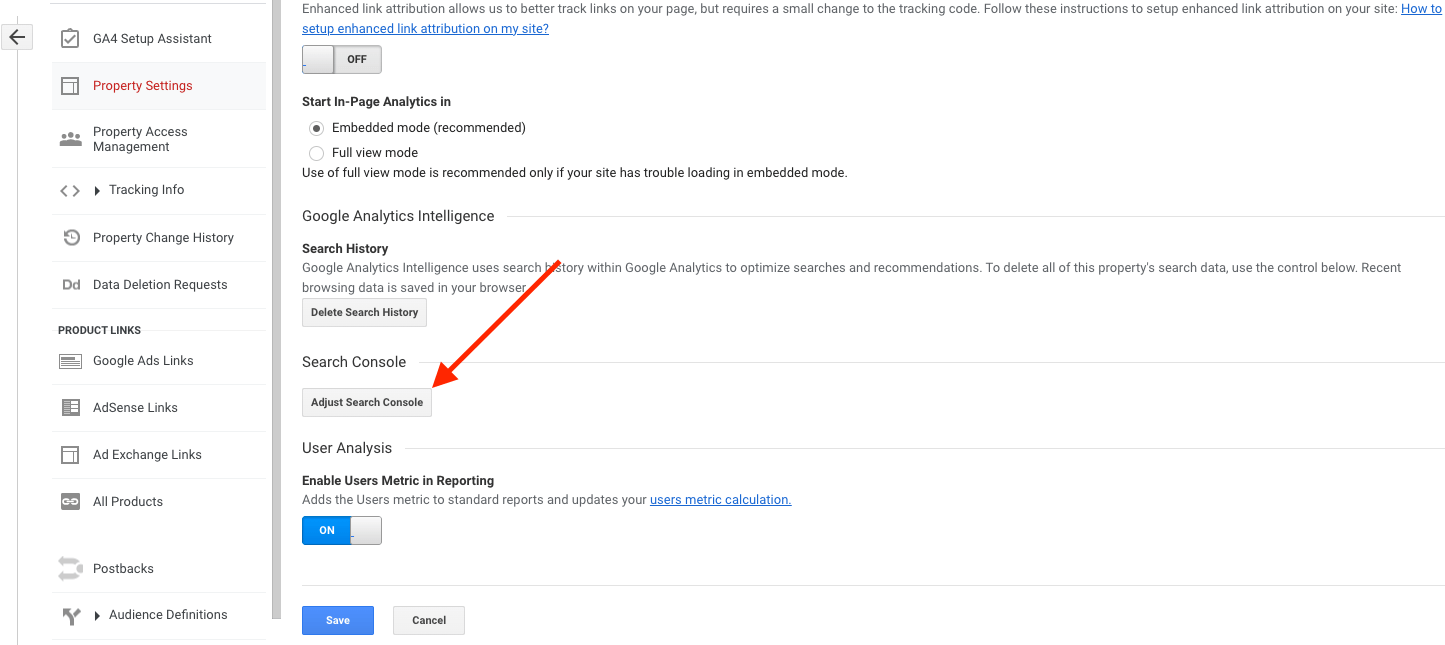
คุณได้เชื่อมต่อ Search Console และ Analytics แล้ว ภายใน 48 ชั่วโมง คุณควรจะเห็นข้อมูล Search Console ในรายการเมนู:
การได้มา -> Search Console -> ข้อความค้นหา
เพิ่มแผนผังเว็บไซต์ใน Search Console
การเพิ่มแผนผังเว็บไซต์ใน Google Search Console สามารถช่วยปรับปรุงการเปิดเผยเว็บไซต์ของคุณ และทำให้ Google จัดทำดัชนีหน้าเว็บของคุณได้ง่ายขึ้น ต่อไปนี้เป็นคำแนะนำทีละขั้นตอนในการเพิ่มแผนผังเว็บไซต์ใน Google Search Console:
- ลงชื่อเข้าใช้บัญชี Google Search Console ของคุณ
- เลือกเว็บไซต์ที่ต้องการ (พร็อพเพอร์ตี้) หากคุณมีหลายรายการ
- คลิกที่ "แผนผังไซต์" ในแถบด้านซ้ายใต้ "การจัดทำดัชนี"
- ป้อน URL แบบเต็มของแผนผังไซต์ของคุณในช่องแล้วคลิก "ส่ง"
- หากไม่มีข้อผิดพลาด แผนผังไซต์ของคุณจะถูกเพิ่มไปยัง Google Search Console
- Google อาจใช้เวลาสักครู่ในการจัดทำดัชนีหน้าเว็บทั้งหมดของคุณและอัปเดตข้อมูลใน Search Console
- คอยดูรายงานแผนผังไซต์ของคุณเพื่อดูว่ามีการจัดทำดัชนีหน้าเว็บจำนวนเท่าใด และมีข้อผิดพลาดหรือคำเตือนหรือไม่
เพื่อเพิ่มประสิทธิภาพในการค้นหาและจัดทำดัชนีแผนผังไซต์และหน้าเว็บของคุณโดย Google ขอแนะนำให้อัปโหลดแผนผังไซต์ไปยังโฟลเดอร์รูทของเว็บไซต์และรวมการอ้างอิงถึงแผนผังไซต์ในไฟล์ robots.txt
อย่าลืมอัปเดตแผนผังไซต์ของคุณทุกครั้งที่มีการเปลี่ยนแปลงหรือเพิ่มหน้าใหม่ลงในเว็บไซต์ของคุณ เพื่อให้มั่นใจว่า Google มีข้อมูลล่าสุดเกี่ยวกับเว็บไซต์ของคุณอยู่เสมอ
เพื่อให้กระบวนการอัปเดตเป็นไปโดยอัตโนมัติ ขอแนะนำให้อัปเดตแผนผังไซต์ของคุณโดยอัตโนมัติโดยใช้แผนผังไซต์ XML สิ่งนี้จะอัปเดตโดยอัตโนมัติทุกครั้งที่มีการเพิ่มหรือนำหน้าออกจากเว็บไซต์ของคุณ
หากคุณมีเว็บไซต์ WordPress คุณสามารถสร้างแผนผังเว็บไซต์ XML โดยใช้ปลั๊กอินอย่าง Yoast SEO, Rank Math, All-In-One-SEO หรือปลั๊กอินที่คล้ายกัน
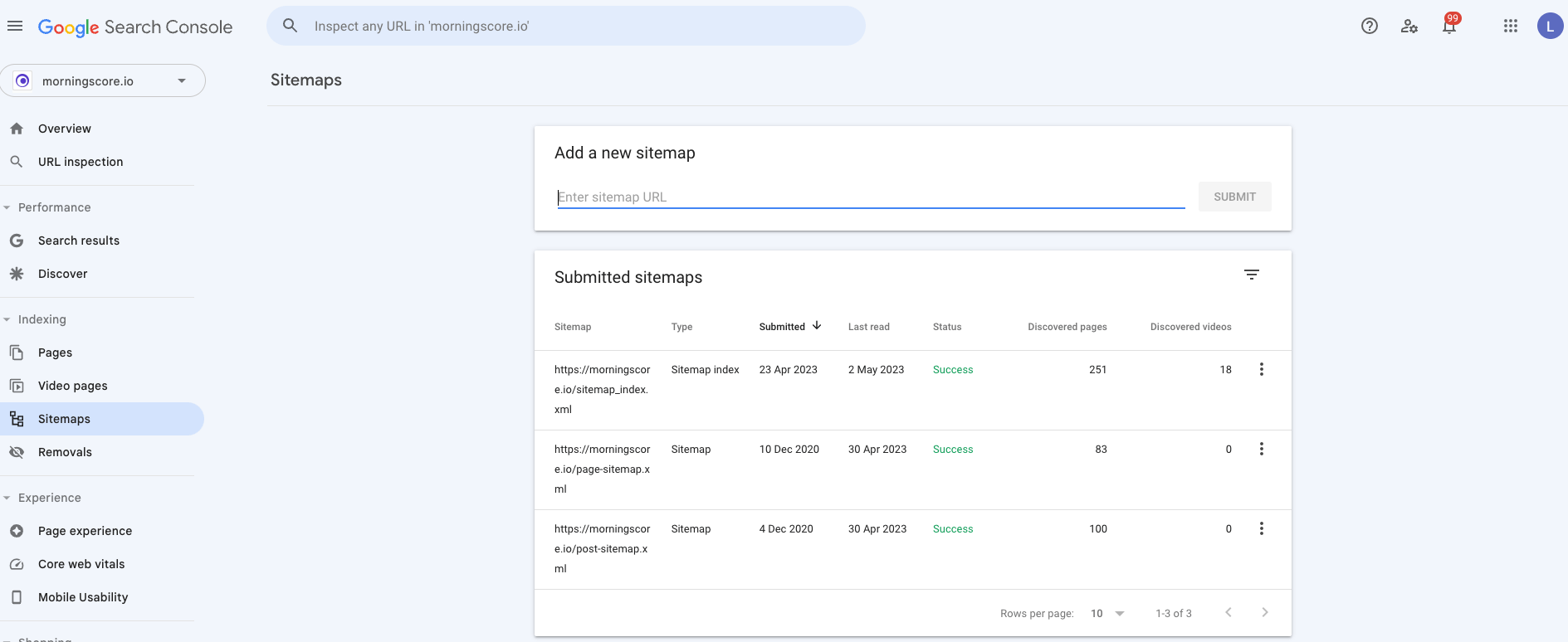
เพิ่มผู้ใช้ใน Google Search Console
คุณสามารถจัดการเจ้าของ ผู้ใช้ และสิทธิ์ใน Search Console ได้หลายวิธี ผู้ใช้จะสามารถเข้าถึงข้อมูลของคุณได้อย่างเต็มที่หรือจำกัด
สิทธิ์แบ่งออกเป็นสามประเภท:
- เจ้าของ: มีอำนาจควบคุมทรัพย์สินทั้งหมด พวกเขาสามารถเพิ่มและลบผู้ใช้รายอื่น กำหนดการตั้งค่า ใช้เครื่องมือทั้งหมด และดูข้อมูลทั้งหมด เจ้าของมีสองประเภท:
เจ้าของที่ได้รับการยืนยัน: ได้ยืนยันการเป็นเจ้าของพร็อพเพอร์ตี้ Search Console เจ้าของที่ได้รับมอบสิทธิ์: ได้รับสิทธิ์การเป็นเจ้าของโดยเจ้าของที่ได้รับการยืนยัน
- ผู้ใช้แบบเต็ม: มีสิทธิ์ดูข้อมูลทั้งหมดและดำเนินการบางอย่าง
- ผู้ใช้แบบจำกัด: มีสิทธิ์แบบอ่านอย่างเดียวสำหรับข้อมูลส่วนใหญ่
เมื่อคุณยืนยันความเป็นเจ้าของทรัพย์สินโดเมนของคุณแล้ว คุณเป็นเจ้าของสิทธิ์ หากต้องการเพิ่มผู้ใช้เพิ่มเติม ให้ไปที่:
Search Console –> การตั้งค่า –> ผู้ใช้และการอนุญาต –> เพิ่มผู้ใช้
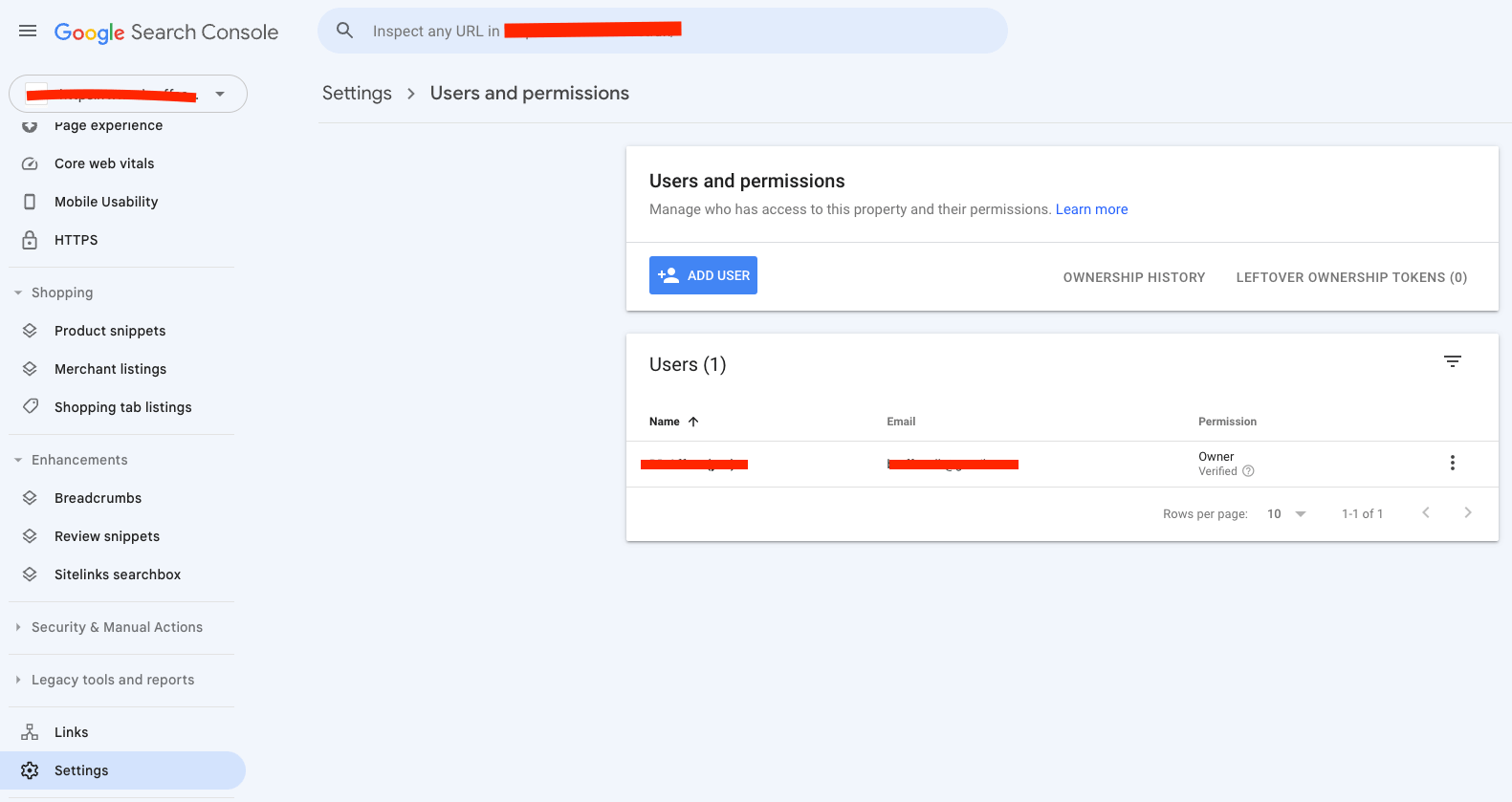
ฉันหวังว่าคำแนะนำนี้จะช่วยให้คุณเชื่อมต่อเว็บไซต์กับ Search Console และเริ่มต้นได้ดี หากคุณประสบปัญหาในการปฏิบัติตามคำแนะนำ โปรดติดต่อแพทย์โดยตรงทางแชทที่มุมล่างขวา
สุดท้าย มาดูคำถามที่พบบ่อยเกี่ยวกับ Google Search Console กัน
คำถามที่พบบ่อยเกี่ยวกับ Google Search Console
Webmaster Tools คืออะไร?
เครื่องมือของผู้ดูแลเว็บเป็นเวอร์ชันก่อนหน้าของสิ่งที่ปัจจุบันเรียกว่า Google Search Console เนื่องจากการปรับโครงสร้างเครื่องมือของ Google ในปี 2558 เครื่องมือของผู้ดูแลเว็บจึงได้ชื่อใหม่ในรูปแบบของ Search Console
Morningscore มีการรวม Google Search Console หรือไม่
ได้ คุณสามารถเชื่อมต่อเว็บไซต์ของคุณใน Morningscore กับพร็อพเพอร์ตี้ Search Console และนำข้อมูลคีย์เวิร์ดของ Search Console มาไว้ในแดชบอร์ดของ Morningscore เพื่อปรับปรุงแหล่งข้อมูลและปรับปรุงข้อมูลคีย์เวิร์ดใน Morningscore โดยไปที่การตั้งค่า -> Search Console ใน Morningscore
การแสดงผลใน Search Console คืออะไร
การแสดงผลของ Google Search Console หมายถึงจำนวนครั้งที่ URL หนึ่งๆ ปรากฏในผลการค้นหาของ Google ผลลัพธ์ที่จ่ายจาก Google Ads จะไม่นับรวมในจำนวนการแสดงผล
คุณสามารถจัดทำดัชนีได้เร็วขึ้นด้วย Search Console ไหม
เมื่อคุณเชื่อมต่อเว็บไซต์ของคุณกับ Google Search Console แล้ว คุณจะมีตัวเลือกในการส่งการเปลี่ยนแปลงไปยัง Google เพื่อตรวจสอบเมื่อค้นหา URL ที่ต้องการ สิ่งนี้สามารถเร่งกระบวนการจัดทำดัชนีหน้า Landing Page ใหม่ได้ หากคุณมีเว็บไซต์ใหม่ล่าสุด การตั้งค่าพร็อพเพอร์ตี้ Search Console และการเพิ่มแผนผังไซต์จะช่วยให้คุณได้รับการจัดทำดัชนีเร็วขึ้น
คุณสามารถควบคุมได้ว่า Google Search Console จะดูหน้าใดบ้าง
ใช่คุณสามารถ. ด้วย robots.txt คุณสามารถบล็อกโปรแกรมรวบรวมข้อมูลของ Google ไม่ให้เข้าถึงหน้า Landing Page บางหน้าได้
เหตุใดฉันจึงไม่เห็นข้อมูลในช่วง 2 วันที่ผ่านมาใน Search Console
ใน Google Search Console โดยปกติจะมีความล่าช้า 48 ชั่วโมงนับจากที่ Google รวบรวมข้อมูลจนกว่าจะแสดงให้คุณเห็นในแดชบอร์ด
ข้อมูล Google Search Console ถูกต้อง 100% หรือไม่
หากคุณ ณ จุดนี้เชื่อว่ามีเพียงเครื่องมือเดียวที่มีข้อมูลที่ถูกต้อง 100% เราเสียใจที่ทำให้คุณผิดหวัง ไม่มีเครื่องมือใดเครื่องมือหนึ่ง แม้แต่เครื่องมือของ Google เช่น Search Console ที่สามารถแสดงภาพที่สมบูรณ์และครบถ้วนด้วยความแม่นยำ 100% เกี่ยวกับปริมาณการค้นหา การคลิก CPC ฯลฯ
สิ่งที่คุณต้องการค้นหาในเครื่องมือ SEO ไม่ใช่ว่าใครมีความแม่นยำ 100% มันไม่มีอยู่จริง คุณต้องการมองหาเครื่องมือที่มีข้อมูลไม่ดีน้อยที่สุด เมื่อคำนึงถึงสิ่งนี้ สิ่งสำคัญคือต้องกล่าวว่าคุณต้องใช้สามัญสำนึกด้วย และไม่ต้องพึ่งพาปริมาณการค้นหาคำหลักจากเครื่องมือใดๆ เพียงอย่างเดียว
