วิธีการติดตั้งและจัดการ WordPress จาก Terminal WP-CLI
เผยแพร่แล้ว: 2019-08-29
WordPress เป็นหนึ่งใน CMS ที่ได้รับความนิยมสูงสุดสำหรับการสร้างและจัดการเว็บไซต์ ในขณะที่ WordPress มีส่วนต่อประสานกราฟิกกับผู้ใช้ (GUI) ที่เป็นมิตรกับผู้ใช้สำหรับจัดการเนื้อหาและการตั้งค่า แต่ก็มีส่วนต่อประสานบรรทัดคำสั่ง (CLI) ที่มีประสิทธิภาพที่เรียกว่า WP-CLI
WP-CLI เป็นชุดเครื่องมือบรรทัดคำสั่งสำหรับจัดการการติดตั้ง WordPress ที่สามารถใช้ในเทอร์มินัลหรือพรอมต์คำสั่งของคอมพิวเตอร์ของคุณ ช่วยให้คุณทำงานต่างๆ ได้ เช่น อัปเดต WordPress ปลั๊กอินและธีม จัดการผู้ใช้และบทบาท และส่งออกและนำเข้าข้อมูลโดยไม่ต้องออกจากเทอร์มินัล
ในบทความนี้ ฉันจะบอกวิธีติดตั้งและใช้ WP-CLI เพื่อจัดการเว็บไซต์ WordPress จาก Terminal รวมถึงคำสั่ง WP-CLI พื้นฐานและขั้นสูงสำหรับงานต่างๆ เริ่มกันเลย!
- ภาพรวมของ WP-CLI
- ข้อดีของ WP-CLI
- ข้อกำหนดของ WP-CLI
- วิธีการติดตั้ง WP-CLI
- วิธีใช้ WP-CLI
- รายการคำสั่ง WP-CLI
- ใช้ WP-CLI บน Cloudways
ภาพรวมของ WP-CLI
WP-CLI เป็นโครงการโอเพ่นซอร์สที่พัฒนาและดูแลโดยชุมชนนักพัฒนา เข้ากันได้กับระบบปฏิบัติการที่คล้ายกับ UNIX ส่วนใหญ่ รวมถึง Linux, macOS และ Windows WP-CLI ต้องการ PHP 5.6.0 หรือใหม่กว่า และสามารถติดตั้งเป็นแพ็คเกจส่วนกลางหรือการอ้างอิงในเครื่องโดยใช้ตัวจัดการแพ็คเกจนักแต่งเพลง
ข้อดีหลักประการหนึ่งของการใช้ WP-CLI คือความเร็วและประสิทธิภาพ การใช้เครื่องมือบรรทัดคำสั่งมักจะเร็วกว่าการนำทางผ่าน GUI โดยเฉพาะอย่างยิ่งเมื่อทำงานซ้ำๆ หรือดำเนินการที่ซับซ้อนโดยอัตโนมัติ คำสั่ง WP-CLI สามารถเขียนสคริปต์และรวมเข้ากับเครื่องมือบรรทัดคำสั่งอื่นๆ ได้อย่างง่ายดาย ทำให้มีประสิทธิภาพสำหรับนักพัฒนา
ข้อมูลด่วน: Cloudways เป็นผู้สนับสนุนระดับพรีเมียมของ WP-CLI เพื่อช่วยเหลือและดูแลโครงการโอเพ่นซอร์สนี้
ลองใช้แพลตฟอร์มที่เป็นมิตรกับ WP-CLI ของเราเพื่อประสบการณ์การควบคุม WordPress ที่ไร้รอยต่อ!
ลองใช้โฮสติ้ง WordPress ที่มีการจัดการบน Cloudways สำหรับ WP-CLI ในตัวและจัดการงาน WordPress ของคุณอย่างรวดเร็ว
ข้อดีของ WP-CLI
นี่คือข้อดีบางประการของการใช้ WP-CLI สำหรับ WordPress
1. ความเร็วและประสิทธิภาพ
WP-CLI ช่วยให้คุณสามารถดำเนินการต่างๆ บนไซต์ WordPress ของคุณได้อย่างรวดเร็วและมีประสิทธิภาพ โดยไม่จำเป็นต้องดำเนินการด้วยตนเอง สิ่งนี้มีประโยชน์อย่างยิ่งสำหรับการจัดการไซต์ขนาดใหญ่หรือซับซ้อน และการทำงานประจำโดยอัตโนมัติ
2. ปรับปรุงประสิทธิภาพการทำงาน
ด้วย WP-CLI คุณสามารถทำงานหลายอย่างพร้อมกัน ประหยัดเวลาและเพิ่มผลผลิต สิ่งนี้มีประโยชน์อย่างยิ่งสำหรับนักพัฒนาที่ทำงานในหลาย ๆ ไซต์พร้อมกัน
3. การควบคุมขั้นสูง
WP-CLI ช่วยให้คุณควบคุมเว็บไซต์ WordPress ได้ดีขึ้น ช่วยให้คุณจัดการไฟล์ ปลั๊กอิน ธีม และส่วนประกอบอื่น ๆ ได้อย่างมีประสิทธิภาพมากขึ้น สิ่งนี้มีประโยชน์อย่างยิ่งสำหรับนักพัฒนาซอฟต์แวร์ที่ต้องการดีบักหรือแก้ปัญหาในเว็บไซต์ของตน
4. ปรับปรุงความปลอดภัย
WP-CLI ช่วยให้คุณจัดการบัญชีผู้ใช้ รหัสผ่าน และส่วนอื่นๆ ที่เกี่ยวข้องกับความปลอดภัยในไซต์ของคุณได้ง่ายขึ้น ซึ่งจะช่วยให้คุณรักษาการติดตั้ง WordPress ให้มีความปลอดภัยและเสถียรยิ่งขึ้น
5. การทำงานอัตโนมัติ
WP-CLI สามารถทำให้งาน WordPress ทั่วไปจำนวนมากเป็นอัตโนมัติ เช่น การสำรองข้อมูล การอัปเดต และการเพิ่มประสิทธิภาพ สิ่งนี้สามารถช่วยคุณประหยัดเวลาและลดความเสี่ยงจากความผิดพลาดของมนุษย์
ข้อกำหนดของ WP-CLI
ในการติดตั้ง WP-CLI คุณต้องมีโซลูชันโฮสติ้งที่ให้การเข้าถึง SSH
ผู้ให้บริการโฮสติ้งที่ใช้ร่วมกันหลายรายมักจะไม่ให้การเข้าถึง SSH อย่างไรก็ตาม โฮสติ้ง WordPress ยอดนิยมเกือบทั้งหมดเสนอการเข้าถึง SSH ไปยังเซิร์ฟเวอร์ของคุณ โปรดตรวจสอบว่าสภาพแวดล้อมของคุณตรงตามข้อกำหนดขั้นต่ำต่อไปนี้ก่อนที่จะติดตั้ง WP-CLI
- PHP: WP-CLI ต้องการ PHP 5.6.0 หรือใหม่กว่าแนะนำให้ใช้ PHP 7 หรือใหม่กว่า
- WordPress: WP-CLI ออกแบบมาเพื่อทำงานกับ WordPress 3.7 หรือใหม่กว่า
- ระบบปฏิบัติการ: WP-CLI เข้ากันได้กับ Linux, macOS และ Windows OSอย่างไรก็ตาม WP-CLI ให้การสนับสนุนที่จำกัดในสภาพแวดล้อม Windows
นี่คือข้อกำหนดพื้นฐานในการติดตั้งและใช้งาน WP-CLI ข้อกำหนดเฉพาะอาจแตกต่างกันไปขึ้นอยู่กับปลั๊กอินและธีมที่ใช้ในไซต์ WordPress ของคุณ
หมายเหตุ: ฉันจะใช้แพลตฟอร์มโฮสติ้งที่มีการจัดการของ Cloudways เพื่อเรียกใช้คำสั่ง WP-CLI
วิธีการติดตั้ง WP-CLI
ในการติดตั้ง WP-CLI คุณสามารถทำตามขั้นตอนง่ายๆ เหล่านี้:
- ขั้นตอนที่ 1: เชื่อมต่อกับ Root Directory ผ่าน SSH
- ขั้นตอนที่ 2: ดาวน์โหลด WP-CLI บนเซิร์ฟเวอร์ของคุณ
ขั้นตอนที่ 1: เชื่อมต่อกับ Root Directory ผ่าน SSH
หากต้องการใช้การเข้าถึงเซิร์ฟเวอร์ SSH คุณต้องมีข้อมูลประจำตัว (ชื่อผู้ใช้ รหัสผ่านของผู้ดูแลระบบ) IP ของเซิร์ฟเวอร์ และพอร์ต ถัดไป คุณต้องสร้างคู่คีย์ ตามลิงค์ด้านล่างสำหรับระบบปฏิบัติการที่แตกต่างกัน:
- สำหรับ Windows PuTTY;
- สำหรับลินุกซ์, อูบุนตู;
- สำหรับ Mac, Termius
สำหรับบทความนี้ ฉันใช้ PuTTY อย่างไรก็ตาม คุณสามารถใช้โปรแกรมจำลองเทอร์มินัลอื่นๆ ที่คุณต้องการได้
- ใน PuTTY ไปที่ Sessions ;
- ป้อน ชื่อโฮสต์ (หรือที่อยู่ IP) และ พอร์ต;
- เลือกSSH สำหรับ ประเภทการเชื่อมต่อ
- คลิกปุ่ม เปิด ที่ส่วนท้าย
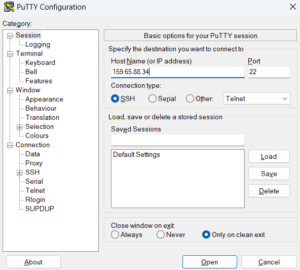
ในขั้นตอนถัดไป กระบวนการจะแจ้งให้คุณป้อนชื่อผู้ใช้และรหัสผ่านของคุณ ซึ่งคุณจะพบได้ในรายละเอียดเซิร์ฟเวอร์
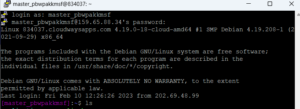
ขั้นตอนที่ 2: ดาวน์โหลด WP-CLI บนเซิร์ฟเวอร์ของคุณ
หากคุณเป็นผู้ใช้ Cloudways คุณสามารถข้ามขั้นตอนนี้และข้ามไปที่ส่วนการจัดการ WP-CLI ได้โดยตรง เนื่องจากเซิร์ฟเวอร์ Cloudways มาพร้อมกับ WP-CLI ที่ติดตั้งไว้ล่วงหน้าและกำหนดค่าไว้ล่วงหน้า
หากคุณใช้ VPS ใด ๆ หรือใช้โฮสติ้งอื่น ให้รันคำสั่งต่อไปนี้เพื่อดาวน์โหลด WP-CLI:
curl -O https://raw.githubusercontent.com/wp-cli/builds/gh-pages/phar/wp-cli.phar

chmod +x wp-cli.phar
![]()
php wp-cli.phar --info.php
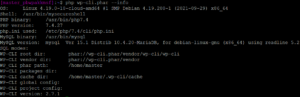
วิธีใช้ WP-CLI
เมื่อคุณติดตั้ง WP-CLI บนคอมพิวเตอร์ของคุณแล้ว คุณสามารถเปิดหน้าต่าง Terminal และรันคำสั่ง WP-CLI ต่างๆ ได้โดยพิมพ์ “wp” ตามด้วยคำสั่งและอาร์กิวเมนต์
- จัดการ WordPress ผ่าน WP-CLI
- จัดการธีม WordPress ผ่าน WP-CLI
- จัดการปลั๊กอิน WordPress ผ่าน WP-CLI
- จัดการ WordPress Core ผ่าน WP-CLI
- จัดการ WordPress Multisite ผ่าน WP-CLI
- ค้นหาหรือแทนที่สตริงผ่าน WP-CLI
- รายการคำสั่งที่รองรับทั้งหมดของ WP-CLI
1. จัดการ WordPress ผ่าน WP-CLI
ขั้นตอนต่อไปคือการดาวน์โหลดและกำหนดค่า WordPress ผ่านคำสั่ง WP-CLI
ดาวน์โหลดเวิร์ดเพรส
คำสั่งต่อไปนี้จะดาวน์โหลดไฟล์หลักของ WordPress เวอร์ชันล่าสุด
ดาวน์โหลด wp หลัก

สร้างไฟล์ wp-config
ใช้คำสั่งต่อไปนี้เพื่อสร้างไฟล์ wp-config.php ที่มีการตั้งค่าการกำหนดค่าหลักสำหรับเว็บไซต์ WordPress
wp config สร้าง --dbname=testing --dbuser=wp --dbpass=securepswd --locale=ro_RO
สำหรับบทความนี้ ฉันใช้รายละเอียดฐานข้อมูลต่อไปนี้:
- ชื่อฐานข้อมูล: การทดสอบ
- ชื่อผู้ใช้ฐานข้อมูล: wp
- รหัสผ่านฐานข้อมูล: securepswd
ตัวอย่างของตัวเลือกคำสั่ง
คำสั่งดังกล่าวเป็นเพียงหนึ่งในรูปแบบที่เน้นพลังของ WP-CLI อย่างที่คุณเดาได้ สิ่งนี้จะสร้างไฟล์ wp-config เวอร์ชันมาตรฐาน
รูปแบบต่อไปนี้จะตั้งค่าไฟล์ wp-config ด้วย WP_DEBUG และ WP_DEBUG_LOG
# เปิดใช้งาน WP_DEBUG และ WP_DEBUG_LOG wp config สร้าง --dbname=testing --dbuser=wp --dbpass=securepswd --extra-php <<PHP กำหนด ( 'WP_DEBUG' จริง ); กำหนด ( 'WP_DEBUG_LOG' จริง ); พี.เอช.พี #Success: สร้างไฟล์ 'wp-config.php'
มีโอกาสเสมอที่ข้อมูลรับรองผู้ใช้ที่เป็นผู้ดูแลระบบจะถูกจัดเก็บไว้ในประวัติของ bash shell สิ่งนี้อาจกลายเป็นการละเมิดความปลอดภัยอย่างร้ายแรง WP-CLI มีเวอร์ชันของคำสั่ง wp-config เพื่อจัดการกับปัญหา
# หลีกเลี่ยงการเปิดเผยรหัสผ่านเพื่อทุบประวัติโดยการอ่านจาก password.txt # การใช้ --prompt=dbpass จะแจ้งให้อาร์กิวเมนต์ 'dbpass' $ wp config สร้าง --dbname=testing --dbuser=wp --prompt=dbpass <password.txt #Success: สร้างไฟล์ 'wp-config.php'
สร้างฐานข้อมูล
ใช้คำสั่งต่อไปนี้เพื่อสร้างฐานข้อมูล โปรดทราบว่าคำสั่งนี้จะสร้างฐานข้อมูลใหม่ด้วยชื่อที่ใช้ในไฟล์ wp-config
wp db สร้าง
![]()
ติดตั้งเวิร์ดเพรส
ง่ายต่อการติดตั้ง WordPress จากบรรทัดคำสั่งโดยใช้ WP-CLI บนเซิร์ฟเวอร์ของคุณ คำสั่งต้องการพารามิเตอร์รวมถึง URL, ชื่อเรื่อง, ชื่อผู้ใช้ของผู้ดูแลระบบ, รหัสผ่าน และอีเมลของผู้ดูแลระบบ
การติดตั้ง wp core --url=your_domain --title=Your_Blog_Title --admin_user=username --admin_password=password --admin_email=your_email.com

ยินดีด้วย! ไซต์ WordPress ของคุณได้รับการตั้งค่าเรียบร้อยแล้ว
2. จัดการ WordPress Theme ผ่าน WP-CLI
เมื่อใช้ WP-CLI คุณสามารถเชื่อมต่อเซิร์ฟเวอร์โดยตรงกับที่เก็บธีม WordPress และนำเข้าธีมได้อย่างรวดเร็ว การติดตั้งและเปิดใช้งาน WordPress ผ่านกระบวนการ WP-CLI นั้นง่ายมาก คุณสามารถอัปเดตและลบธีมผ่าน WP-CLI ได้เช่นกัน
คำสั่ง ธีม wp รวมตัวเลือกและสวิตช์เพื่อจัดการงานการจัดการธีมทั้งหมด
ใช้คำสั่งต่อไปนี้เพื่อติดตั้งธีม ตัวอย่างเช่น ยี่สิบยี่สิบสอง ,
ติดตั้งธีม wp ยี่สิบยี่สิบสอง
หมายเหตุ: ตรวจสอบให้แน่ใจว่าคุณใช้ชื่อธีมตามที่ปรากฏใน URL ของหน้าตัวอย่างเช่น ดังที่คุณเห็นในภาพหน้าจอต่อไปนี้ ฉันใช้ยี่สิบยี่สิบสอง เป็นอาร์กิวเมนต์สำหรับคำสั่ง

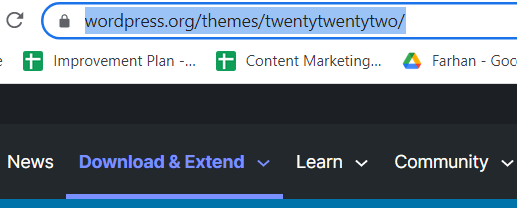
ระบบจะสร้างการแจ้งเตือนเกี่ยวกับการติดตั้งที่กำลังดำเนินการ ในการเปิดใช้งานธีม ให้รันคำสั่งต่อไปนี้
ธีม wp เปิดใช้งานยี่สิบยี่สิบสอง

ธีมของเว็บไซต์ WordPress ของคุณจะเปลี่ยนเป็นTwenty Twenty Two
หากคุณต้องการเรียนรู้เพิ่มเติมเกี่ยวกับเทอร์มินัล SSH โปรดดูบทความนี้เกี่ยวกับการจัดการไฟล์และโฟลเดอร์ด้วยเทอร์มินัล SSH
3. จัดการปลั๊กอิน WordPress ผ่าน WP-CLI
การติดตั้งปลั๊กอิน WordPress ผ่าน WP-CLI ทำได้แทบจะในทันที เนื่องจากไม่ต้องเสียเวลาคลิกปุ่ม นอกจากนี้ คุณอาจไม่ต้องลงชื่อเข้าใช้แผงผู้ดูแลระบบของ WordPress เพื่อติดตั้งปลั๊กอิน
ในการติดตั้งปลั๊กอิน WordPress ให้รันคำสั่งต่อไปนี้
ติดตั้งปลั๊กอิน wp [ชื่อปลั๊กอิน]
หมายเหตุ: แทนที่ [ชื่อปลั๊กอิน] ด้วยชื่อของปลั๊กอินตามที่ปรากฏใน URL ของหน้าตัวอย่างเช่น หากต้องการติดตั้ง Contact Form 7 ให้ใช้contact-form-7 ตามที่แสดงในภาพต่อไปนี้
![]()
มาติดตั้ง WooCommerce ซึ่งเป็นปลั๊กอินยอดนิยมสำหรับสร้างร้านค้าอีคอมเมิร์ซบน WordPress เริ่มด้วยการพิมพ์คำสั่งต่อไปนี้
wp ติดตั้งปลั๊กอิน woocommerce
ใช้เวลาเพียงครู่เดียวในการติดตั้งปลั๊กอิน และเพื่อเปิดใช้งาน ให้รันคำสั่งต่อไปนี้
ปลั๊กอิน wp เปิดใช้งาน woocommerce

4. จัดการ WordPress Core ผ่าน WP-CLI
หากต้องการตรวจสอบเวอร์ชันของ WordPress Core ให้เรียกใช้คำสั่งต่อไปนี้
wp รุ่นหลัก
![]()
ซึ่งจะส่งคืนเวอร์ชันของ WordPress Core หากต้องการอัพเดตไฟล์ Core ให้รันคำสั่งต่อไปนี้
wp อัพเดตคอร์
![]()
WordPress Core จะได้รับการอัปเดตเป็นเวอร์ชันล่าสุดบน WordPress.org
5. จัดการ WordPress Multisite ผ่าน WP-CLI
หากคุณเป็นเว็บเอเจนซี่ที่มีลูกค้าจำนวนมาก WP-CLI เป็นวิธีที่รวดเร็วที่สุดในการอัปเดตเว็บไซต์ทั้งหมดบน WordPress Multisite
ในการเรียกใช้คำสั่ง WP-CLI บน WordPress Multisite คุณต้องระบุ URL ของเว็บไซต์ในเครือข่ายโดยใช้สวิตช์–url
สถานะธีม wp ยี่สิบยี่สิบสอง

6. ค้นหาหรือแทนที่สตริงผ่าน WP-CLI
คนส่วนใหญ่ประสบปัญหาเมื่อย้ายไซต์ไปยังโฮสต์ใหม่ หากคุณต้องการแทนที่ URL เก่าด้วย URL ใหม่ คำสั่งค้นหาและแทนที่จะช่วยได้
ใช้คำสั่ง WP-CLI ต่อไปนี้เพื่อค้นหาและแทนที่:
wp ค้นหาแทนที่ <'เก่า'> <'ใหม่'>
wp ค้นหาแทนที่ https://oldsite.com https://newsite.com
![]()
7. แสดงรายการคำสั่งที่รองรับทั้งหมดของ WP-CLI
ในการเริ่มใช้ WP-CLI ให้พิมพ์ wp แล้วกด Enterระบบจะแสดงรายการคำสั่งที่รองรับการจัดการ WordPress ผ่าน WP-CLI ทั้งหมด
รันคำสั่งต่อไปนี้เพื่อดูรายละเอียดเพิ่มเติมเกี่ยวกับคำสั่งและอ็อพชัน
wp ช่วย <ชื่อคำสั่ง>
ตัวอย่างเช่น รันคำสั่งต่อไปนี้เพื่อดูรายละเอียดเพิ่มเติมเกี่ยวกับคำสั่งปลั๊กอิน
ปลั๊กอินช่วยเหลือ wp

รายการคำสั่ง WP-CLI
ต่อไปนี้คือรายการคำสั่ง WP-CLI ที่ใช้กันทั่วไป
| สั่งการ | การทำงาน |
|---|---|
| wp ช่วยด้วย | รายละเอียดเกี่ยวกับคำสั่งและตัวเลือก |
| รุ่น wp cli | เพื่อตรวจสอบเวอร์ชัน WP CLI |
| php wp-cli.phar –ข้อมูล | การทำให้ไฟล์เรียกใช้งานได้ |
| ดาวน์โหลด wp หลัก | ดาวน์โหลดไฟล์หลักของ WordPress เวอร์ชันล่าสุด |
| สร้างการกำหนดค่า wp | สร้างไฟล์ปรับแต่ง |
| wp db สร้าง | สร้างฐานข้อมูลใหม่ |
| การติดตั้งธีม wp | ติดตั้งธีม |
| เปิดใช้งานธีม wp | เปิดใช้งานธีม |
| ปิดใช้งานธีม wp | ปิดใช้งานธีม |
| ติดตั้งปลั๊กอิน wp | ติดตั้งปลั๊กอิน |
| เปิดใช้งานปลั๊กอิน wp | เปิดใช้งานปลั๊กอิน |
| wp ค้นหา-แทนที่ | ค้นหา/แทนที่สตริงในฐานข้อมูล |
| ปลั๊กอินช่วยเหลือ wp | รายละเอียดเกี่ยวกับคำสั่ง Plugin |
มีคำสั่ง WP-CLI อื่นๆ อีกมากมายขึ้นอยู่กับสิ่งที่คุณต้องการทำให้สำเร็จกับไซต์ WordPress ของคุณ รายการคำสั่ง WP-CLI ทั้งหมดและคำแนะนำการใช้งานอยู่ในเอกสารอย่างเป็นทางการ
ใช้ WP-CLI บน Cloudways
แพลตฟอร์ม Cloudways ได้รวม WP-CLI เป็นค่าเริ่มต้นในเทอร์มินัล SSH หากต้องการใช้ WP-CLI บน Cloudways โปรดทำตามคำแนะนำ
- ลงทะเบียนหรือเข้าสู่ระบบบัญชี Cloudways ของคุณ
- ป้อนรายละเอียดแอปพลิเคชันและเซิร์ฟเวอร์ และเลือก WordPressเป็นแอปพลิเคชันของคุณ
- เลือกข้อกำหนดเฉพาะของเซิร์ฟเวอร์ รวมถึงผู้ให้บริการคลาวด์ ขนาดเซิร์ฟเวอร์ และตำแหน่งที่ตั้ง
- คลิกที่ปุ่มLaunch Now เพื่อสร้างเซิร์ฟเวอร์ใหม่ด้วยไซต์ WordPress
- คลิกที่เซิร์ฟเวอร์ที่เพิ่งเปิดตัวของคุณเพื่อไปยังหน้าจอถัดไป
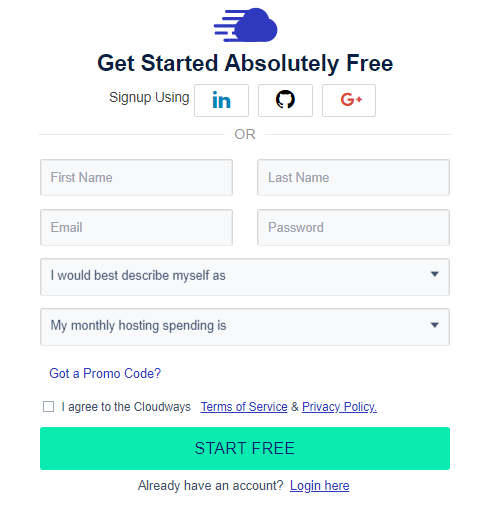
- ไปที่ Server Management → Master Credentials และ เปิด SSH Terminal
- หน้าต่างเทอร์มินัลใหม่จะเปิดขึ้นบนหน้าจอของคุณ
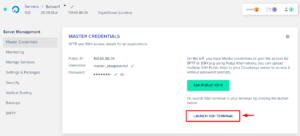
จาก Server Management คุณจะพบ Master Credentialsสำหรับล็อกอินเข้าสู่เทอร์มินัล วิธีที่ง่ายที่สุดในการเข้าสู่ระบบคือการคัดลอกและวางข้อมูลประจำตัวลงในช่องว่างที่มีให้ คลิกขวาที่ระบบเพื่อวางชื่อผู้ใช้และรหัสผ่าน
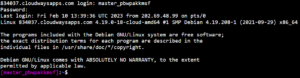
หากคุณใช้ไซต์ WordPress หลายไซต์ คุณควรเลือกไซต์ที่คุณต้องการใช้งานผ่าน WP-CLI
พิมพ์คำสั่งls และค้นหาตำแหน่งที่คุณอยู่ในโครงสร้างไดเร็กทอรี

ดูไดเร็กทอรีย่อยในโฟลเดอร์แอปพลิเคชันที่เรียกใช้คำสั่งต่อไปนี้
แอพพลิเคชั่นซีดี

เนื่องจากฉันต้องการไปที่โฟลเดอร์ Applications ฉันจะรันคำสั่งต่อไปนี้:
ล

อย่างที่คุณเห็น ฉันมีแอปพลิเคชันหลายตัวติดตั้งบนเซิร์ฟเวอร์ ฉันจะเลือกแอปพลิเคชันที่ฉันต้องการอัปเดต
เมื่อต้องการทำเช่นนี้ ให้พิมพ์คำสั่ง cd ที่มีชื่อของแอปพลิเคชันเป้าหมาย
ซีดี [ชื่อแอปพลิเคชัน]

ไปที่ไดเร็กทอรี public_html โดยเรียกใช้คำสั่งต่อไปนี้
ซีดี public_html/

เพียงเท่านี้ คุณก็สามารถจัดการแอปพลิเคชัน WordPress ผ่าน WP-CLI ได้อย่างง่ายดาย
สรุป
ด้วยคำสั่งที่หลากหลาย WP-CLI ทำให้ง่ายต่อการติดตั้ง เปิดใช้งาน ปิดใช้งาน อัปเดต และจัดการปลั๊กอิน WordPress ธีม และไฟล์หลัก นอกจากนี้ยังสามารถใช้ในการจัดการโพสต์ ผู้ใช้ และฐานข้อมูล WordPress ทำให้เป็นเครื่องมือที่มีประสิทธิภาพสำหรับการจัดการ WordPress
ไม่ว่าคุณจะจัดการไซต์เดียวหรือหลายไซต์ WP-CLI สามารถปรับปรุงเวิร์กโฟลว์และประหยัดเวลาและความพยายามของคุณ คุณสามารถเป็นผู้จัดการและนักพัฒนาเว็บไซต์ WordPress ที่มีประสิทธิภาพมากขึ้นโดยการเรียนรู้คำสั่ง WP-CLI ต่างๆ
คำถามที่พบบ่อย
ถาม วิธีเรียกใช้คำสั่ง WP CLI บน WordPress
ทำตามขั้นตอนด้านล่างเพื่อรันคำสั่ง WP CLI
- เชื่อมต่อกับ Root Directory ผ่าน SSH;
- ดาวน์โหลด WP-CLI บนเซิร์ฟเวอร์ของคุณ
- ติดตั้ง WordPress และเริ่มใช้ WP CLI
ถาม เราสามารถติดตั้ง WordPress ได้ที่ไดเร็กทอรีใด
จะดีมากถ้าคุณติดตั้ง WordPress ในไดเรกทอรีรากของคุณ บน Cloudways เราติดตั้งไว้ในโฟลเดอร์ public_html
ถาม วิธีดูผู้ใช้ใน WP-CLI
นี่คือคำสั่งเพื่อดูผู้ใช้ใน WP-CLI
รายชื่อผู้ใช้ wp --field=ID
ถาม คุณจะเปิดใช้งานและปิดใช้งานปลั๊กอินโดยตรงบน WP-CLI ได้อย่างไร
คุณสามารถติดตั้งปลั๊กอินด้วยคำสั่ง “wp plugin install”
wp ติดตั้งปลั๊กอิน woocommerce
คุณสามารถเปิดใช้งานปลั๊กอินด้วยคำสั่ง “wp plugin activate”
ปลั๊กอิน wp เปิดใช้งาน woocommerce
คุณสามารถปิดใช้งานปลั๊กอินได้ด้วยคำสั่ง “wp plugin deactivate”
ปลั๊กอิน wp ปิดใช้งาน woocommerce
