如何在 Gmail 中抄送(在台式机、Android 或 iPhone 上)
已发表: 2023-03-18想要将电子邮件发送给多个收件人? 那么您可能想使用 Gmail 的抄送和密件抄送功能。 CC 是什么意思? 什么时候应该抄送某人而不是直接给他们写电子邮件? 在本快速教程中,我们将向您展示如何在 Gmail 中抄送。 和更多。
当您登录 Gmail 帐户并开始撰写新邮件时,Google 会为您提供 3 个选项。 您可以添加收件人的电子邮件地址:
- 在“收件人”字段中
- 在抄送领域
- 或者在BCC字段中
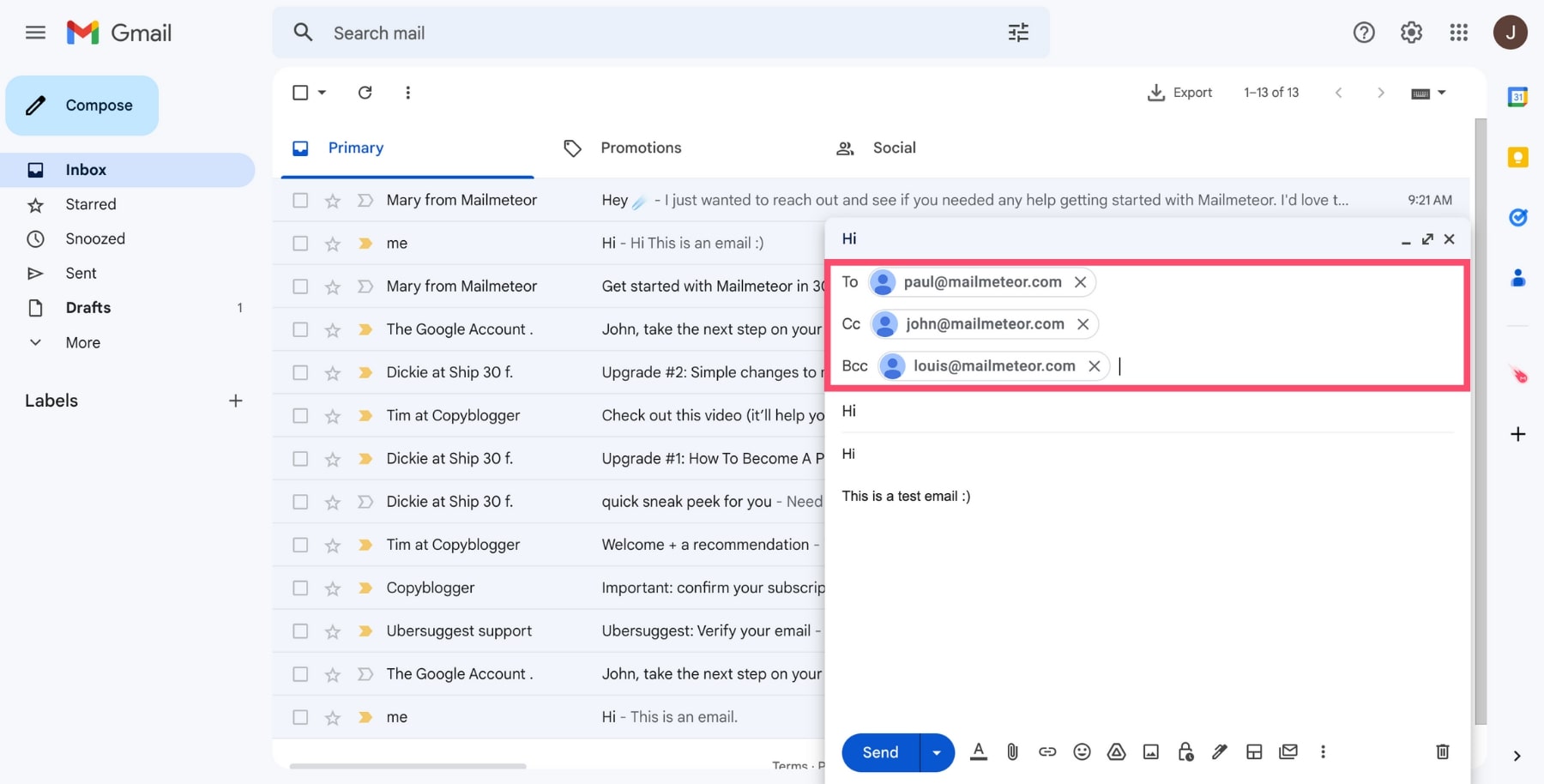
在所有 3 种情况下,最终结果都是相同的。 无论您是使用“收件人”、“抄送”还是“密件抄送”字段发送电子邮件,您的收件人都会收到您的电子邮件。
但是然后……为什么 Gmail 还要添加 CC 和 BCC 字段呢? 为什么所有主要的电子邮件提供商(Outlook、Yahoo、Hotmail……)都在使用它们?
简短的回答:这些领域是不一样的。 它们的使用取决于我们所说的电子邮件礼仪。
电子邮件礼仪是一套社交准则,它规定了在您向老板、同事或客户发送消息时什么是合适的(或不合适的)。
您不必遵守电子邮件礼仪。 但如果你这样做,你会看起来更专业。 而且您的电子邮件很可能会获得更高的回复率。
To vs CC vs BCC
好的。 但是电子邮件礼仪实际上告诉你什么? 在什么情况下您应该使用 To、CC 或 BCC? 让我们分解一下。
到字段
收件人字段用于邮件的主要收件人。 用它来称呼那些希望对您的信息做出回应的人。 您应该在问候语中包括这些人的名字。
抄送领域
CC 代表抄送。 当您希望收件人收到原始电子邮件的副本时,请使用抄送。 人们经常混淆收件人和抄送字段。 因为两者几乎没有区别。
抄送字段用于您电子邮件的次要收件人。 你想让这些人了解情况。 但是您不希望他们采取行动或回复。
向多人发送抄送电子邮件的主要问题是……每个收件人都可以看到其他收件人的电子邮件地址。
如果您想与一群彼此认识的人共享信息,这很好。 但是,如果您想将电子邮件发送给多个客户,则 CC 功能不适用。
密件抄送字段
输入密件抄送字段。 就像盲目抄送一样。 此功能与抄送字段的作用相同。 除了您的收件人将无法看到其他收件人的姓名或电子邮件地址。
当您要向多个收件人发送电子邮件时,将使用 BCC 功能。 在他们不知道还有谁收到了该电子邮件的副本的情况下。
这是保护收件人隐私的便捷方式。 尤其是当您想向互不认识的人列表发送电子邮件时。
但是密件抄送功能也不完美。 人们可以看到他们是更大邮件列表的一部分。 他们只是不知道该列表中还有谁。 有些人可能会觉得这很粗鲁或不专业。
这就是为什么如果您想在多人不知情的情况下将电子邮件发送给多人,建议使用 Mailmeteor 等特殊工具。
稍后会详细介绍!
如何在 Gmail 中抄送
想要将抄送收件人添加到您的电子邮件中吗? 下面介绍了如何使用 Gmail 中的抄送功能。 无论是在桌面、Android 还是 iPhone 上。
在桌面上
CC 对于让某人了解情况非常有用。 这是我们制作的视频,向您展示如何在不到 1 分钟的时间内从您的计算机(Mac 或 PC)抄送您的收件人。
以下是在 Gmail 中抄送某人需要遵循的 6 个步骤:
打开 Gmail。 并登录到您的帐户。
单击撰写按钮创建一封新电子邮件。

写下您的电子邮件正文。 添加主题行。 您的签名(如果您有)。 以及“收件人”字段中主要收件人的电子邮件地址。
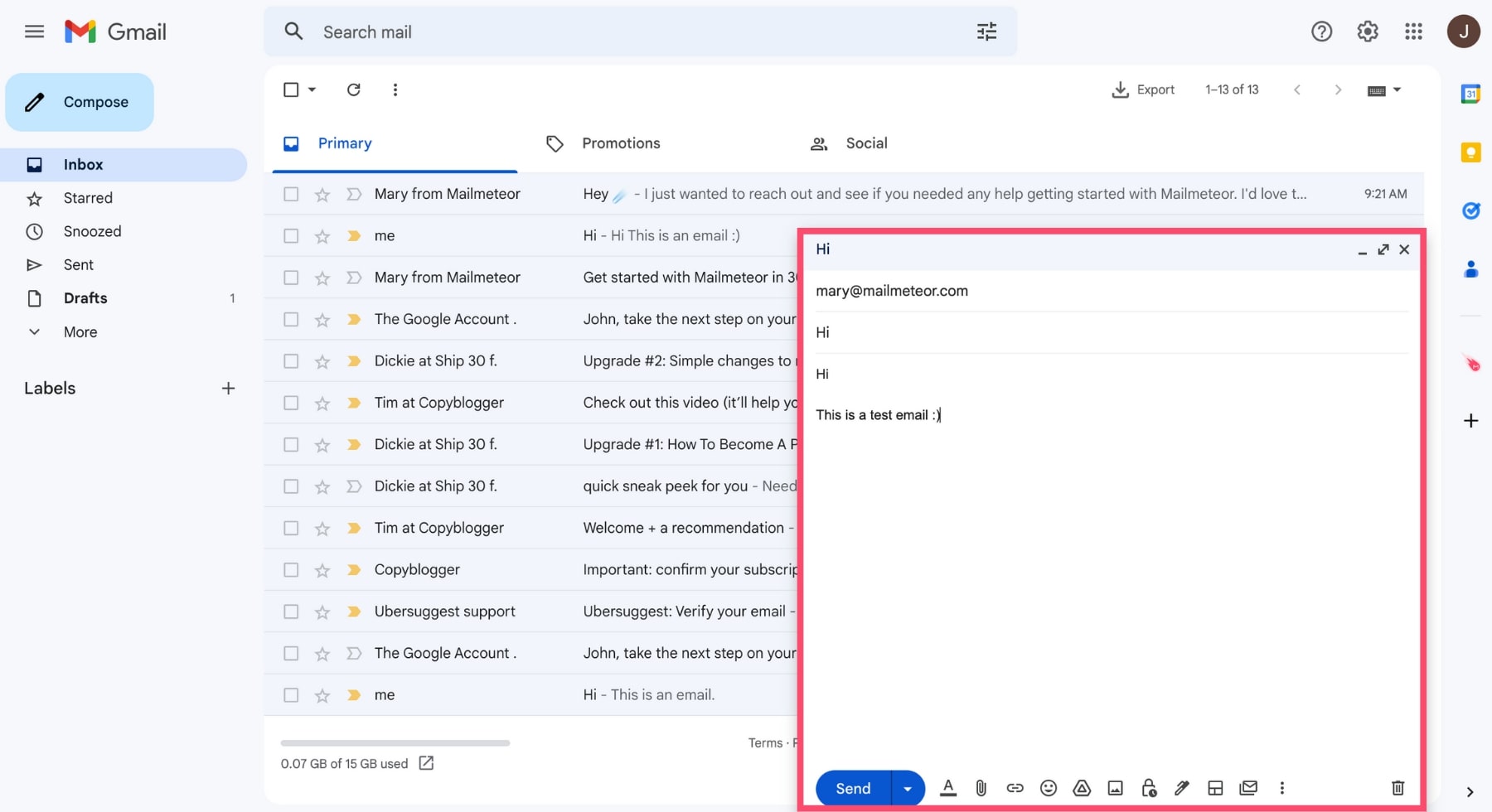
额外提示:您可以添加多个主要收件人。 只需键入每个电子邮件地址并用逗号、空格或按回车键将它们分开。
单击收件人字段内的任意位置。 将出现一个小的CC标签(在右侧)。 单击该标签以将抄送字段添加到您的电子邮件中。
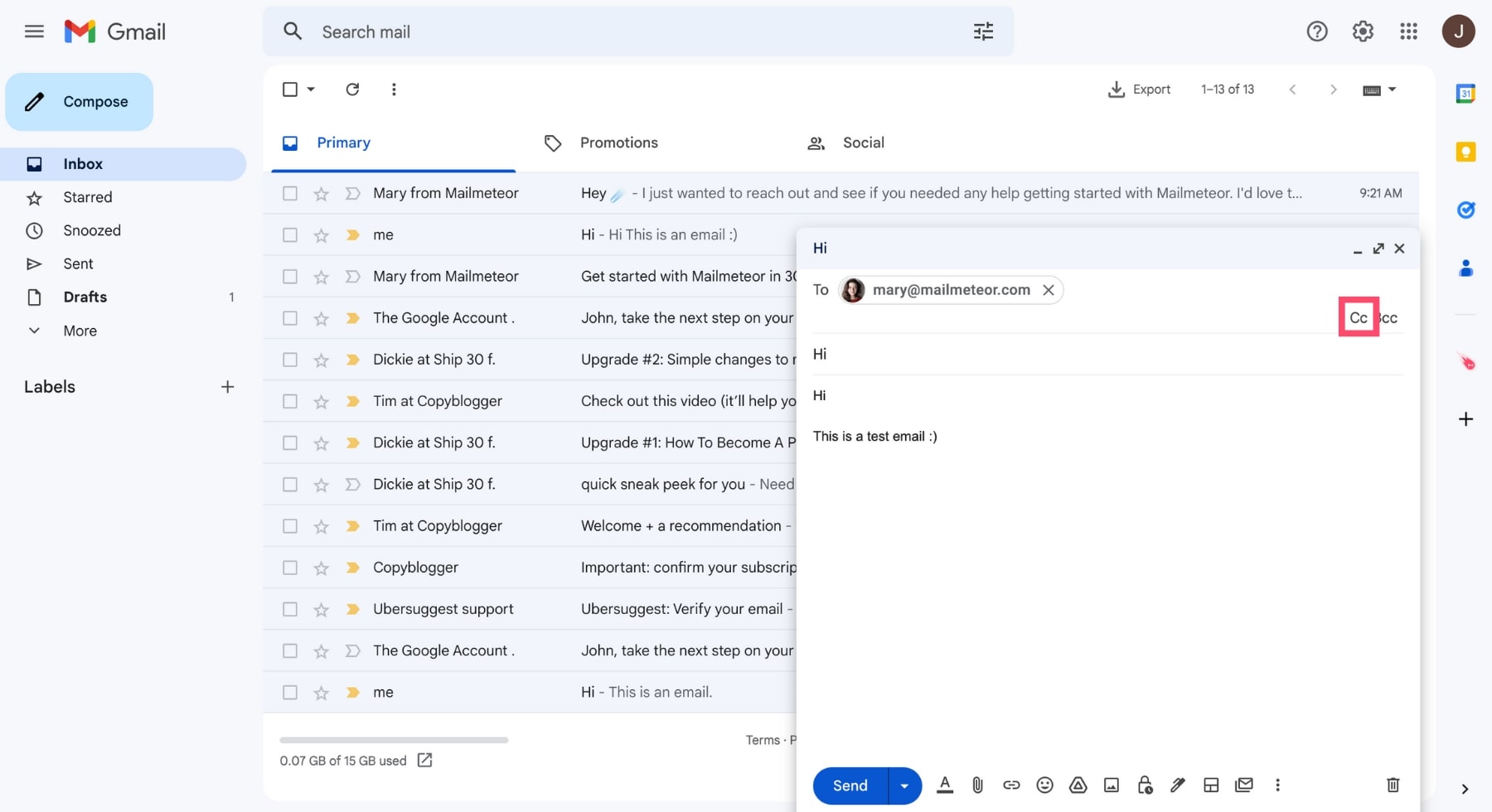
您现在可以在抄送字段中添加次要收件人的电子邮件地址。
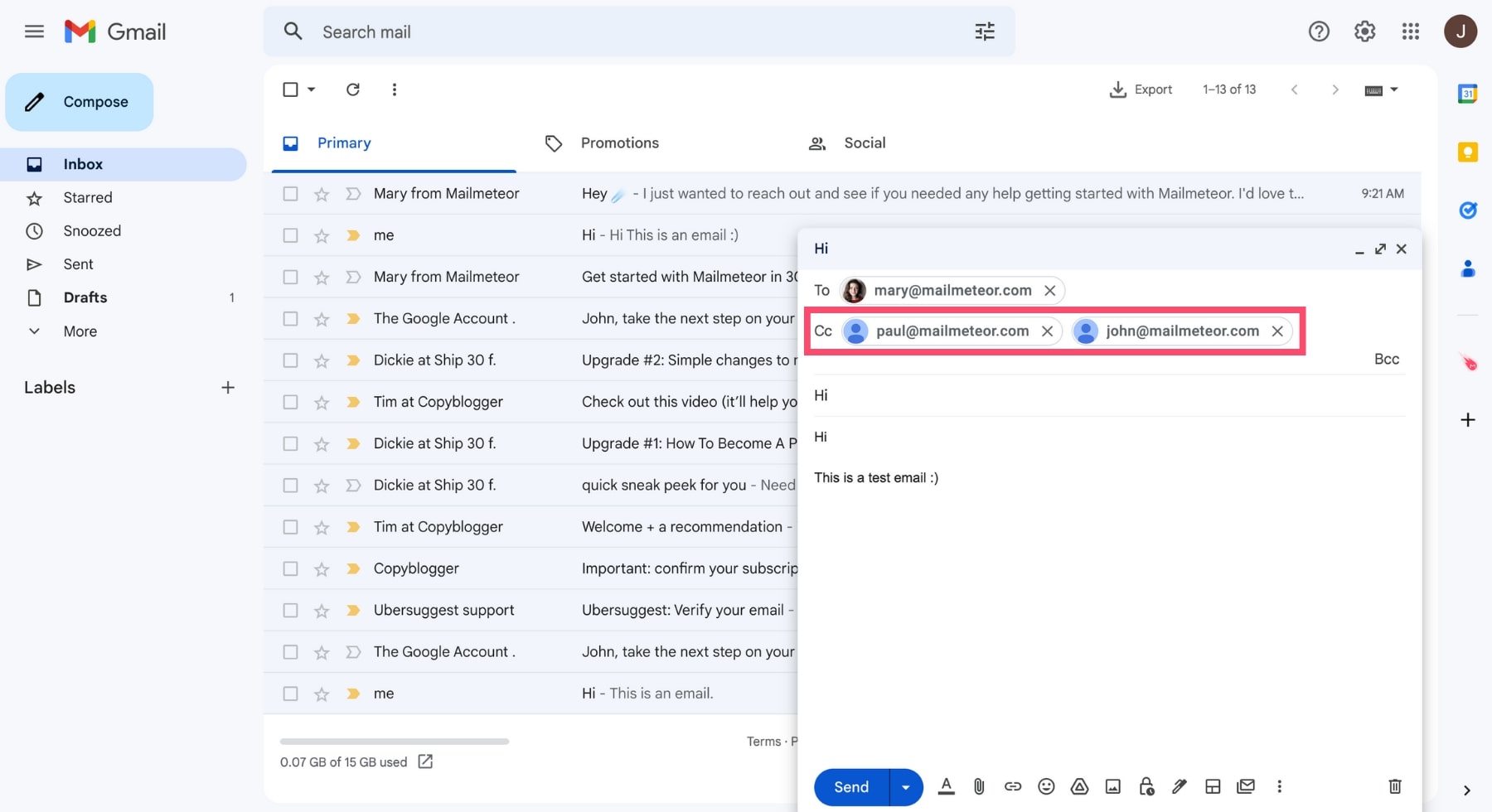
想CC多人? Gmail 允许您添加多个次要收件人。 该过程与收件人字段相同。 键入每个电子邮件地址。 并用逗号、空格或按回车键分隔它们。
对电子邮件感到满意后,请按发送。
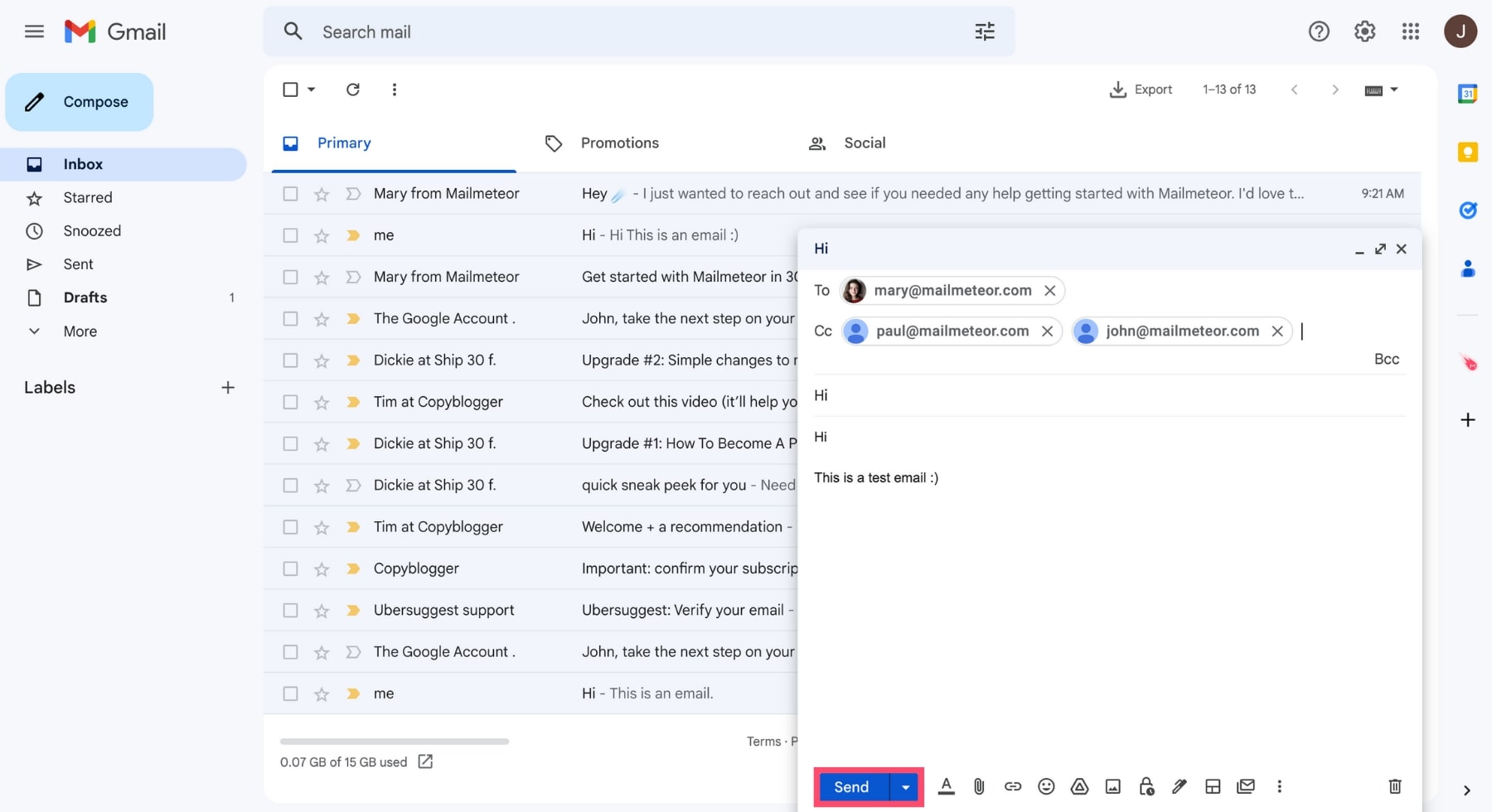
恭喜
您刚刚了解了如何在 Gmail 中添加抄送以及如何向多个收件人发送电子邮件。 使用此功能可以让您的同事(或您的亲密同事)了解情况。
如何在手机上抄送(Android 和 iOS)
在下面找到我们的分步指南,以通过您的手机在 Gmail 中抄送收件人:
在安卓上
您还可以在 Android 手机或平板电脑上抄送 Gmail 。 这是要做的。

在您的 Android 设备上打开 Gmail 应用程序。 并登录到您的帐户。
点击撰写按钮。
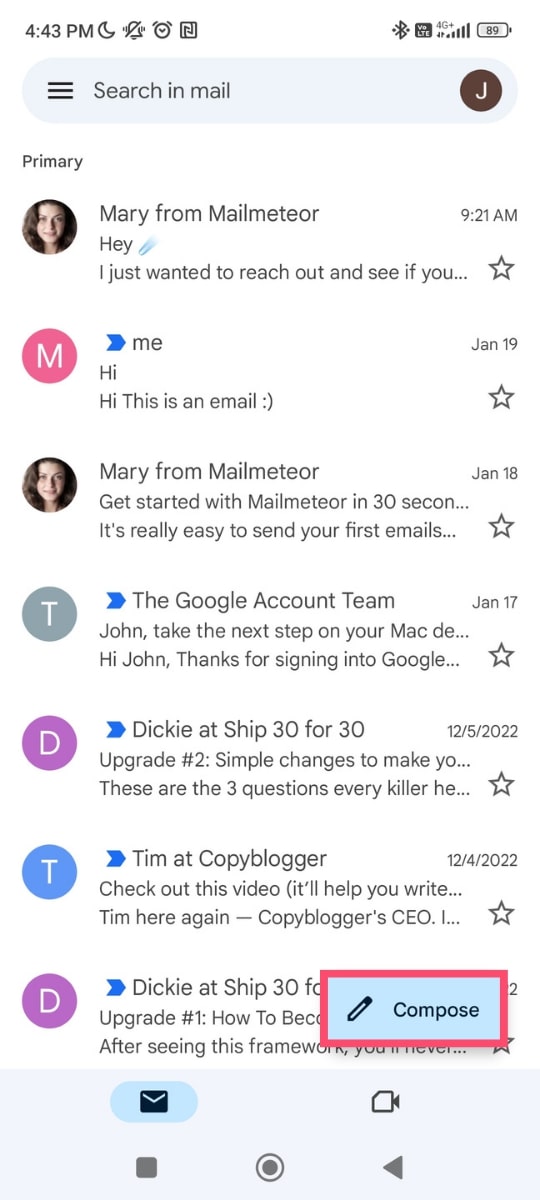
像往常一样写电子邮件。 并在“收件人”字段中添加主要收件人的电子邮件地址。
点击小箭头(靠近“收件人”字段)。
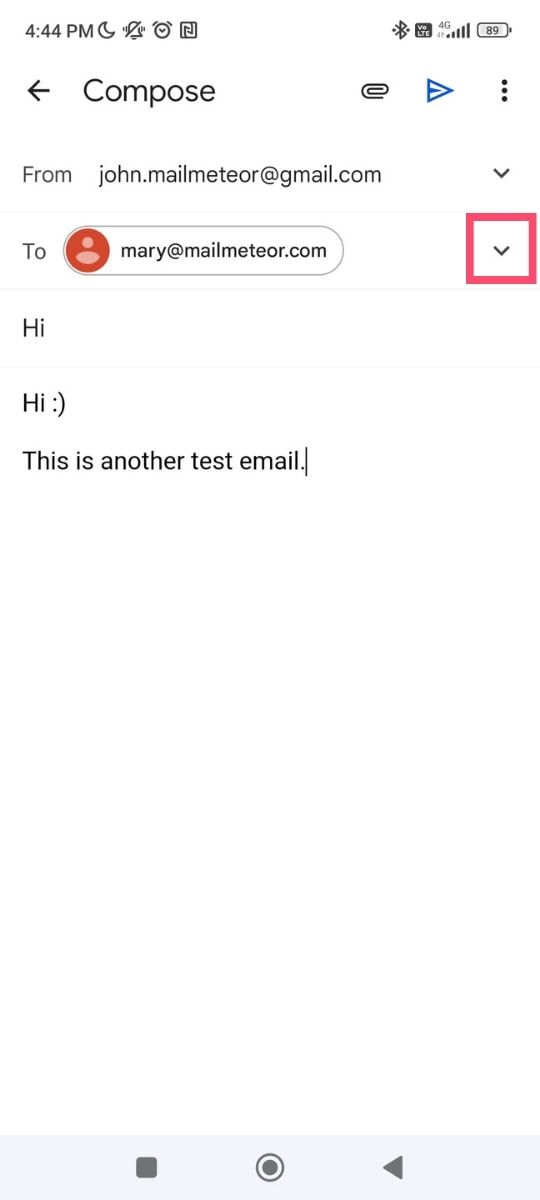
Gmail 会在您的电子邮件中添加一个抄送字段。 在该字段中键入您要抄送的电子邮件地址。
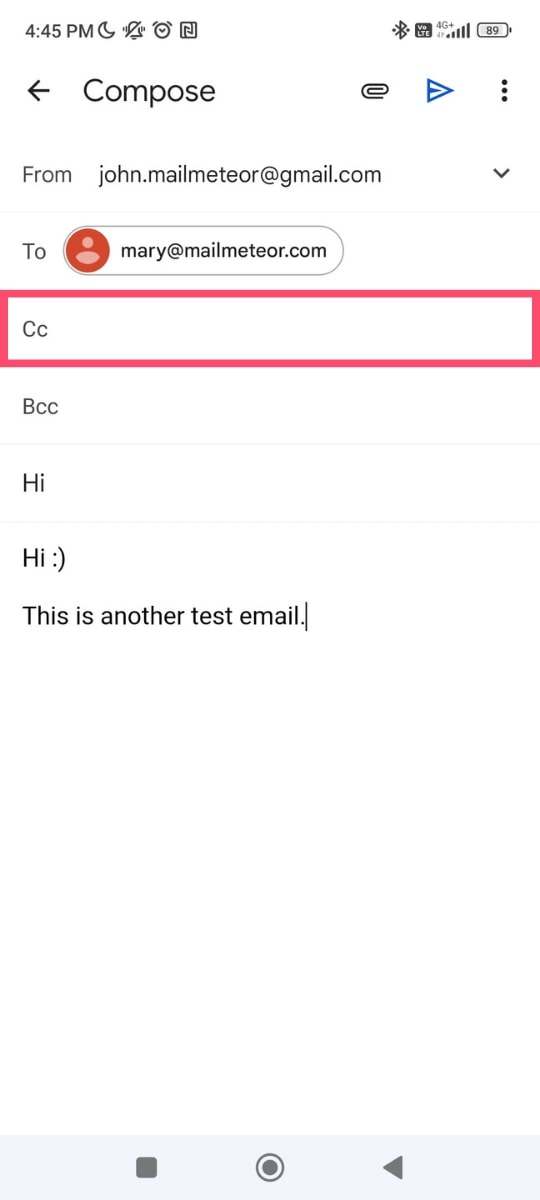
添加完次要收件人后,点击蓝色箭头发送电子邮件。
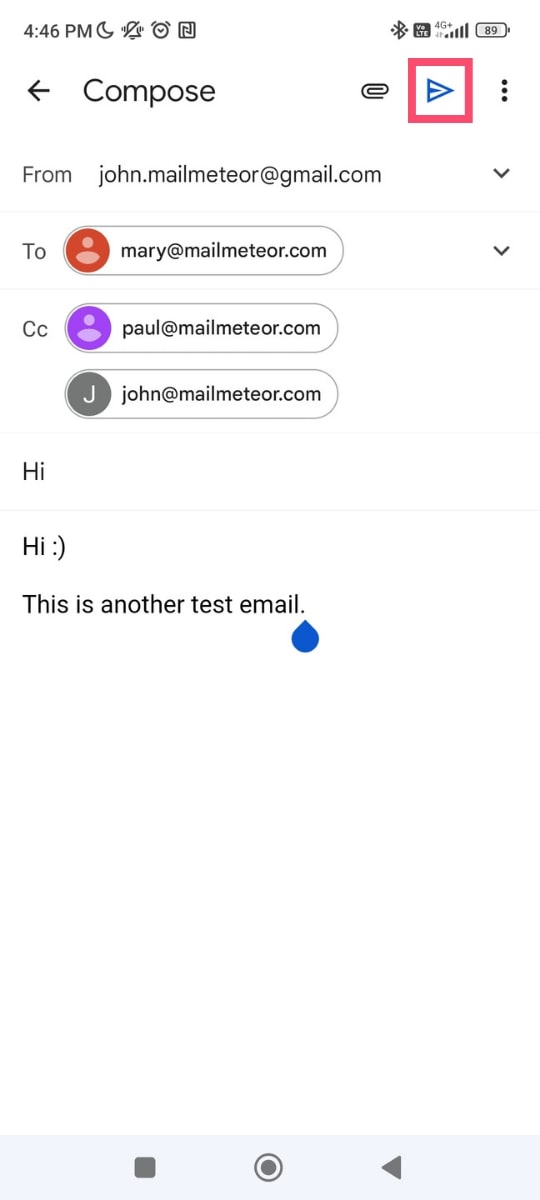
就是这样。 您刚刚从 Android 上的 Gmail 应用程序发送了一封抄送电子邮件。 您的主要 (To) 和次要 (CC) 收件人都应该在几秒钟内收到您的电子邮件。 做得好
在 iPhone 上
在 iPhone 上的 Gmail 中抄送的过程几乎相同。 以下是如何从您的 iOS 设备抄送某人。
在 iPhone 或 iPad 上打开 Gmail 应用程序。
登录到您的帐户。 然后点击撰写(在屏幕的右下角)。
写你的电子邮件。 并在“收件人”字段中添加您的主要收件人。
点击小箭头(在主要收件人的电子邮件地址旁边)。 并且将出现 CC 字段。
在抄送字段中输入收件人的电子邮件地址。
按发送。
瞧。 这是在 Gmail 中抄送某人的方法。 在 iPhone 或 iPad 上。 容易,对吧? 现在让我们更上一层楼。
如何向 CC 或 BCC 收件人发送群发电子邮件
Gmail CC 功能有其局限性。 在 CC 字段中手动添加每个收件人是一个艰苦的过程。
最重要的是,您无法发送个性化电子邮件。 这意味着您的收件人将收到一条通用消息,其中甚至没有提及他们的名字。
对于大多数人来说,这是行不通的。 您的许多收件人最终可能会删除您的电子邮件。 或者将其标记为垃圾邮件。
您可以通过使用电子邮件平台或邮件合并工具(例如 Mailmeteor)在 Gmail 中发送大量个性化电子邮件来避免这种情况。 这是它的样子。
想尝试一下吗? 这是在 Mailmeteor 中抄送某人的方法。 并发送多封个性化电子邮件。 所有这一切都在瞬间。
第 1 步:创建您的免费 Mailmeteor 帐户(如果您还没有)。

第 2 步:制作新的广告系列。
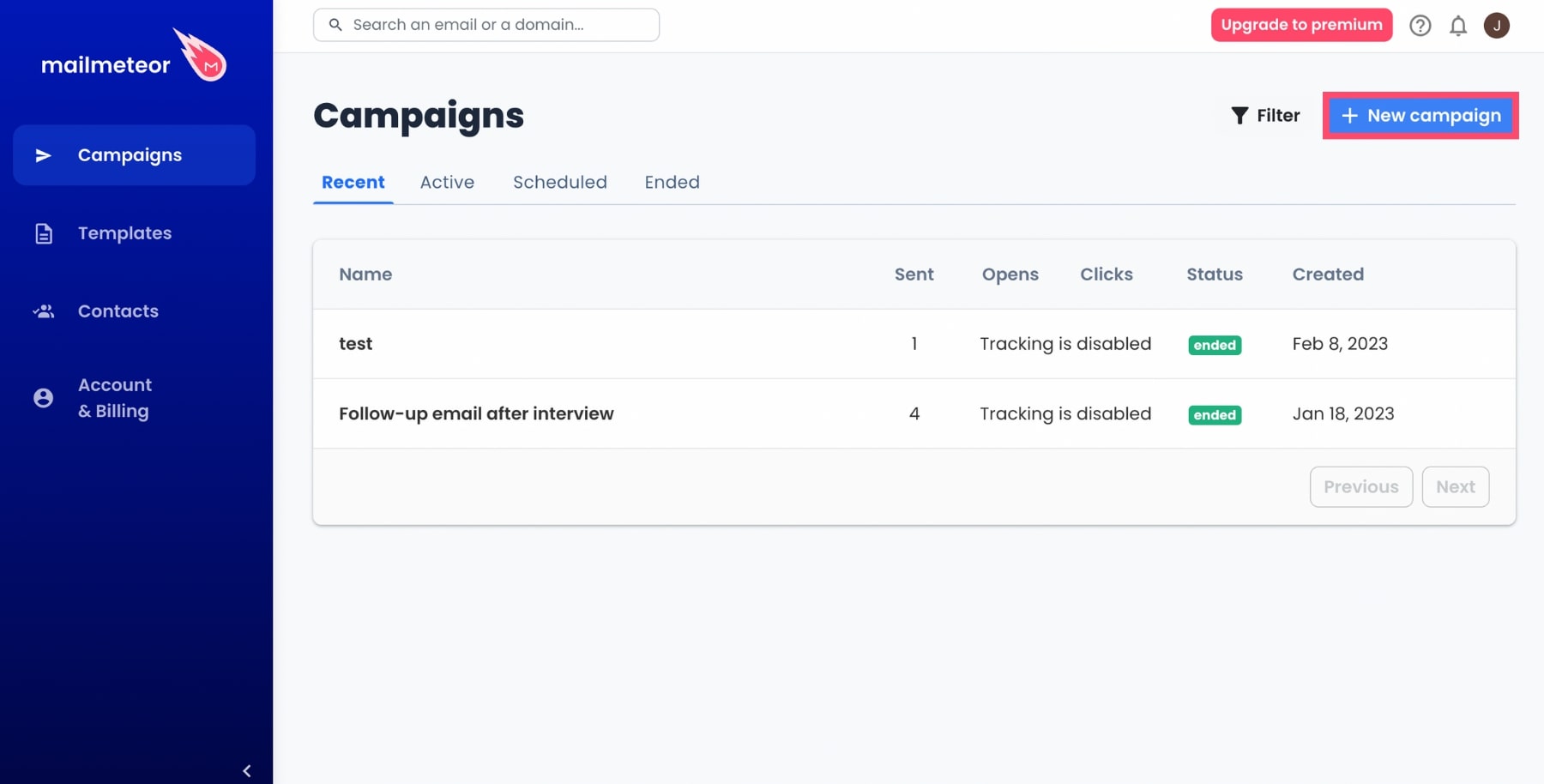
第 3 步:单击三个垂直点。
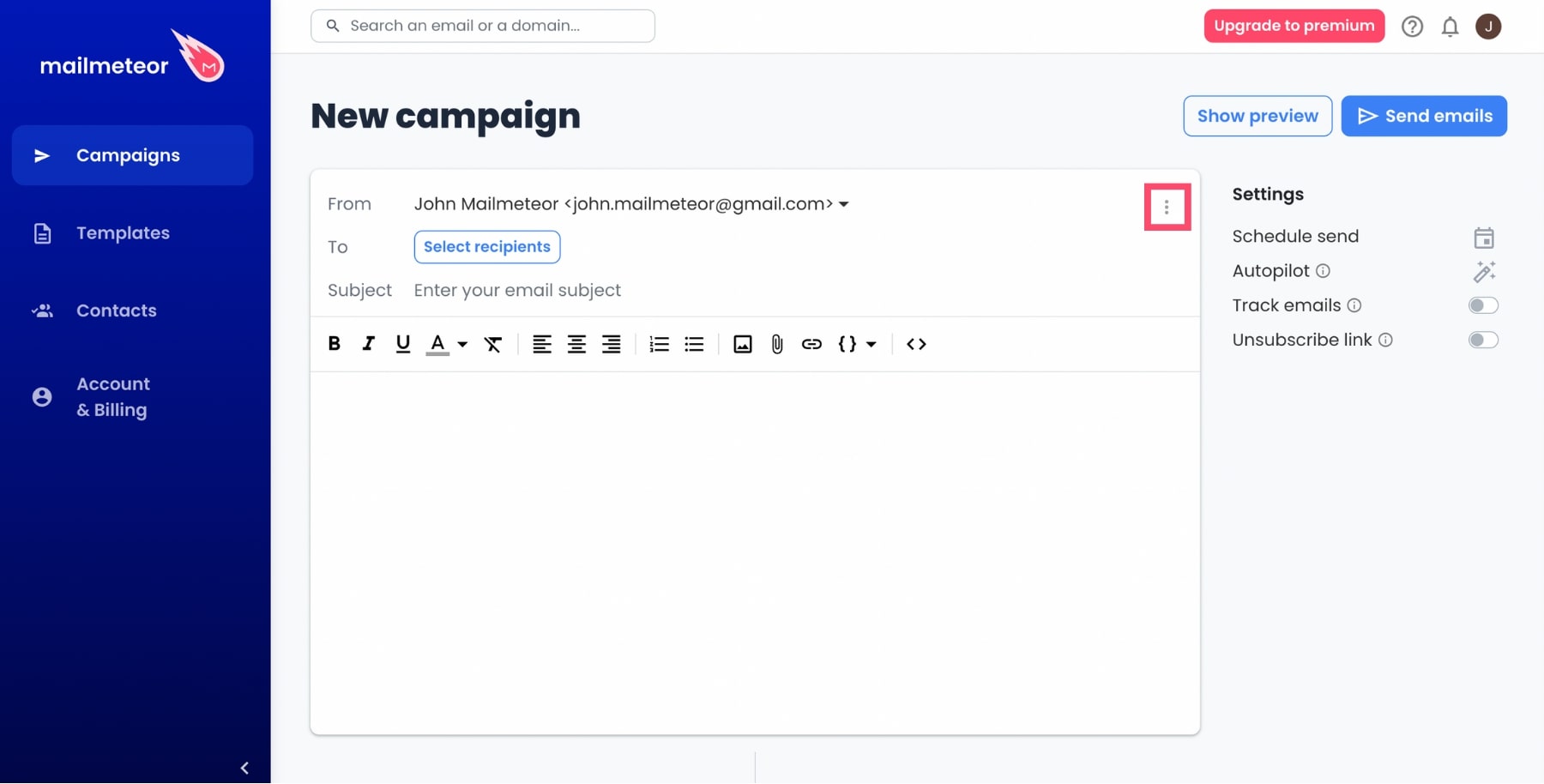
第 4 步:选择CC功能。
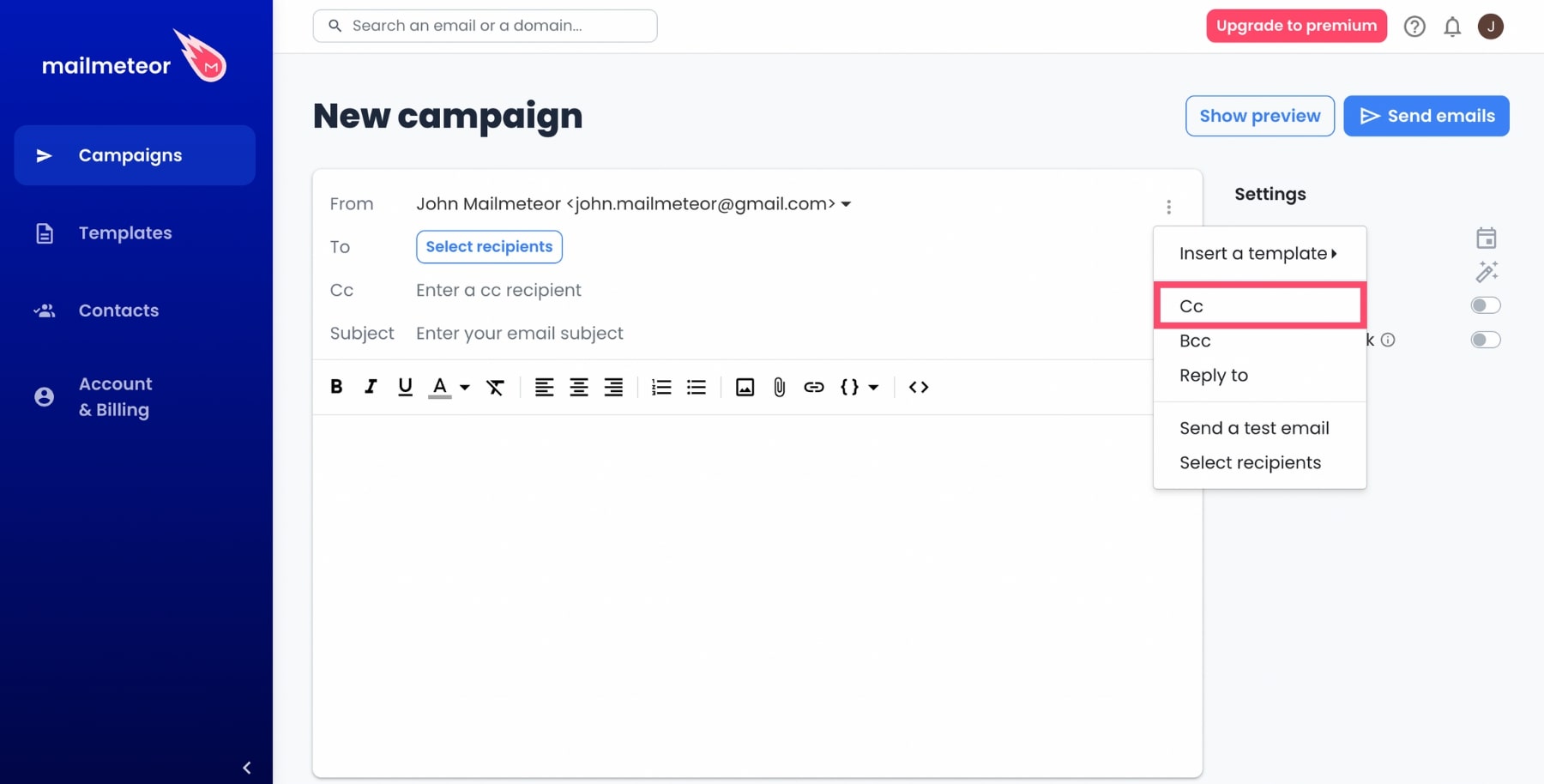
第 4 步:添加主要 (To) 和次要 (CC) 收件人的电子邮件地址。 写你的电子邮件。 和主题行。 然后点击发送电子邮件。
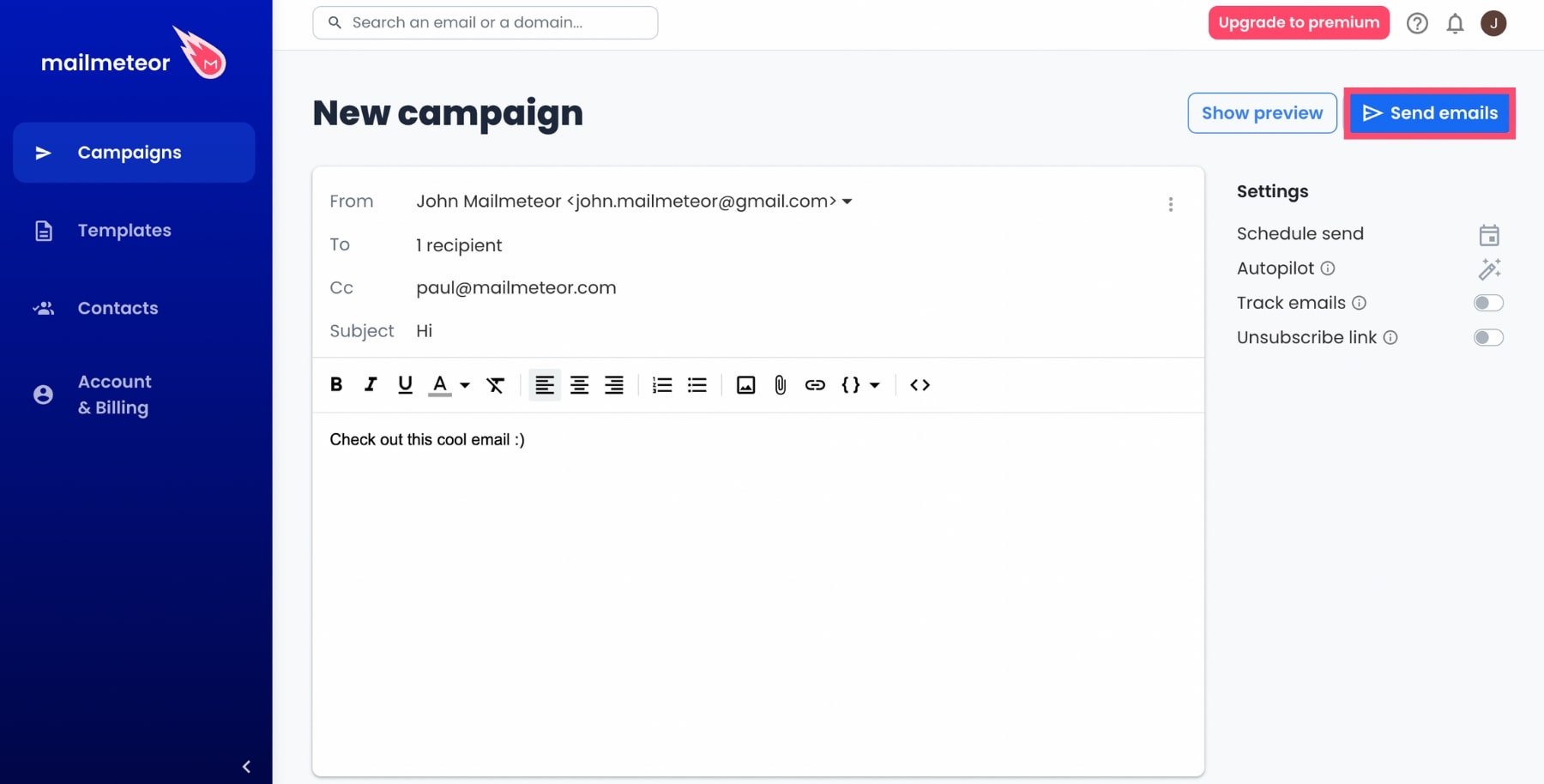
使用我们的免费计划,您每天最多可以发送50 封电子邮件。 并添加多个抄送收件人。 所有这一切都在瞬间。
需要发送更多电子邮件? 然后查看我们的高级计划。 每天发送多达2,000 条消息。 不费吹灰之力。
经常问的问题
您如何在电子邮件中抄送多个收件人?
使用 Gmail,您可以一次抄送多个收件人。 只需在抄送字段中输入收件人的电子邮件地址。 并用逗号、空格或按Enter分隔它们。 准备就绪后,点击发送。
您可以在 Gmail 中抄送多少个电子邮件地址?
Gmail 允许您为每封邮件添加最多2,000 个收件人。 在您的主域之外最多有500 个电子邮件地址。 这个限制不会改变。 是否在“收件人”、“抄送”和“密件抄送”字段中添加收件人。
抄送好还是密件抄送好?
这取决于。 如果您想让人们了解情况,抄送 (CC) 会更好。 就像当您向同事发送有关您一直在从事的项目的更新时。
如果您想群发电子邮件,密件抄送 (BCC) 会更好。 就像您向多个客户发送促销电子邮件一样。
但是,如果您使用邮件合并(例如 Mailmeteor)为您的电子邮件添加个人风格,那么您的营销活动会更好。
