So beheben Sie den WordPress-Fehler max_execution_time
Veröffentlicht: 2024-03-15Wenn man in WordPress auf Fehler stößt, ist das so, als würde man bei ruhiger Fahrt über eine Unebenheit auf der Straße stolpern – es kommt unerwartet und kann Sie verlangsamen, aber es ist nicht das Ende der Reise.
Ein solcher Geschwindigkeitsschub, auf den Sie stoßen könnten, ist der WordPress-Fehler „max_execution_time“. Auch wenn es auf den ersten Blick schlimm erscheinen mag, insbesondere wenn man den Begriff „schwerwiegend“ in Verbindung bringt, kommt dieser Fehler häufiger vor, als Sie vielleicht denken, und glücklicherweise gibt es mehrere einfache Lösungen.
Was ist der WordPress-Fehler „max_execution_time“?
Der WordPress-Fehler „max_execution_time“ resultiert aus einem Sicherheitsmechanismus, der die Integrität und Leistung der Website schützt. Es erscheint in Ihrem Admin-Dashboard und lautet normalerweise etwa „Schwerwiegender Fehler: Maximale Ausführungszeit von 30 Sekunden überschritten.“

Obwohl diese Zeitspanne normalerweise zwischen 30 und 60 Sekunden liegt, begrenzt sie die Zeitspanne, die PHP-Skripte ausführen können. Dies ist ein Schutz vor Skripten, die zu lange laufen, übermäßige Serverressourcen verbrauchen oder möglicherweise für böswillige Zwecke ausgenutzt werden. Dieser Fehler wird am wahrscheinlichsten während der Theme- oder Plugin-Installation oder beim Aktualisieren des WordPress-Kerns angezeigt.
Warum tritt der Fehler „max_execution_time“ auf?
Der Fehler ist auf ein auf Ihrem Server festgelegtes PHP-Ausführungszeitlimit zurückzuführen, das eine Überlastung des Servers verhindern soll. Es handelt sich um eine Art Zeitüberschreitung für die Ausführung von PHP-Skripten auf Ihrer Website, wodurch diejenigen angehalten werden, die den festgelegten Zeitrahmen überschreiten.
Eine Handvoll Szenarien können diesen Fehler auslösen, darunter:
Plugin- oder Theme-Installationen : Besonders ressourcenintensiv oder schlecht optimiert können leicht das Zeitlimit überschreiten.
Serverkonfiguration : Manchmal ist die Standardausführungszeit des Servers zu niedrig für die Anforderungen Ihrer Site eingestellt, insbesondere wenn Sie Shared Hosting nutzen.
Ressourcenintensive Vorgänge : Das Hochladen großer Dateien, die Verarbeitung großer Datenmengen oder die Ausführung komplexer Abfragen können ebenfalls die Ursache sein.
Angesichts der Abhängigkeit von WordPress von PHP ist die Überwachung der Skriptlaufzeiten von entscheidender Bedeutung, um eine Ressourcenbelastung oder eine Verlangsamung Ihrer Website zu vermeiden. Dieses Limit wird normalerweise von Ihrem Hosting-Unternehmen auf Serverebene voreingestellt.
Doch warum gibt es genau diese Frist? Hauptsächlich ist es dazu da, außer Kontrolle geratene Skripte abzufangen – sei es von schlecht optimierten Plugins, Themes oder sogar böswilligen Angriffen, die versuchen, Ihre Website zu überfordern. Dies kommt häufig vor, insbesondere angesichts der Vielfalt der verfügbaren Plugins, die sich jeweils in der Codequalität und Aktualisierungshäufigkeit unterscheiden.
Variationen des Problems
Auch wenn der „schwerwiegende Fehler“-Teil dieser Fehlermeldung alarmierend sein kann, ist der max_execution_time-Fehler einer der häufigsten WordPress-Fehler. Normalerweise ist die Site nicht ausgefallen und funktioniert nach dem Timeout-Fehler weiterhin normal.
Allerdings kann es bei Besuchern zu Ausfallzeiten oder einer Fehlermeldung wie „ Diese Website hat technische Probleme “ kommen.
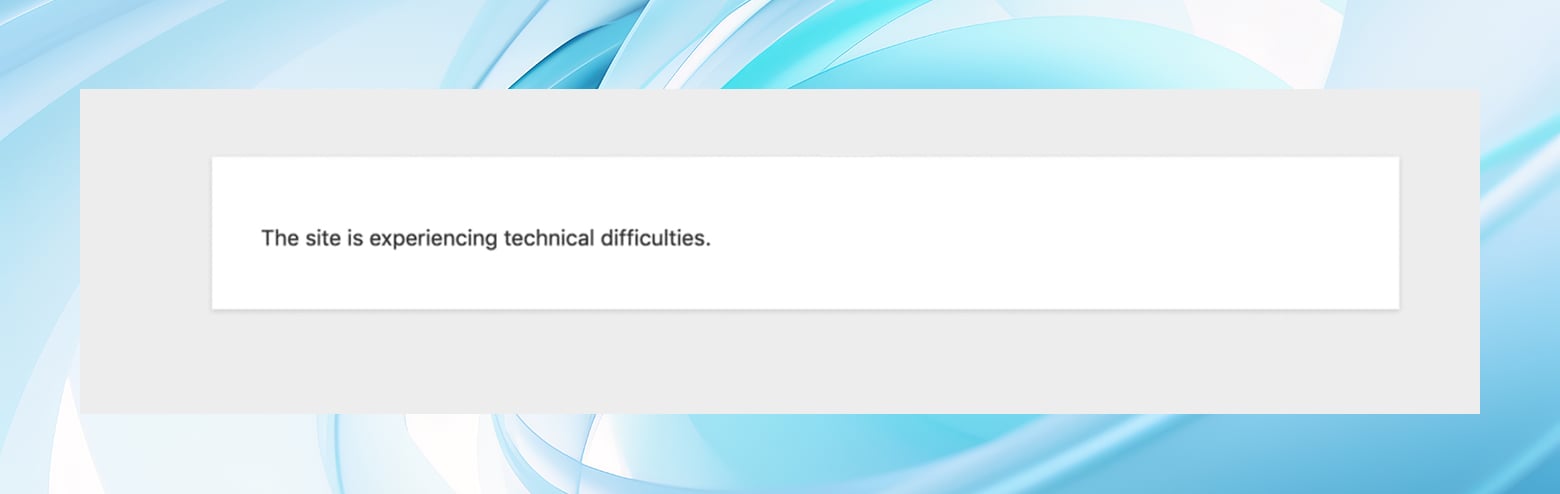
Bei neueren Versionen von WordPress zeigt das Frontend möglicherweise eine Meldung wie „ Auf Ihrer Website ist ein kritischer Fehler aufgetreten “ an. Solange das Problem so schnell wie möglich behoben wird, gibt es in der Regel keinen Grund zur Schlaflosigkeit.
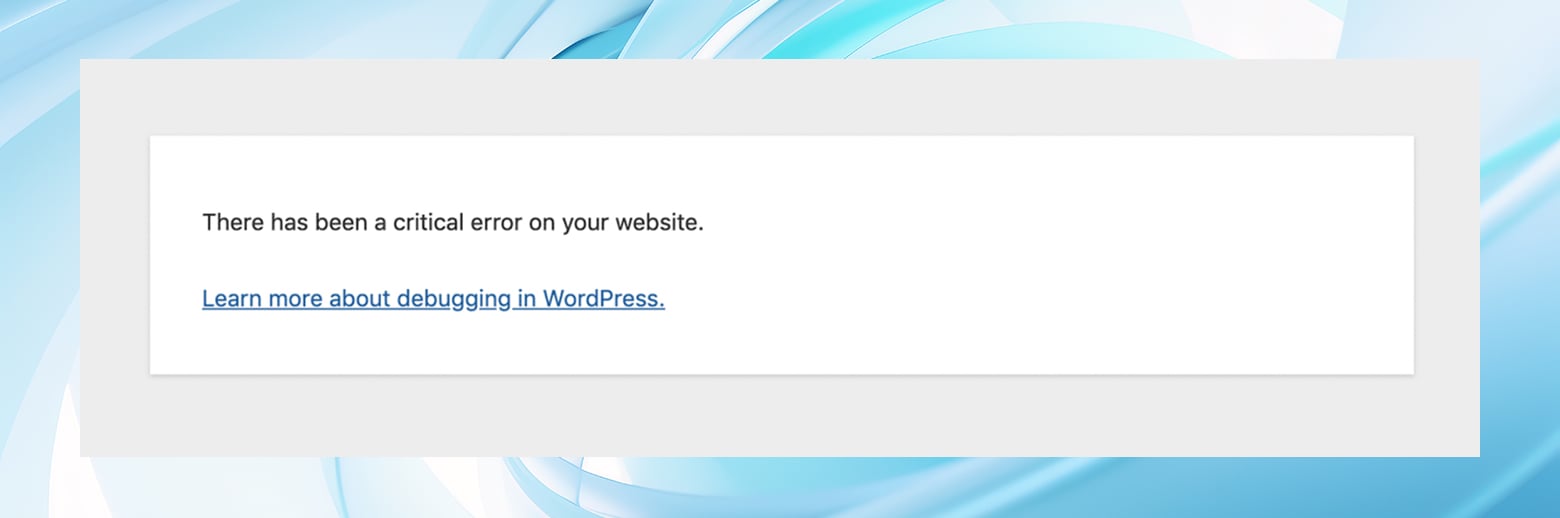
Erkennen von max_execution_time WordPress-Fehlern
Wenn der reibungslose Betrieb Ihrer WordPress-Site aufgrund des max_execution_time-Fehlers ins Stocken gerät, ist es wichtig, das Problem schnell zu diagnostizieren, damit Ihre Site effizient läuft. Wenn Sie diesen Fehler frühzeitig erkennen, können Sie ihn beheben, bevor er die Benutzerfreundlichkeit Ihrer Website oder das Erlebnis Ihrer Besucher beeinträchtigt. So erkennen Sie die Zeichen:
Dashboard-Meldungen : Der direkteste Hinweis auf einen max_execution_time-Fehler ist eine Meldung in Ihrem WordPress-Admin-Dashboard.Dies tritt häufig bei Plugin-, Theme- oder Core-WordPress-Updates auf. Möglicherweise sehen Sie eine Benachrichtigung, die ausdrücklich auf einen „Schwerwiegenden Fehler“ aufgrund der Überschreitung der maximalen Ausführungszeit hinweist. Diese Meldung ist Ihr erster Hinweis darauf, dass die Ausführung eines Skripts zu lange gedauert hat.
Frontend-Benachrichtigungen : Besucher Ihrer Website erhalten möglicherweise die Meldung „Auf der Website sind technische Probleme aufgetreten.“Diese generische Meldung kann auf mehrere Probleme hinweisen, einschließlich des max_execution_time-Fehlers. Es dient als Signal für Sie, dass Benutzer mit Störungen konfrontiert sind, und veranlasst Sie zu sofortigem Handeln.
E-Mail-Benachrichtigungen : WordPress verfügt über ein integriertes System, um Site-Administratoren über kritische Fehler zu informieren, einschließlich solcher im Zusammenhang mit max_execution_time.Wenn ein solcher Fehler auftritt, erhalten Sie eine E-Mail mit einer detaillierten Beschreibung des Problems, wobei häufig ein bestimmtes Plugin oder Theme als Ursache genannt wird.
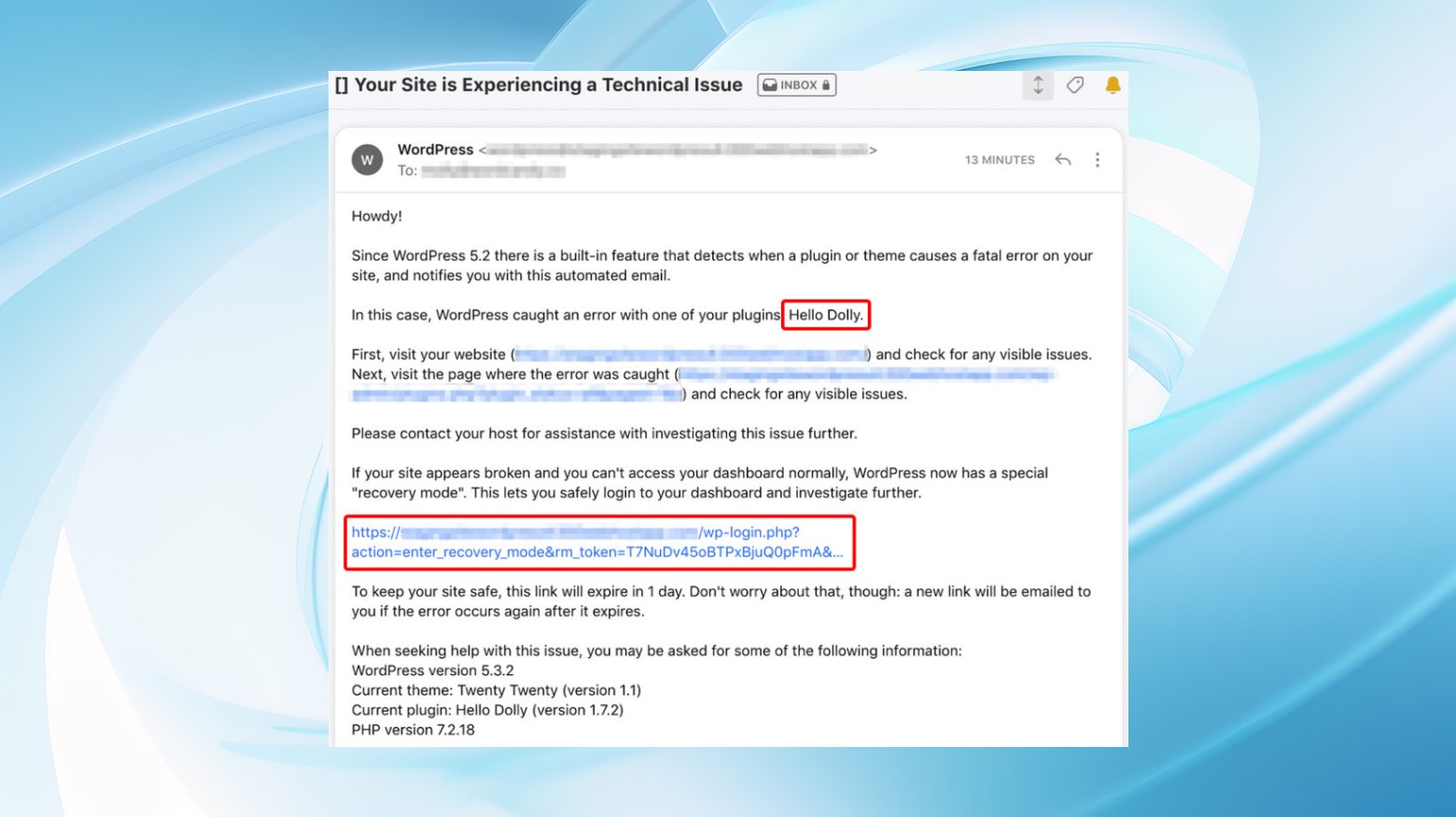
Diese E-Mail enthält auch einen Link zum Zugriff auf den Wiederherstellungsmodus der Site, der Ihnen die Fehlerbehebung über das Dashboard ermöglicht.
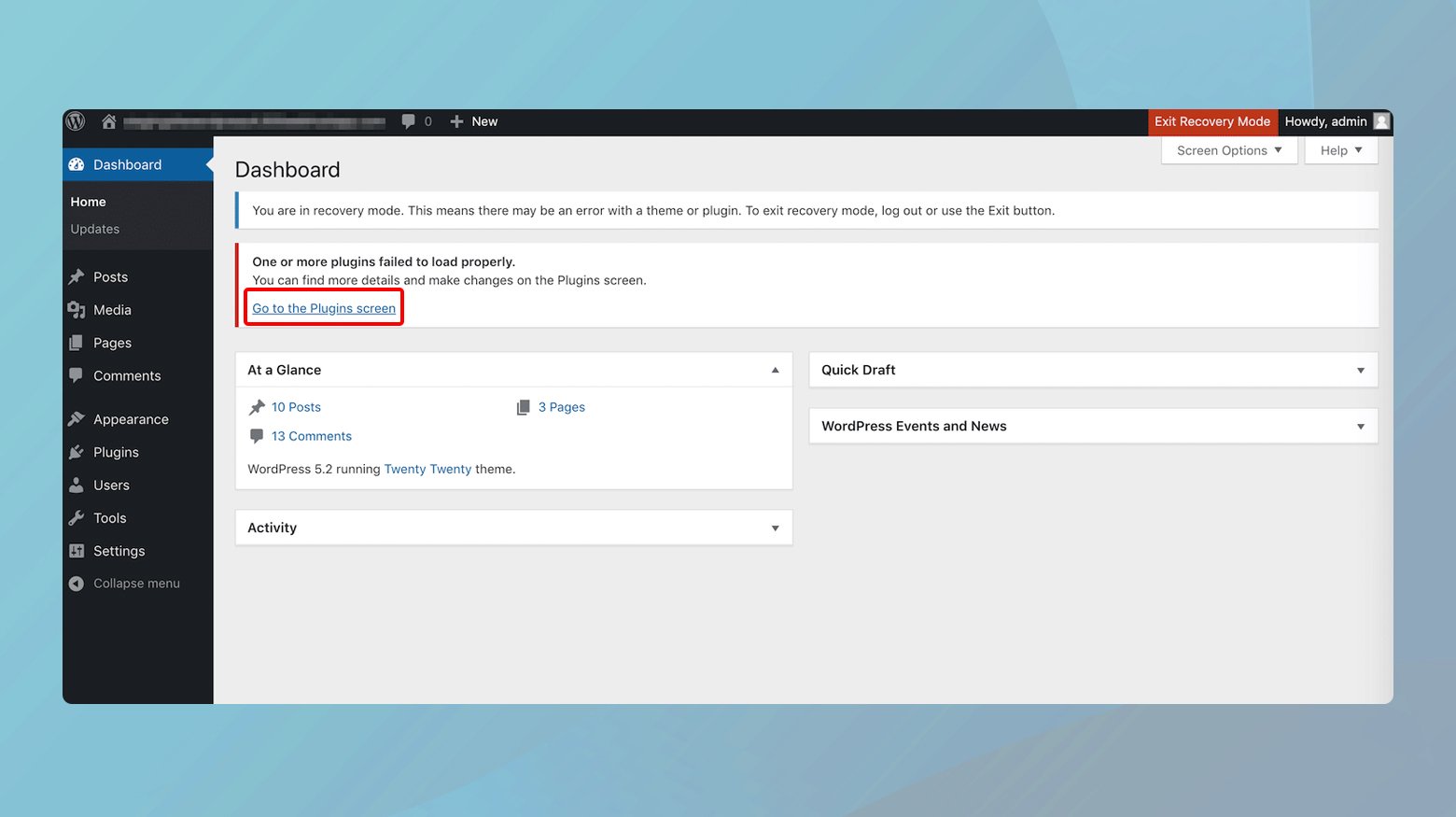
Hier können Sie direkt zur Plugins-Seite gehen und das Plugin deaktivieren, das das Problem verursacht.
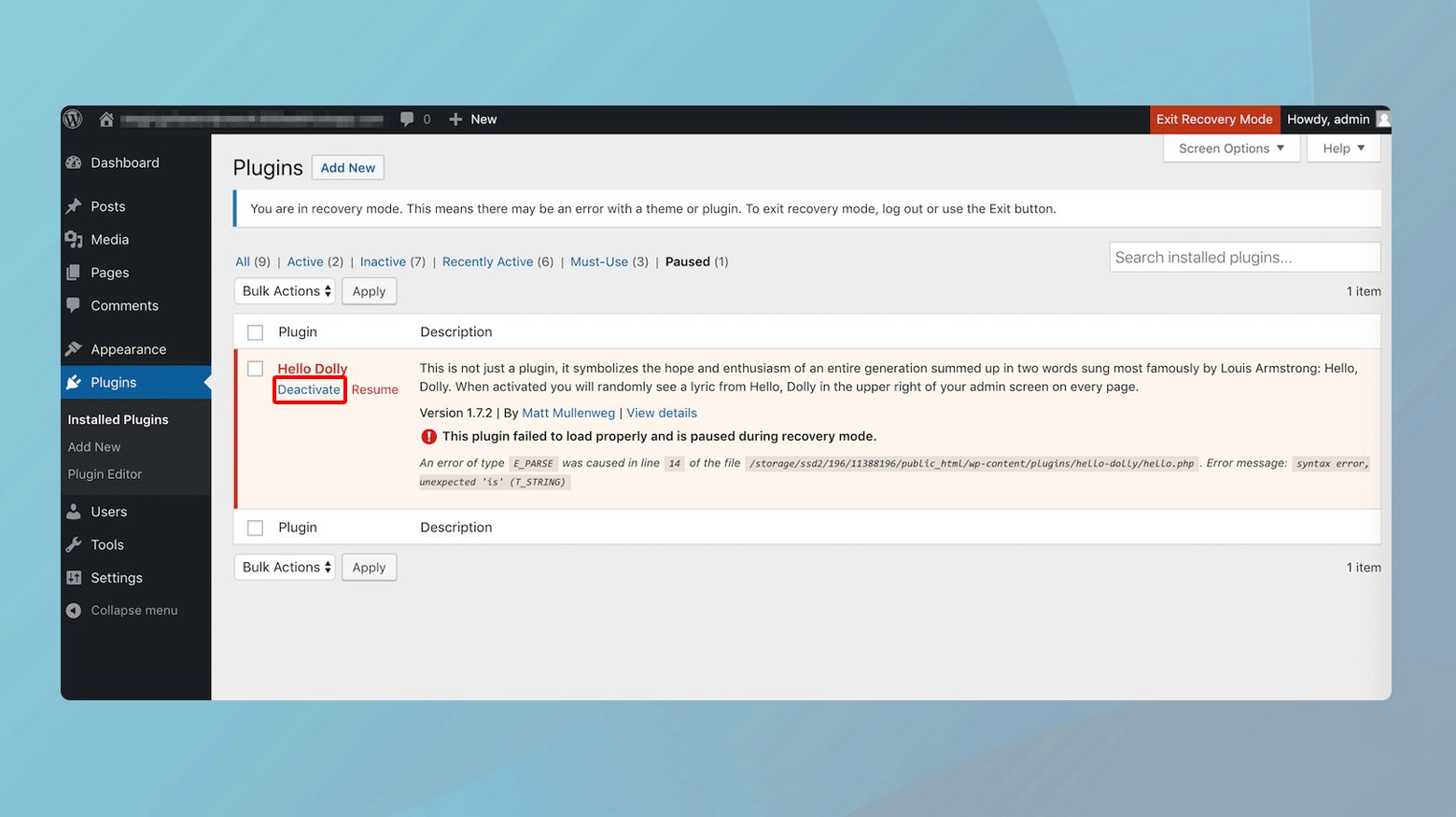
Debugging- und Fehlerprotokolle : Über diese Benachrichtigungen hinaus bietet WordPress Debugging-Tools und Fehlerprotokolle, die Ihnen dabei helfen können, das Problem gründlicher zu untersuchen.Einige Fehlermeldungen schlagen möglicherweise vor, den Debugging-Modus zu aktivieren, um weitere Informationen zu sammeln oder Serverfehlerprotokolle auf Erkenntnisse zu prüfen. Diese Tools sind von unschätzbarem Wert, um die Grundursache zu verstehen und eine wirksame Lösung zu formulieren.
Das Verstehen dieser Signale ist entscheidend für die Aufrechterhaltung der Gesundheit und Leistung Ihrer WordPress-Site. Indem Sie nach diesen Indikatoren Ausschau halten und wissen, wie sie zu interpretieren sind, können Sie schnell Maßnahmen ergreifen, um den Fehler „max_execution_time“ zu beheben. Ganz gleich, ob es darum geht, die Komponenten Ihrer Website zu optimieren, Servereinstellungen anzupassen oder sich an Ihren Hosting-Anbieter zu wenden, um Unterstützung zu erhalten – das Ziel besteht darin, ein nahtloses Erlebnis für Sie und die Besucher Ihrer Website zu gewährleisten.
So beheben Sie den WordPress-Fehler max_execution_time
Bei der Behebung dieses Fehlers geht es darum, entweder die Ausführungszeit des Skripts zu verlängern oder die Arbeitslast des Skripts zu verringern. Hier sind einige Methoden, um das Problem anzugehen:

Deinstallieren Sie das problematische Theme oder Plugin
Manchmal besteht die einfachste Lösung darin, das problematische Skript zu finden und zu entfernen. Wenn der Fehler nach einer kürzlich erfolgten Plugin- oder Theme-Installation aufgetreten ist, kann das Problem durch Deaktivieren behoben werden.
Ziel ist es, die Fehlerquelle zu beseitigen, ohne die maximale Ausführungszeit zwangsläufig zu erhöhen. Dieser Ansatz ist Ihre erste Wahl, wenn Sie damit einverstanden sind, sich von dem problematischen Element zu trennen, oder wenn es sich um eine nicht wesentliche Funktion Ihrer Website handelt.
Überprüfen Sie Ihre Website am besten regelmäßig auf Plugins oder Themes, die nicht mehr benötigt werden oder durch effizientere Alternativen ersetzt werden können. Wenn Sie Ihre WordPress-Umgebung schlank halten, können Sie diese Fehler vermeiden.
Identifizieren und Deinstallieren des Täters:
- Identifizieren Sie den Täter : Erinnern Sie sich zunächst daran, ob der Fehler nach einer Neuinstallation oder einem Update aufgetreten ist.Wenn ja, ist das Ihr Hauptverdächtiger. Überprüfen Sie alternativ Ihre E-Mails auf schwerwiegende Fehlermeldungen von WordPress, da diese möglicherweise auf das problematische Plugin oder Theme hinweisen.
- Plugins deaktivieren : Wenn der Störer nicht sofort erkennbar ist, deaktivieren Sie Ihre Plugins einzeln und aktualisieren Sie Ihre Website nach jeder Deaktivierung. Wenn der Fehler verschwindet, haben Sie den Täter gefunden.
- Deinstallation über Dashboard oder FTP : Sobald Sie das problematische Plugin oder Theme identifiziert haben, können Sie es über das WordPress-Dashboard oder über FTP deinstallieren, wenn Sie nicht auf ihr Dashboard zugreifen können.
- Ziehen Sie ein Downgrade von WordPress in Betracht : Wenn ein aktuelles WordPress-Update schuld ist, könnte es sich lohnen, nach Möglichkeiten für ein sicheres Downgrade zu suchen. Denken Sie daran, dass dies der letzte Ausweg sein sollte, da Updates für Sicherheit und Leistung von entscheidender Bedeutung sind. In diesem Fall besteht eine viel bessere Lösung darin, einen Ersatz für das Plugin oder Theme zu finden, das den Fehler verursacht, und die Kernaktualisierungen von WordPress beizubehalten. Alternativ können Sie die maximale Ausführungszeit erhöhen.
So erhöhen Sie die maximale Ausführungszeit in WordPress
Dies kann oft über ein Plugin oder durch Bearbeiten der Datei „wp-config.php“, „.htaccess“ oder „php.ini“ erfolgen, abhängig von Ihrer Hosting-Umgebung. Durch das Einfügen einer Codezeile können Sie die Ausführungszeit von PHP-Skripten verlängern und Ihren Skripten so den nötigen Spielraum geben.
10Web-Kunden können die max_execution_time bequem über Hosting Services > Tools > Erweiterte Einstellungen im Dashboard erhöhen .
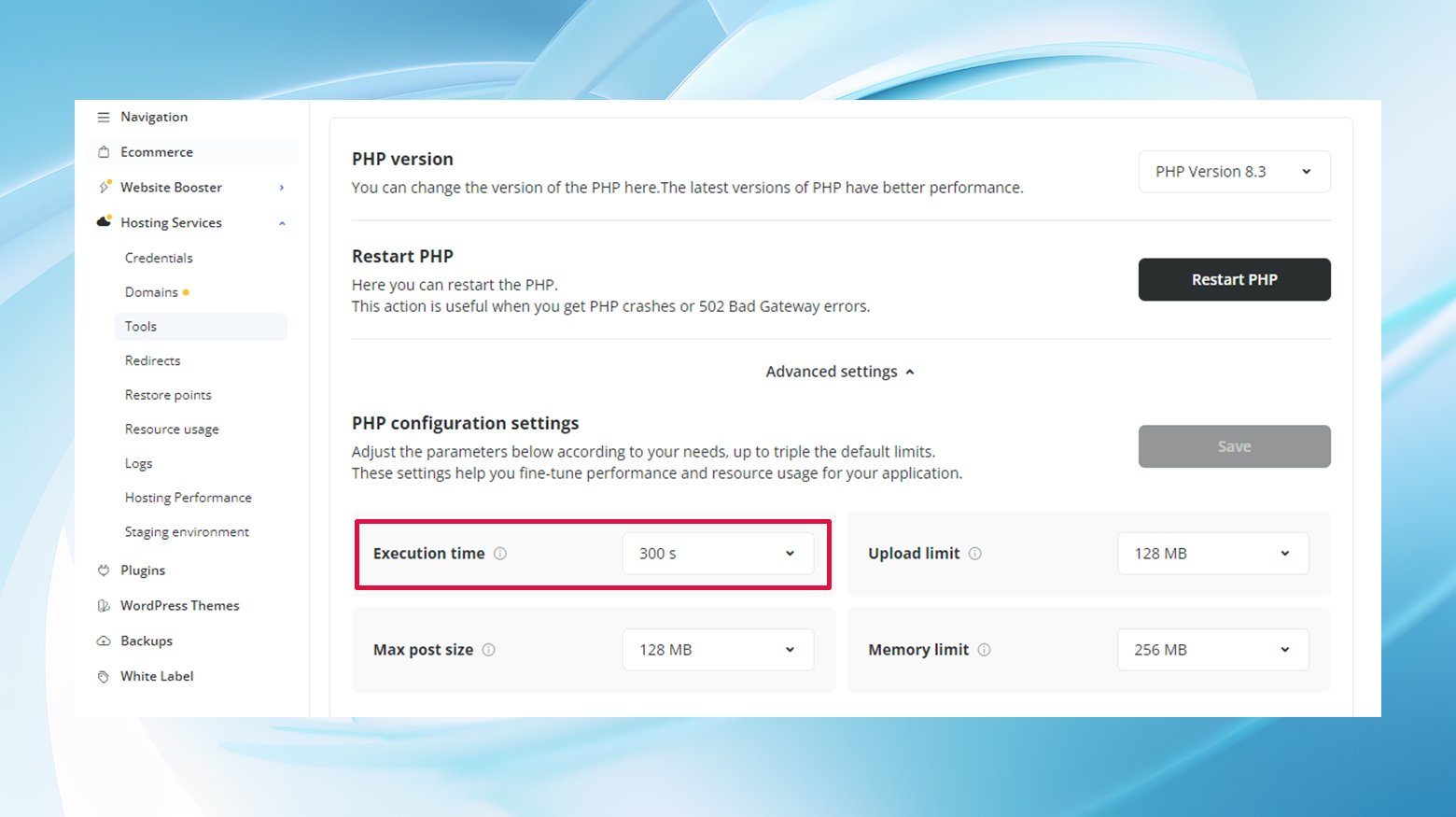
Verwendung eines Plugins
Für diejenigen, die einen unkomplizierten Ansatz bevorzugen, ohne sich in den Code zu vertiefen, können Plugins wie „WP Maximum Execution Time Exceeded“ lebensrettend sein. Dieses Plugin passt Ihre .htaccess-Datei an, um das Ausführungszeitlimit zu verlängern, normalerweise auf 300 Sekunden, und bietet so ausreichend Zeit für die Ausführung Ihrer Skripte.
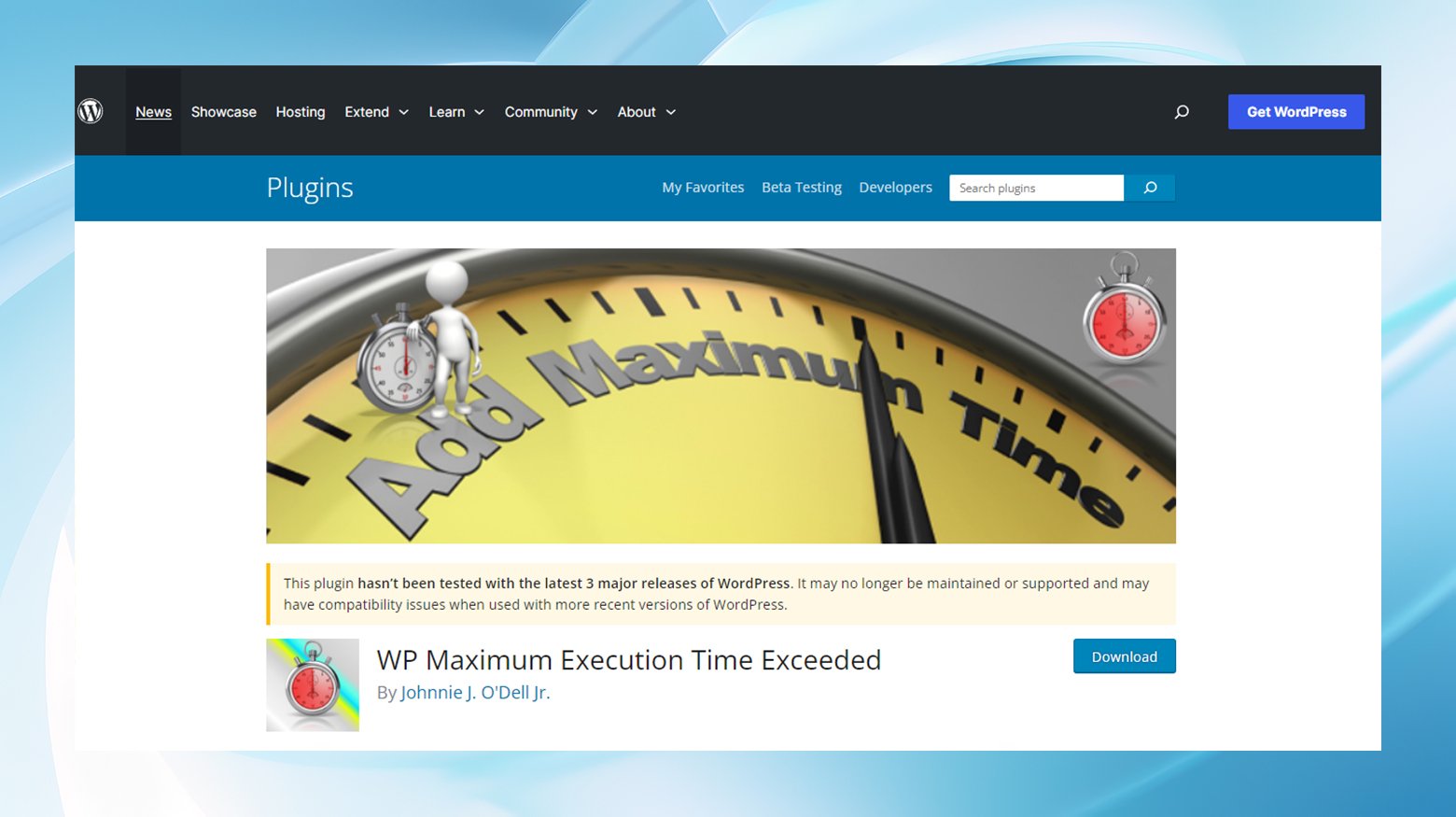
So installieren Sie das Plugin :
- Navigieren Sie zum Abschnitt „Plugins“ in Ihrem WordPress-Dashboard, suchen Sie nach „WP Maximum Execution Time Exceeded“, installieren Sie es und aktivieren Sie es.
- Es gibt nichts anderes zu tun. Das Plugin passt das Zeitlimit automatisch an. Sie können die Leistung Ihrer Website überprüfen, um sicherzustellen, dass der Fehler behoben ist.
Ändern von wp-config.php
Wenn Sie Ihre WordPress-Dateien problemlos ändern können, ist die Optimierung von wp-config.php ein weiterer effektiver Weg. Bei dieser Methode wird eine einfache Codezeile hinzugefügt, um Ihr bevorzugtes Ausführungszeitlimit direkt festzulegen.
Suchen und Bearbeiten der Datei :
- Verwenden Sie einen FTP-Client, um die Datei wp-config.php Ihrer Site zu finden und zu bearbeiten, die sich normalerweise im Stammverzeichnis befindet.
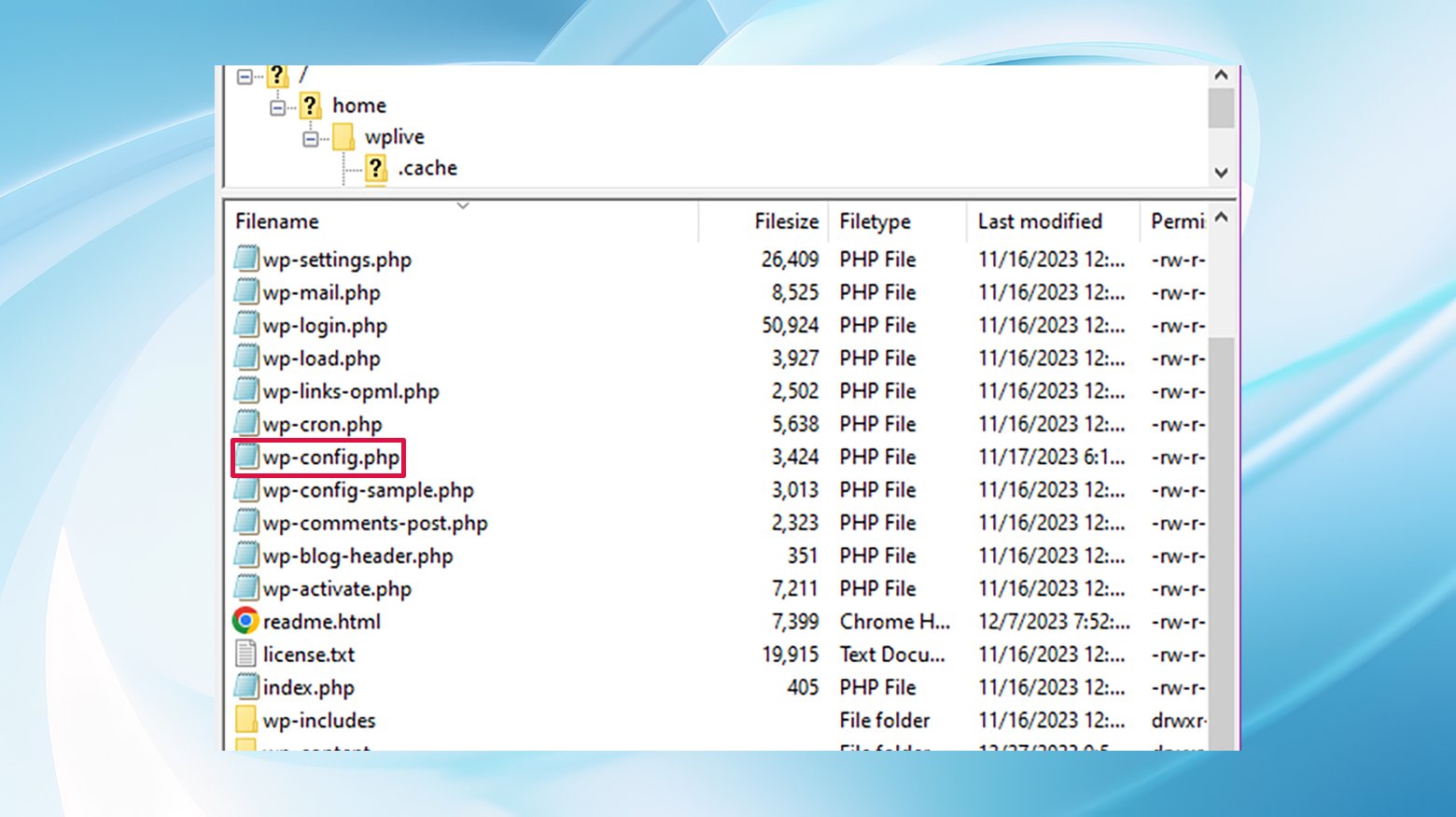
- Fügen Sie „set_time_limit(300);“ in die Datei ein, vorzugsweise vor dem „Das ist alles, beenden Sie die Bearbeitung!“ Linie.
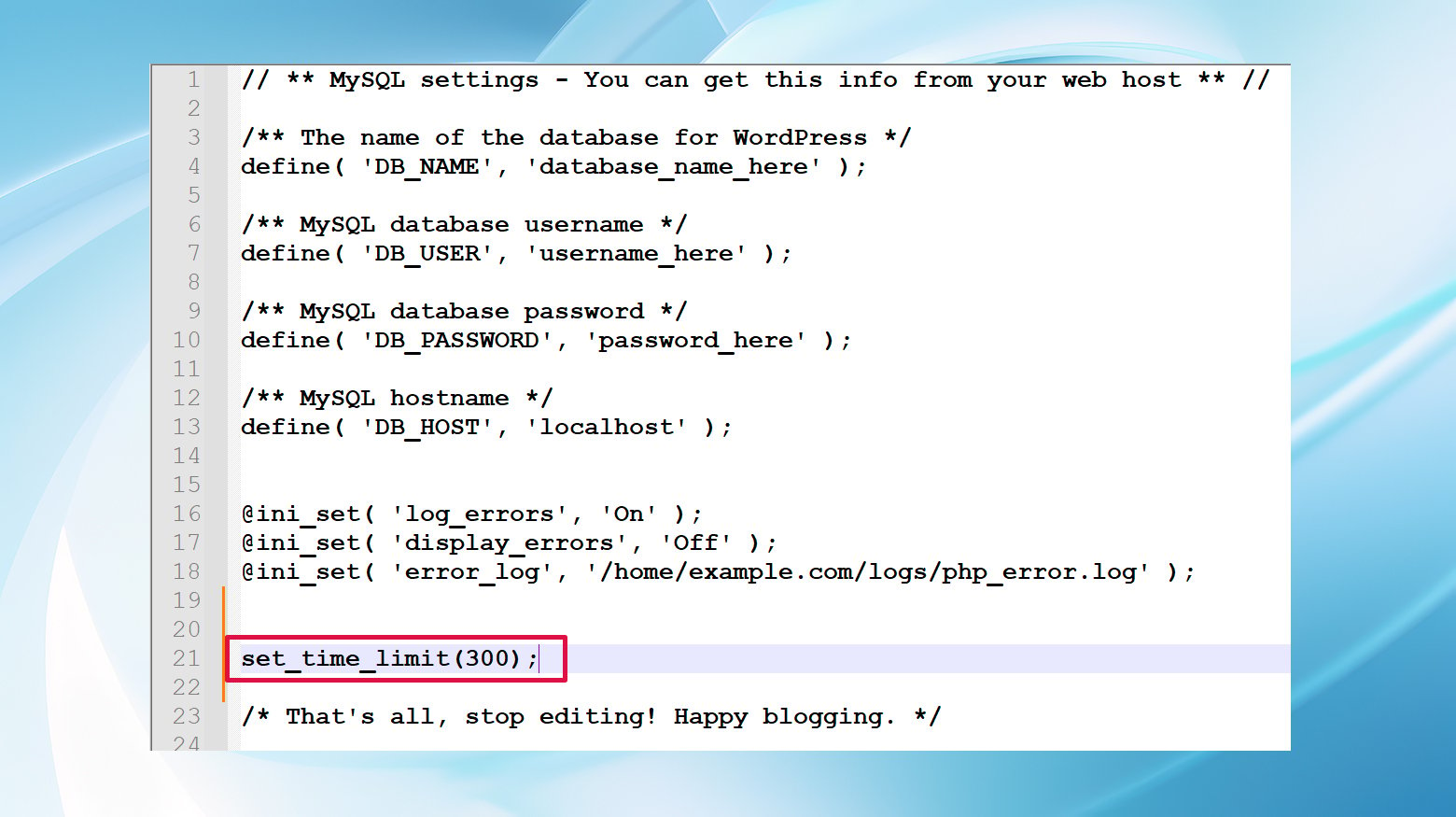
- Speichern Sie nach dem Hinzufügen des Codes Ihre Änderungen und laden Sie die Datei erneut auf Ihren Server hoch.
Optimieren der .htaccess-Datei
Für Benutzer von Apache-Servern ist die Änderung der .htaccess-Datei eine weitere Möglichkeit. Dazu muss eine einzelne Zeile hinzugefügt werden, um die maximale Ausführungszeit festzulegen.
10Web-Kunden werden nirgendwo in den Website-Dateien eine .htaccess-Datei finden, da unsere Plattform Nginx anstelle von Apache verwendet. In diesem Fall können Sie die max_execution_time Ihrer Site über das Dashboard unter Hosting Services > Tools > Erweiterte Einstellungen erhöhen.
Erhöhen der maximalen Ausführungszeit über .htaccess :
- Verwenden Sie einen FTP-Client, um auf die .htaccess-Datei zuzugreifen, die sich normalerweise im Stammverzeichnis der Site befindet.
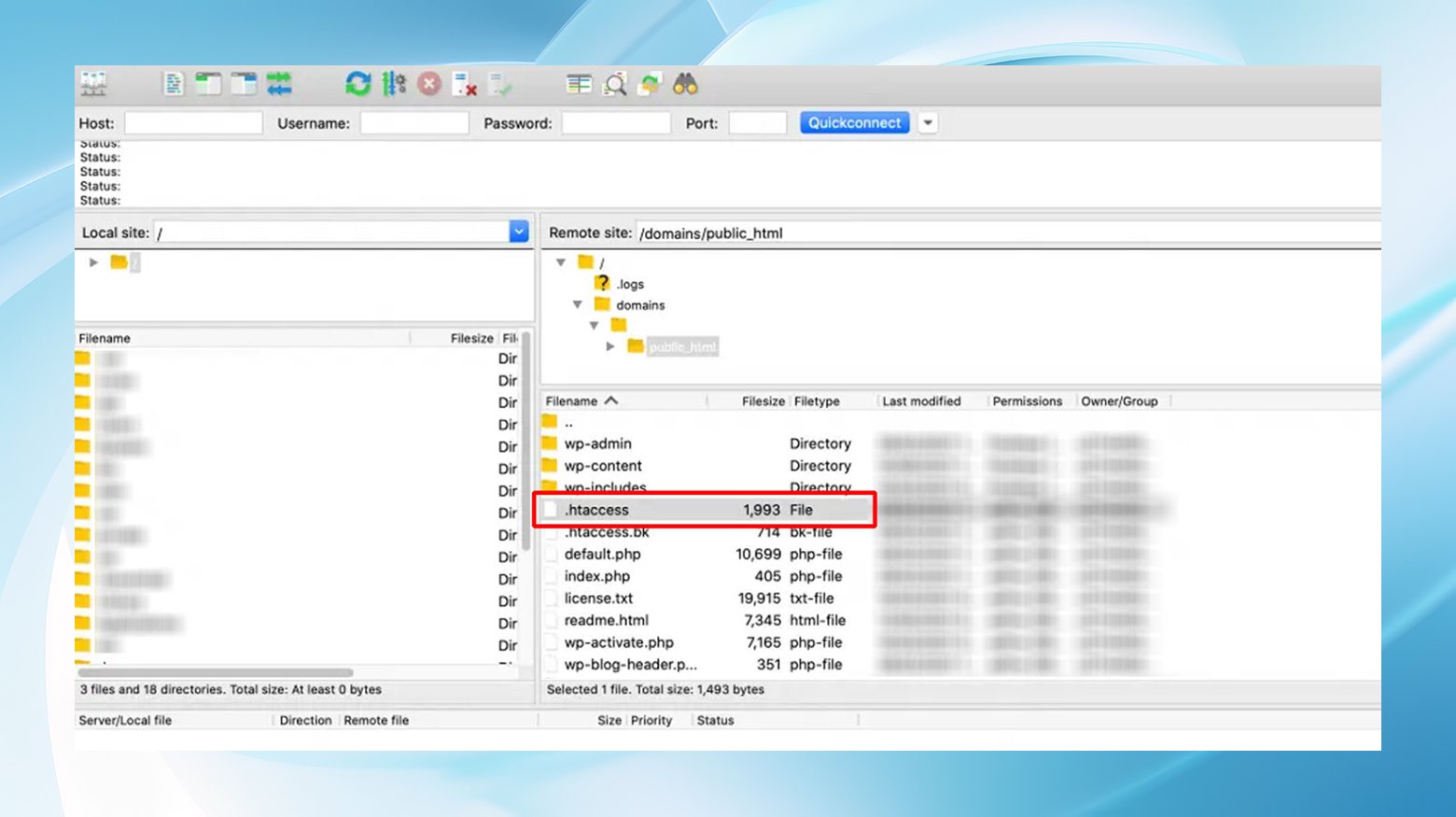
- Bevor Sie Änderungen vornehmen, sichern Sie immer Ihre .htaccess-Datei.
- Öffnen Sie die .htaccess-Datei in einem Texteditor und fügen Sie Folgendes zur Datei hinzu: „php_value max_execution_time 300“.
- Laden Sie die bearbeitete Datei zurück auf den Server hoch und besuchen Sie Ihre Website, um sicherzustellen, dass der Fehler behoben ist.
Anpassen der php.ini
Wenn Ihr Server eine php.ini-Datei zur Konfiguration verwendet, können Sie dort auch die maximale Ausführungszeit anpassen.
Erhöhen der maximalen Ausführungszeit über php.ini :
- Verwenden Sie FTP, um die Datei php.ini im Stammverzeichnis oder öffentlichen Verzeichnis Ihres Servers zu finden.
- Fügen Sie Folgendes hinzu, um das Limit zu erhöhen. `max_execution_time = 300`
- Speichern Sie die Änderungen und laden Sie die Datei erneut hoch. Testen Sie dann Ihre Website auf etwaige Fehler.
Kontaktieren Sie Ihren Hosting-Anbieter
Wenn Sie sich nicht sicher sind, ob Sie diese Änderungen selbst vornehmen sollen, oder Ihr Hosting-Setup dies einschränkt, ist es ein guter Schritt, sich an Ihren Hosting-Anbieter zu wenden. Sie können häufig das Ausführungslimit für Sie anpassen oder Lösungen anbieten, die auf Ihre Hosting-Umgebung zugeschnitten sind.
Abschluss
Auch wenn er auf den ersten Blick alarmierend ist, stellt der WordPress-Fehler „max_execution_time“ einen überschaubaren Geschwindigkeitsschub auf dem Weg Ihrer Website dar. Mit ein wenig Fehlerbehebung und Optimierung können Sie im Handumdrehen wieder einsatzbereit sein und sicherstellen, dass Ihre Website reibungslos und effizient läuft. Denken Sie daran, dass dieser Fehler ein Zeichen ist, das Sie unter der Haube überprüfen sollten – es handelt sich nicht um ein Stoppschild, sondern vielmehr um einen Anstoß, um sicherzustellen, dass Ihre WordPress-Site auf optimale Leistung abgestimmt ist.
