WordPress でスケジュール投稿の失敗エラーを修正する方法
公開: 2024-01-10WordPress での投稿のスケジュール設定は、コンテンツを事前に計画して、一貫性のあるタイムリーな公開スケジュールを確保できる素晴らしい機能です。
ただし、「スケジュールに失敗しました」というエラーが表示されると、イライラが高まります。 スケジュールした投稿が期待どおりに公開されないのはなぜかと疑問に思ったことがあるのは、あなただけではありません。
このガイドでは、WordPress のスケジュールミスエラーの潜在的な理由を詳しく説明し、その後、スケジュールされた投稿が公開されない問題を解決し、再発を回避するための 6 つの効果的なトラブルシューティング手法を説明します。
飛び込んでみましょう!
目次
- WordPress 投稿のスケジュールミスエラーの原因は何ですか?
- WordPressのスケジュール投稿エラーを修正する方法
- WordPress のタイムゾーン設定を確認する
- WordPress キャッシュをクリアする
- 競合するプラグインを無効にする
- WordPress のメモリ制限を増やす
- 見逃したスケジュールの WordPress プラグインを使用する
- WP-Cron を無効にして新しい Cron ジョブをセットアップする
- 結論
1 WordPress 投稿のスケジュールミスエラーの原因は何ですか?
WordPress のスケジュールミスエラーは、スケジュールされた投稿が指定された時間に公開できない場合に発生します。

これは、WordPress が投稿の公開などのスケジュールされたタスクをサーバーのリソースに依存しているため、ダウンタイムやメモリ不足の問題などサーバーで中断が発生した場合に発生する可能性があります。
さらに、プラグインとの競合によりスケジュール プロセスが中断され、投稿が時間通りに公開されなくなる可能性があります。
WordPress で投稿をスケジュールする場合、「Cron」または「WordPress Cron」を利用して、設定した時間に自動的に公開します。
WP-Cron はサイト訪問に依存してタスクをトリガーするため、トラフィックの少ないサイトでは、スケジュールされた投稿が見逃される可能性があります。 トラフィックの多いサイトでは、複数の WP-Cron インスタンス間での競合が発生し、スケジュールが失われる可能性があります。
もう 1 つの考えられる原因は、タイムゾーンの選択が間違っていることです。これにより、投稿が間違った時間に公開される可能性があります。
Web サイトの所有者またはブロガーとして、コンテンツを作成する代わりに、反復的なタスクや WordPress エラーの修正に時間を費やすのは理想的ではありません。
そこで、WordPress でのスケジュール投稿ミスのエラーを修正するために、さまざまな一般的な解決策を検討してみましょう。
2 WordPressのスケジュール投稿エラーを修正する方法
このセクションでは、WordPress 投稿の「スケジュールに失敗しました」エラーを修正するのに役立つ最大 6 つの解決策を紹介します。
2.1 WordPress のタイムゾーン設定を確認する
正しいタイムゾーンを設定することは、WordPress Web サイトをインストールした後の最初のステップである必要があります。 しかし、Web サイト ユーザーはこの重要なタスクを見落としがちです。
タイムゾーンを設定するには、WordPress ダッシュボードで[設定] → [一般]に移動します。 [タイムゾーン] セクションまで下にスクロールし、Web サイトに使用するタイムゾーンを選択します。
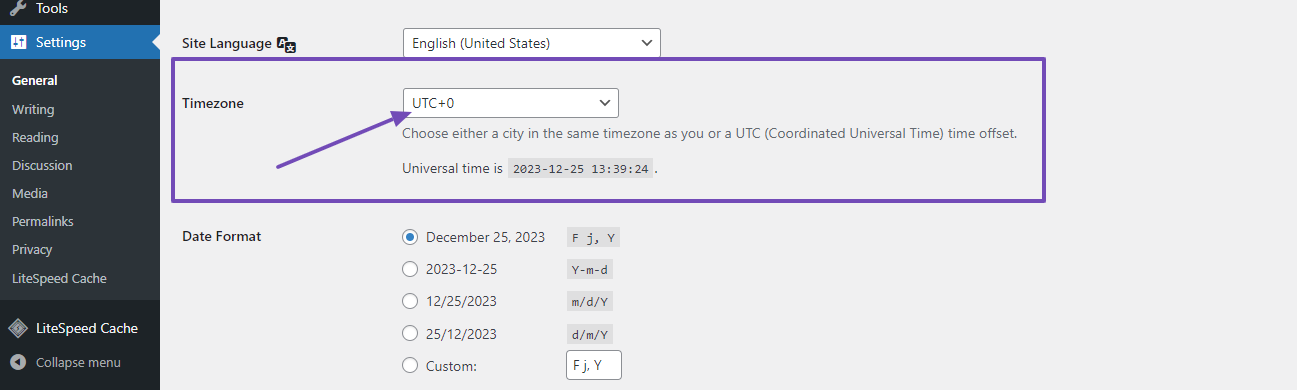
次に、下の[変更を保存]ボタンをクリックして設定を保存することを忘れないでください。 次に、別の投稿をスケジュールして、エラーが解決したかどうかを確認します。
2.2 WordPress キャッシュのクリア
多くの場合、WordPress キャッシュをクリアすると、このエラーが解決されることがあります。 キャッシュ プラグインをお持ちの場合は、Web サイトに適した設定に従って構成されていることを確認してください。
キャッシュ プラグインがインストールされていない場合は、インストールすることを検討してください。 インストール後、プラグインをアクティブ化し、設定に移動して適切に構成します。
適切に構成した後、「キャッシュのクリア」オプションを使用してサイトのキャッシュをクリアします。

このプラグインを使用してサイトのキャッシュをクリアした後、別の投稿をスケジュールしてエラーが解決するかどうかを確認してください。
2.3競合するプラグインを無効にする
プラグインの競合により、スケジュールされたタスクが妨げられる可能性があります。 Web サイトのフロントエンドに影響を与えずに競合するプラグインを特定するには、ヘルス チェックとトラブルシューティング プラグインを使用できます。
Web サイトにプラグインをインストールして有効化し、 [ツール] → [サイトの健全性]に移動して、 [トラブルシューティング]タブをクリックします。 次に、 「トラブルシューティング モードを有効にする」をクリックしてプロセスを開始します。


トラブルシューティング モードを有効にすると、すべての WordPress プラグインが自動的に無効になります。 その後、体系的にそれらを個別に再度有効にして、問題のあるものを特定できます。
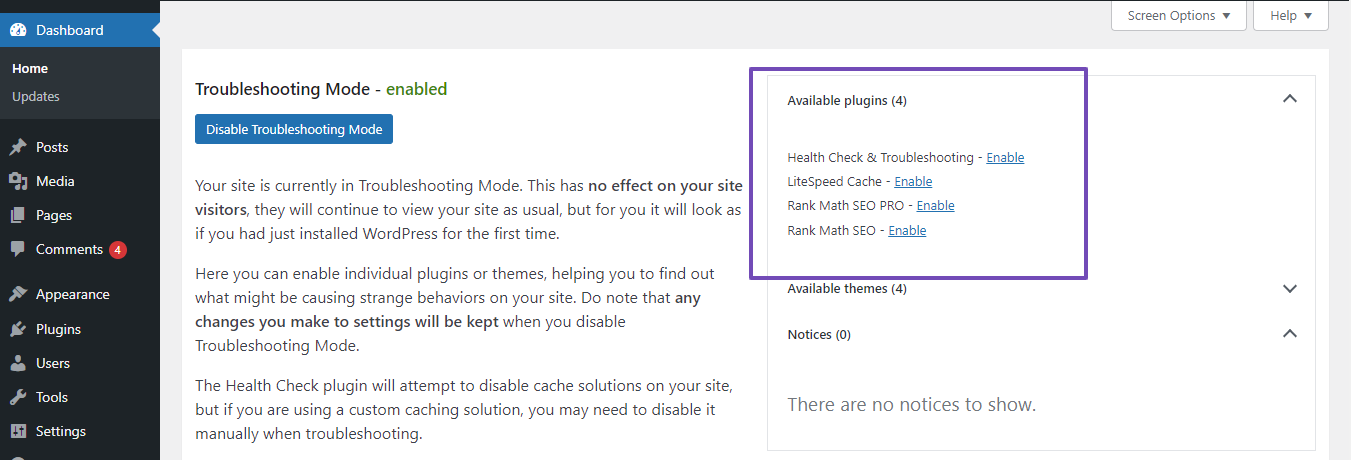
一部のユーザーは、W3 Total Cache などの WordPress キャッシュ プラグインの設定ミスにより、Missed Schedule エラーが発生する可能性があると報告しています。
このキャッシュ プラグインをお持ちの場合は、それを無効にして、投稿のスケジュールを再試行してください。 これでエラーが解決した場合は、プラグインを正確に再構成するか、代替手段の使用を検討する必要があります。
2.4 WordPress のメモリ制限を増やす
別のトラブルシューティング方法には、WordPress Web サイトのメモリ制限を増やすことが含まれます。 続行する前に、サイトの PHP メモリ制限をチェックして、推奨制限を満たしていることを確認してください。
これを行うには、WordPress ダッシュボードにログインし、 [ツール] → [サイトの健全性] に移動し、[情報] タブをクリックします。 次に、「サーバー」セクションまで下にスクロールします。

PHP のメモリ制限が 256M 未満の場合は、メモリ制限を増やすことを検討してください。 FTP クライアントまたは WordPress ホスティング ダッシュボードの cPanel 内のファイル マネージャー アプリを使用して、 wp-config.phpファイルにアクセスします。 ルート フォルダー内で見つけます。
変更を加える前にwp-config.phpファイルのバックアップを優先し、予期せぬ問題が発生した場合でも簡単にリカバリできるようにします。
次に、 wp-config.phpファイルの「 That's all, stop editing! Happy publishing.という行の直前に次のコードを追加します。 That's all, stop editing! Happy publishing. '
define( 'WP_MEMORY_LIMIT', '256M' ); 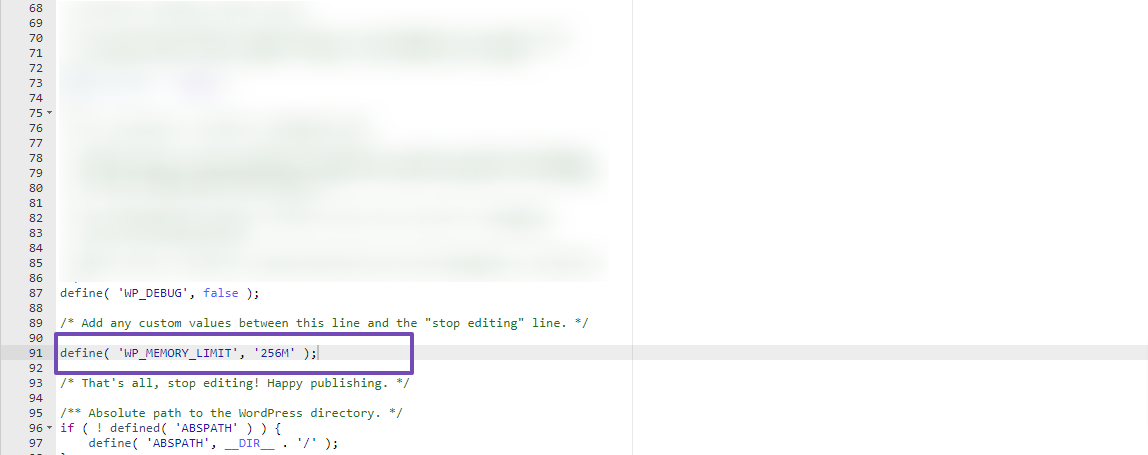
コードを追加したら、忘れずに変更を保存してください。
2.5欠落したスケジュールの WordPress プラグインを使用する
以前の解決策で問題が解決しない場合は、Missed Scheduled Posts Publisher プラグインの使用を検討してください。
プラグインをインストールして有効にすると、Web サイトを 15 分ごとに監視して、予定に遅れた WordPress 投稿を特定します。
見逃したスケジュール済みアイテムを検出すると、プラグインはそのステータスをスケジュール済みから公開済みに更新し、WordPress Web サイト上のさまざまなコンテンツ タイプにわたってスケジュールされた投稿を効果的にトリガーします。
有効化すると、プラグインは手動構成を必要とせずに自動的に機能し始めます。
2.6 WP-Cron を無効にして新しい Cron ジョブをセットアップする
前述したように、WP-Cron システムは、スケジュールされたタスクを開始する訪問者のリクエストに依存しています。
Web サイトに定期的なトラフィックが不足している場合、スケジュールされたタスクが遅れたり、まったく実行されなかったりする可能性があります。
wp-cron を無効にしてサーバーレベルの cron ジョブを構成すると、Web サイトの訪問者のパターンに関係なく、これらのタスクがいつ確実に実行されるかをより適切に制御できます。
3結論
「スケジュール投稿のミス」エラーへの対処は、特にスケジュールされた公開に依存している WordPress ユーザーにとってイライラする可能性があります。 ただし、この記事で説明する解決策を使用すると、将来この問題を事前に防ぐことができます。
これらの修正を実装すると、スケジュールされた投稿が時間通りに公開され、Web サイトの信頼性が維持され、視聴者が新鮮なコンテンツに関心を持ち続けることが保証されます。
ファイルを変更する前に必ず Web サイトをバックアップし、エラーを解決できない場合は、ためらわずにホスティング プロバイダーに問い合わせてください。
WordPress のスケジュール設定をスムーズに実行するには、定期的なメンテナンスが必要であることに注意してください。 したがって、サーバー リソースを監視し、キャッシュを頻繁にクリアし、スケジュールされた投稿日を確認して、スケジュールの欠落エラーを回避します。
この記事がスケジュール欠落エラーの解決に役立った場合は、@rankmathseo をツイートしてお知らせください。
