Как найти и исправить неработающие ссылки в WordPress
Опубликовано: 2024-03-12Ссылки являются неотъемлемой частью любого веб-сайта. Они позволяют объединять веб-страницы и направлять аудиторию к полезной информации.
Однако некоторые ссылки со временем могут сломаться, что приведет к ошибке 404 и неприятностям для посетителей. Неработающие ссылки не только ухудшают качество обслуживания пользователей, но также могут негативно повлиять на вашу поисковую оптимизацию (SEO).
К счастью, существуют бесплатные инструменты, которые можно использовать для поиска и исправления неработающих ссылок.
В этом посте мы рассмотрим несколько простых методов выявления и устранения неработающих ссылок в WordPress. Вы также узнаете несколько советов, как предотвратить поломку ссылок.
Итак, начнем!
Оглавление
- Что такое неработающая ссылка?
- Поиск и исправление неработающих ссылок в WordPress
- Использование монитора 404 и перенаправлений Rank Math
- Использование консоли поиска Google
- Использование плагина проверки неработающих ссылок
- Использование Google Analytics
- Как предотвратить неработающие ссылки и поддерживать работоспособность сайта в WordPress
- Заключение
1 Что такое неработающая ссылка?
Неработающая ссылка, также известная как неработающая ссылка, — это гиперссылка на веб-сайте, которая больше не работает должным образом.
Обычно это происходит, когда целевая веб-страница или ресурс перемещаются, удаляются или временно недоступны.
Различные факторы могут вызвать неработающие ссылки, такие как реструктуризация веб-сайта, просроченные домены, удаление страниц во время редизайна веб-сайта или отключение внешних сайтов. Опечатки также могут привести к неработающим ссылкам, которые часто остаются незамеченными в течение длительного времени.
Когда ваша аудитория нажимает на неработающую ссылку, они обычно сталкиваются с неприятной ошибкой «страница 404 не найдена». Если поисковые системы сканируют URL-адреса, которые никуда не ведут, это может нанести вред SEO вашего сайта.
Более того, может создаться впечатление, что ваш сайт устарел и плохо поддерживается. Вот почему важно регулярно проверять и исправлять неработающие ссылки на вашем сайте WordPress.
2. Поиск и исправление неработающих ссылок в WordPress
Вы можете использовать несколько эффективных методов для поиска и исправления неработающих ссылок в WordPress. Давайте обсудим их подробно.
2.1 Использование монитора 404 и перенаправлений Rank Math
Эффективный метод выявления и исправления неработающих ссылок на вашем сайте включает использование функции мониторинга 404 и перенаправления в плагине Rank Math SEO.
Этот инструмент тщательно отслеживает все страницы и URL-адреса вашего веб-сайта, предупреждая вас, когда URL-адрес приводит к ошибке 404. Он предлагает подробный список неработающих URL-адресов и позволяет создавать перенаправления, которые направляют аудиторию с неработающего URL-адреса на функциональный.
Для начала установите и активируйте SEO-плагин Rank Math на своем сайте WordPress.
После активации плагина настройте его и включите модуль 404 для своего сайта, перейдя в раздел Rank Math SEO → Панель управления → Модули , как показано ниже.
Примечание. Убедитесь, что вы находитесь в расширенном режиме , чтобы включить модуль 404 Monitor на панели управления Rank Math.
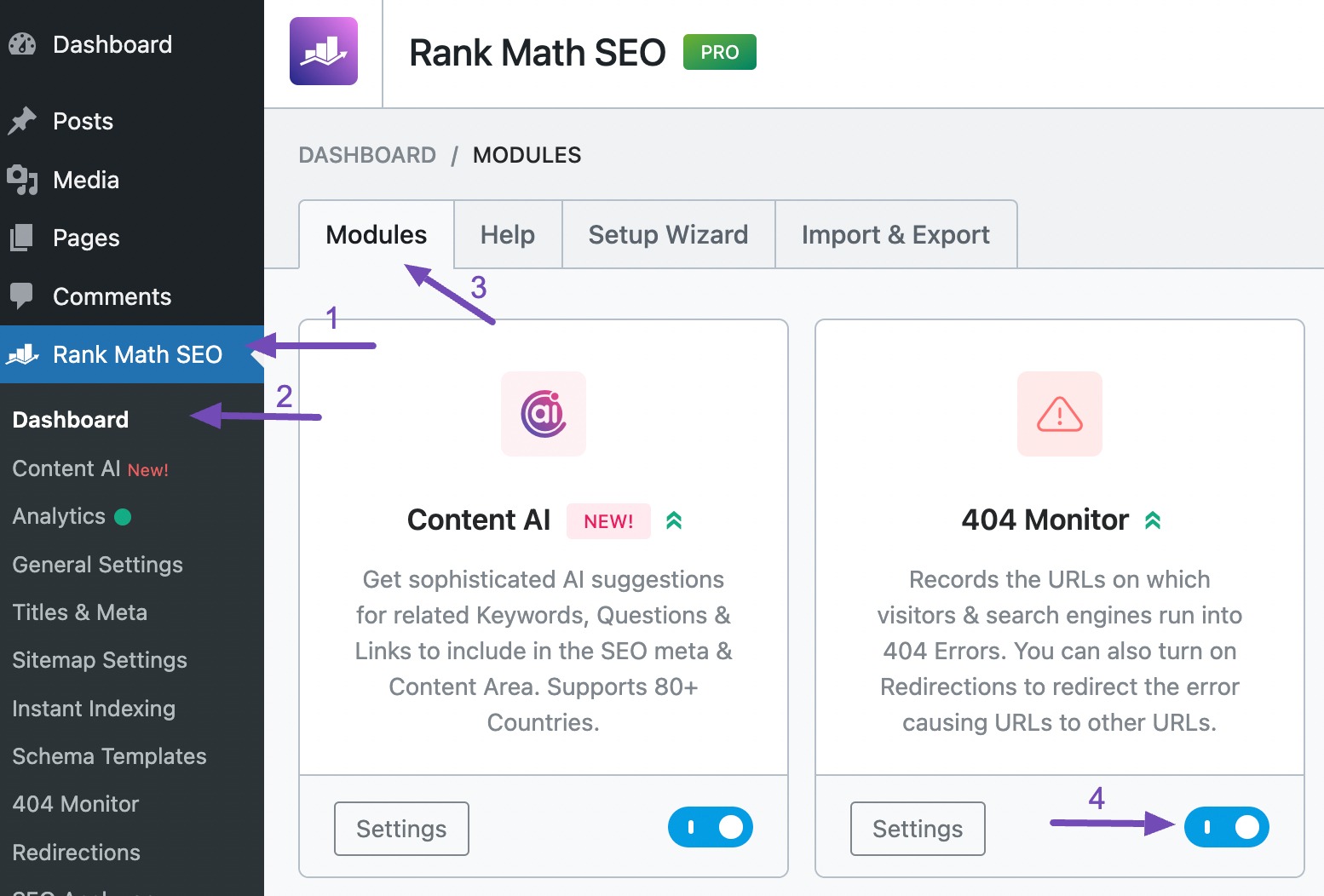
Также включите модуль «Перенаправления» , как показано ниже.
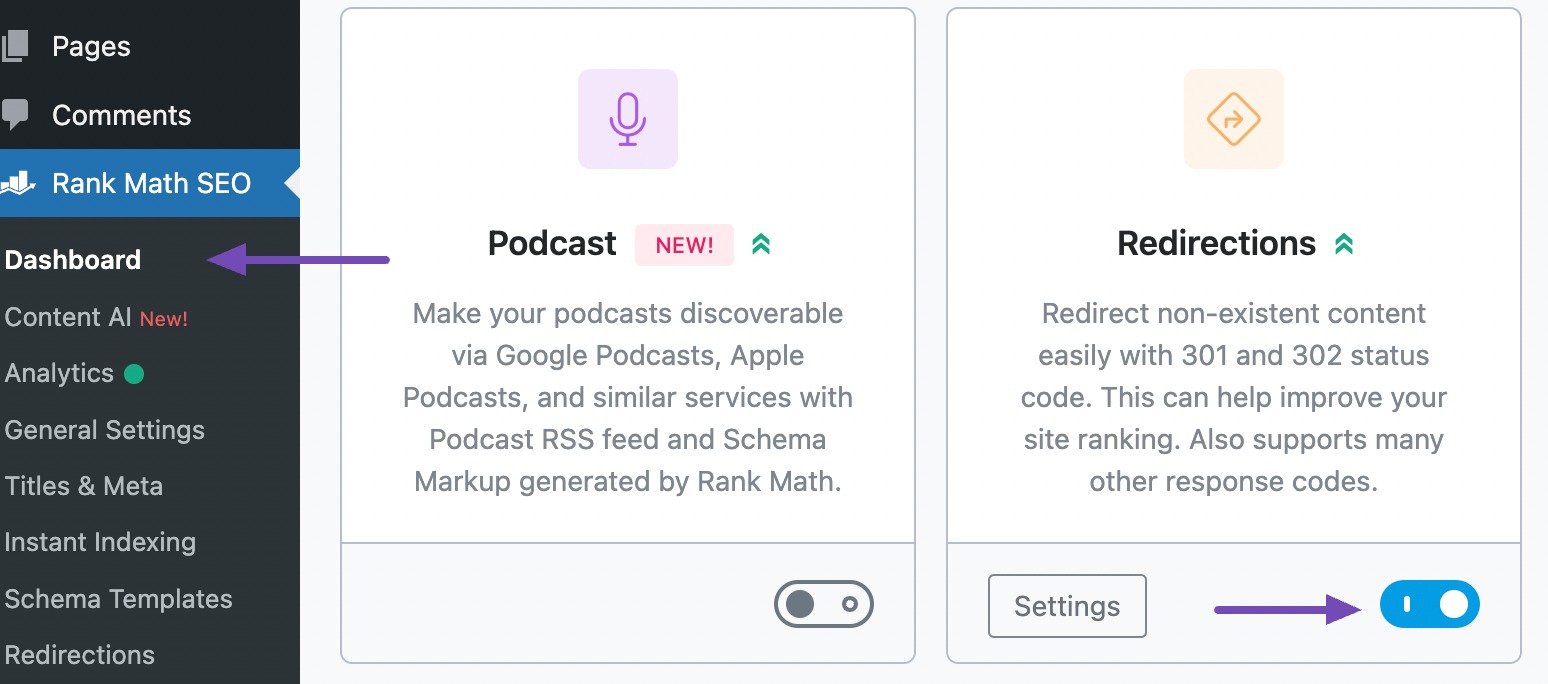
После того, как вы включили модуль 404 Monitor and Redirections, перейдите в Rank Math SEO → 404 Monitor на панели управления WordPress. Вам будет представлен ваш монитор 404.
На странице «Монитор 404» вы найдете журнал всех ваших страниц и сообщений, генерирующих ошибки 404 при посещении.
Чтобы исправить эти неработающие ссылки, вам необходимо перенаправить их на другую соответствующую страницу или публикацию. Для этого наведите указатель мыши на неработающую ссылку и выберите параметр «Перенаправление» , как показано ниже.
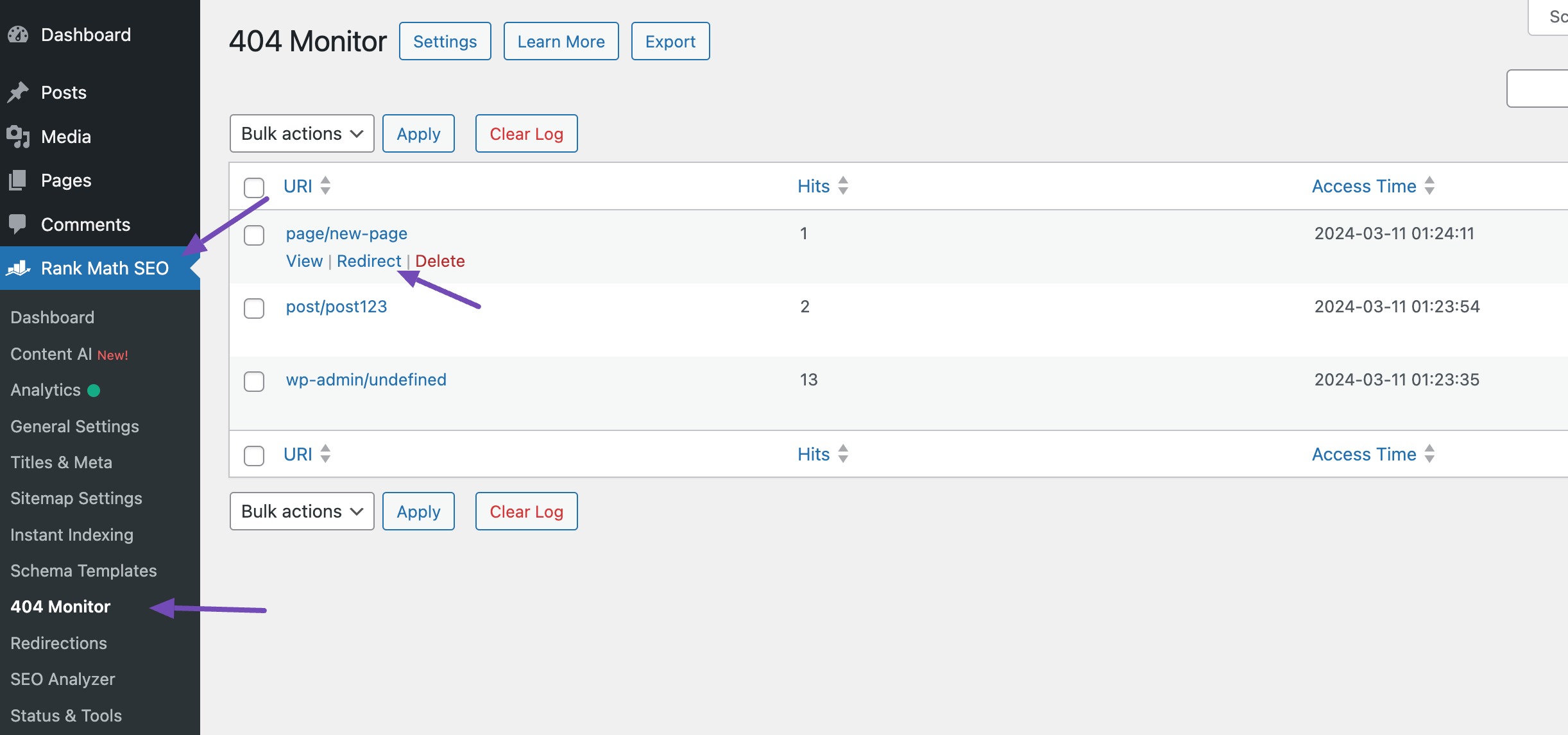
Однако, если вы хотите перенаправить все неработающие ссылки в один пункт назначения, выберите URL-адреса и выберите «Перенаправление» в качестве массового действия, как показано ниже.
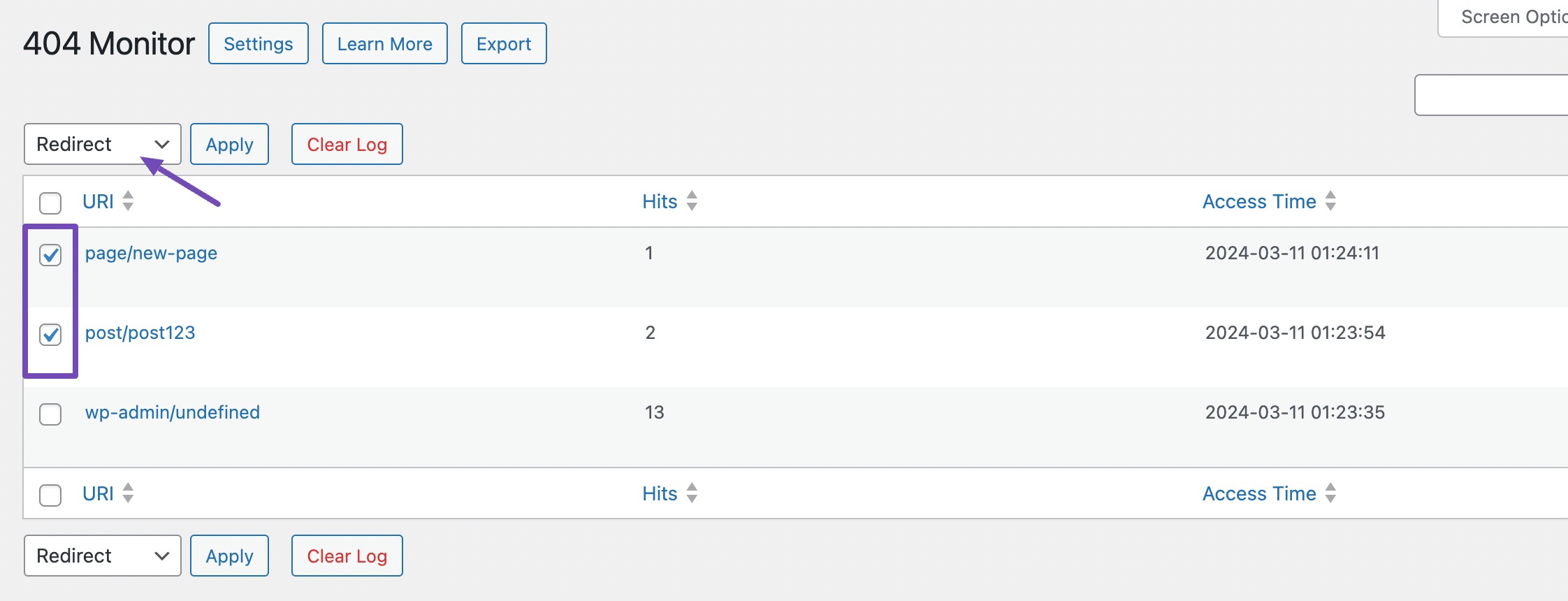
Вы попадете на страницу перенаправлений. На этой странице вам нужно будет указать URL-адрес назначения , то есть место, куда вы хотите перенаправить неработающую ссылку.
Введите соответствующий URL-адрес в это поле, чтобы ваша аудитория была перенаправлена на правильную страницу или публикацию.

После указания URL-адреса назначения вы можете оставить тип перенаправления 301 Постоянное перемещение, что является рекомендуемым вариантом в большинстве случаев. Прокрутите страницу вниз, чтобы настроить дополнительные параметры.
Вы можете добавить категорию в перенаправление, активировать ее немедленно или запланировать ее активацию или деактивацию в соответствии с вашими предпочтениями.
Если вы удовлетворены настройкой, нажмите кнопку «Добавить перенаправление» ниже, чтобы сохранить изменения.
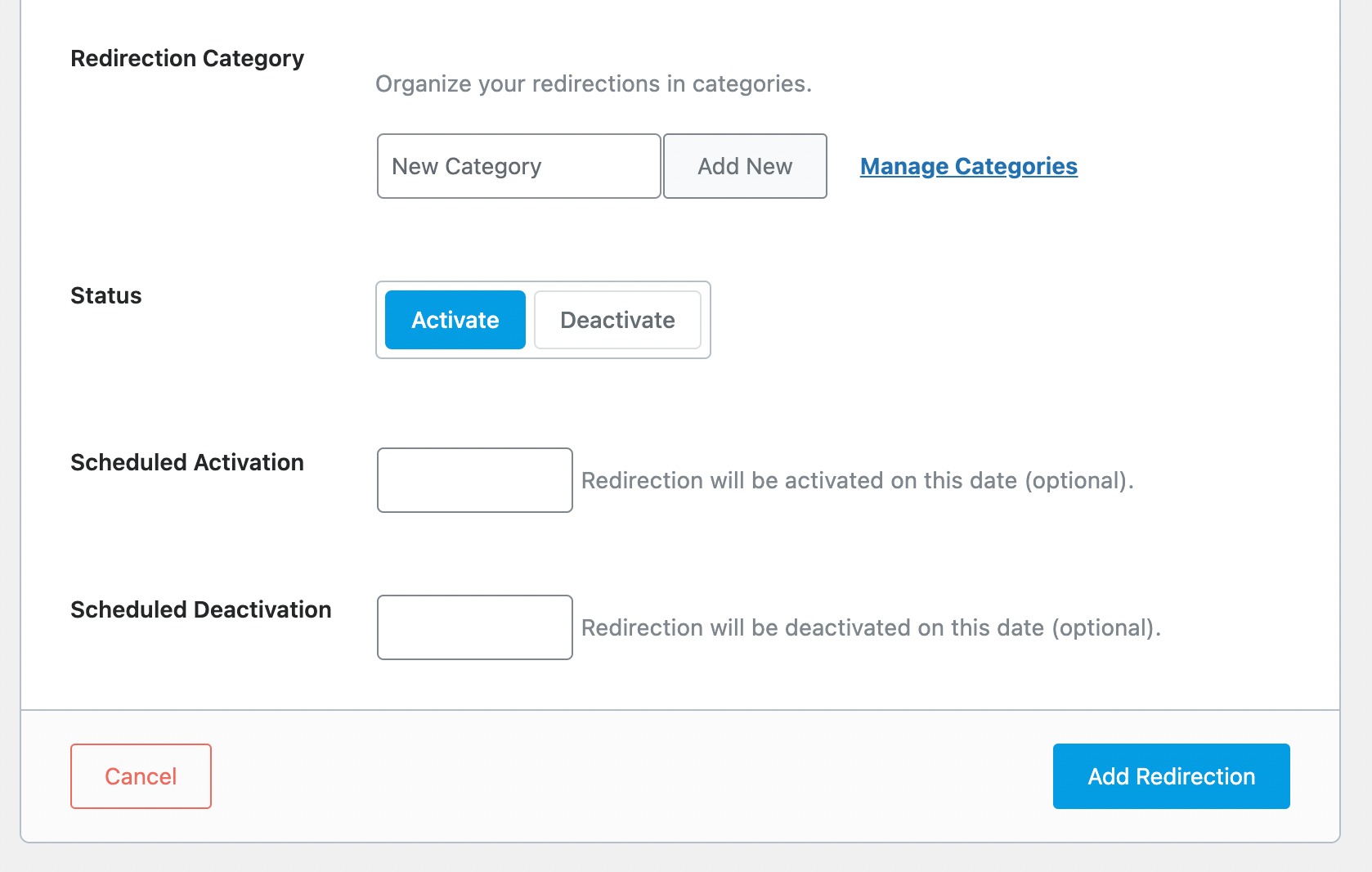
После перенаправления страниц вы можете перейти в Rank Math SEO → Перенаправления , чтобы просмотреть страницы, которые вы уже перенаправили в новый пункт назначения.
Это позволяет вам отслеживать настроенные вами перенаправления и при необходимости вносить необходимые изменения.
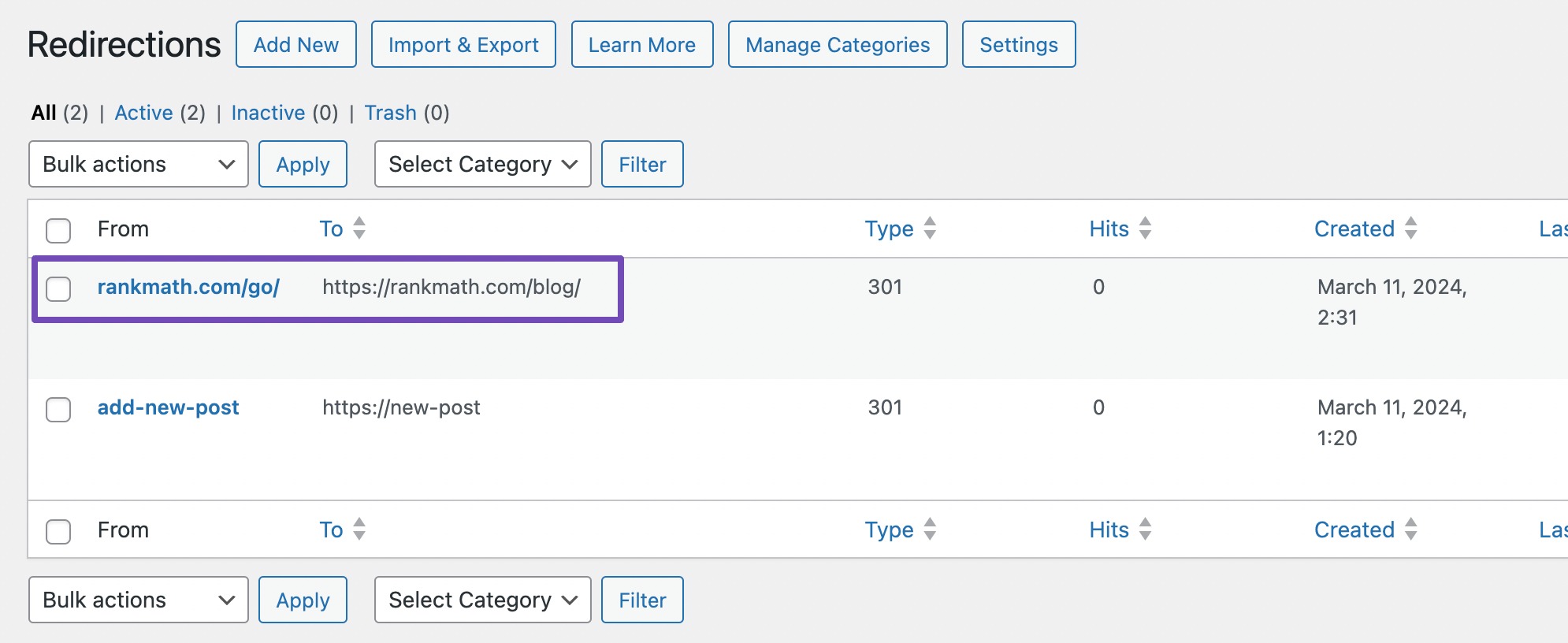
Перенаправление неработающих ссылок не является обязательным; вы можете удалить их, обновить URL-адреса или исправить любые основные проблемы, вызывающие ошибки.
2.2 Использование консоли поиска Google
Еще один эффективный метод поиска и исправления неработающих ссылок в WordPress — использование консоли поиска Google. Этот инструмент предоставляет ценную информацию о состоянии и производительности вашего веб-сайта, включая возможность выявлять неработающие ссылки.
Для начала настройте консоль поиска Google для своего сайта. Затем войдите в систему и получите доступ к разделу «Страницы» , как показано ниже. Здесь вы найдете отчет по проиндексированным и неиндексированным страницам. Обязательно установите флажок «Не индексировано» , чтобы просмотреть эти страницы.

Установив флажок «Не индексируется», вы можете определить любые ошибки 404, с которыми сталкивается ваша аудитория при посещении вашего веб-сайта.
Чтобы получить доступ к этой информации, прокрутите вниз до раздела «Почему страницы не индексируются» . Среди перечисленных причин одна из них — «Не найдено 404» .
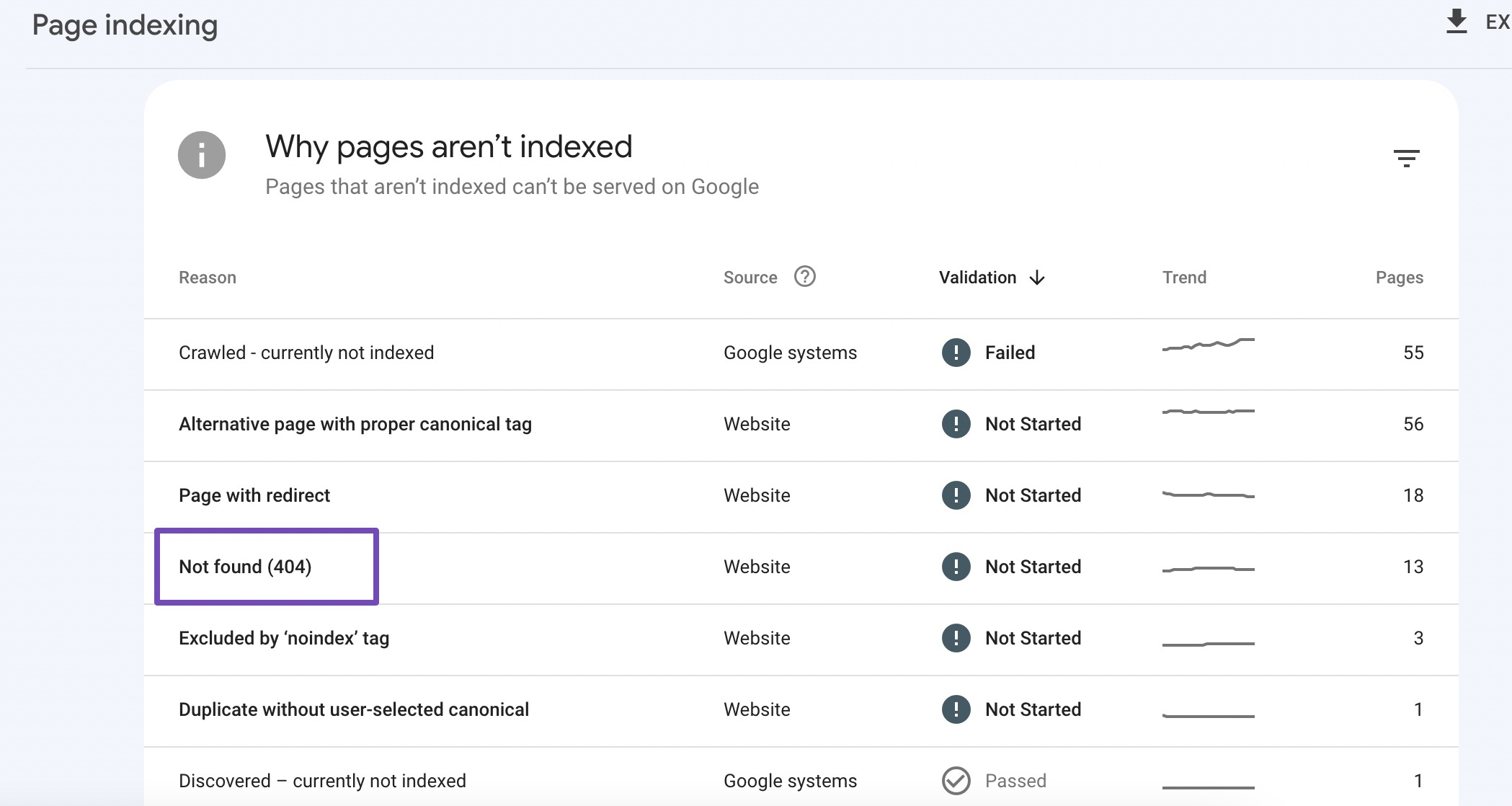
Нажмите «Не найдено» (404) , чтобы получить более подробную информацию о конкретных страницах, вызывающих эти ошибки. Он отобразит все неработающие ссылки, вызвавшие ошибку 404.
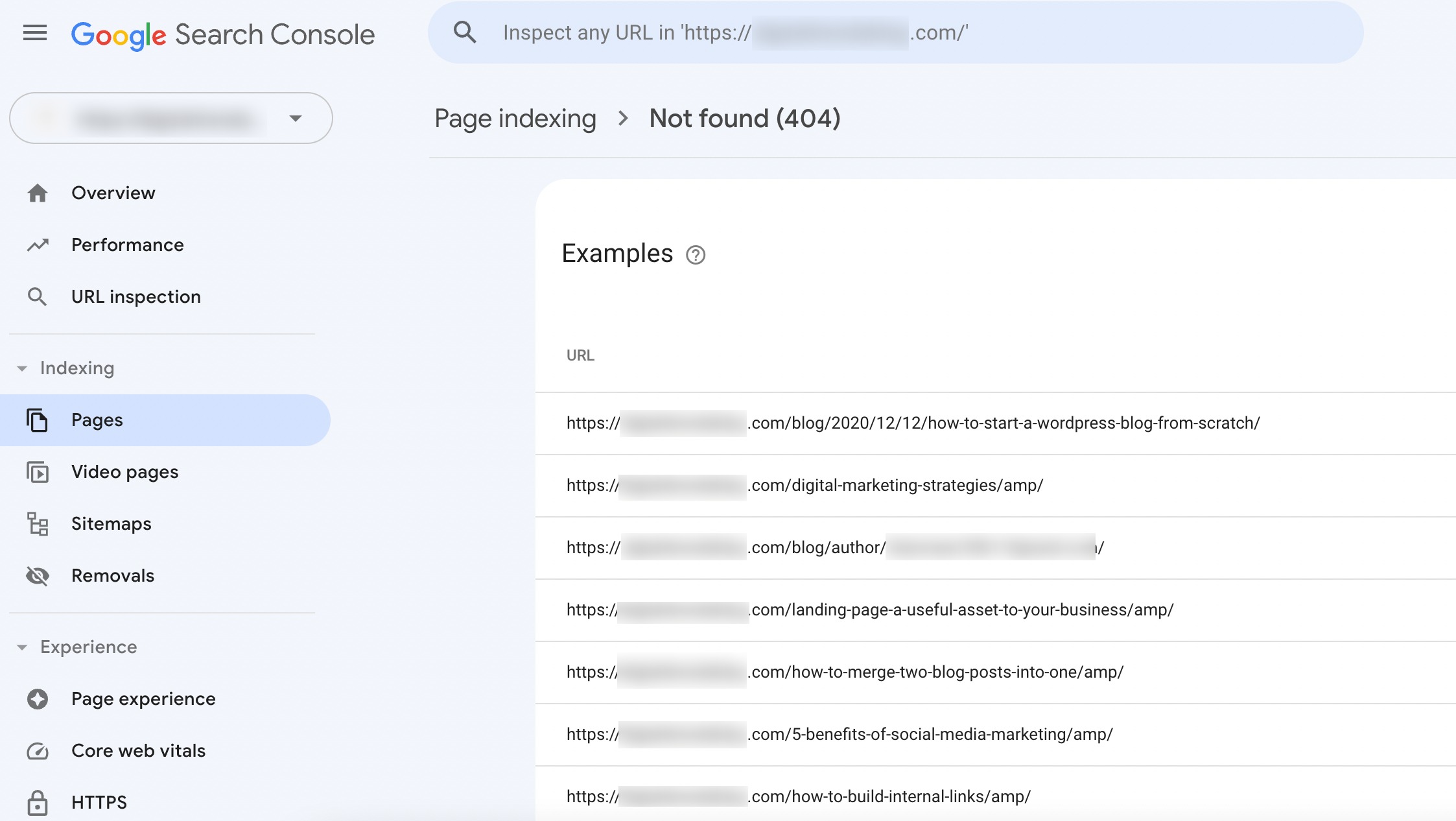
2.3 Использование плагина проверки неработающих ссылок
Еще один эффективный метод поиска и исправления неработающих ссылок в WordPress — использование плагина Broken Link Checker. Этот плагин автоматически сканирует внутренние и внешние ссылки вашего сайта, чтобы выявить неработающие ссылки.
Он предлагает подробные отчеты по каждой неработающей ссылке с подробным описанием ее местоположения, кода состояния и текста привязки.

Для начала установите и активируйте плагин на своем сайте WordPress. После активации перейдите в «Проверка ссылок» → «Локальные [старые]» , чтобы получить доступ к разделу « Неработающие» и просмотреть неработающие ссылки на вашем сайте.
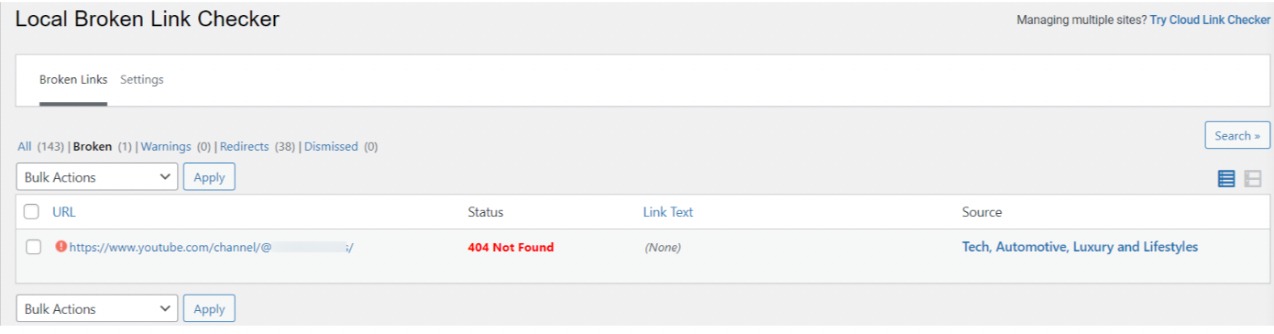
При наведении курсора на неработающую ссылку отобразятся варианты, которые помогут ее исправить, включая редактирование, удаление ссылки или проверку точности.
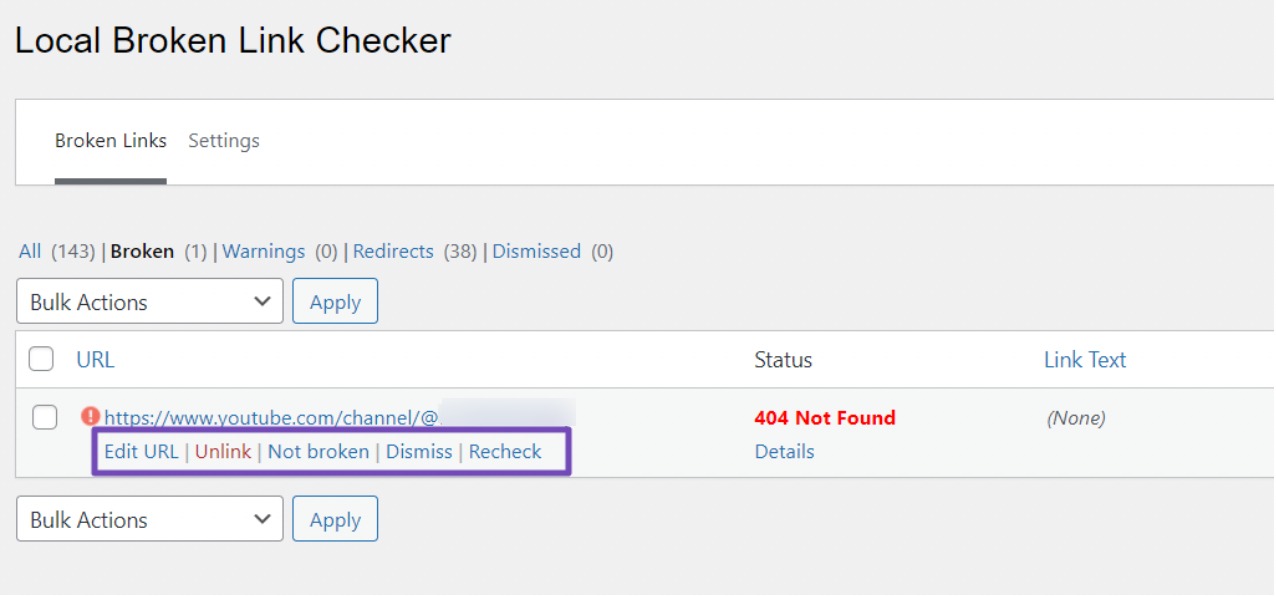
Вы можете использовать опцию «Редактировать URL» , чтобы заменить неработающий URL-адрес на функциональный. Плагин также предлагает предложения по соответствующим URL-адресам для оптимизации процесса.
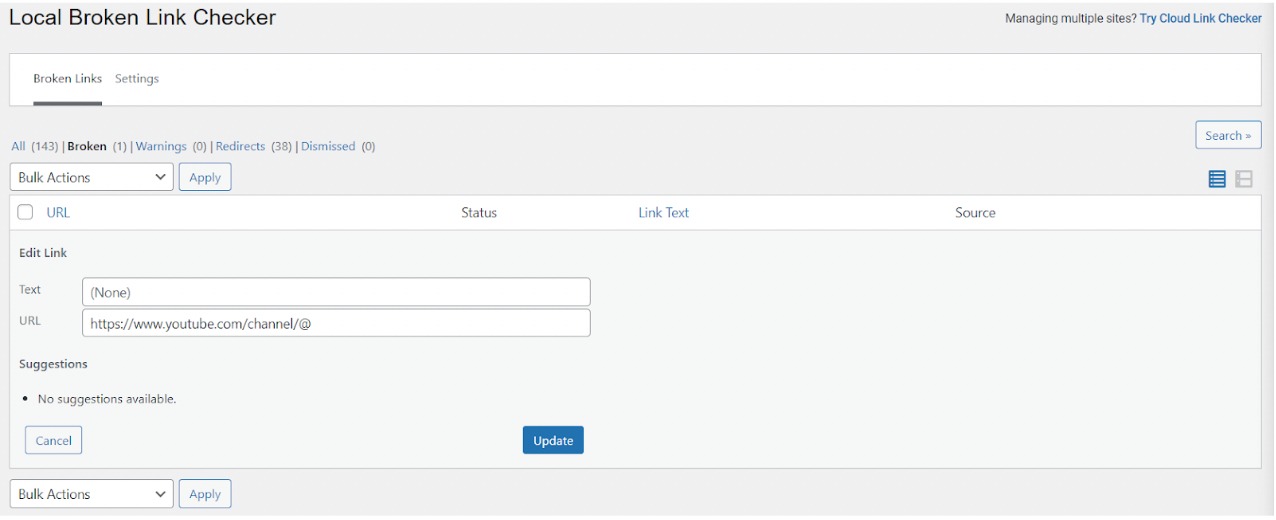
Аналогичным образом вы можете использовать опцию «Отключить ссылку» , чтобы удалить неработающую ссылку со всех экземпляров вашего сайта.
В дополнение к разделу «Неработающие» изучите другие разделы, такие как «Все», чтобы просмотреть все ссылки, «Перенаправления», чтобы просмотреть существующие перенаправления, и «Отклоненные», чтобы просмотреть ранее отклоненные ссылки. Не забудьте настроить параметры плагина на вкладке «Настройки» в соответствии со своими предпочтениями.
2.4 Использование Google Analytics
Хотя Google Analytics не предназначен специально для обнаружения неработающих ссылок, вы можете использовать его для создания отчета об исследовании, в котором отображается список неработающих ссылок на вашем веб-сайте.
Для начала убедитесь, что вы подключили свой сайт к Google Analytics и что он активно собирает отчеты с вашего сайта.
Как только это будет сделано, войдите в свою учетную запись Google Analytics и перейдите на вкладку «Обзор» . Выберите параметр «Пустое исследование», как показано ниже.
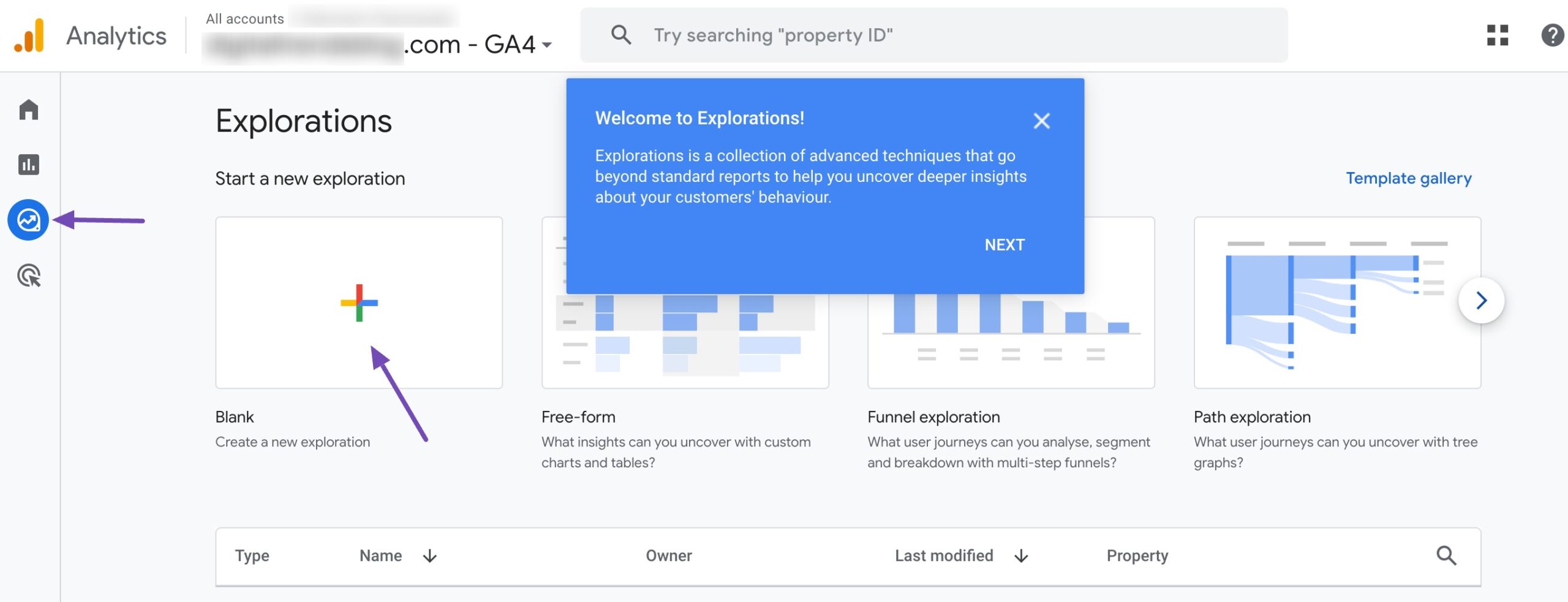
Теперь в поле «Имя исследования» вы можете ввести описательное имя отчета, например «Неработающие ссылки».
Затем перейдите в раздел РАЗМЕРЫ и щелкните значок + , чтобы продолжить.
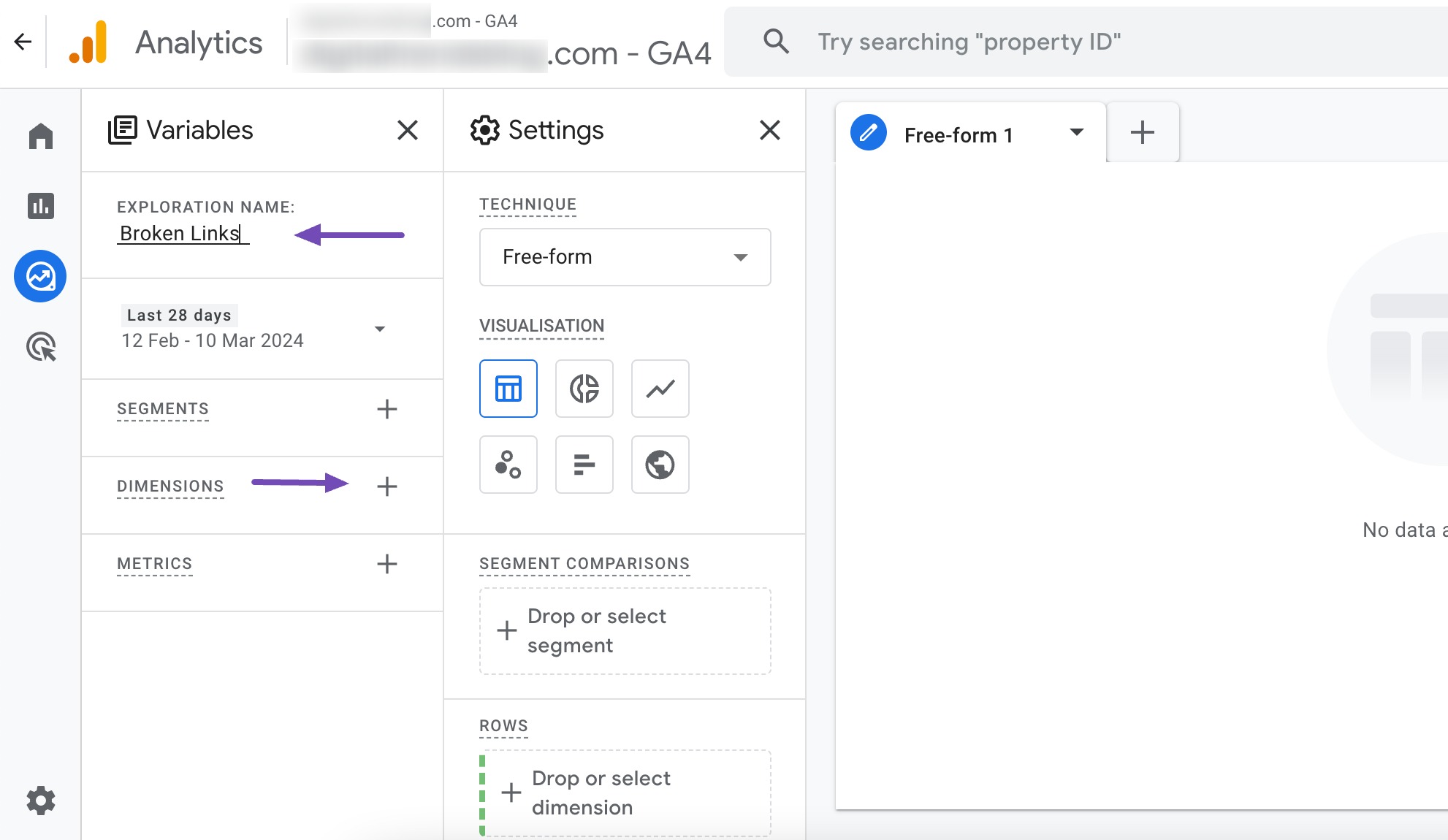
Отобразится список доступных размеров.
Теперь найдите параметр «Заголовок страницы», используя панель поиска или перейдя к параметру «Страница/экран» и развернув раскрывающееся меню.
Внимательно просмотрите размеры и найдите размер заголовка страницы . Установите флажок рядом с ним.
Повторите тот же процесс для измерения «Путь к странице + строка запроса» .
Установив флажки для обоих измерений, нажмите кнопку «Импорт» выше, как показано ниже.
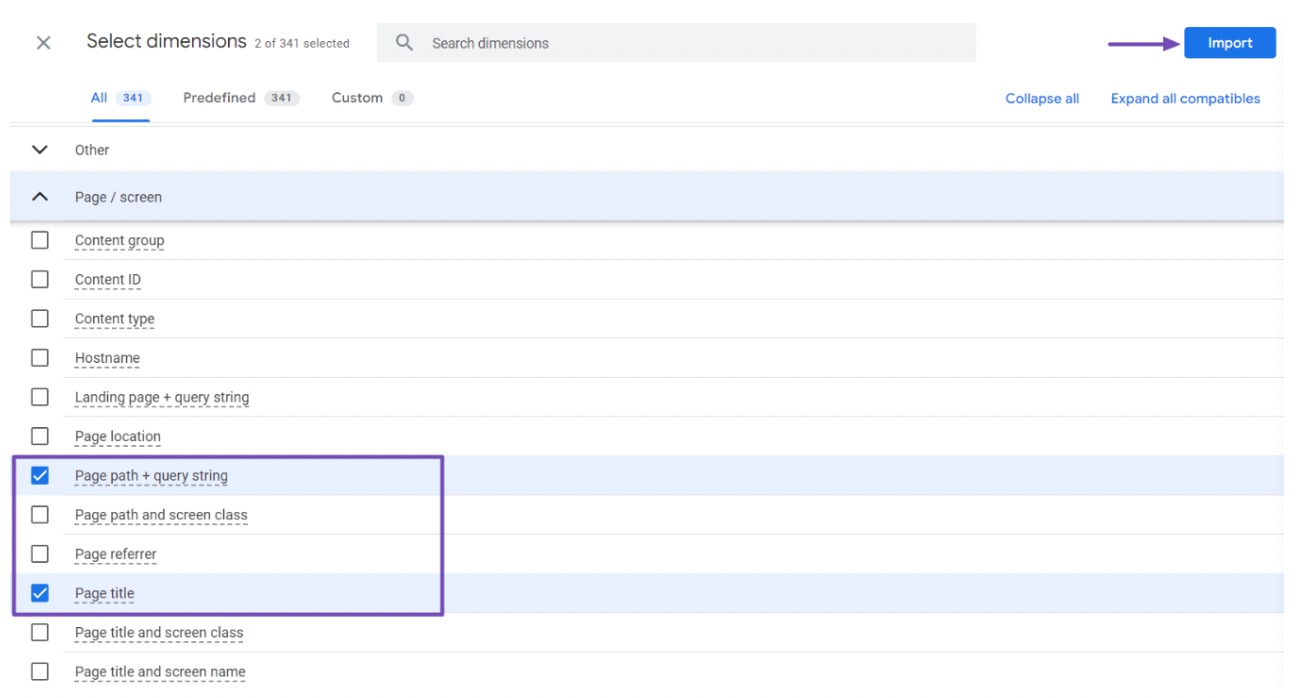
Теперь давайте импортируем метрику. Нажмите на значок « + » рядом с разделом ПОКАЗАТЕЛИ. Появится список доступных метрик. Перейдите в раздел «Сеанс» и щелкните раскрывающееся меню.
Среди вариантов выберите «Сессии» , как показано ниже. После этого нажмите кнопку «Импортировать» , чтобы продолжить.
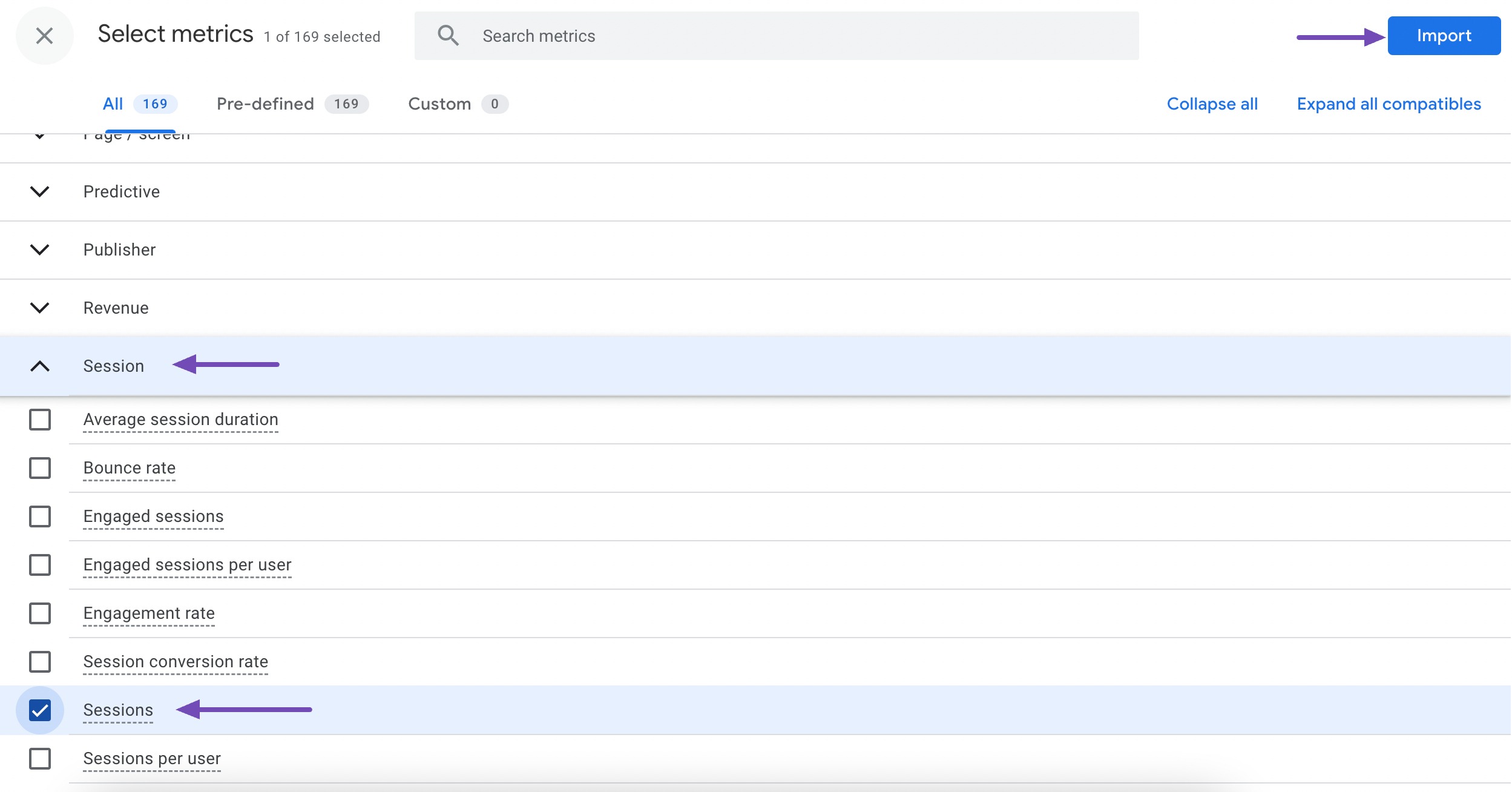
Теперь давайте добавим импортированные элементы в ваш отчет.
Сначала перетащите оба измерения в поле «СТРОКИ» во втором столбце. Вы можете начать с измерения заголовка страницы , а затем измерения пути к странице + строки запроса . Альтернативно вы можете щелкнуть поле «СТРОКИ» и выбрать размеры.

После этого перетащите показатель «Сеансы» в поле «ЗНАЧЕНИЯ». Альтернативно вы можете нажать на показатель в поле ЗНАЧЕНИЯ, чтобы выбрать его.
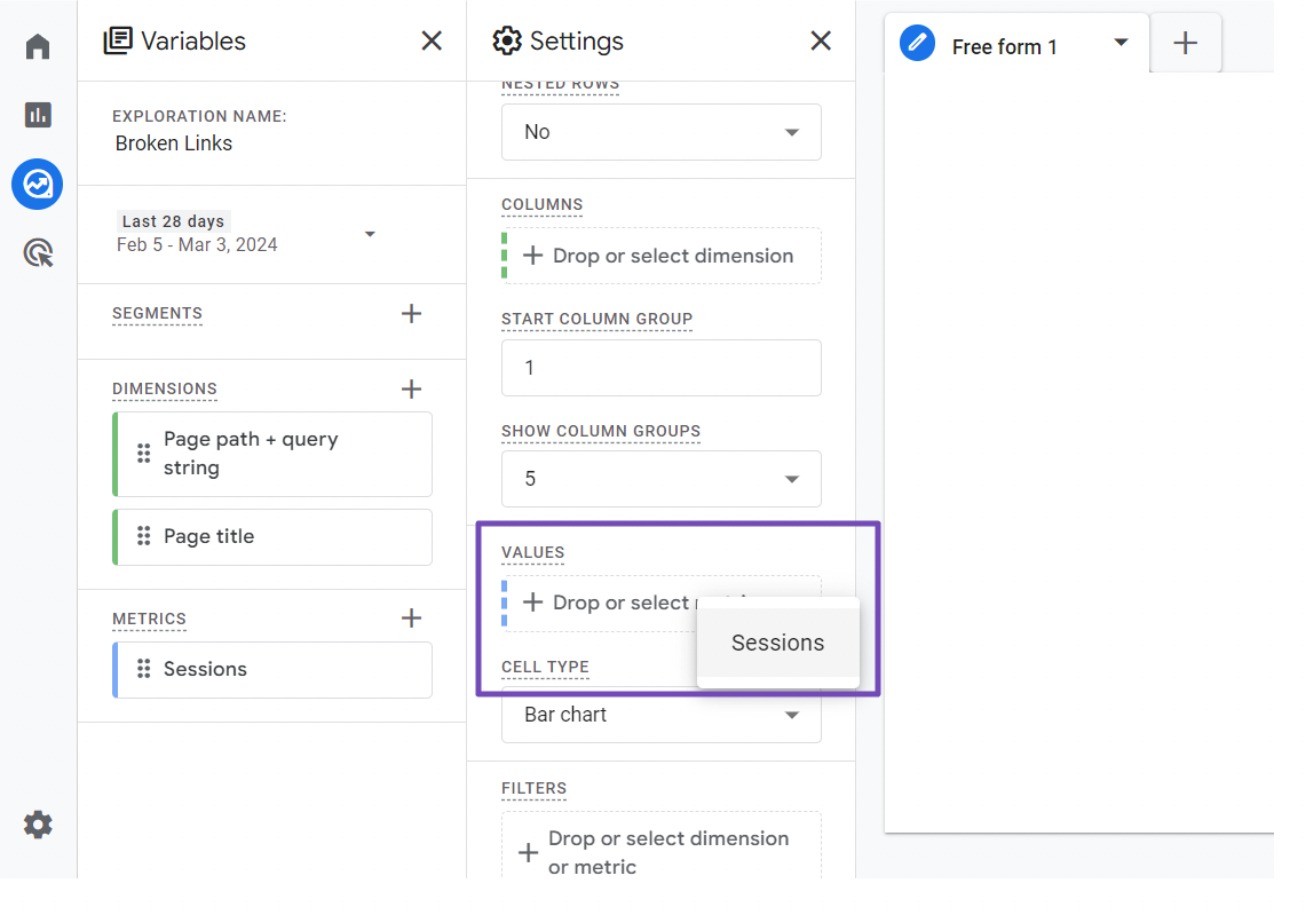
Затем прокрутите второй столбец вниз до раздела ФИЛЬТРЫ.
Нажмите на поле с надписью «Удалить» или выберите параметр или показатель . Затем выберите в меню Название страницы .
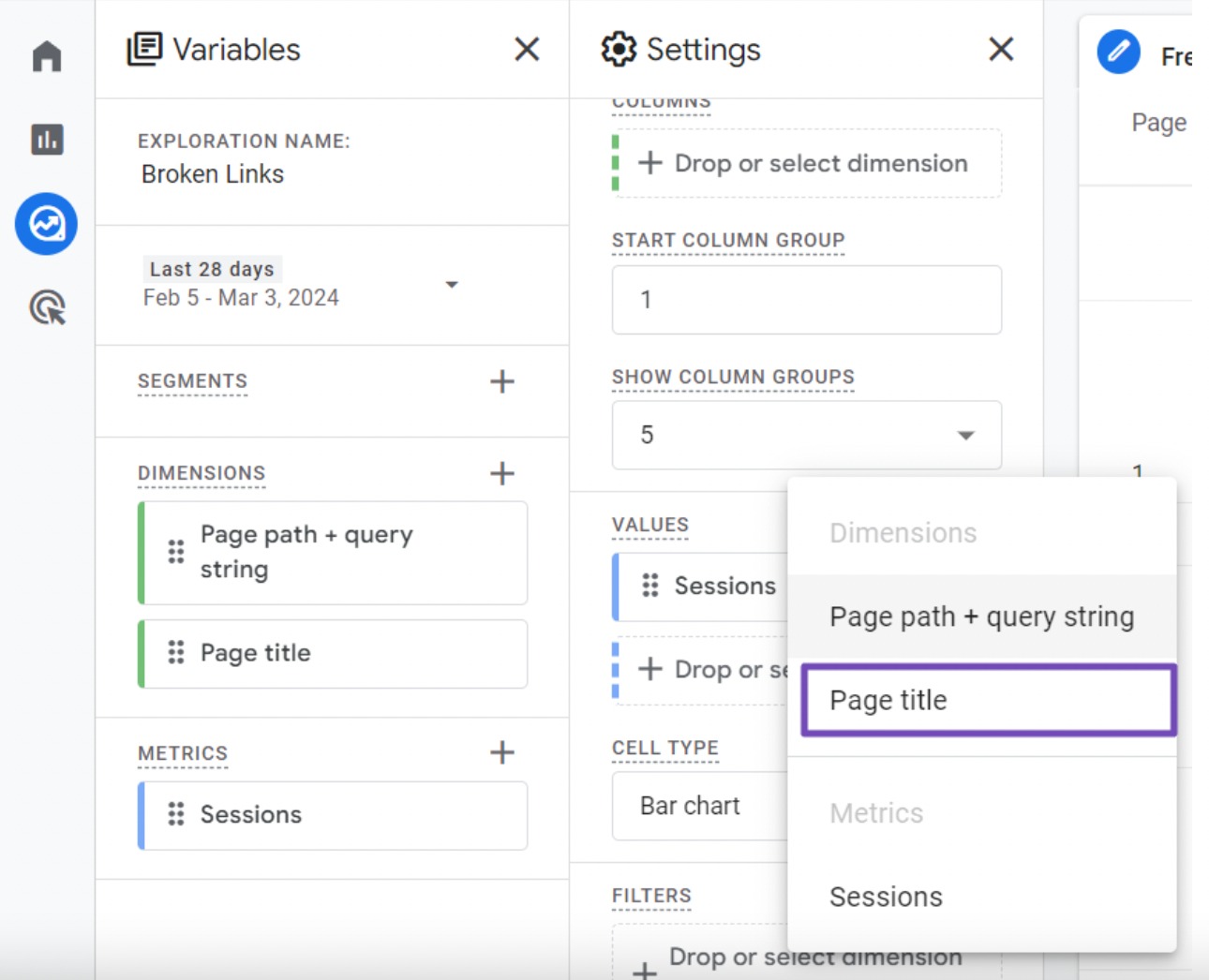
Теперь в разделе «Условия» выберите «Содержит» в раскрывающемся меню. Введите заголовок страницы 404 вашего веб-сайта, например «Страница не найдена».
После этого нажмите кнопку «Применить» , чтобы применить фильтр.
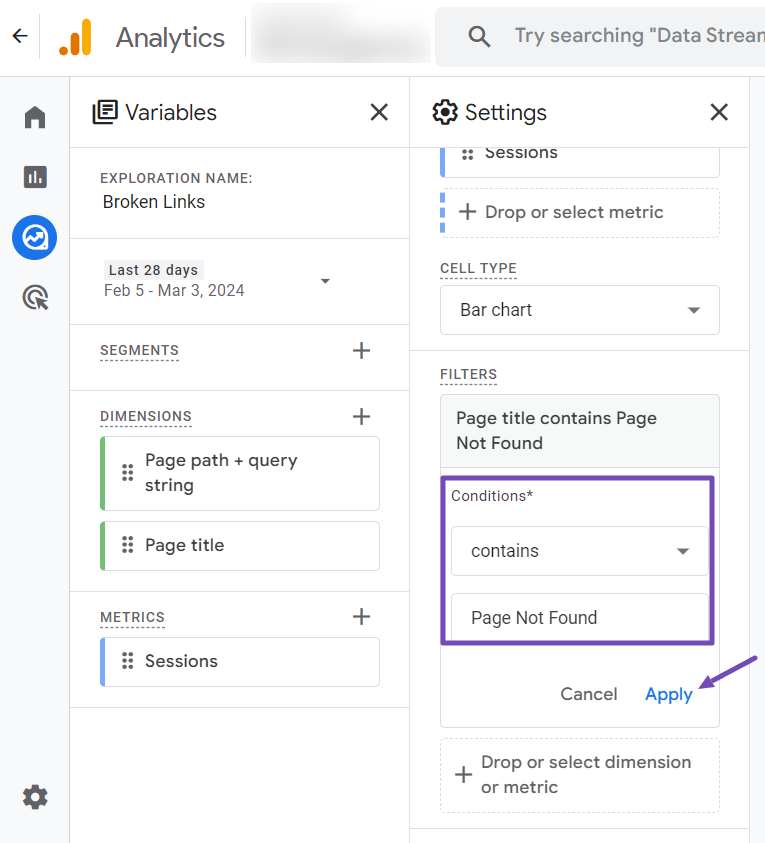
В правой части страницы вы теперь увидите отчет, отображающий все ошибки 404, произошедшие на вашем веб-сайте за выбранный период времени.
Если ошибок много и вы хотите просмотреть полный список, вы можете экспортировать данные с помощью значка загрузки.

3 Как предотвратить неработающие ссылки и поддерживать работоспособность сайта в WordPress
Помимо регулярной проверки и исправления неработающих ссылок, вы можете следовать некоторым рекомендациям, чтобы в первую очередь избежать порчи ссылок:
- Используйте абсолютные URL-адреса вместо относительных ссылок при внутренних или внешних ссылках. Абсолютные ссылки содержат полный URL-путь и будут работать даже при перемещении страниц.
- Связывайтесь разумно. Ссылайтесь только на высококачественные и актуальные ресурсы, которые, скорее всего, останутся в сети. Избегайте схем ссылок или чрезмерных ссылок только ради ценности SEO.
- Проверяйте ссылки перед публикацией нового контента. Убедитесь, что все вставленные URL-адреса работают, и избегайте неработающих ссылок с первого дня.
- Регулярно просматривайте все ссылки. Проверяйте весь сайт на наличие неработающих ссылок не реже одного раза в квартал, используя методы, описанные выше.
- Обновите внутренние ссылки, если вы реструктурируете свой сайт или измените настройки постоянных ссылок.
- Вы можете использовать SEO-плагин Rank Math для периодического сканирования вашего сайта на наличие неработающих ссылок и настройки 301-перенаправления на наиболее релевантную существующую страницу вашего сайта.
- Контролируйте свой сайт с помощью инструментов мониторинга работоспособности, чтобы получать оповещения о любых простоях, которые могут привести к неработающим ссылкам.
- При получении уведомления о неработающих ссылках незамедлительно устраняйте их, обновив URL-адрес, удалив ссылку или настроив перенаправление.
- Поддерживайте актуальность своих плагинов и тем WordPress, так как они могут содержать исправления ошибок и улучшения, связанные с обработкой ссылок.
- Регулярно создавайте резервную копию вашего веб-сайта, чтобы создать точку восстановления на случай случайных проблем со ссылками или других проблем.
4. Вывод
Поиск и исправление неработающих ссылок на вашем веб-сайте WordPress необходимо для поддержания положительного пользовательского опыта и улучшения SEO.
Устранив неработающие ссылки, вы предотвратите неприятные ошибки посетителей и обеспечите возможность поисковым системам правильно сканировать и индексировать ваш контент.
Хотя существуют различные методы, использование функции отслеживания и перенаправления Rank Math 404 предлагает комплексное и эффективное решение. Этот встроенный инструмент выявляет неработающие ссылки и позволяет легко перенаправлять их на соответствующие страницы, экономя ваше драгоценное время и усилия.
Помните, что работоспособный веб-сайт с работающими ссылками необходим для укрепления доверия и поддержания сильного присутствия в Интернете.
Если вам понравился этот пост, сообщите нам об этом в Твиттере @rankmathseo.
