WordPress .htaccess: полное руководство по управлению вашим контентом
Опубликовано: 2022-08-02WordPress — одна из самых универсальных платформ для создания веб-сайтов, поскольку у вас есть полный контроль над ее установкой и настройкой. Одним из файлов, который дает вам некоторые возможности управления в WordPress, является файл .htaccess.
Это файл конфигурации, который позволяет вам увидеть, как работает ваш сервер. И, в зависимости от вашей среды хостинга, может использоваться для изменения различных функций в вашей установке WordPress.
Знание того, что вы можете и что не можете сделать с файлом, очень полезно, и сегодня я расскажу все, что вам нужно знать о файле .htaccess в WordPress.
Что такое файл .htaccess в WordPress?
Файл .htaccess — это файл конфигурации в WordPress, который используется для включения или отключения функций в вашей установке, выполнения изменений конфигурации для каждого каталога и является файлом по умолчанию, который WordPress использует для перенаправлений и структур постоянных ссылок.
Файл обычно находится в корневом каталоге вашего сайта. Однако иногда WordPress может вообще не создавать файл .htaccess. В таких случаях пользователь должен создать его вручную.
Также стоит отметить, что многие плагины будут использовать файл .htaccess для правильной работы. Наиболее распространены плагины кэширования и безопасности, но любой плагин может использовать .htaccess.
Некоторые из основных применений файла .htaccess включают:
Перенаправить пользователей на пользовательскую страницу ошибки
Есть много распространенных ошибок WordPress, с которыми вы столкнетесь при запуске веб-сайта. Эти ошибки очень неудобны и могут повредить вашему SEO. Вы можете смягчить последствия, перенаправляя посетителей на пользовательскую страницу ошибки.
Конечно, это можно использовать и для общих перенаправлений. Многие плагины перенаправления напрямую пишут в файл .htaccess.
Решите, какой файл использовать в качестве файла индекса
По умолчанию, когда посетители заходят на ваш веб-сайт, они видят что-то вроде строк www.ggsexample1.com/index.html или www.ggsexample1.com/index.php. Фактически вы можете изменить, какой файл будет использоваться в качестве индекса в файле .htaccess.
Вы можете не только изменить этот файл, но и полностью удалить его, что и делают большинство крупных веб-сайтов.
Защита файлов паролем
Безопасность является серьезной проблемой для каждого веб-сайта, и один из способов улучшить ее — защитить файлы паролем. Это гарантирует, что только люди, которые должны получить доступ к файлу, могут это сделать. Вы можете сделать это через cPanel, но гораздо быстрее сделать это через .htaccess.
Это гарантирует, что только пользователи с необходимой информацией смогут вносить изменения в эти файлы.
Кэширование
Кэширование может помочь ускорить ваш сайт, удалив временные файлы, которые замедляют работу. На самом деле вы можете очистить кеш из файла .htaccess, но вам действительно следует подумать об использовании плагина кеширования, чтобы получить наилучшие результаты.
Вы также можете настроить таймеры истечения срока действия для кэшированного содержимого. Это поможет убедиться, что он удаляет себя через определенное время.
Когда вы слышите, что кто-то упоминает «использование кеша браузера», одним из способов является использование .htaccess.
Ограничьте доступ к вашему сайту
Также можно заблокировать доступ к вашему веб-сайту с определенных IP-адресов. На самом деле, вы даже можете пойти дальше и заблокировать определенные страны. Это отличная тактика, помогающая уменьшить количество спам-ботов.
Это также может быть полезно, если вы не хотите иметь дело с соблюдением GDPR, но это не полное решение.
Где найти файл .htaccess для WordPress?
Если ваша установка WordPress сгенерировала файл .htaccess, его расположение будет в корневом каталоге вашего сайта. Обычно он называется каталогом public_html .
Итак, вы можете задаться вопросом, почему не всегда есть файл, если он так важен?
Одна из наиболее распространенных причин заключается в том, что файл существует, а не скрыт используемым файловым менеджером. Таким образом, всегда важно убедиться, что ваш FTP настроен на отображение скрытых файлов.
Если WordPress недавно не обновлялся, файл .htaccess может быть удален. В качестве альтернативы, плагины, которые могут записывать в файл, также могут иногда его удалять.
Хорошей новостью является то, что наличие этого файла не повлияет на производительность вашего сайта. Единственное, что он ограничивает, — это возможность изменять определенные параметры конфигурации.
Как безопасно создавать и редактировать .htaccess из WordPress
Теперь, когда мы знаем, что такое файл .htaccess и где он находится, пришло время поговорить о его редактировании. Однако, поскольку файл может не существовать в данный момент, нам нужно знать, как его сгенерировать.
К счастью, это довольно легко сделать.
Как сгенерировать файл .htaccess в WordPress
Существует несколько способов создания файла .htaccess в WordPress, и ни один из них не является слишком сложным.
Безусловно, самый простой способ создать файл .htaccess — просто обновить настройки структуры постоянных ссылок в WordPress. И, чтобы быть предельно ясным, это не требует, чтобы вы вообще их меняли.
Для этого нажмите «Настройки» и выберите параметр «Постоянные ссылки» в WordPress.
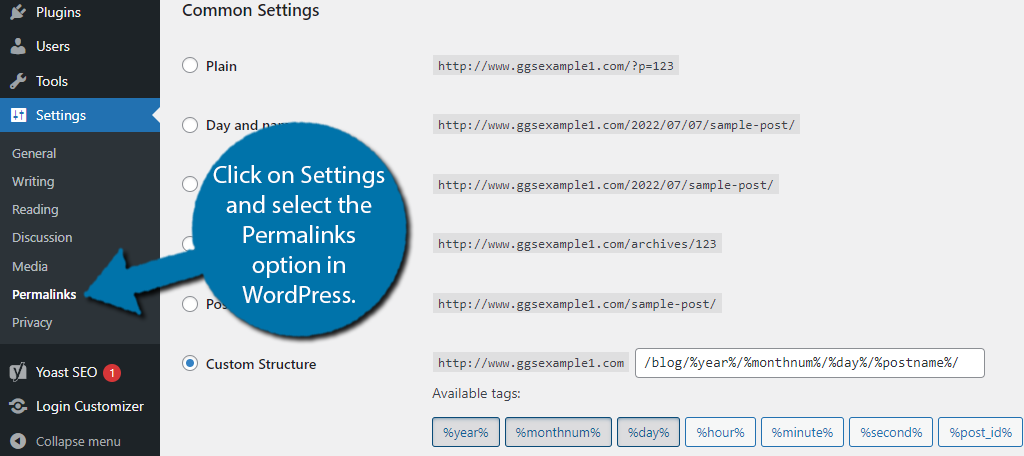
Здесь вы найдете все варианты настройки структуры постоянных ссылок для вашего сайта. Вам не нужно ничего менять на этой странице.
На самом деле, убедитесь, что вы ничего не меняете здесь, так как это может серьезно испортить SEO-рейтинг вашего сайта и сломать все внутренние и внешние ссылки на ваш контент.
Просто прокрутите вниз и нажмите кнопку «Сохранить изменения».
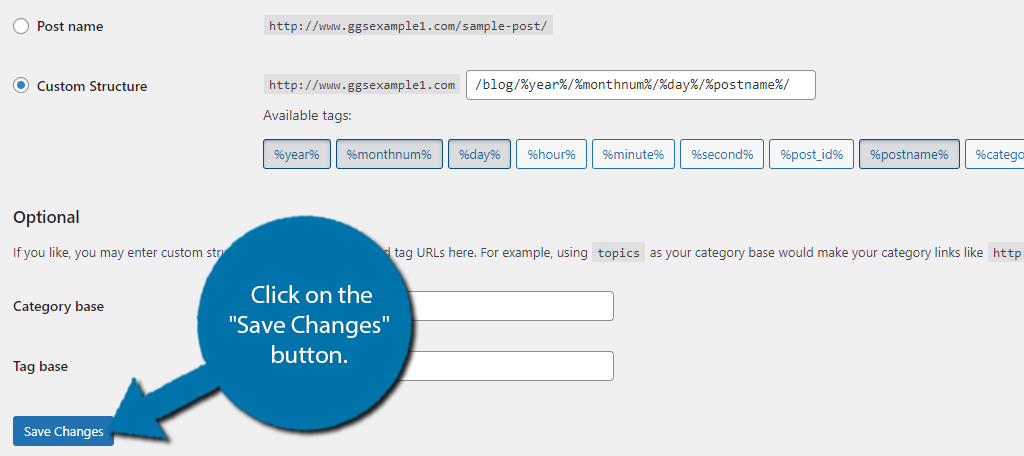
Вот и все. Теперь у вас должен быть сгенерирован файл .htaccess. Если нет, то это хороший показатель того, что файл уже существует и скрыт.
Как редактировать файл .htaccess
Теперь, когда у вас есть файл .htaccess, вы можете приступить к редактированию. Как и большинство вещей в WordPress, есть несколько способов сделать это, два основных из которых — использовать плагин или напрямую редактировать файл.
Использование плагина позволяет редактировать файл, не заходя в cPanel. Таким образом, многие разработчики предпочитают его, так как вы можете делать все с самого сайта.
Тем не менее, многим также нравится избегать установки ненужных плагинов.
Использование плагина редактора файлов Htaccess
Плагин Htaccess File Editor — действительно лучший плагин для безопасного редактирования файла WordPress .htaccess.
В отличие от прямого редактирования файла в каталоге файлов через cPanel или FTP, этот плагин автоматически сканирует ваш файл .htaccess и ищет синтаксические ошибки, которые могут привести к фатальной ошибке.
Кроме того, плагин автоматически создает резервную копию вашего сайта каждый раз, когда вы редактируете файл. Это гарантирует, что если он не обнаружит ошибку, вы все равно сможете легко восстановить свой веб-сайт в течение нескольких минут.
К счастью, начать работу с плагином очень просто, так что давайте начнем.
Примечание. Если вы новичок в программировании, важно понимать разницу между синтаксической и логической ошибкой. Синтаксическая ошибка возникает, когда вы вводите что-то неправильно или забываете точку с запятой. Логическая ошибка — это когда то, что вы вводите, верно, но делает что-то не так, как предполагалось. Этот плагин будет ловить только синтаксические ошибки.
Шаг 1: Установка файлового редактора Htaccess
Начнем с того, что щелкнем «Плагины» и выберем опцию «Добавить новый» на левой панели администратора.
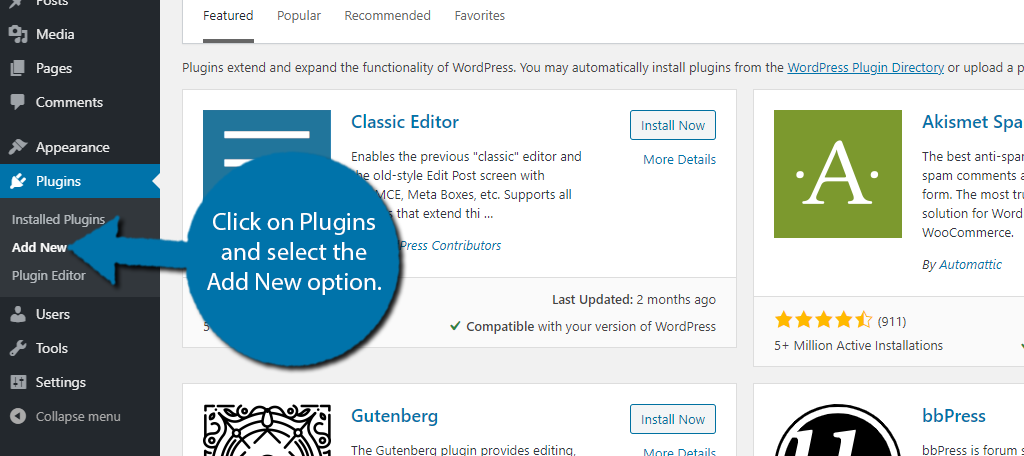
Найдите редактор Htaccess в доступном окне поиска. Это подтянет дополнительные плагины, которые могут оказаться полезными.
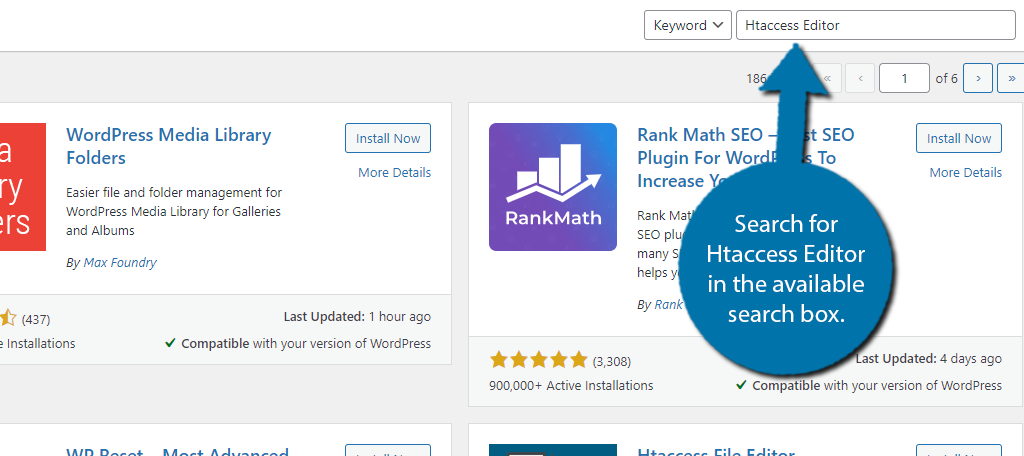
Прокрутите вниз, пока не найдете плагин Htaccess Editor от WebFactory LTD. Нажмите на кнопку «Установить сейчас» и активируйте ее для использования.

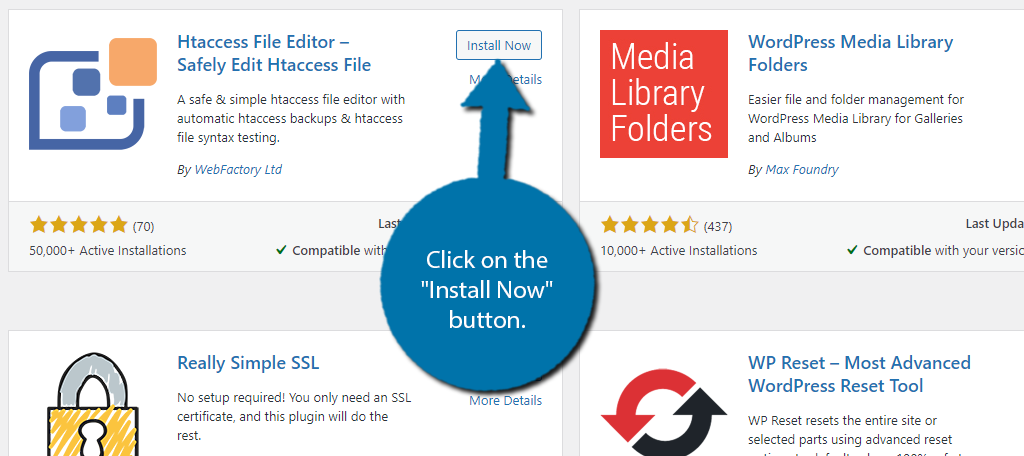
Прежде чем двигаться дальше, очень важно поговорить об опасностях, связанных с испорченным файлом .htaccess. Это может полностью отключить ваш сайт, и вы не сможете получить доступ к своему контенту.
Вы узнаете, что это ошибка .htaccess, если увидите ошибку 500 или белый экран.
Если это произойдет, вам нужно будет использовать FTP-клиент, чтобы загрузить резервную копию вашего файла .htaccess или удалить его полностью. Это может быть очень разочаровывающим опытом, если вы новичок в WordPress.
Таким образом, я рекомендую редактировать файл .htaccess только в том случае, если у вас есть соответствующие знания.
Шаг 2: Использование плагина редактора файлов Htaccess
На левой панели администратора нажмите «Настройки» и выберите параметр «Редактор WP Htaccess».
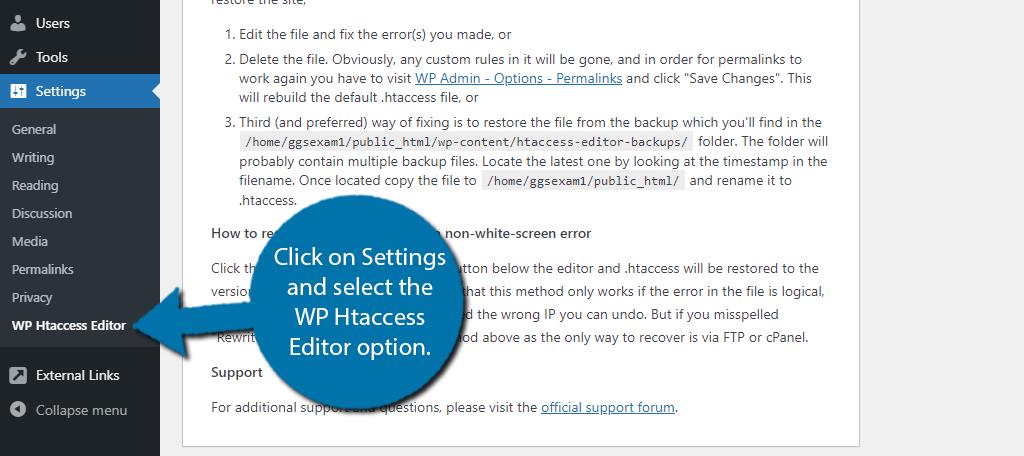
Первое, что вы должны увидеть, это раздел «Пожалуйста, внимательно прочитайте, прежде чем продолжить».
Здесь описано, что делать, если вы неправильно отредактировали файл. Я настоятельно рекомендую скопировать все в этом разделе и вставить в блокнот или документ Word. Если вы сделаете ошибку, вы не сможете получить доступ к своему веб-сайту, чтобы прочитать его.
Под этим разделом вы должны увидеть красное поле, предупреждающее вас о редактировании файла .htaccess. Он также информирует вас о том, что резервная копия создается при внесении изменений.
Нажмите «Я понимаю. Включите редактор». кнопка.
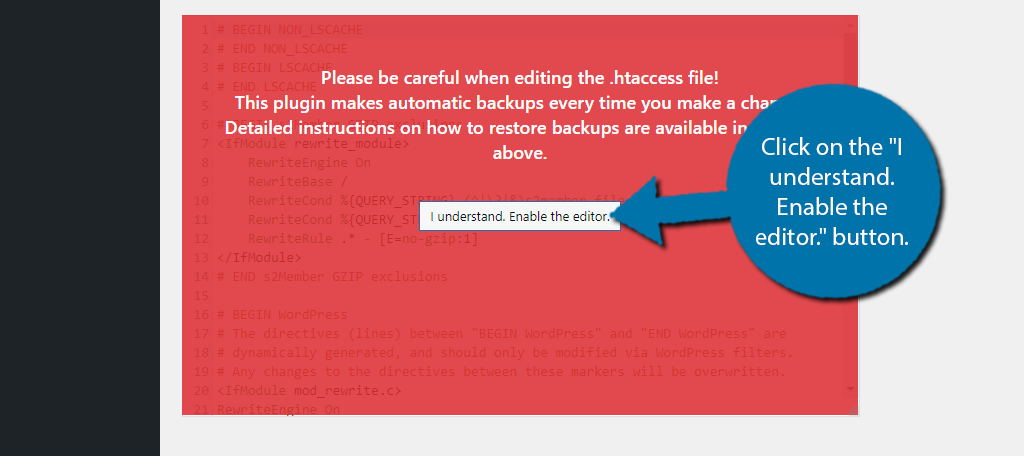
Теперь у вас будет полный доступ для редактирования файла Htaccess.
Шаг 3. Проверьте наличие ошибок и сохраните изменения
Внизу вы увидите три кнопки. К ним относятся кнопки «Сохранить изменения», «Проверить перед сохранением» и «Восстановить последнюю резервную копию».
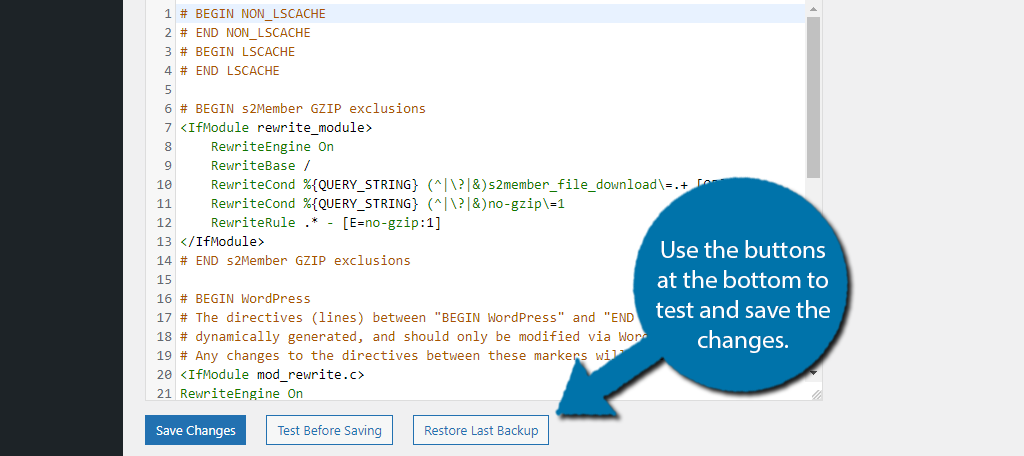
Всегда сначала нажимайте кнопку «Проверить перед сохранением». Это проверит наличие синтаксических ошибок.
Если после внесения изменений что-то работает неправильно и у вас нет ошибки 500, вы можете использовать кнопку «Восстановить последнюю резервную копию», чтобы исправить проблему.
Поздравляем, вы научились безопасно редактировать файл .htaccess в WordPress с помощью плагина Htaccess File Editor.
Как создать и редактировать .htaccess из cPanel
Более прямой подход к созданию и редактированию файла .htaccess — сделать это вручную из cPanel. Это традиционно самый распространенный способ редактирования файлов в WordPress.
Он имеет явное преимущество в том, что не требует плагина. Таким образом, многие разработчики предпочитают этот метод.
Вручную загрузить файл .htaccess в cPanel
Второй метод более прямой, так как он включает в себя загрузку файла .htaccess самостоятельно. Теперь, я знаю, о чем вы думаете, мне действительно нужно записать весь файл, чтобы загрузить его?
Нет. Вместо этого вы можете просто создать пустой файл с именем .htaccess и загрузить его в корневой каталог вашего сайта.
Для этого откройте программу, например Блокнот (подойдет любой текстовый процессор) и сохраните документ как .htaccess. Вы также можете использовать это время, чтобы ввести любой код, который вы хотите включить в файл.
Когда файл будет готов к работе, войдите в свою учетную запись хостинга и получите доступ к cPanel. Нажмите на опцию «Диспетчер файлов».
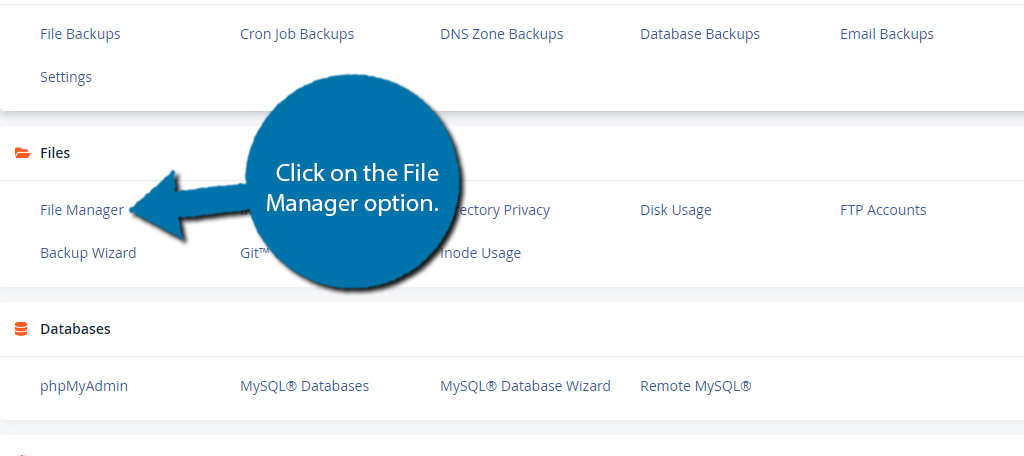
Найдите и введите корневой каталог вашего сайта. Обычно это называется public_html, но имя может отличаться. Оказавшись внутри, нажмите «Загрузить», чтобы начать загрузку файла.
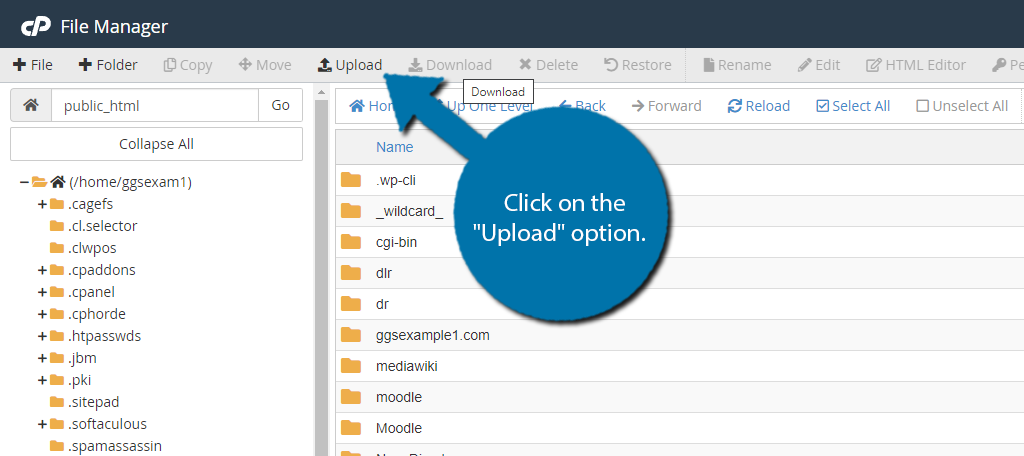
Это откроет новую вкладку в вашем веб-браузере. Вы можете либо перетащить файл в поле, либо использовать кнопку «Выбрать файл», чтобы выбрать файл, который вы хотите загрузить. После этого файл будет добавлен в ваш текущий каталог.
Ручное редактирование файла .htaccess в WordPress
Как и любой файл в WordPress, вы можете вручную редактировать файл с помощью cPanel. Основное отличие от метода плагинов заключается в том, что плагины, как правило, предлагают дополнительные меры безопасности, которые могут защитить вас от ошибок.
Их нет при непосредственном редактировании кода в файле, поэтому вам нужно убедиться, что вы вводите правильно.
Шаг 1: Найдите файл .htaccess
Войдите в свою cPanel и получите доступ к файловому менеджеру.
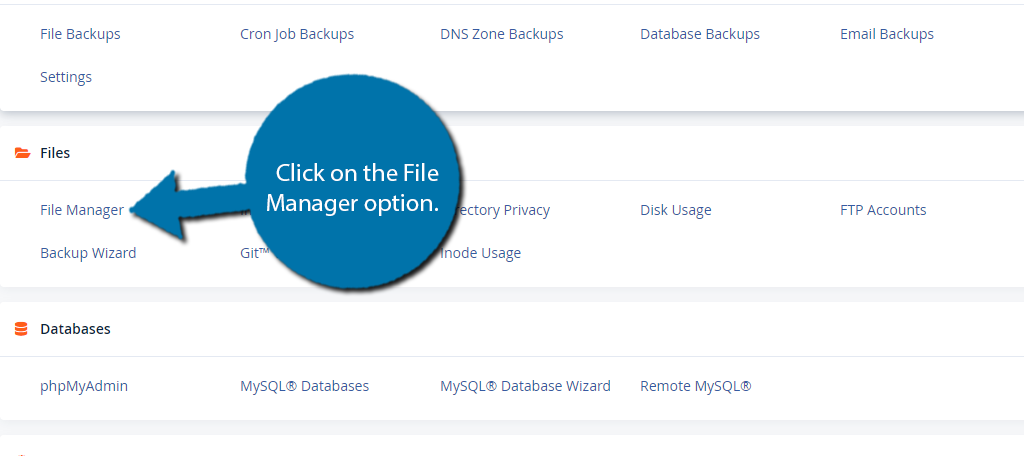
Войдите в каталог public_html, найдите файл .htaccess и щелкните его правой кнопкой мыши, чтобы выбрать параметр «Изменить». Для пользователей Mac CMD+щелчок откроет это раскрывающееся окно.
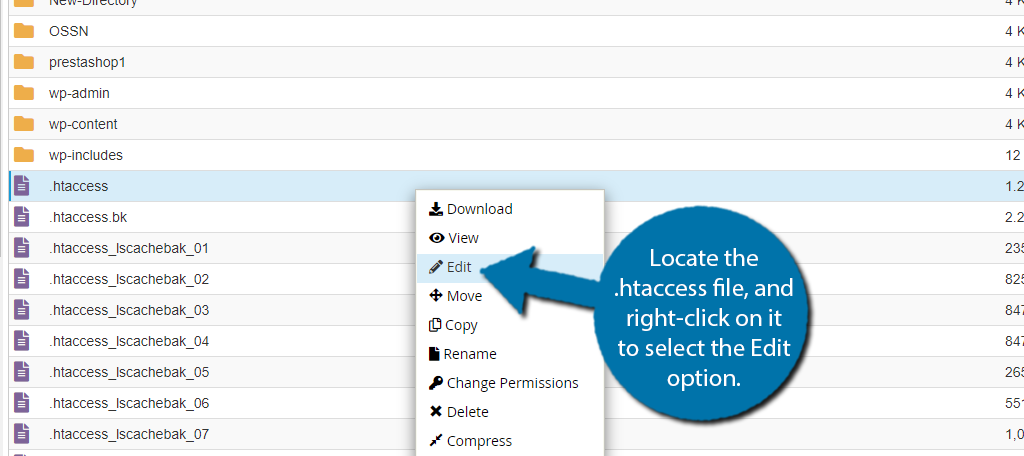
Появится небольшое всплывающее окно, объясняющее опасность прямого редактирования файлов. Настоятельно рекомендуется создать актуальную резервную копию перед внесением каких-либо изменений в файл.
Это гарантирует, что если что-то пойдет не так, вы сможете использовать его для восстановления своего сайта. Это помогает избежать простоев или просто отменить нежелательные изменения.
Шаг 2. Отредактируйте файл
.htaccess может быть пустым, если вы загрузили его недавно. Если нет, вы должны увидеть код по умолчанию. Всякий раз, когда вы изменяете файл .htaccess или любой другой файл в целом, важно не вставлять код в функцию.
Функция — это раздел кода, который выполняет определенную задачу или добавляет функцию. Любой код, который вы добавляете, не должен находиться внутри функции, иначе это вызовет ошибку.
Хорошей новостью является то, что вы можете найти в Интернете много кода для внесения простых изменений в файл .htaccess.
Просто введите код в файл.
Шаг 3: Сохраните изменения
Когда вы закончите редактирование файла, вы должны немедленно перепроверить все, что вы ввели. Это лучший способ избежать ошибок.
Следите за синтаксическими ошибками и пытайтесь воспроизвести код в уме.
Когда вы будете полностью удовлетворены, нажмите кнопку «Сохранить изменения» в правом верхнем углу.
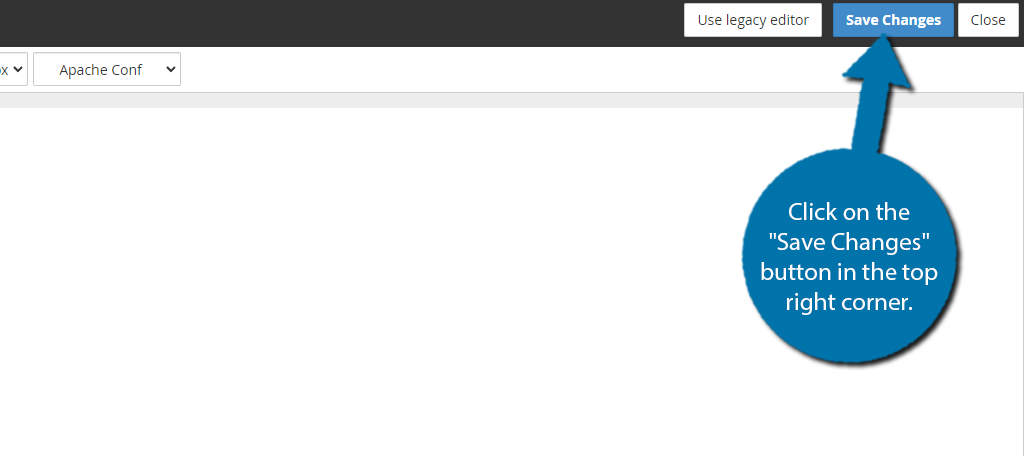
Вот и все. Вы можете проверить свой сайт, чтобы убедиться в отсутствии ошибок. Если нет, поздравляем, вы успешно отредактировали файл .htaccess. Если были ошибки, проверьте добавленный код.
Часто задаваемые вопросы о файле WordPress .htaccess
Нужно ли мне когда-либо редактировать файл .htaccess в WordPress?
Вполне возможно никогда не трогать файл .htaccess в WordPress.
Вообще говоря, почти все, что вы можете сделать в файле .htaccess, можно либо сделать в другом файле, либо вы можете использовать плагин, который будет писать в самом файле, например, плагин кэширования или перенаправления.
Как правило, пользователи, не имеющие большого опыта кодирования, должны стараться по возможности избегать ручного кодирования файлов. Простые ошибки могут привести к простоям, поэтому я всегда рекомендую всем владельцам веб-сайтов изучить основы кодирования.
Могу ли я использовать редактор файлов темы для редактирования файла .htaccess?
Нет.
Как следует из названия, редактор файлов темы позволяет пользователю редактировать файлы только в выбранной в данный момент теме WordPress. Файл .htaccess находится в корневом каталоге вашего сайта, а не в самой теме.
Единственный способ редактировать этот файл в WordPress — использовать плагин. И, к счастью, недостатка в них нет.
Есть ли другие плагины, которые могут помочь?
Абсолютно!
Существует множество плагинов, которые позволяют напрямую редактировать файл .htaccess в WordPress. Однако, хотя некоторые из них очень четко обозначены для этой цели, во многих плагинах есть такая функция, например, в Yoast SEO.
Вот еще несколько, которые я могу порекомендовать:
WP Управление Htaccess
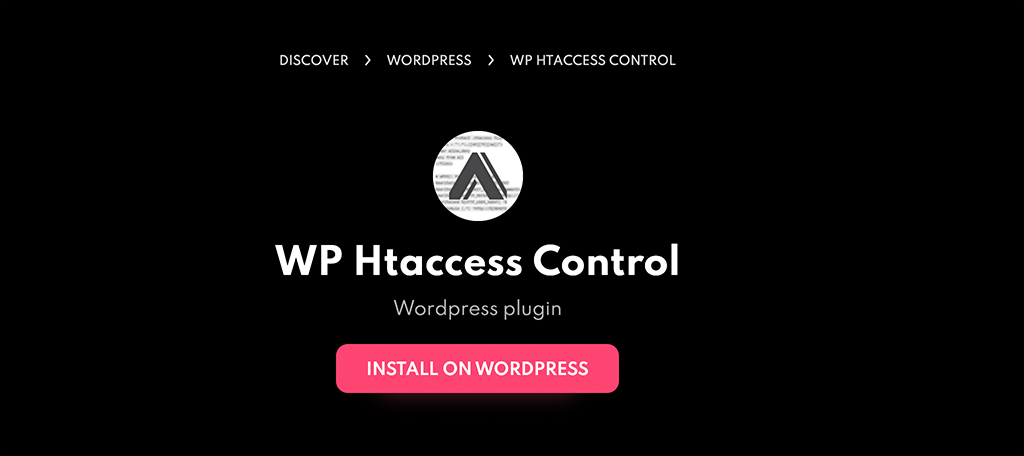
Плагин WP Htaccess Control на самом деле не находится в каталоге плагинов WordPress, но он по-прежнему совершенно бесплатный. Он предоставит вам интерфейс для настройки файла .htaccess, сгенерированного WordPress.
Вы также получите доступ к его постоянным ссылкам (автор, категория, архивы, нумерация страниц и пользовательские таксономии). Доступно множество вариантов настройки, поэтому посмотрите, подходит ли он вам.
Редактор файлов Htaccess
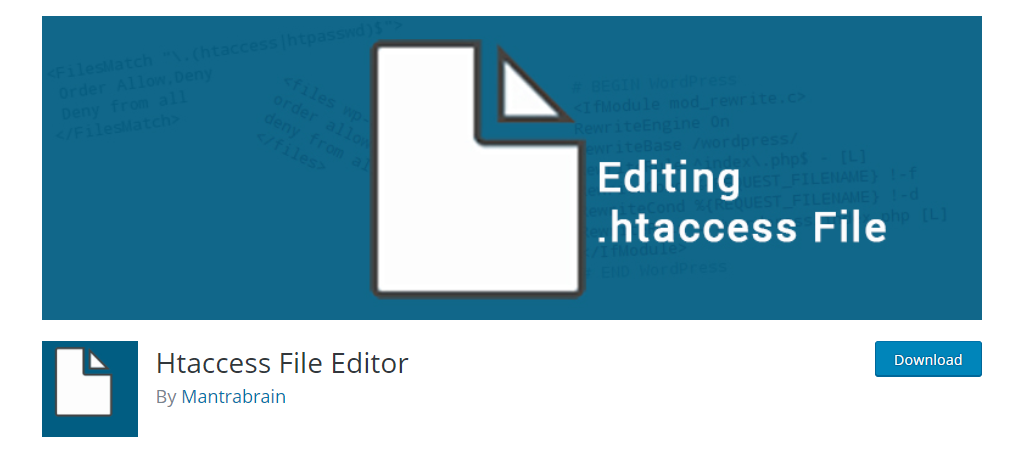
Htaccess File Editor — еще один отличный плагин, который можно использовать, если вам нужно отредактировать файл .htaccess в WordPress. Плагин дает вам возможность редактировать файл без использования FTP. Просто как тот.
Он имеет некоторые полезные функции, такие как создание резервной копии файла .htaccess. Таким образом, если вы внесете изменение, которое пойдет не так, вы сможете восстановить файл в том виде, в котором он был до внесения изменения.
Йост SEO
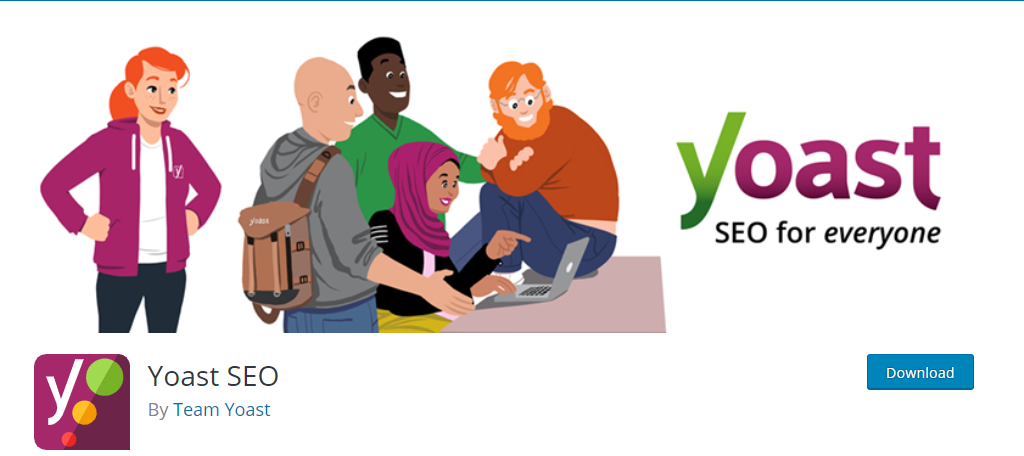
Скорее всего, на вашем сайте уже установлен Yoast SEO. Если нет, вам действительно следует установить его сегодня. Это один из лучших SEO-инструментов для WordPress, а также он позволяет редактировать файл .htaccess.
Yoast предлагает превосходный файловый редактор, который может редактировать файл .htaccess и многие другие. К сожалению, большинство людей, у которых он установлен, могут даже не знать, что это функция.
Связан ли файл .htpasswd с файлом .htaccess?
Что-то вроде.
Можно защитить паролем ваши каталоги с помощью файла .htaccess. Для этого необходим файл .htpasswd, так как это файл, в котором хранится этот пароль.
Тем не менее, вам на самом деле не нужно использовать файл .htaccess. Таким образом, пока есть соединение, они являются уникальными файлами.
Файл .htaccess может помочь вам улучшить ваш сайт
Хотя вы, безусловно, могли бы создать успешный веб-сайт, даже не редактируя файл .htaccess напрямую, это было бы довольно редко. К счастью, внести изменения в файл довольно легко, и существует множество ресурсов.
Даже если вы не являетесь экспертом в области кодирования, вы можете найти в Интернете код, который можно скопировать и вставить прямо в файл. Это значительно снижает сложность, но всегда будьте осторожны при использовании кода, который вы нашли в Интернете.
В любом случае, теперь у вас должно быть отличное понимание того, как безопасно создавать и редактировать файл .htaccess из WordPress или cPanel. Так что обязательно воспользуйтесь этим.
Считаете ли вы, что плагин Htaccess File Editor прост в использовании? На вашем веб-сайте был сгенерирован файл .htaccess?
