كيفية إضافة شريط مراجعة Google إلى WordPress الخاص بك
نشرت: 2024-03-20هل تريد تضمين شريط تمرير مراجعة WordPress الخاص بـ Google بسهولة؟
كما تعلم، يعد Google مصدرًا رائعًا لتعليقات العملاء الإيجابية. بمجرد تضمين هذه المراجعات على شريط التمرير الخاص بك، سيكون من السهل عليك الحصول على المزيد من التحويلات والمبيعات.
ولكن إذا لم تكن على دراية بالبرمجة بالفعل، فقد يكون إضافة مراجعات Google إلى موقعك أمرًا صعبًا.
الاخبار الجيدة؟ لقد قمنا بتجميع دليل حول تضمين شريط تمرير مراجعة Google في WordPress بسهولة - دون الحاجة إلى أي تعليمات برمجية على الإطلاق.
هيا بنا نبدأ!
لماذا تقوم بتضمين شريط مراجعة Google WordPress
قبل اتخاذ قرار بشراء أي شيء عبر الإنترنت، يقوم معظم الأشخاص بمراجعة المراجعات عبر الإنترنت ومعرفة ما إذا كان الآخرون يحبون المنتج أيضًا.
يقول 74% من المستهلكين أن التقييمات والمراجعات هي وسيلة رئيسية للتعرف على المنتجات التي لم يشتروها من قبل.
قوة المراجعات المتنامية باستمرار (طبعة 2023)
كما ترون، يمكن أن تعمل المراجعات الإيجابية كدليل اجتماعي يقنع المزيد من الأشخاص بالشراء منك.
عندما يتعلق الأمر بالمراجعات عبر الإنترنت، فإن Google هي أكبر منصة متاحة ومكان رائع للحصول على دليل اجتماعي إيجابي لنشاطك التجاري.
بهذه الطريقة، يمكن أن يساعدك تضمين شريط التمرير مع مراجعات Google في:
- قم بتحويل المزيد من الأشخاص إلى عملاء يدفعون واحصل على المزيد من المبيعات بسهولة
- اجعل موقع الويب الخاص بك أكثر تفاعلية وجاذبية باستخدام شريط التمرير الجميل
- اعرض محتوى جديدًا باستخدام الكلمات الرئيسية ذات الصلة وعزز تصنيف SEO لموقعك على الويب
- احصل على تقييمات Google الجديدة من جميع الأشخاص الذين يزورون موقع الويب الخاص بك
كيفية إضافة شريط مراجعة Google إلى موقع WordPress الخاص بك
على استعداد للبدء؟ كل ما عليك فعله هو اتباع الخطوات البسيطة أدناه ويمكنك الحصول على شريط تمرير مراجعة Google على موقعك في دقائق.
هيا بنا نبدأ!
الخطوة 1: تثبيت وتنشيط البرنامج المساعد لخلاصة التعليقات Pro
للحصول على أبسط طريقة لتضمين شرائح مراجعة Google، يمكنك استخدام Reviews Feed Pro.
باعتبارك أفضل مكون إضافي لشريط تمرير المراجعة في WordPress ، يمكنك البدء في عرض التقييمات الإيجابية للزائرين باستخدام هذه الأداة ببضع نقرات بسيطة.
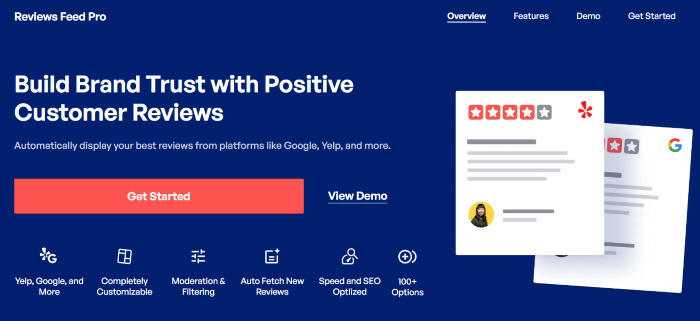
علاوة على السماح لك بتضمين مراجعات Google، يدعم تطبيق Reviews Feed Pro منصات رئيسية أخرى مثل Trustpilot وYelp وTripAdvisor وWordPress.org وFacebook!
أولاً، احصل على نسختك من Reviews Feed Pro هنا قبل تثبيت وتنشيط المكون الإضافي على موقع WordPress الخاص بك.
هل تريد تجديد معلوماتك سريعًا حول كيفية القيام بذلك؟ راجع دليل المبتدئين هذا حول كيفية تثبيت مكونات WordPress الإضافية.
الخطوة 2: إنشاء خلاصة مراجعة Google
يمكنك الآن استخدام التدفق الموجه للمكون الإضافي لإنشاء خلاصة مراجعات جديدة بسهولة.
أولاً، افتح قائمة "موجز التعليقات" »جميع الخلاصات" من لوحة التحكم، ثم انقر فوق "إضافة جديد" .
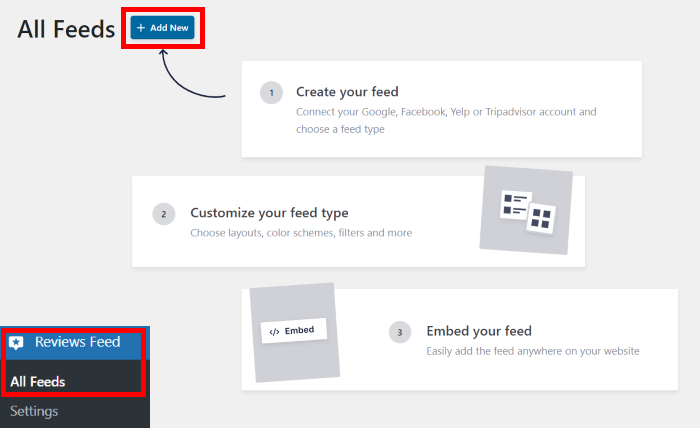
بعد ذلك، طلب مني موقع Reviews Feed Pro إضافة مصدر جديد. لقد تبين أن هذا الأمر بسيط جدًا - كان عليّ فقط ربط خلاصة المراجعة هذه بصفحة أعمال Google التي أردت عرض تعليقاتها.
للبدء في القيام بذلك، انقر فوق الزر "إضافة مصدر" هنا.
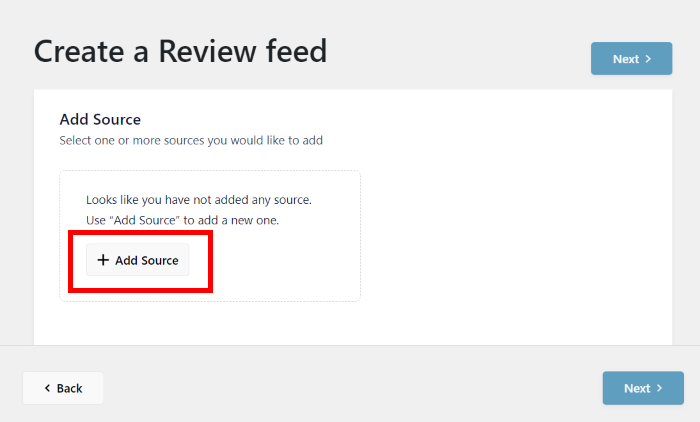
بعد ذلك، يتيح لك تطبيق Reviews Feed Pro الاختيار بين 6 منصات مراجعة مختلفة:
- جوجل
- فيسبوك
- تريب أدفيزور
- عواء
- تروستبايلوت
- WordPress.org
في الوقت الحالي، يمكننا تحديد Google قبل النقر على زر التالي .
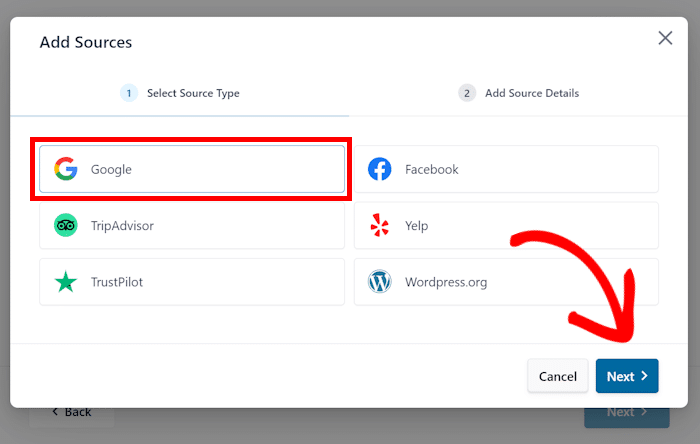
الخطوة 3: قم بتوصيل صفحة أعمال Google الخاصة بك
لربط صفحة أعمال Google الخاصة بعلامتك التجارية، فإن أسهل طريقة هي إدخال مفتاح Google API الخاص بك هنا.
يتيح هذا المفتاح لـ Reviews Feed Pro الاتصال تلقائيًا بـ Google وجلب تعليقاتك. بالإضافة إلى ذلك، يمكنه الحفاظ على تحديث خلاصة مراجعاتك أيضًا.
في حالة عدم حصولك على المفتاح بعد، يمكنك اتباع هذا البرنامج التعليمي حول كيفية إنشاء مفتاح Google API.
وبعد ذلك، يمكنك العودة إلى موقعك ولصق مفتاح واجهة برمجة التطبيقات (API) في النافذة المنبثقة قبل النقر فوق "التالي" .
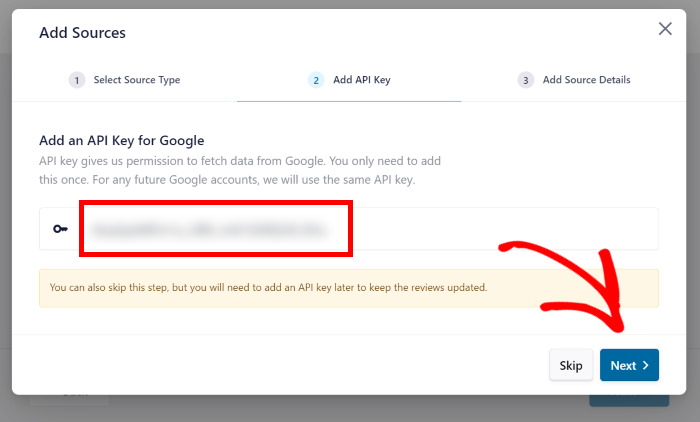
بعد القيام بذلك، حان الوقت لإدخال معرف مكان Google الخاص بنشاطك التجاري.
مشوش؟ حسنًا، معرف المكان هو ببساطة رمز فريد يُعطى لكل نشاط تجاري على Google.
بعد إدخال معرف المكان هنا، سيقوم البرنامج الإضافي بتضمين مراجعات للنشاط التجاري الذي لديه هذا المعرف المحدد.
أولاً، افتح منشئ معرف المكان ثم قم بالتمرير لأسفل للعثور على خريطة Google هناك. باستخدام شريط البحث، يمكنك البحث عن عملك هنا.
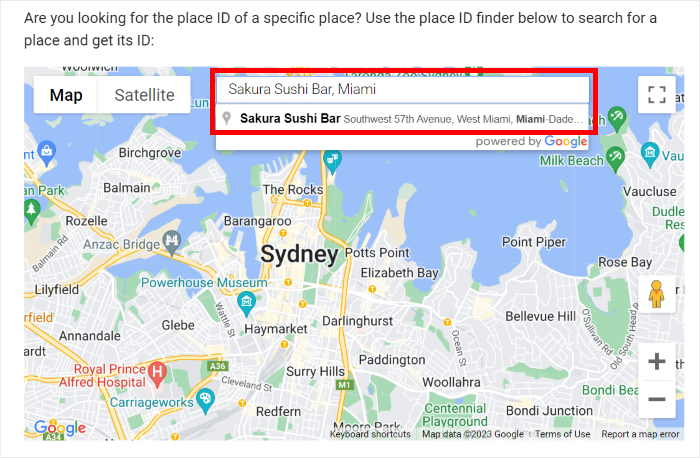
بمجرد الانتهاء من ذلك، ستعرض الخريطة المزيد من المعلومات حول نشاطك التجاري أدناه.
للمتابعة، يمكنك نسخ الرمز في حقل معرف المكان .
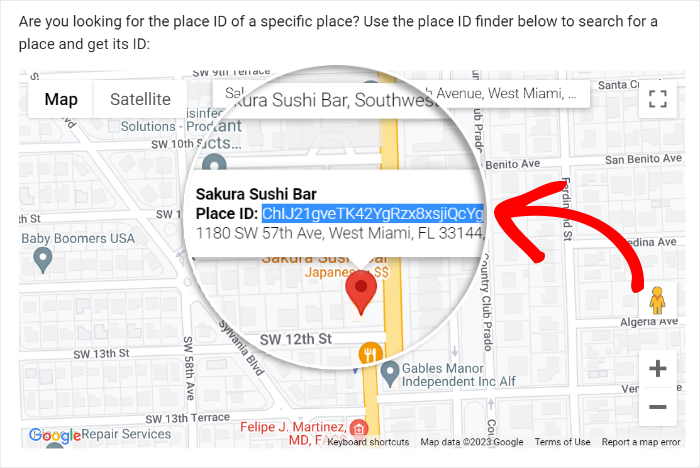
أخيرًا، ارجع إلى موقع الويب الخاص بك والصق الرمز في حقل معرف المكان .
بعد ذلك، انقر فوق "إنهاء"، وسيتم إضافة عملك كمصدر.
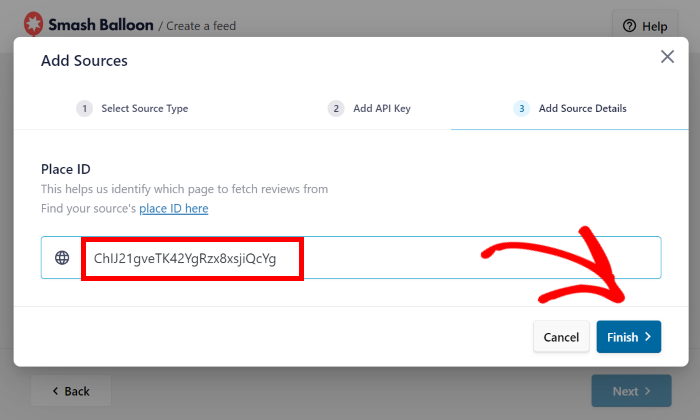
الآن، يمكنك اختيار عملك بحرية كمصدر عند إنشاء خلاصات المراجعة.
في الوقت الحالي، حدد عملك ثم انقر فوق "التالي" .
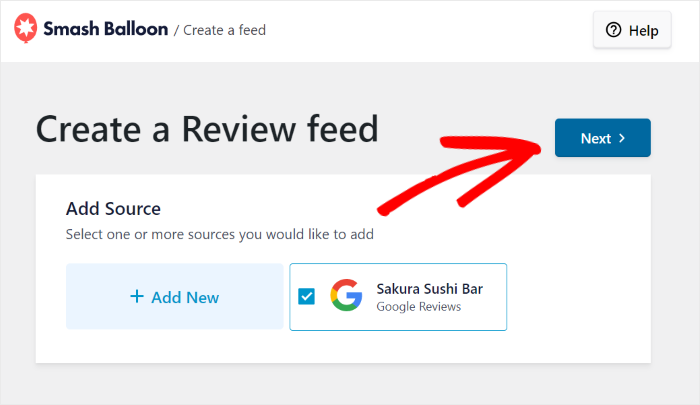
الخطوة 4: حدد قالب الكاروسيل
سيقوم تطبيق Reviews Feed Pro تلقائيًا بجلب مراجعاتك وإنشاء خلاصة مراجعات Google جديدة على موقع WordPress الخاص بك. بعد ذلك، يمكنك اختيار قالب لاستيراده إلى خلاصة مراجعات Google الجديدة.
إذا كنت تريد تضمين شريط تمرير مراجعة Google الخاص بـ WordPress، فيمكنك الاختيار من بين 3 قوالب مختلفة:
- عرض دائري : استخدم شريط تمرير المراجعة لتسليط الضوء على مراجعة محددة
- دائري : عرض صف من المراجعات المختلفة في دائري منزلق
- Grid Carousel : ضع التقييمات في شبكات مختلفة قبل عرضها في شريط التمرير
بمجرد اختيار القالب، انقر فوق "التالي" للمتابعة.
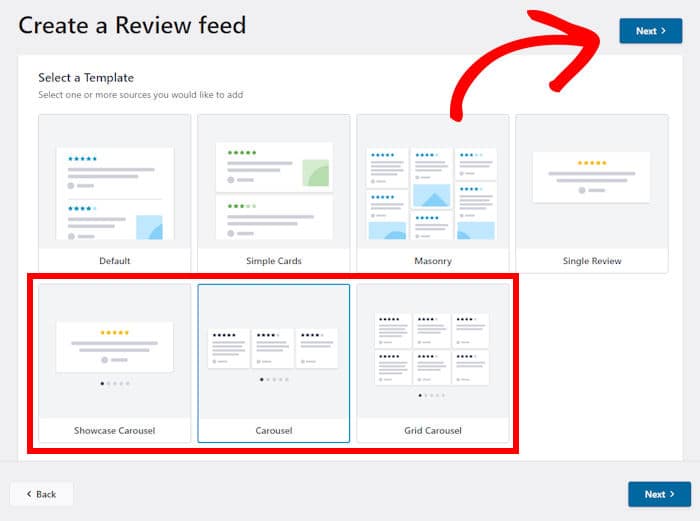
الخطوة 5: تخصيص شريط مراجعة Google الخاص بك
الآن، سيقوم المكون الإضافي تلقائيًا بتحويل خلاصتك إلى شريط تمرير مناسب لمراجعة Google.
ستشاهد بعد ذلك شريط تمرير المراجعة في أداة التخصيص المرئية، حيث يمكنك تخصيص التصميم بشكل أكبر. على اليسار، يمكنك العثور على خيار تغيير التخطيط ومراجعة العناصر والرأس والمزيد.
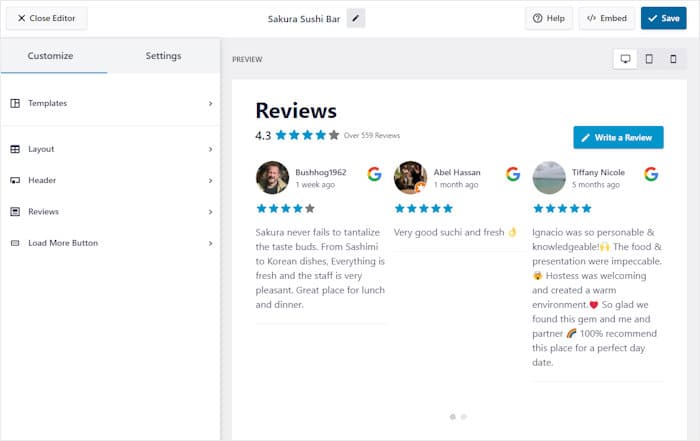
على اليمين، يمكنك رؤية معاينة مباشرة لتتبع أي من تغييراتك في الوقت الفعلي.

دعونا نستخدم أداة التخصيص المرئية لتغيير تخطيط شريط تمرير المراجعة.
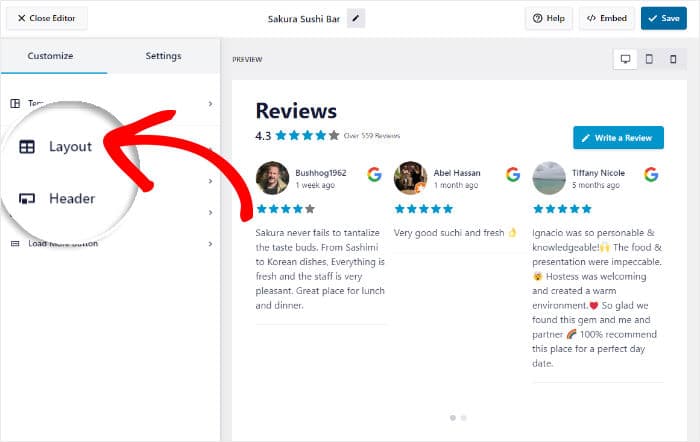
إذا قمت بالتمرير لأسفل على اليسار، فيمكنك تعيين عدد المراجعات ليتم عرضها على شريط التمرير الخاص بك.
يمكنك اختيار عدد التقييمات التي تريد عرضها على جهاز سطح المكتب أو الجهاز اللوحي أو الهاتف المحمول.
أدناه، يمكنك تحديد عدد الأعمدة والصفوف لشريط تمرير مراجعة Google الخاص بك.
كما كان من قبل، يمكنك تحديد قيم مختلفة لأجهزة سطح المكتب أو الأجهزة اللوحية أو الهواتف.
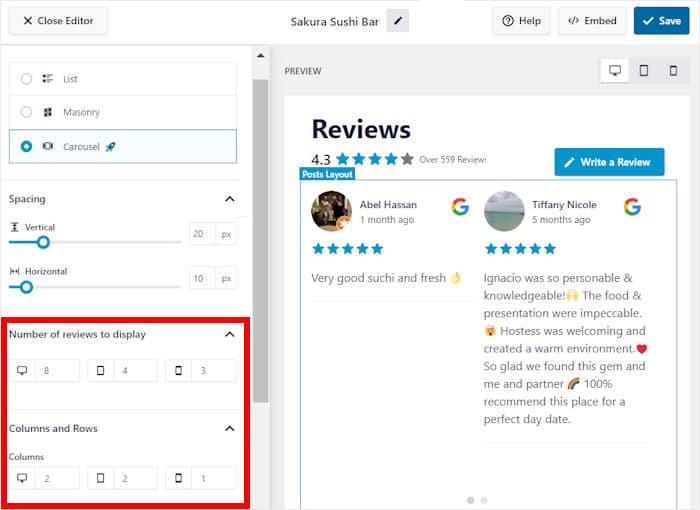
يمكنك أيضًا العثور على خيار عرض التقييمات في صف واحد أو معرض البناء هنا. بمجرد أن تصبح راضيًا عن التخطيط الخاص بك، انقر فوق الزر "حفظ" في الأعلى.
بعد ذلك، يمكنك العودة إلى خيارات التخصيص الرئيسية من خلال النقر على زر التخصيص الصغير.
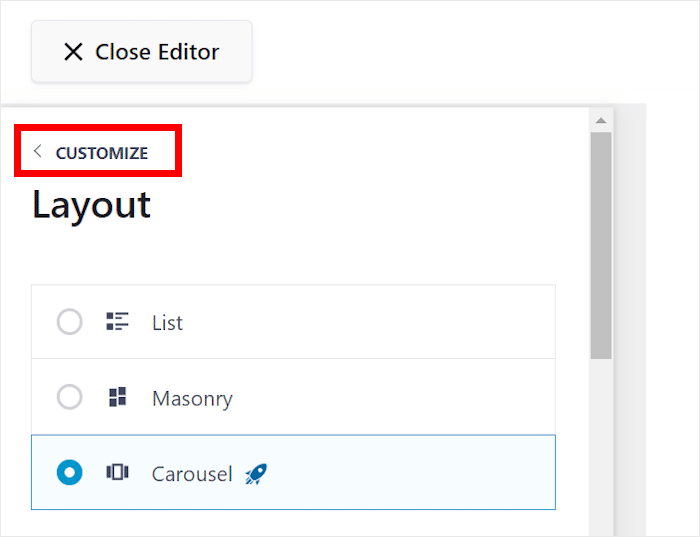
يمكنك استخدام خيارات التخصيص المتبقية لتغيير تصميم رأسك ومراجعة العناصر والأزرار والمزيد.
بمجرد أن تصبح راضيًا عن شريط تمرير مراجعة Google الجديد، انقر فوق الزر "حفظ" للاحتفاظ بالمظهر الجديد.
الآن، يمكنك استخدام علامة التبويب "الإعدادات" في الجزء العلوي لفتح المزيد من الخيارات لشريط تمرير المراجعة الخاص بك.
من هناك، دعنا نستكشف خيار الإشراف في الوقت الحالي.
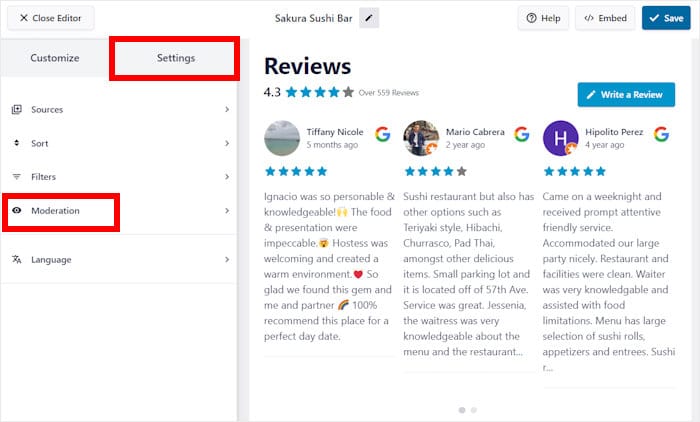
باستخدام الخيار الموجود على اليسار، يمكنك تمكين أو تعطيل الإشراف على شريط تمرير مراجعة Google الخاص بك.
أدناه، يمكنك الاختيار من بين خيارين مختلفين للإشراف:
- قائمة السماح : حدد التقييمات التي تريد عرضها على شريط التمرير الخاص بك
- قائمة الحظر : اختر مراجعات Google لإخفائها عن زوار موقعك
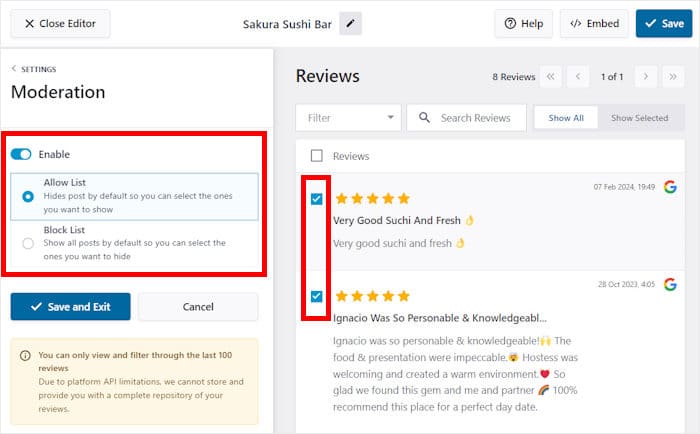
بمجرد الانتهاء من تعديل خلاصتك، انقر فوق الزر Save and Exit الموجود على اليسار.
لمزيد من التحكم في شريط تمرير المراجعة الخاص بك على Google، يمكنك إضافة عوامل تصفية لإعداد الكلمات المحظورة أو عرض المراجعات التي تحتوي فقط على كلمات رئيسية محددة أو تقييمات بالنجوم.
ونتيجة لذلك، يمكنك التأكد من أنك تعرض فقط مراجعات عالية الجودة ومقنعة في شريط تمرير المراجعات الخاص بك.
الخطوة 6: تضمين شريط مراجعة Google WordPress
وأخيرًا، يمكنك البدء في تضمين شريط تمرير التقييمات هذا بالنقر فوق "تضمين" .
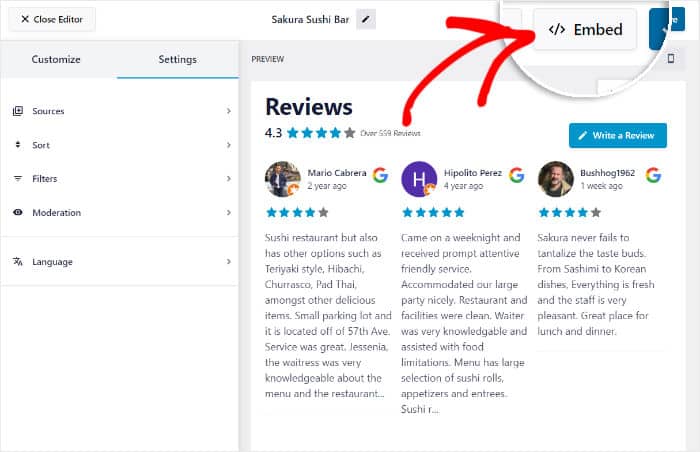
سترى بعد ذلك طرقًا مختلفة لتضمين شريط تمرير مراجعة Google على موقع الويب الخاص بك:
- إضافة إلى صفحة: اعرض شريط تمرير المراجعة على إحدى صفحات WordPress الموجودة لديك
- إضافة إلى عنصر واجهة مستخدم : اعرض أداة مراجعات Google على الشريط الجانبي أو التذييل
- نسخ: انسخ الرمز القصير لإضافة شريط تمرير المراجعة في أي مكان على موقع الويب الخاص بك يدويًا
في هذا المثال، سنقوم بتضمين شريط تمرير مراجعة Google في صفحة WordPress الخاصة بنا.
للقيام بذلك، انقر فوق الزر "إضافة إلى صفحة" في النافذة المنبثقة.
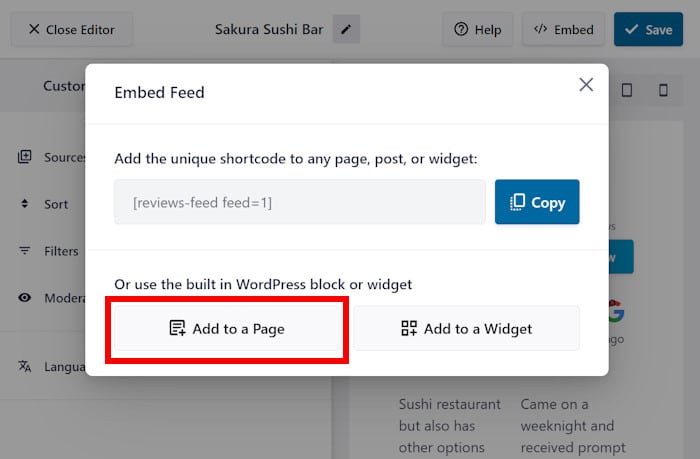
يعرض المكون الإضافي الآن قائمة بصفحات WordPress على موقع الويب الخاص بك. ما عليك سوى اختيار الصفحة التي تريد عرض تعليقاتك عليها.
ثم قم بالضغط على زر الإضافة الموجود بالأسفل.
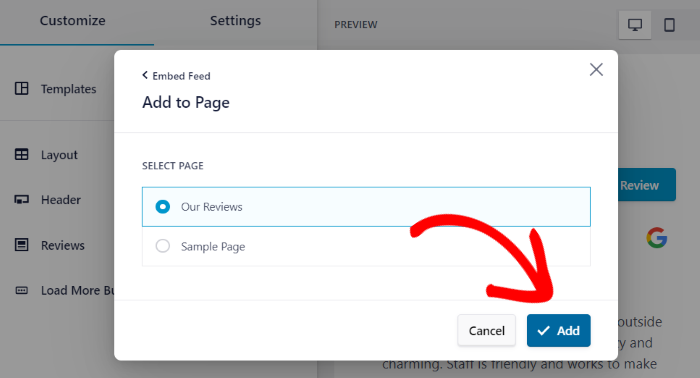
يؤدي القيام بذلك إلى فتح صفحة WordPress المحددة في محرر القوالب حتى تتمكن من تضمين خلاصة مراجعات Google الخاصة بك.
أولا، انقر على أيقونة الزائد (+) هنا لإضافة كتلة جديدة.
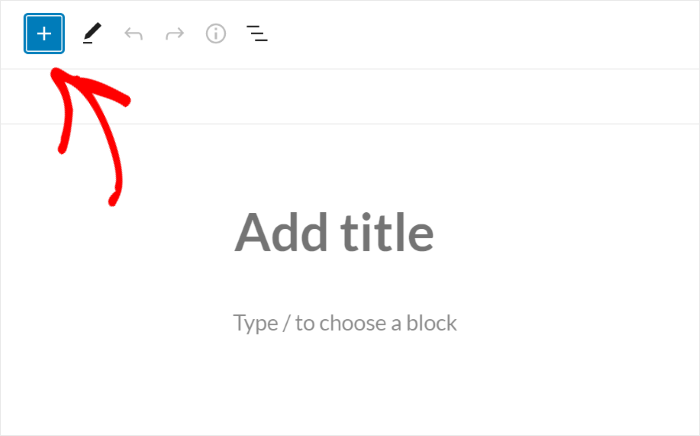
باستخدام شريط البحث، يمكنك الآن البحث عن كتلة "خلاصة المراجعات" .
بعد القيام بذلك، ما عليك سوى النقر على "موجز التعليقات" في نتائج البحث.
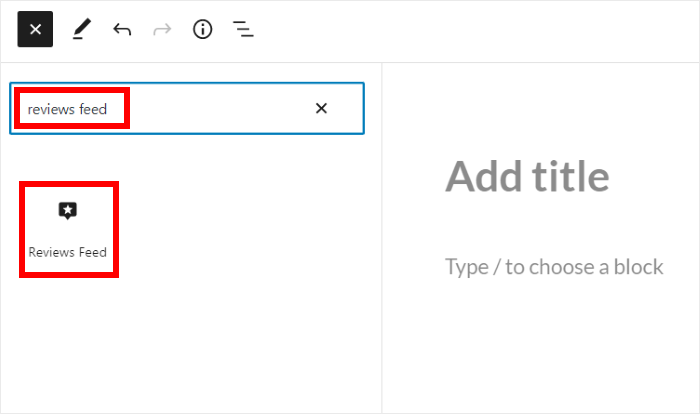
بعد القيام بذلك، سيقوم برنامج Reviews Feed Pro تلقائيًا بتضمين شريط تمرير مراجعة Google على صفحة الويب هذه. ما عليك سوى النقر على "تحديث"، وسيتمكن زوار موقعك من الاطلاع على التقييمات أيضًا.
إذا قمت بفتح صفحة WordPress الخاصة بك الآن، فسترى شريط تمرير مراجعة Google مشابهًا للمثال الخاص بي هنا:
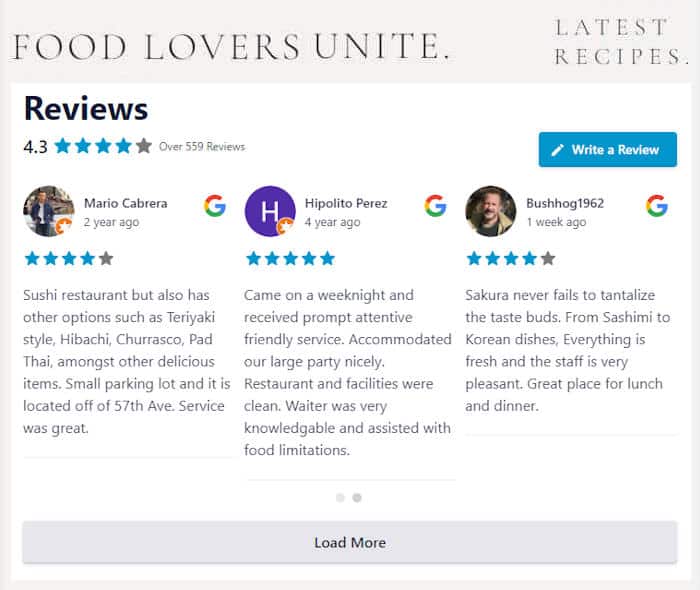
وهناك لديك!
بهذه الطريقة، يمكنك تضمين شريط تمرير مراجعة Google الخاص بـ WordPress والحصول على الكثير من التحويلات والمبيعات الجديدة بسهولة - دون الحاجة إلى لمس سطر واحد من التعليمات البرمجية.
كل ما تحتاجه هو Reviews Feed Pro، ويمكنك إنشاء خلاصات المراجعات وتخصيصها وتضمينها من أكبر المنصات المتاحة. بهذه الطريقة، يمكنك تعزيز أعمالك في وقت قصير.
احصل على Reviews Feed Pro اليوم وقم بتضمين مراجعات Google على موقعك بسهولة.
إذا كنت تريد اختراقًا رائعًا آخر للتسويق عبر الإنترنت، فيمكنك البدء بهذه القائمة التي تضم أفضل المكونات الإضافية المجانية لـ WordPress.
لا تنس متابعتنا على Facebook وTwitter للحصول على المزيد من النصائح والحيل الخاصة بالتسويق عبر وسائل التواصل الاجتماعي.
