Come proteggere un sito WordPress
Pubblicato: 2024-02-14Sapevi che proteggere un sito WordPress è ora più importante che mai a causa della crescente frequenza e complessità degli attacchi informatici? È una dura realtà che nessun business online può permettersi di ignorare.
Infatti, secondo i rapporti Colorlib, nel 2023 sono stati hackerati quotidianamente più di 13.000 siti Web WordPress.
È un numero sconcertante e significa che devi essere molto vigile quando si tratta di proteggere la tua presenza online.
Ma non c'è bisogno di farsi prendere dal panico.
In questo post discuteremo i passaggi che puoi eseguire per mantenere il tuo sito web sicuro e protetto dalle minacce informatiche, così potrai concentrarti sulla crescita della tua attività senza preoccupazioni.
Quindi, se sei pronto a portare la sicurezza del tuo sito web al livello successivo, tuffiamoci subito!
Sommario
- Perché proteggere un sito Web WordPress?
- Metodi per proteggere un sito WordPress
- Misure di sicurezza essenziali di base
- Proteggi il tuo sito web WordPress
- Misure di sicurezza avanzate
- Ulteriori misure di sicurezza
- Conclusione
1 Perché proteggere un sito Web WordPress?
Il tuo sito web funge da casa online e WordPress è la piattaforma dietro di esso. Tuttavia, come una casa fisica, il tuo sito WordPress ha bisogno di mura robuste per resistere a potenziali minacce.
Ecco perché è essenziale proteggere il tuo sito web:
Protezione del tuo sito web e della privacy dei visitatori
Secondo i dati, in media il 69% dei siti WordPress compromessi è vittima di software obsoleti e password deboli. È come lasciare la porta di casa aperta con uno zerbino di benvenuto per i ladri informatici.
Le perdite legate alla criminalità informatica per le aziende raggiungono migliaia di miliardi ogni anno e WordPress è un obiettivo frequente.
Pertanto, la salvaguardia dei dati sensibili come password, e-mail e dettagli finanziari è fondamentale. Un sito Web sicuro favorisce la fiducia e il coinvolgimento degli utenti ed è più probabile che gli utenti ritornino su un sito sicuro, aumentando la fedeltà dei visitatori e le conversioni.
Prevenzione delle violazioni dei dati e delle iniezioni di malware
Le violazioni dei dati possono causare danni alla reputazione, problemi legali e perdita di fiducia da parte dei clienti, costando alle aziende in media 9,44 milioni di dollari per il recupero negli Stati Uniti.
Inoltre, le iniezioni di malware sui siti Web WordPress compromessi possono reindirizzare i visitatori verso siti dannosi, danneggiando il posizionamento SEO e l’esperienza utente. Pertanto, dovrai mantenere il tuo sito web sicuro per prevenire tali situazioni.
Migliora le prestazioni SEO del tuo sito web
Google dà priorità alla sicurezza e i siti web sicuri spesso godono di un posizionamento SEO migliore. Proteggere il tuo sito WordPress può migliorare il posizionamento nei motori di ricerca, attirando più traffico organico.
Inoltre, script e plugin dannosi possono impantanare il tuo sito web, rallentando i tempi di caricamento delle pagine e frustrando gli utenti. Un sito web sicuro funziona senza intoppi, mantenendo i tuoi visitatori felici e coinvolti.
Conformità alla normativa sulla privacy dei dati
Le normative sulla privacy dei dati richiedono forti misure di sicurezza del sito Web per proteggere i dati degli utenti. GDPR e CCPA sono alcune delle normative a cui le aziende devono conformarsi.
Pertanto, proteggere il tuo sito WordPress è essenziale per evitare multe salate e complicazioni legali.
Ricorda, la sicurezza del sito web non è un investimento una tantum ma un processo continuo.
Adottando misure proattive, puoi trasformare il tuo sito WordPress da un bersaglio vulnerabile a una fortezza sicura, salvaguardando i tuoi dati, la tua reputazione e il tuo successo online.
2 metodi per proteggere un sito WordPress
Parliamo ora di vari metodi per proteggere un sito WordPress.
2.1 Misure di sicurezza essenziali di base
Parliamo ora delle importanti pratiche di sicurezza per proteggere il tuo sito Web WordPress da potenziali rischi.
Mantieni tutto aggiornato
Proteggere il tuo sito WordPress è semplice: mantienilo aggiornato. Ciò include WordPress e i suoi file principali, come temi e plugin.
Gli aggiornamenti regolari sono cruciali poiché spesso includono patch di sicurezza per le vulnerabilità scoperte nelle versioni precedenti.
Oltre alla sicurezza, gli aggiornamenti introducono anche nuove funzionalità e miglioramenti al tuo sito web.
Per rivedere e aggiornare il tuo sito WordPress e i suoi file principali, accedi alla tua dashboard e vai su Dashboard → Aggiornamenti .
Se è disponibile un aggiornamento, fare clic sul pulsante Aggiorna alla versione . Per temi e plugin, vai alla sezione Temi o Plugin , seleziona quelli che necessitano di un aggiornamento e fai clic sul pulsante di aggiornamento accanto a ciascuno.
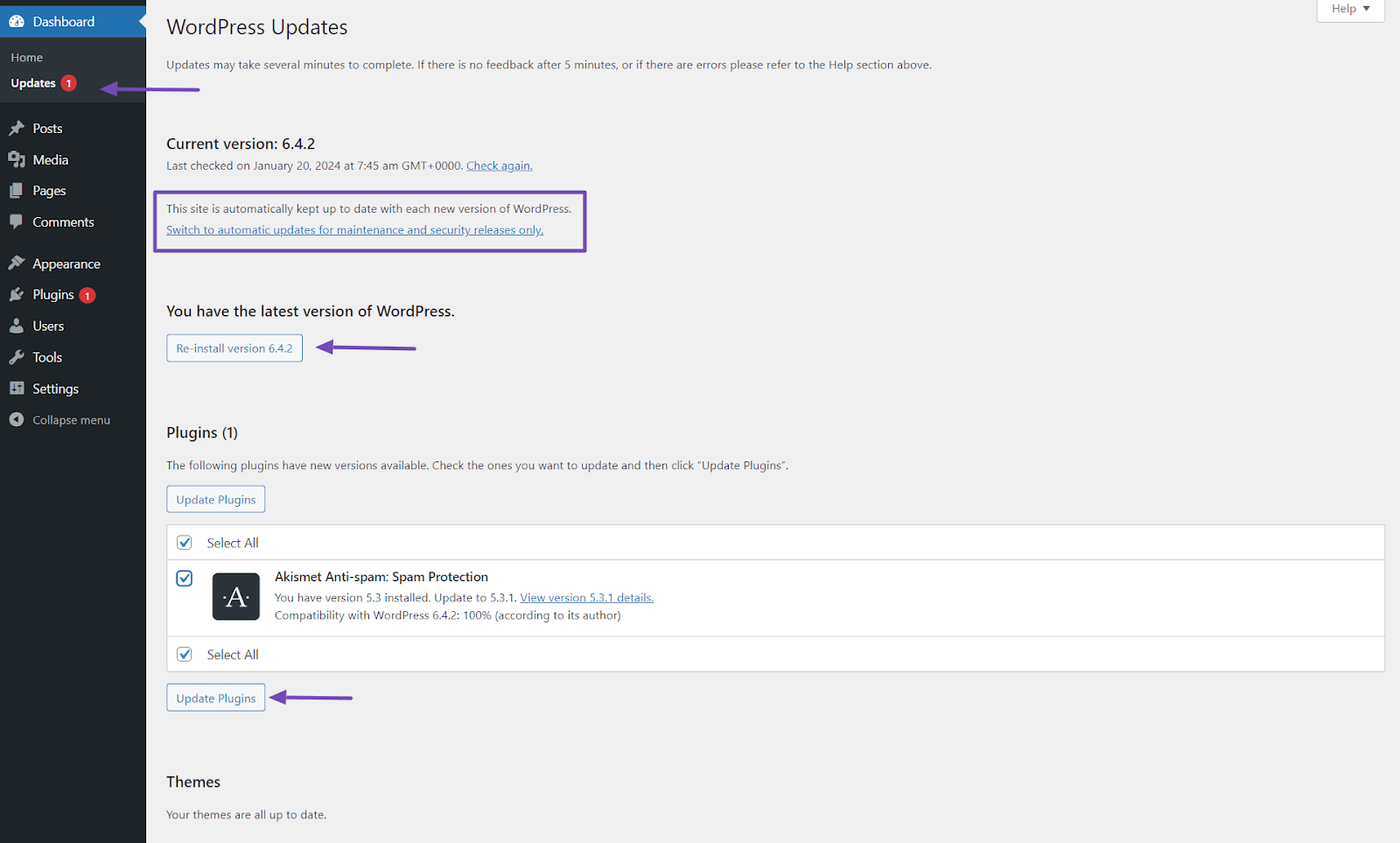
Per maggiore sicurezza, valuta la possibilità di abilitare gli aggiornamenti automatici per WordPress, plugin e temi. Ciò garantisce che il tuo sito rimanga sicuro, anche quando non lo stai monitorando attivamente.
Prima di abilitare gli aggiornamenti automatici, assicurati di eseguire regolarmente il backup del tuo sito web. Questa precauzione ti garantisce di poter ripristinare facilmente il tuo sito se qualcosa va storto durante o dopo un aggiornamento.
Utilizza password complesse e univoche
Puoi anche proteggere il tuo sito Web WordPress utilizzando password complesse e univoche. Le password deboli e facilmente indovinabili rendono più semplice per gli hacker ottenere l'accesso non autorizzato al tuo sito.
Per creare password complesse e sicure, segui questi suggerimenti:
- Optare per un minimo di 12 caratteri o più.
- Mescola lettere maiuscole e minuscole, numeri e caratteri speciali.
- Evita di utilizzare numeri sequenziali, caratteri ripetuti o password comuni come "password123".
- Utilizza una password diversa per ciascun account online, incluso il tuo sito WordPress.
- Prendi in considerazione l'utilizzo di uno strumento affidabile di gestione delle password per generare e archiviare in modo sicuro le tue password.
- Se possibile, evita password che includano il tuo nome utente o il nome del sito web.
Ricorda, quando installi un nuovo sito WordPress, sostituisci sempre il campione di password predefinito con uno più potente.
Ma se il tuo sito Web WordPress è già configurato, modifica la password accedendo a Utenti → Profilo , scorrendo verso il basso e facendo clic sul pulsante Imposta nuova password per ottenere una password complessa e casuale.

Inoltre, cambia regolarmente la tua password ogni volta con password complesse.
Installa un certificato SSL
Quando proteggi il tuo sito WordPress, è importante installare un certificato SSL. Questo certificato garantisce che i dati scambiati tra il tuo sito web e i visitatori siano crittografati, fornendo protezione contro l'accesso non autorizzato.
È possibile ottenere un certificato SSL acquistandone uno da fornitori affidabili o ottenendo un certificato gratuito tramite il proprio provider di hosting.
Tuttavia, se hai già installato un certificato SSL per il tuo sito Web WordPress ma non viene visualizzato nell'URL del tuo sito Web, esiste un modo per abilitarlo.
Basta andare su Impostazioni → Generali nella dashboard di WordPress e modificare "Indirizzo WordPress (URL)" e "Indirizzo sito (URL)" aggiungendo "https://" all'inizio invece di "http://".
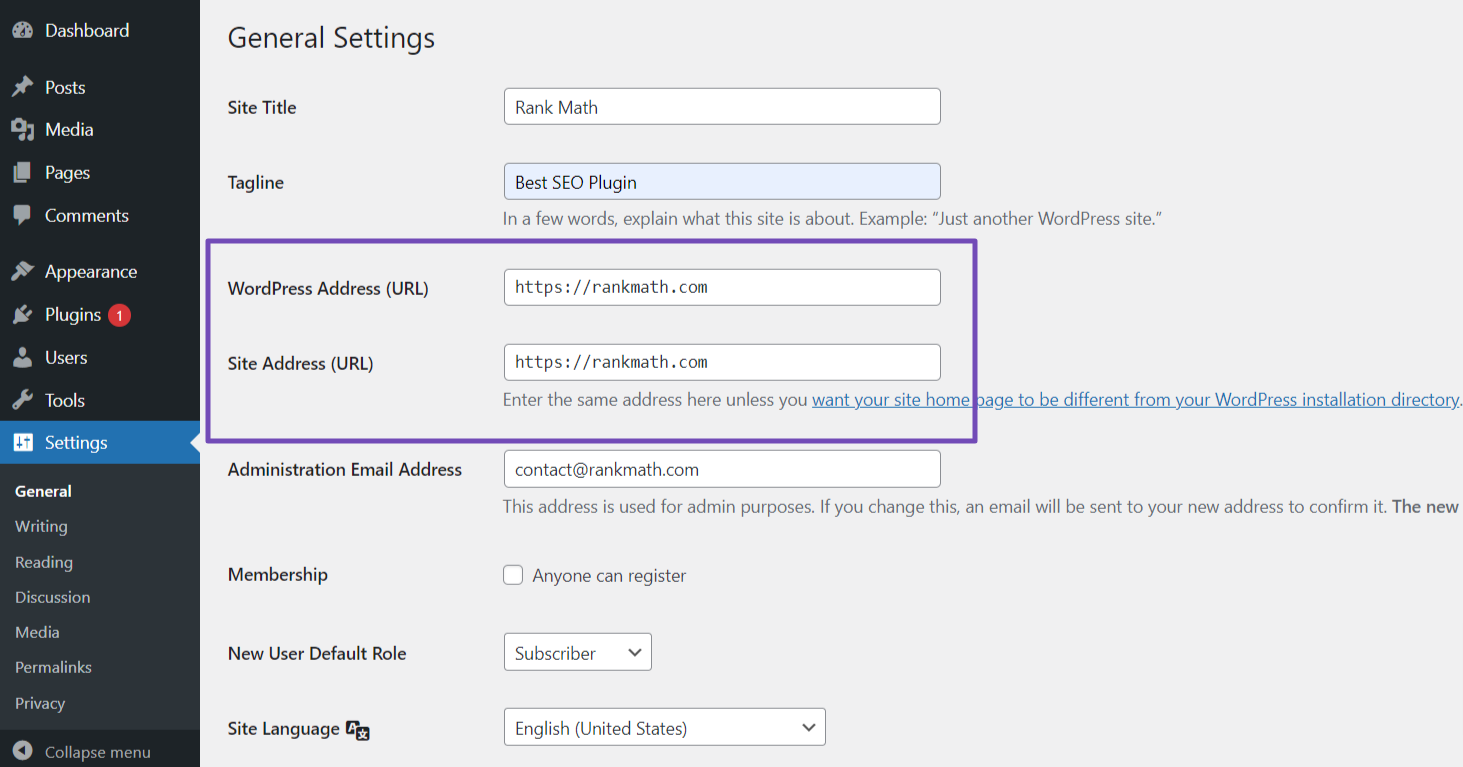
Ma se riscontri problemi relativi a SSL sul tuo sito web, puoi utilizzare plugin come Really Simple SSL o SSL Insecure Content Fixer per risolverli.
Scegli Hosting sicuro
Per migliorare la sicurezza, seleziona un provider di hosting affidabile noto per le sue misure di sicurezza e affidabilità. Cerca funzionalità come firewall, scansione malware e protezione DDoS.
Assicurati che offrano backup regolari, supportino protocolli sicuri come SFTP o SSH e mantengano aggiornati l'infrastruttura e il software. Un provider di hosting sicuro costituisce una solida base per la sicurezza del tuo sito WordPress.
Per implementarlo, ricerca i provider di hosting, leggi le recensioni e scegline uno con una buona reputazione in termini di sicurezza.
Controlla le loro funzionalità, supporto e opzioni di backup. Dare la priorità a un ambiente di hosting sicuro aiuterà a salvaguardare il tuo sito web e i tuoi dati.
2.2 Proteggi il tuo sito web WordPress
Parliamo ora di alcuni dei modi più efficaci per proteggere il tuo sito Web WordPress, incluso come impedire l'accesso non autorizzato, proteggere i tuoi dati e ridurre il rischio di attacchi informatici.
Utilizza temi e plugin sicuri
Quando selezioni temi e plugin per il tuo sito WordPress, è importante sceglierli da fonti affidabili come il repository ufficiale di WordPress o MyThemeShop.
Queste fonti conducono controlli di sicurezza approfonditi e forniscono costantemente aggiornamenti per garantire la sicurezza dei loro prodotti.
Tuttavia, è importante evitare di utilizzare temi o plugin provenienti da fonti sconosciute o inaffidabili, in particolare temi o plugin annullati. Questi potrebbero nascondere vulnerabilità o codice dannoso che possono mettere a repentaglio la sicurezza del tuo sito.
Prima di installare un tema o un plug-in, prenditi il tempo necessario per rivedere le valutazioni, leggere il feedback degli utenti e valutare la frequenza di aggiornamento per assicurarti che sia affidabile e mantenuto attivamente.
Ciò garantisce che il tuo sito web rimanga sicuro e aggiornato con le ultime misure di sicurezza.
Effettua regolarmente il backup del tuo sito Web WordPress
Il backup regolare dei dati del tuo sito web è essenziale per proteggerlo da incidenti di sicurezza, perdita di dati e problemi del sito web. Con i backup recenti, puoi ripristinare rapidamente il tuo sito in caso di attacchi informatici e ridurre al minimo i tempi di inattività.
In genere si consiglia di creare backup giornalieri, soprattutto per i siti Web con molti contenuti e traffico elevato.
Inoltre, è importante testare periodicamente i backup per garantirne l'affidabilità. Un modo per semplificare il processo di backup è utilizzare plug-in che offrono funzionalità come backup pianificati e opzioni di archiviazione remota.
Puoi fare riferimento al nostro post dettagliato sul backup del tuo sito Web WordPress.
Limita i tentativi di accesso
Un altro modo per proteggere il tuo sito web è limitare i tentativi di accesso al tuo sito web, il che limita il numero di tentativi di accesso falliti da un singolo indirizzo IP.
Ciò rende più difficile per gli hacker ottenere un accesso non autorizzato indovinando le tue credenziali di accesso.
Quando limiti i tentativi di accesso, puoi aggiungere un livello di protezione contro gli attacchi di forza bruta sul tuo sito Web WordPress.
Ecco come puoi limitare i tentativi di accesso al tuo sito:
- Installa e attiva un plugin come Limita tentativi di accesso ricaricati dalla directory dei plugin di WordPress. Per maggiori dettagli, consulta la nostra guida passo passo su come installare un plugin WordPress.
- Dopo l'attivazione, vai alla sua pagina delle impostazioni. Quindi scorri fino alla sezione "Impostazioni app".
- Nell'opzione Blocco , configurare il numero massimo di tentativi di accesso consentiti prima di bloccare un indirizzo IP.
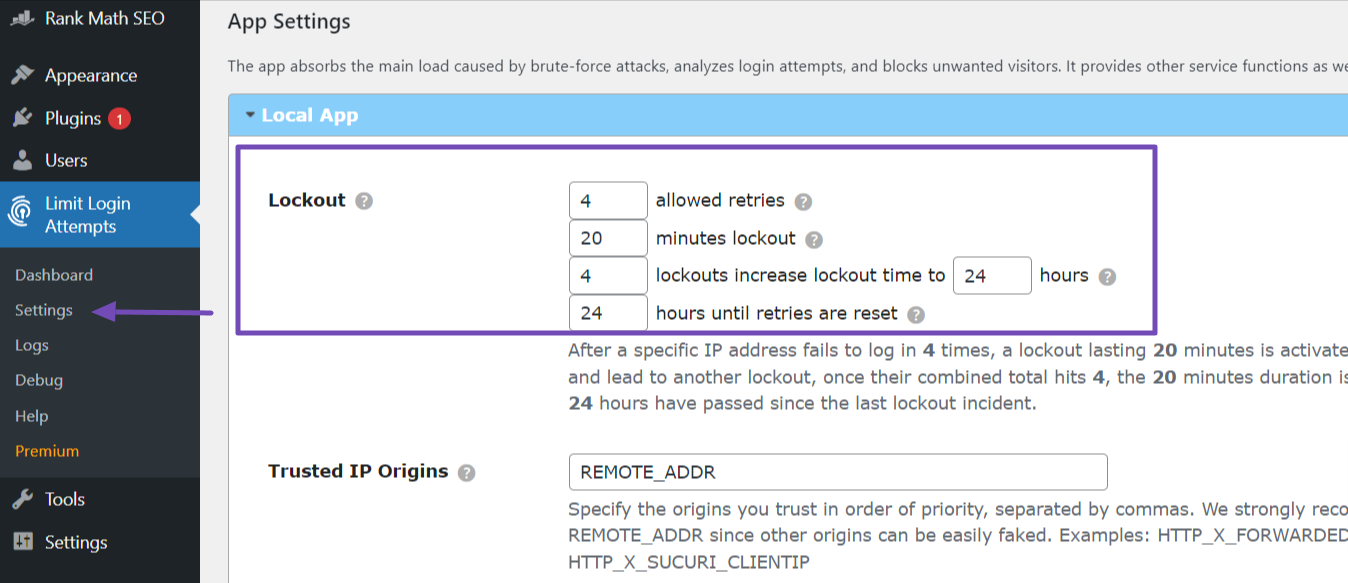
- Imposta la durata del periodo di blocco per gli indirizzi IP bloccati.
- Facoltativamente, abilita le notifiche e-mail per ricevere avvisi su blocchi o tentativi di accesso sospetti. Puoi vedere questa opzione nelle Impostazioni generali.
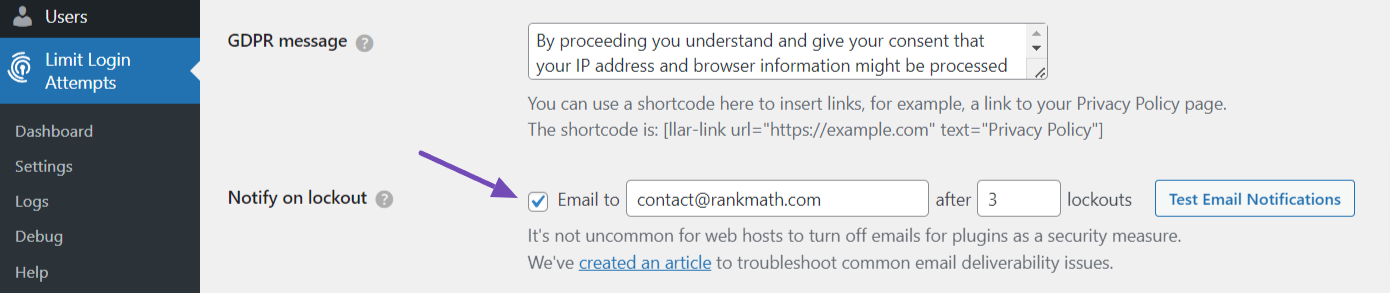
Dopo una corretta configurazione, i tentativi di accesso al sito saranno limitati e qualsiasi indirizzo IP che supera il numero specificato di tentativi di accesso falliti verrà temporaneamente bloccato dall'accesso alla pagina di accesso.
Abilita 2FA (autenticazione a due fattori)
L'abilitazione dell'autenticazione a due fattori (2FA) aggiunge un ulteriore livello di sicurezza al tuo sito WordPress richiedendo agli utenti di fornire due forme di verifica per accedere.
Analogamente a Google, Facebook e Twitter, puoi rafforzare il tuo sito Web WordPress con questa funzionalità, riducendo significativamente il rischio di accesso non autorizzato, anche se la tua password è compromessa.
Ecco come:
- Installa e attiva il plug-in "Wordfence Login Security". Una volta attivato, vai al menu "Sicurezza accesso".
- Trova un codice QR e digitalo nella scheda "Autenticazione a due fattori". Quindi, dovrai scansionarlo per attivare l'autenticatore sul tuo sito web.
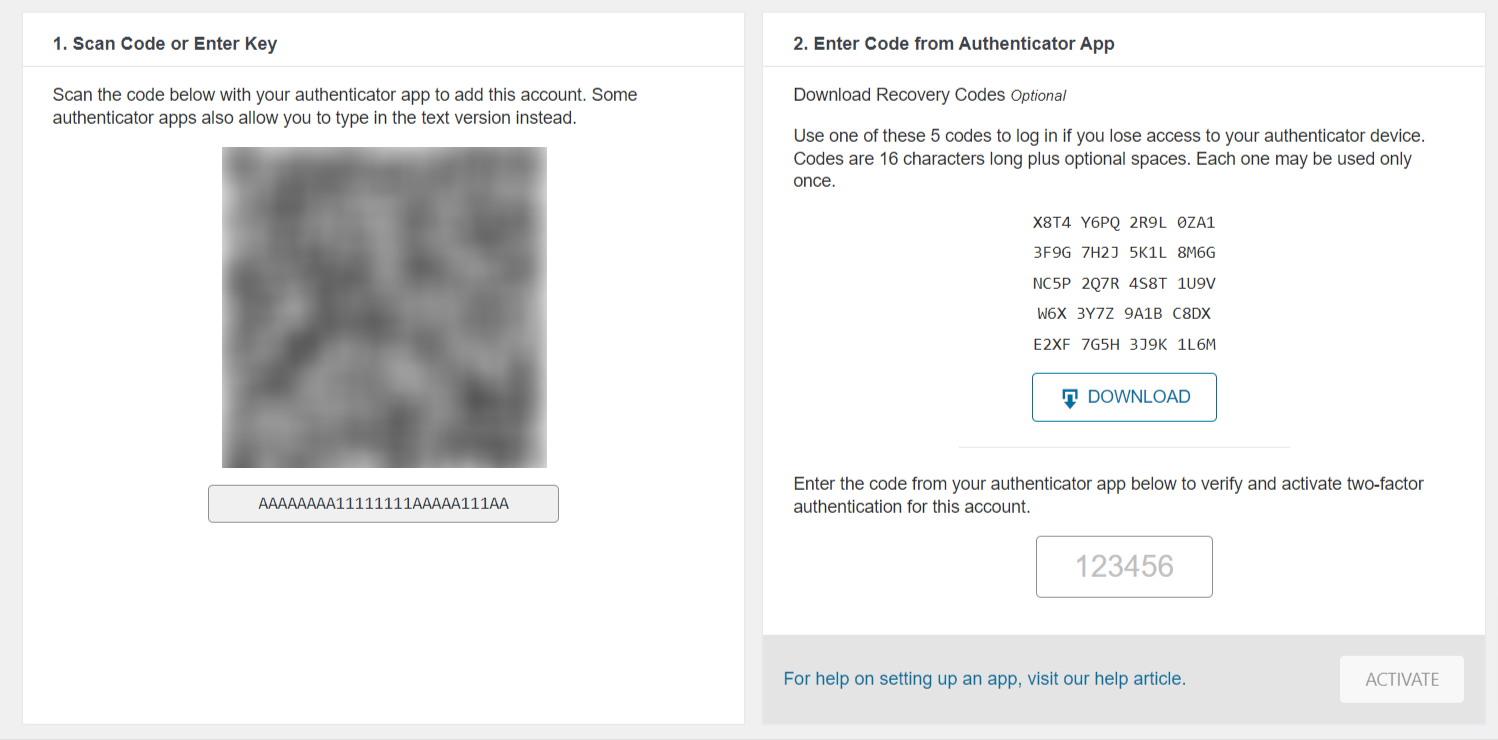
- Successivamente, scarica e installa l'app Google Authenticator sul tuo telefono; lo utilizzerai per scansionare il codice QR per l'attivazione sul tuo sito web.
- Apri l'app e seleziona "Scansiona un codice QR" per scansionare il codice oppure inserisci manualmente la chiave di configurazione.
- Dopo che l'app ha verificato il codice, fornisce un codice univoco. Copia questo codice nel campo designato nella sezione dei codici di ripristino.
- Fare clic sul pulsante ATTIVA per completare la configurazione.
Non dimenticare di scaricare i cinque codici di ripristino utilizzando il pulsante DOWNLOAD . Questi codici sono fondamentali nel caso in cui perdi il telefono, garantendo l'accesso continuo al tuo sito web.
Utilizza robuste soluzioni anti-spam
Lo spam può essere fastidioso e comportare rischi per la sicurezza, compromettere l'esperienza dell'utente e influire negativamente sulle prestazioni del sito.
Quindi, per prevenire efficacemente lo spam sul tuo sito web, puoi utilizzare il plugin WordPress “Akismet Anti-spam”.
Akismet è un potente plugin per il filtraggio dello spam sviluppato da Automattic, la società dietro WordPress. Di solito viene preinstallato con WordPress e devi solo attivarlo e ottenere una chiave API.
Per ottenere la chiave API, dovrai registrarti sul sito web di Akismet e quindi inserirla nel campo Chiave API nella pagina del plugin nella dashboard di WordPress.
Una volta collegata correttamente la chiave API, il plug-in Akismet utilizzerà algoritmi avanzati per analizzare automaticamente i commenti e l'invio di moduli sul tuo sito Web, filtrando efficacemente lo spam.
In alternativa, potete optare per il plugin “Antispam Bee”, che ha uno scopo simile.
Modifica il nome utente amministratore predefinito
Durante l'installazione di un sito Web WordPress, il nome utente predefinito è generalmente impostato come "admin". Tuttavia, ci sono casi in cui gli utenti lasciano erroneamente questo nome utente invariato.
Gli hacker spesso prendono di mira il nome utente "admin" poiché è ampiamente riconosciuto, il che facilita i loro sforzi dannosi. Per migliorare la sicurezza del tuo sito, è importante modificare il nome utente dell'amministratore, rendendo più difficile per gli aggressori indovinare e ottenere l'accesso non autorizzato.
Sfortunatamente, WordPress non offre un'opzione diretta per modificare i nomi utente una volta completata l'installazione.

Quindi, per aggirare questo problema, dovresti installare e abilitare il plugin “Cambia nome utente”. Una volta attivato, vai su Utenti → Tutti gli utenti , seleziona l'utente con il nome utente "admin" e fai clic su "Modifica".
Nella pagina Profilo, individua l'opzione "Nome utente" e fai clic su Cambia . Quindi, seleziona un nuovo nome utente per l'account amministratore, preferibilmente qualcosa di unico e non correlato al nome del tuo sito.
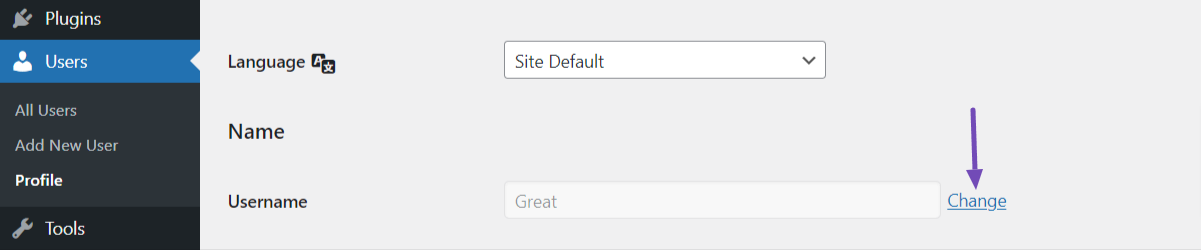
Infine, scorri fino alla fine della pagina e fai clic sul pulsante Aggiorna profilo per salvare le modifiche. WordPress aggiornerà automaticamente il nome utente dell'amministratore.
La modifica del nome utente dell'amministratore non avrà alcun impatto sui contenuti o sulle impostazioni del tuo sito web. L'unica modifica riguarderà il nome utente per accedere alla dashboard di amministrazione.
Modifica l'URL predefinito "wp-login".
Tutti sanno che l’URL di accesso predefinito di un sito Web basato su WordPress termina in genere con “wp-login”.
Tuttavia, dovrai modificare questo modello URL per rendere più difficile per le persone accedere al tuo URL di accesso, per non parlare del tentativo di utilizzare i tuoi dettagli di accesso.
Per modificare l'URL predefinito "wp-login", attenersi alla seguente procedura:
- Installa e attiva il plug-in "WPS Hide Login" dalla directory dei plug-in di WordPress.
- Dopo l'attivazione, vai su Impostazioni → WPS Nascondi accesso e ti porterà in fondo alle impostazioni generali del tuo sito WordPress.
- Successivamente, aggiungi un URL di accesso personalizzato che sia univoco e non facilmente indovinabile.
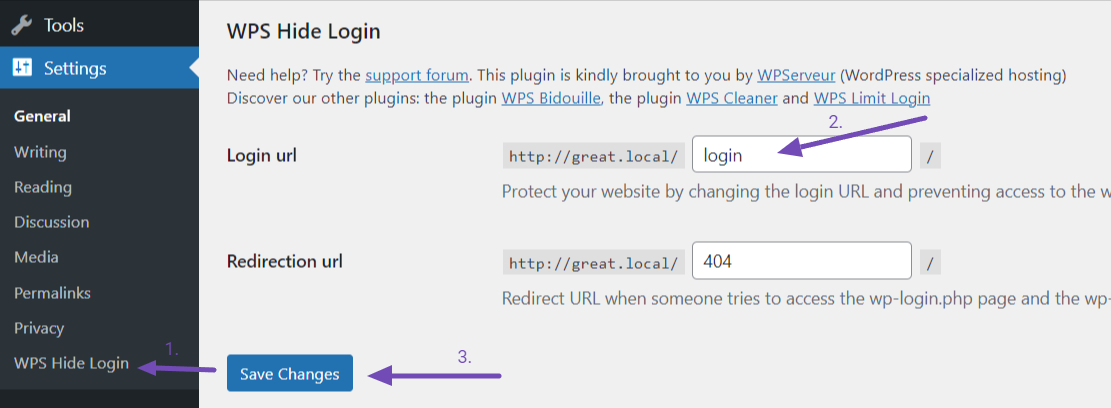
- Quindi, salva le modifiche e il plug-in aggiornerà automaticamente l'URL di accesso.
Una volta impostato l'URL di accesso personalizzato, dovrai accedere al nuovo URL per accedere al dashboard di amministrazione di WordPress. L'URL predefinito "wp-login" non sarà più accessibile.
Si consiglia di scegliere un URL di accesso personalizzato affinché sia facile da ricordare ma difficile da indovinare per gli altri.
Scansiona regolarmente il tuo sito web
Per mantenere sicuro il tuo sito WordPress, è essenziale eseguire regolarmente la scansione per potenziali minacce alla sicurezza, malware o attività sospette. Questa misura proattiva aiuta a mantenere l'integrità del tuo sito web.
Installa e attiva un plugin di sicurezza come Sucuri Security dalla directory dei plugin di WordPress per eseguire scansioni regolari.
Dopo l'attivazione, vai su Sucuri Security → Dashboard , dove puoi avviare le scansioni. Il plugin esegue scansioni giornaliere per impostazione predefinita, ma puoi personalizzare la frequenza nelle impostazioni.
Dopo ogni scansione, esamina i risultati forniti dal plug-in e intraprendi le azioni necessarie in base ai risultati. Questo monitoraggio di routine garantisce la sicurezza continua del tuo sito WordPress.
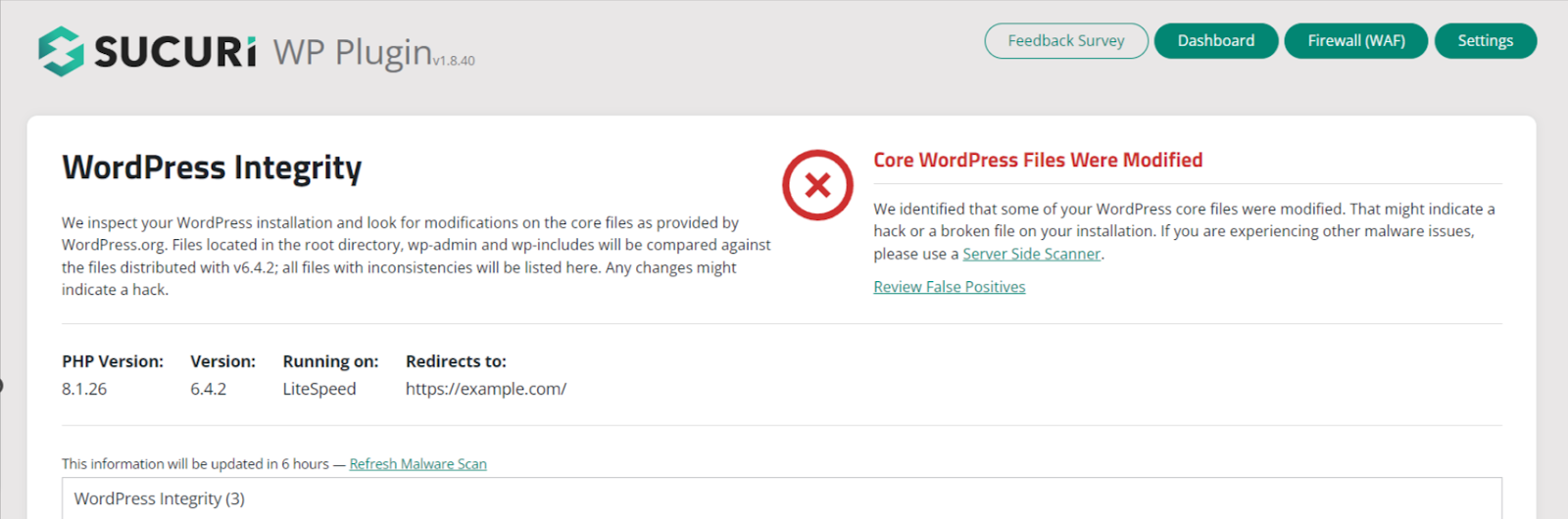
Alcuni risultati della scansione potrebbero comportare la rimozione di malware, l'aggiornamento di plug-in o temi o la risoluzione delle vulnerabilità identificate.
Controlla sempre le attività del sito e degli utenti
Il monitoraggio delle attività del sito e degli utenti è fondamentale per garantire la sicurezza del tuo sito Web WordPress.
Tenendo traccia delle azioni intraprese sul tuo sito, puoi rilevare tempestivamente eventuali attività sospette o non autorizzate e intraprendere le azioni necessarie per affrontarle in modo efficace.
Per monitorare le attività del sito, puoi utilizzare la funzione Log di controllo del plugin Sucuri. Accedi alla dashboard di Sucuri e scorri verso il basso fino a individuare la scheda Log di controllo .
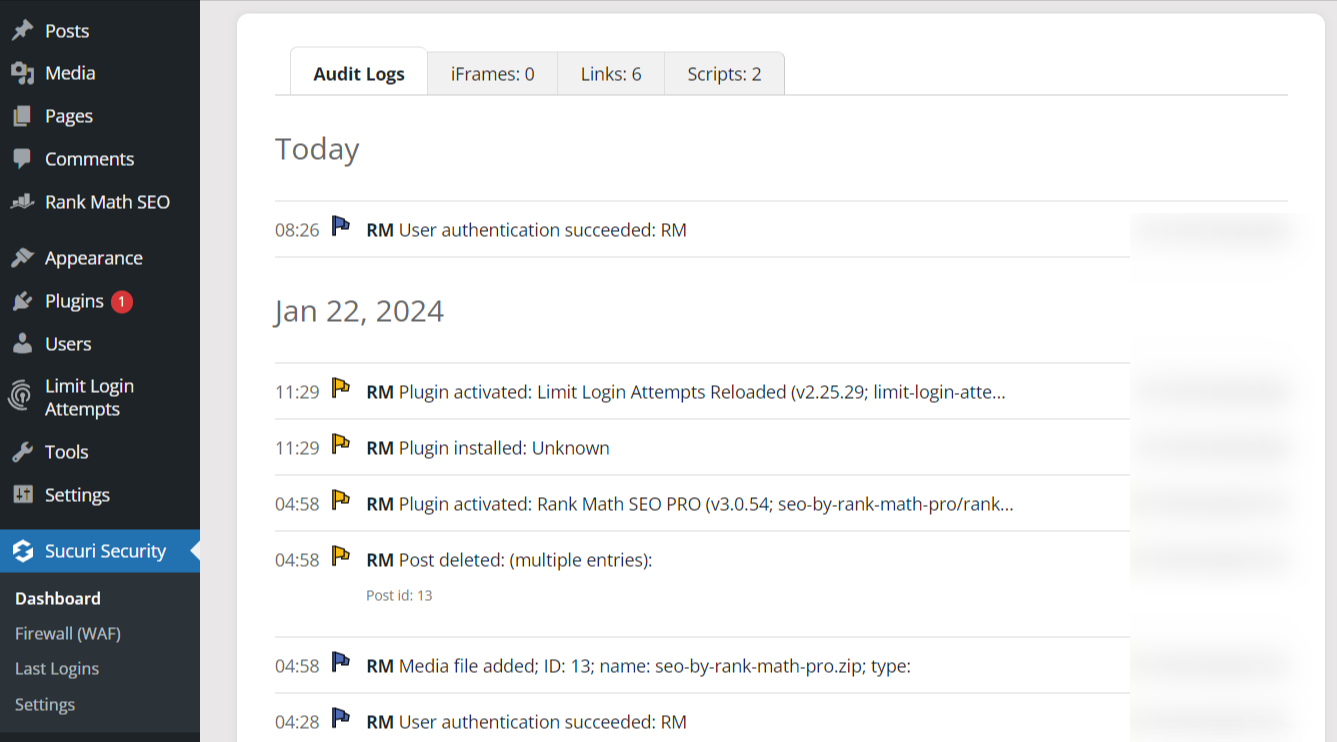
Questi registri ti mostreranno dettagli come tentativi di accesso, modifiche ai file, installazioni di plug-in e altro.
Inoltre, puoi accedere alla sezione Ultimi accessi per controllare e monitorare le attività di accesso al tuo sito web, inclusi i tentativi riusciti e non riusciti.
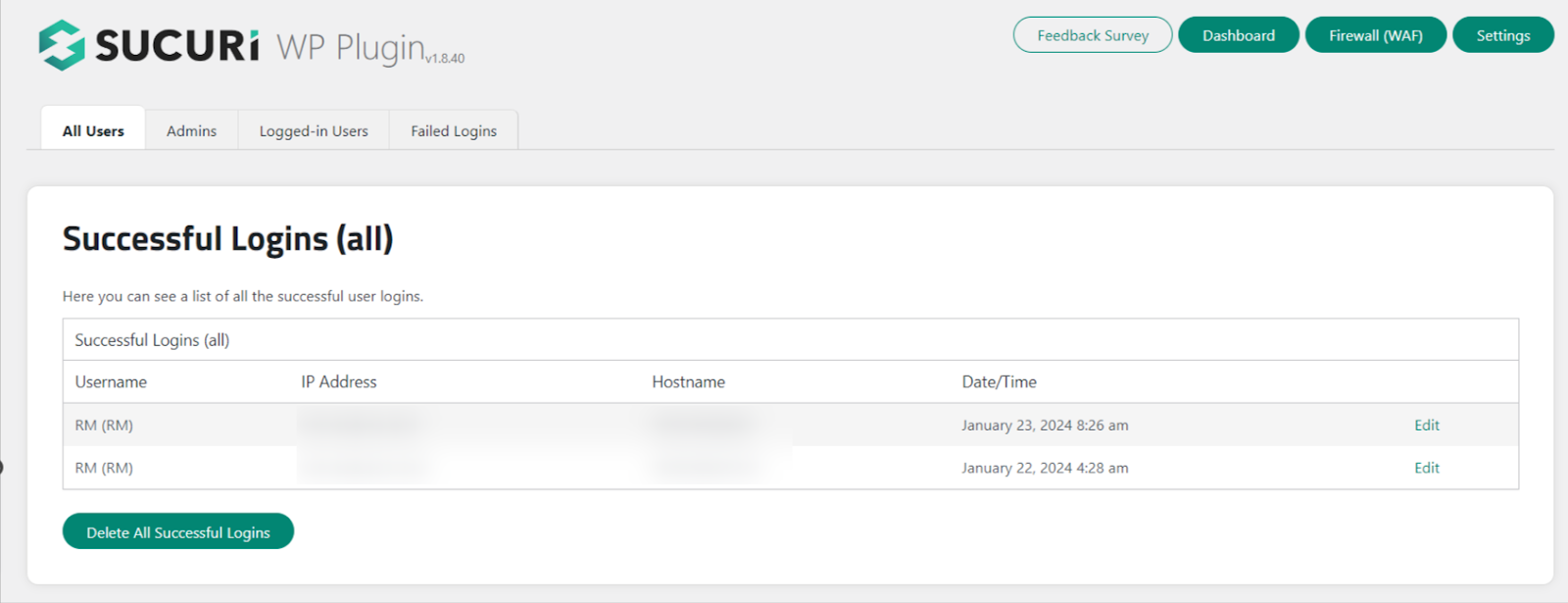
Se rilevi attività sospette, agisci tempestivamente per indagare e mitigare i potenziali rischi per la sicurezza.
Un'altra opzione è utilizzare un plug-in autonomo chiamato "Cronologia semplice" per monitorare i registri delle attività del tuo sito web. Questo strumento fornisce preziose informazioni sulle azioni degli utenti e aiuta a mantenere un ambiente WordPress sicuro.
Configurare un sistema per gli avvisi di sicurezza
L'impostazione di un sistema per gli avvisi di sicurezza ti garantisce di ricevere notifiche tempestive su potenziali problemi di sicurezza o modifiche sul tuo sito Web WordPress.
Ricevendo tempestivamente gli avvisi, puoi affrontare immediatamente eventuali minacce o vulnerabilità.
Puoi utilizzare la funzione Avvisi nel plug-in Sucuri per ricevere avvisi sull'attività del tuo sito web. Passare alla sezione Impostazioni e selezionare la scheda Avvisi .

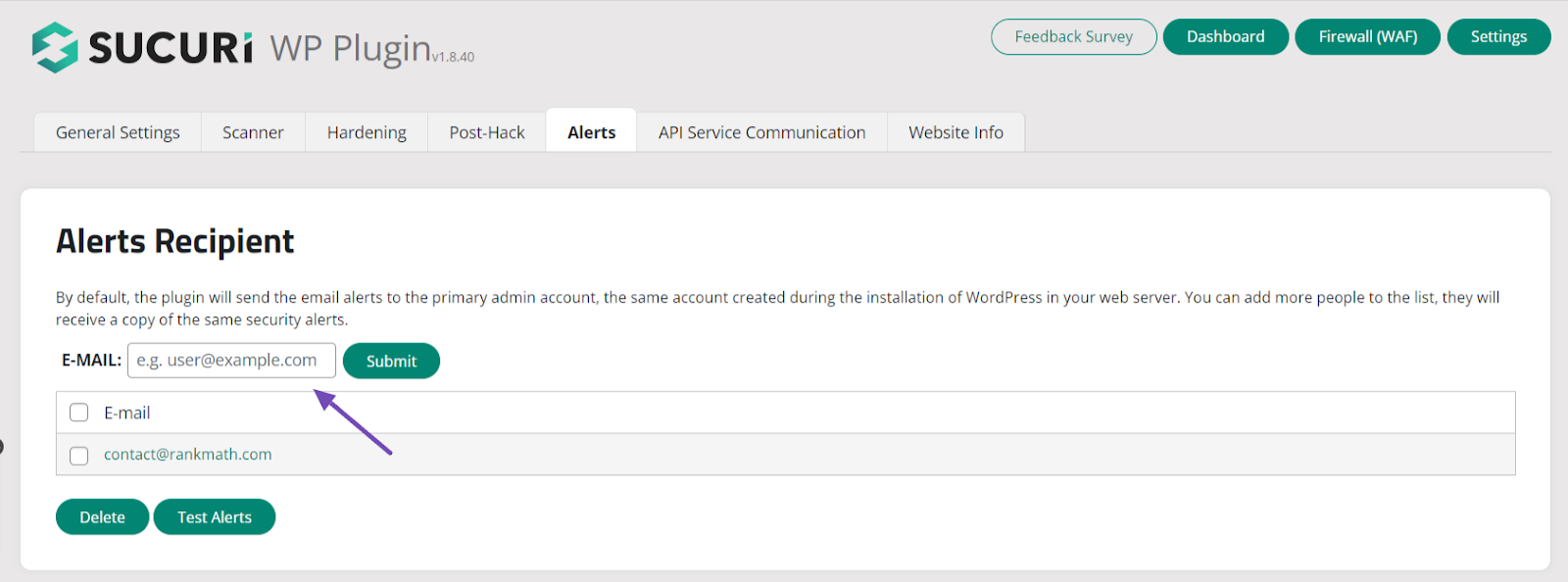
Nella scheda Avvisi , aggiungi l'e-mail per la ricezione degli avvisi, imposta la frequenza e specifica il tipo di avviso di sicurezza.
Verificare che i dettagli di contatto forniti per le notifiche di avviso siano accurati e aggiornati. Questa funzionalità si trova comunemente anche in altri plugin di sicurezza.
2.3 Misure di sicurezza avanzate
Esploriamo ora alcune misure di sicurezza avanzate che puoi adottare per migliorare la sicurezza del tuo sito Web WordPress.
Configura il blocco geografico per bloccare gli IP
L'implementazione del blocco GEO sul tuo sito Web WordPress ti consente di limitare l'accesso da paesi o regioni specifici bloccando gli indirizzi IP associati a tali posizioni.
Ciò può contribuire a migliorare la sicurezza del tuo sito impedendo l'accesso da parte di potenziali attori malintenzionati o regioni ad alto rischio.
Puoi bloccare gli IP tramite la dashboard di WordPress, il cPanel, il plugin WordPress, .htaccess e il file config.php.
Il blocco geografico può effettivamente bloccare l’accesso da regioni specifiche, ma potrebbe non essere infallibile.
Alcuni indirizzi IP possono essere assegnati dinamicamente o facilmente oggetto di spoofing, pertanto consigliamo di utilizzare il blocco GEO con altre misure di sicurezza.
Abilita la protezione firewall dell'applicazione Web
Un Web Application Firewall (WAF) funge da barriera protettiva tra il tuo sito e potenziali minacce filtrando il traffico dannoso e bloccando i modelli di attacco noti.
Puoi abilitare l'opzione di protezione WAF gratuitamente utilizzando il plug-in Wordfence Security. Quindi dovrai installare e attivare il plugin sul tuo sito web WordPress.
Dopo l'attivazione, vai su Wordfence → Firewall e abilita Wordfence Firewall. Quindi, gestisci le impostazioni del firewall in base alle tue preferenze, ad esempio abilitando le regole WAF e le opzioni avanzate del firewall.
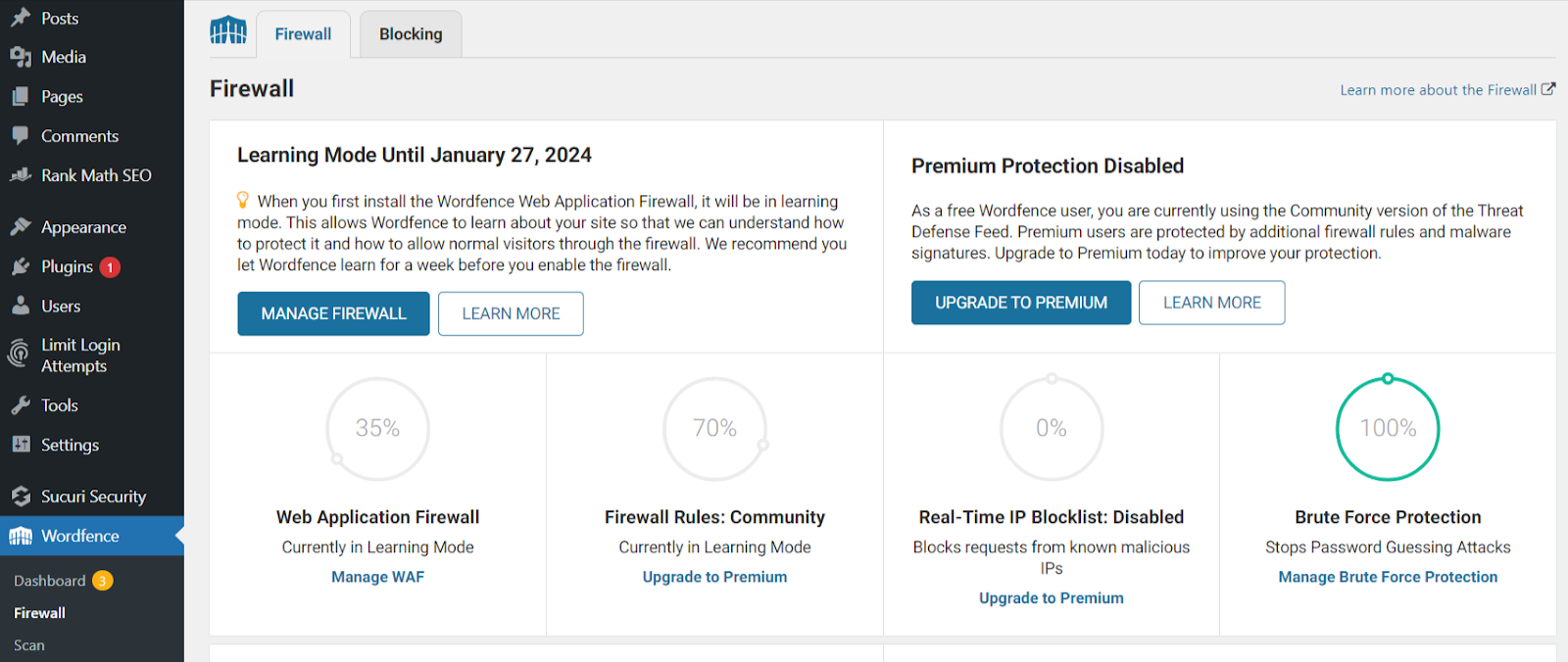
Successivamente, salva le impostazioni e il plug-in Wordfence inizierà a fornire protezione WAF per il tuo sito web.
Abilitando Wordfence WAF, il tuo sito web sarà protetto dalle comuni minacce alla sicurezza, come iniezioni SQL, attacchi cross-site scripting (XSS) e tentativi di accesso a forza bruta.
Il WAF monitora e filtra continuamente il traffico in entrata per bloccare le richieste dannose prima che raggiungano il tuo sito web.
Disabilita trackback e pingback
Trackback e pingback sono metodi utilizzati da WordPress per avvisare altri siti quando il tuo sito si collega al loro contenuto. Tuttavia, possono essere utilizzati in modo improprio dagli spammer per scopi dannosi.
Per disabilitare trackback e pingback, attenersi alla seguente procedura:
- Accedi al pannello di amministrazione di WordPress.
- Passare alla sezione "Impostazioni" e fare clic su "Discussione".
- Nella sezione "Impostazioni post predefinite", deseleziona la casella accanto a "Consenti notifiche di link da altri blog (pingback e trackback) sui nuovi post".
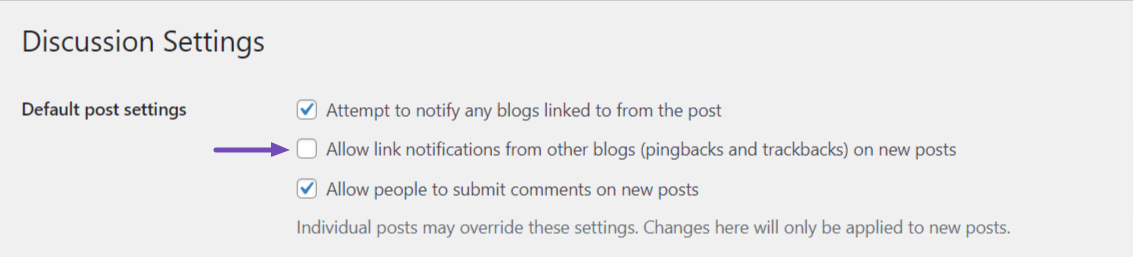
- Scorri verso il basso e fai clic sul pulsante Salva modifiche .
La disabilitazione di trackback e pingback impedisce al tuo sito WordPress di inviare o ricevere queste notifiche.
Ciò aiuta a ridurre il carico non necessario del server e i potenziali rischi per la sicurezza associati a spam o richieste di trackback/pingback dannose.
Imposta autorizzazioni precise per i file
Le autorizzazioni File determinano il livello di accesso e controllo che diversi utenti o processi hanno sui file e sulle directory del tuo sito.
Quando le autorizzazioni dei file sono configurate correttamente, puoi limitare l'accesso non autorizzato e prevenire potenziali violazioni della sicurezza.
Per impostare autorizzazioni precise sui file per il tuo sito WordPress, segui queste linee guida generali:
- Utilizza un client FTP o un pannello di controllo dell'hosting per accedere ai file del tuo sito.
- Identifica le directory e i file principali che necessitano di modifiche alle autorizzazioni, come la directory wp-content, il file wp-config.php e il file .htaccess.
- Imposta i permessi della "directory" su 755, che consente al proprietario di leggere, scrivere ed eseguire file limitando ad altri solo la lettura e l'esecuzione.
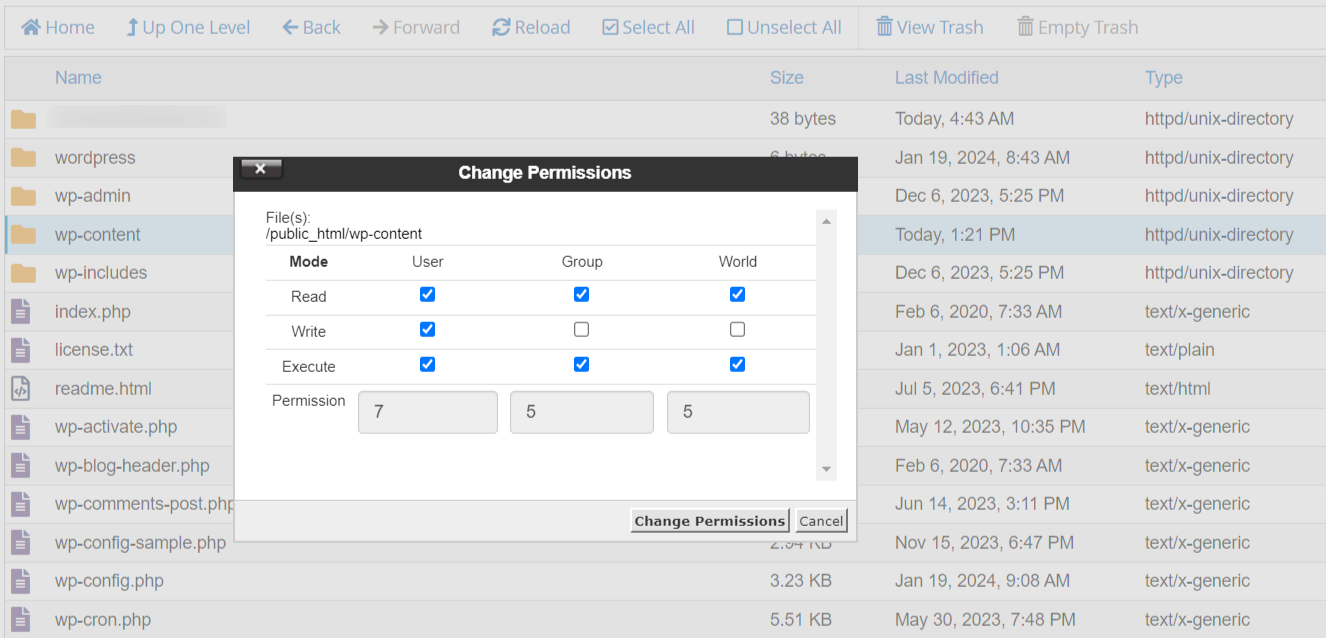
- Imposta i permessi "file" su 644, che consente al proprietario di leggere e scrivere file limitando gli altri alla sola lettura.
- Per i file più sensibili, come il file wp-config.php, imposta le autorizzazioni su 600, che garantisce l'accesso in lettura e scrittura solo al proprietario.
Questa è solo un'impostazione generale, quindi contatta il supporto del tuo provider di hosting per indicazioni specifiche, poiché le autorizzazioni consigliate per i file possono variare a seconda dell'ambiente di hosting.
Disabilita segnalazione errori
La disabilitazione della segnalazione degli errori è un'importante pratica di sicurezza che aiuta a salvaguardare il tuo sito Web WordPress prevenendo la potenziale esposizione di informazioni sensibili agli aggressori.
I log degli errori possono inavvertitamente rivelare dettagli sulla configurazione del tuo sito o sul codice sottostante, che possono essere sfruttati da utenti malintenzionati.
Per disattivare la segnalazione degli errori, attenersi alla seguente procedura:
- Accedi alla directory principale del tuo sito web tramite un client FTP o cPanel.
- Nella directory root o public_html, trova il file wp-config.php.
- Scarica una copia di backup del file wp-config.php per sicurezza.
- Fai clic con il pulsante destro del mouse sul file wp-config.php e scegli "Modifica" per aprirlo.
- Individua la riga che dice
define('WP_DEBUG', true); - Sostituisci 'true' con 'false', rendendolo
define('WP_DEBUG,' false);come mostrato di seguito.
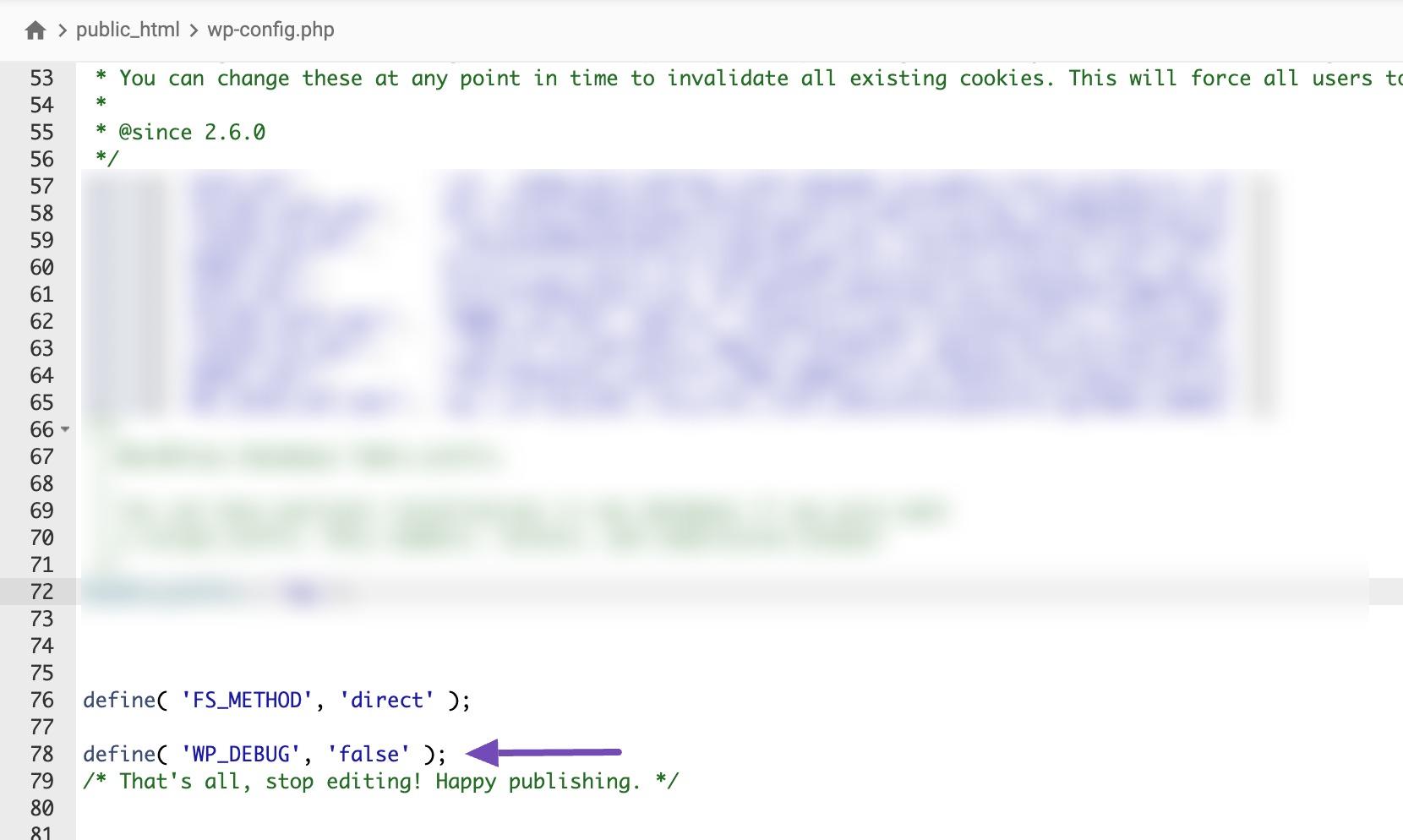
- Assicurati di salvare le modifiche dopo aver modificato il file wp-config.php.
La disabilitazione della segnalazione del log degli errori impedisce la visualizzazione agli utenti di potenziali messaggi di errore o avvisi, incluse informazioni riservate che potrebbero essere utili agli aggressori.
Tuttavia, disabilitare la segnalazione degli errori non significa ignorare completamente gli errori. Dovresti comunque monitorare il tuo sito per eventuali problemi e risolverli tempestivamente.
Proteggi il tuo file wp-config.php
Il file wp-config.php è un componente fondamentale della tua installazione WordPress poiché contiene informazioni sensibili, come credenziali del database e chiavi di sicurezza.
Adottare misure per proteggere questo file è essenziale per proteggere il tuo sito Web WordPress da potenziali violazioni della sicurezza.
Ecco alcune misure consigliate per proteggere il tuo file wp-config.php:
- Considera la possibilità di spostare il file wp-config.php in una directory esterna alla cartella principale web. Ciò impedisce l'accesso diretto al file da Internet, rendendo più difficile per gli aggressori sfruttare eventuali vulnerabilità.
- Assicurati che le autorizzazioni del file per wp-config.php siano configurate correttamente utilizzando le autorizzazioni consigliate discusse in precedenza.
- Quando configuri il tuo sito WordPress, utilizza credenziali di database forti, uniche e complesse. Ciò include l'utilizzo di un nome utente e una password del database complessi.
- Aggiungi maggiore protezione al file wp-config.php aggiungendo le seguenti regole al file .htaccess del tuo sito.
<files wp-config.php> order allow,deny deny from all </files>Queste regole possono negare l'accesso al file per tutti gli indirizzi IP.
Disabilita l'esecuzione di file PHP in alcune directory di WordPress
Puoi anche migliorare la sicurezza del tuo sito Web WordPress disabilitando l'esecuzione di file PHP in directory specifiche. Ciò aiuta a impedire che i file PHP all'interno di tali directory vengano eseguiti o eseguiti sul tuo sito web.
Per disabilitare l'esecuzione del file PHP, modifica il file .htaccess nelle directory di destinazione, spesso dove risiedono i contenuti generati dagli utenti, come la directory wp-content/uploads .
Puoi farlo aprendo il file .htaccess in un editor di testo e aggiungendo le seguenti righe:
<Files *.php> deny from all </Files> Successivamente, salva questo file come .htaccess e caricalo nelle cartelle /wp-content/uploads/ sul tuo sito web utilizzando un client FTP o un File Manager.
Queste righe indicano al server di negare l'accesso a qualsiasi file con estensione .php all'interno della directory specificata.
In alternativa, puoi farlo con 1 clic utilizzando la funzione Rafforzamento nel plugin Sucuri menzionato sopra.
2.4 Misure di sicurezza aggiuntive
Parliamo delle misure di sicurezza aggiuntive che puoi adottare per proteggere ulteriormente un sito WordPress.
Disconnette automaticamente gli utenti inattivi in WordPress
Quando gli utenti rimangono connessi ma inattivi per un certo periodo, sussiste il rischio di accesso non autorizzato o manomissione dell'account.
Pertanto, dovrai disconnettere gli utenti inattivi per mitigare questa vulnerabilità della sicurezza.
Per fare ciò, dovrai installare e attivare il plugin Inactive Logout. Dopo l'attivazione, vai su Impostazioni → Logout inattivo per configurare le impostazioni del plug-in.
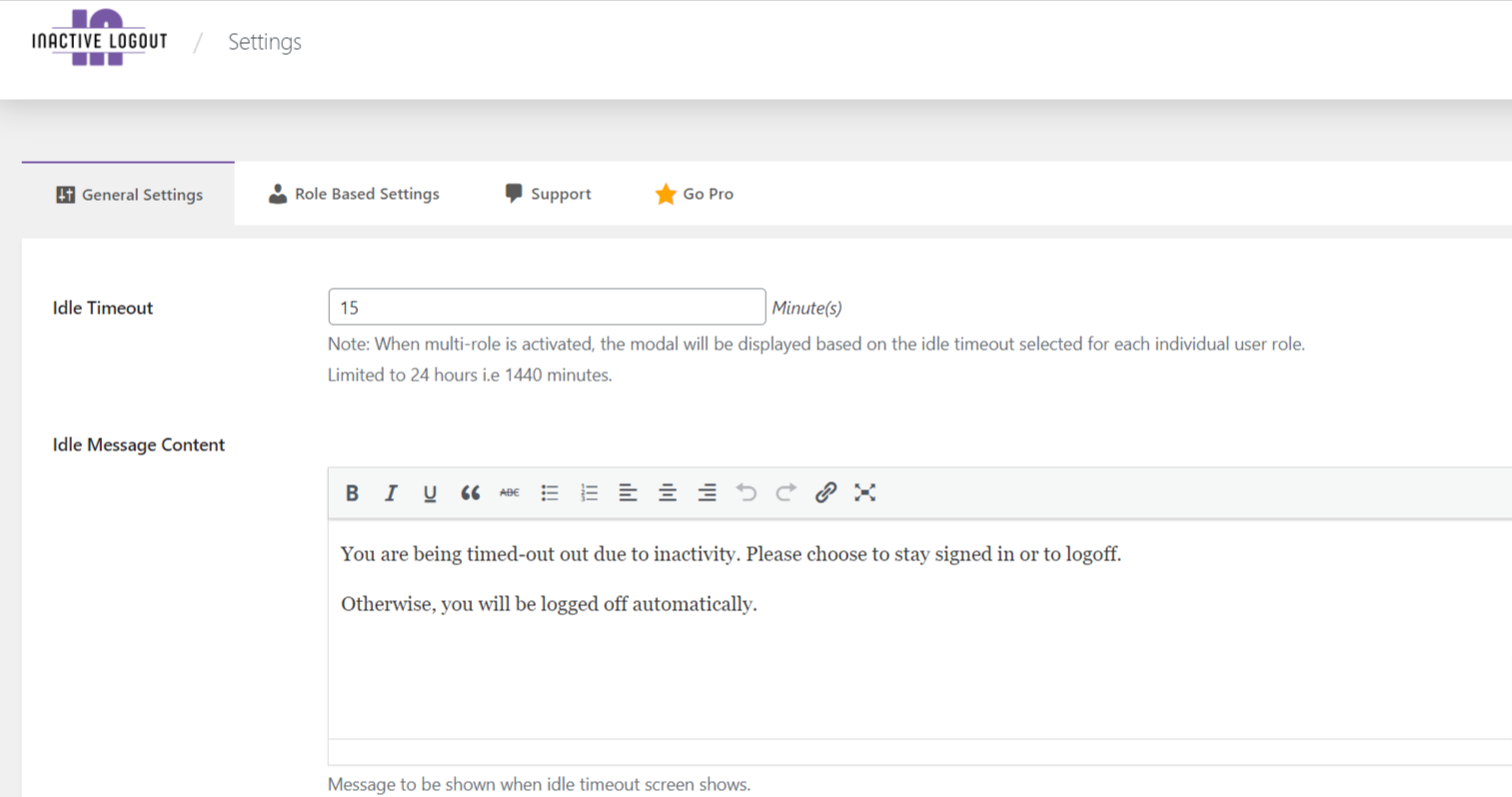
Disconnettendo automaticamente gli utenti inattivi, riduci il rischio che le loro sessioni vengano compromesse o che vengano apportate modifiche non autorizzate ai loro account.
Ciò è particolarmente importante per i siti Web che gestiscono informazioni sensibili o dispongono di account utente con privilegi amministrativi.
Nascondi la versione di WordPress
Visualizzare pubblicamente la versione di WordPress può rendere più semplice per gli aggressori prendere di mira le vulnerabilità associate a quella specifica versione di WordPress.
Per nascondere la versione di WordPress, modifica il file Functions.php del tuo tema o utilizza un plugin di sicurezza.
Sono disponibili diversi metodi, ma ti consigliamo di fare riferimento alla nostra guida su come nascondere la versione di WordPress per istruzioni dettagliate.
Nascondi il nome del tema del tuo sito WordPress
Quando gli aggressori riescono facilmente a identificare il tema WordPress che stai utilizzando sul tuo sito web, diventa più facile per loro sfruttare eventuali vulnerabilità note associate a quel tema.
Nascondendo il nome del tema, rendi più difficile per gli aggressori raccogliere informazioni sulla configurazione del tuo sito e potenzialmente sfruttare eventuali punti deboli. Ciò aggiunge un ulteriore livello di sicurezza al tuo sito Web WordPress.
Per nascondere il nome del tema del tuo sito, segui la nostra guida passo passo su come nascondere il nome di un tema WordPress.
Disabilita la modifica dei file nella dashboard di WordPress
WordPress ha un editor di codice integrato che ti consente di modificare il tema e i file dei plugin dall'area di amministrazione di WordPress.
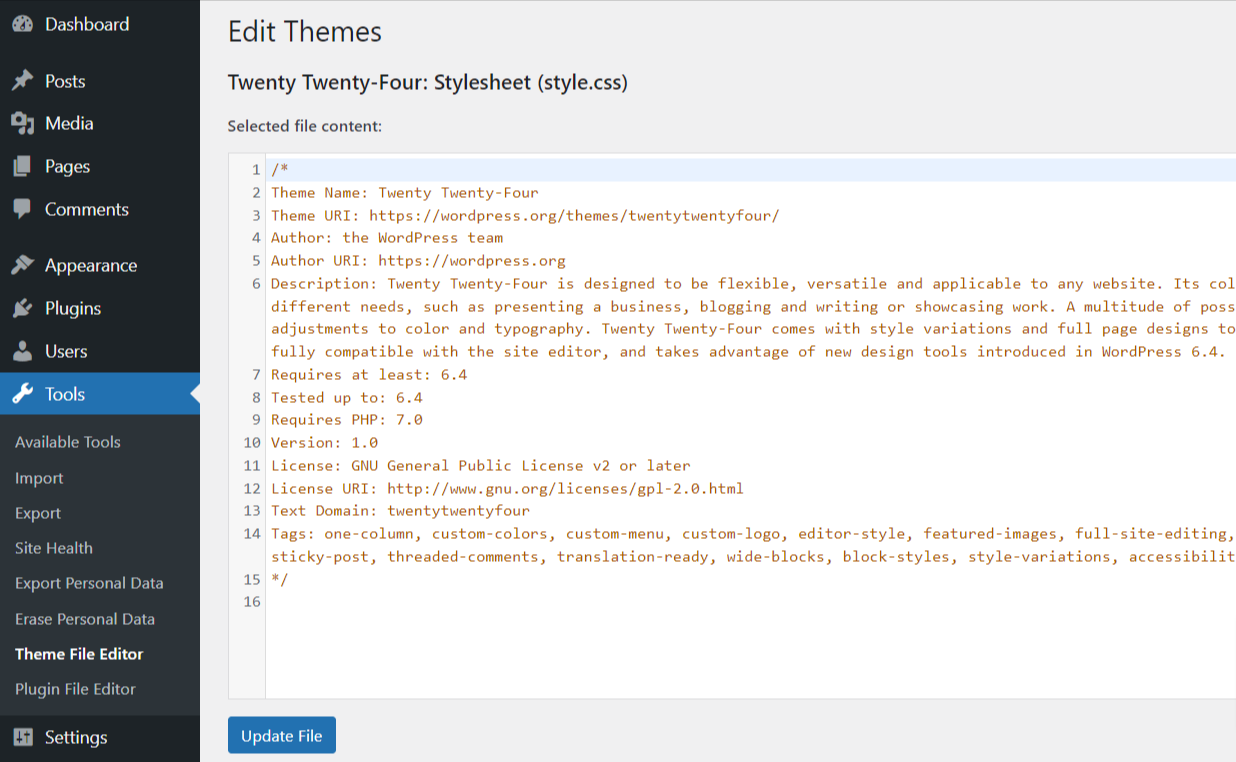
Se un hacker ottiene l'accesso non autorizzato alla dashboard di WordPress, potrebbe tentare di modificare determinati file iniettando codice dannoso.
Pertanto, consigliamo di disabilitare la funzione poiché può rappresentare una minaccia per la sicurezza. Per fare ciò, dovrai aggiungere il seguente codice al file wp-config.php del tuo sito.
// Disallow file edit define( 'DISALLOW_FILE_EDIT', true );Una volta implementata questa modifica, gli utenti con accesso amministratore non potranno più accedere al tema e all'editor dei plugin nel pannello di amministrazione di WordPress.
Ma anche dopo aver disabilitato la modifica dei file, puoi comunque apportare modifiche al tema e ai file dei plug-in accedendovi tramite FTP o File Manager.
Modifica il prefisso della tabella del database predefinito
Per impostazione predefinita, WordPress utilizza il prefisso “wp_” per le tabelle del database, il che può rendere più semplice per gli aggressori identificare e prendere di mira il tuo sito.
Per migliorare la sicurezza, valuta la possibilità di modificare il prefisso della tabella, rendendolo più impegnativo per potenziali exploit.
La regolazione del prefisso implica la modifica del file wp-config.php e phpMyAdmin. Questo processo manuale comporta il rischio di danneggiare il tuo sito web se non configurato correttamente.
Pertanto, consigliamo di utilizzare il metodo plugin.
Quindi, installa e attiva il plugin Brozzme DB Prefix & Tools Addons. Dopo l'attivazione, vai su Strumenti → PREFISSO DB.
Modifica il prefisso della tabella del database all'interno del plug-in in una combinazione unica e meno prevedibile di lettere, numeri e un carattere di sottolineatura. Evita caratteri speciali o spazi.
Prima di apportare modifiche, esegui il backup del database del tuo sito web. Assicurati che wp-config.php sia scrivibile sul tuo server e verifica che i diritti ALTER di MySQL siano abilitati per evitare potenziali problemi.
Questo approccio cauto garantisce una transizione più fluida con un rischio minimo per la funzionalità del tuo sito.
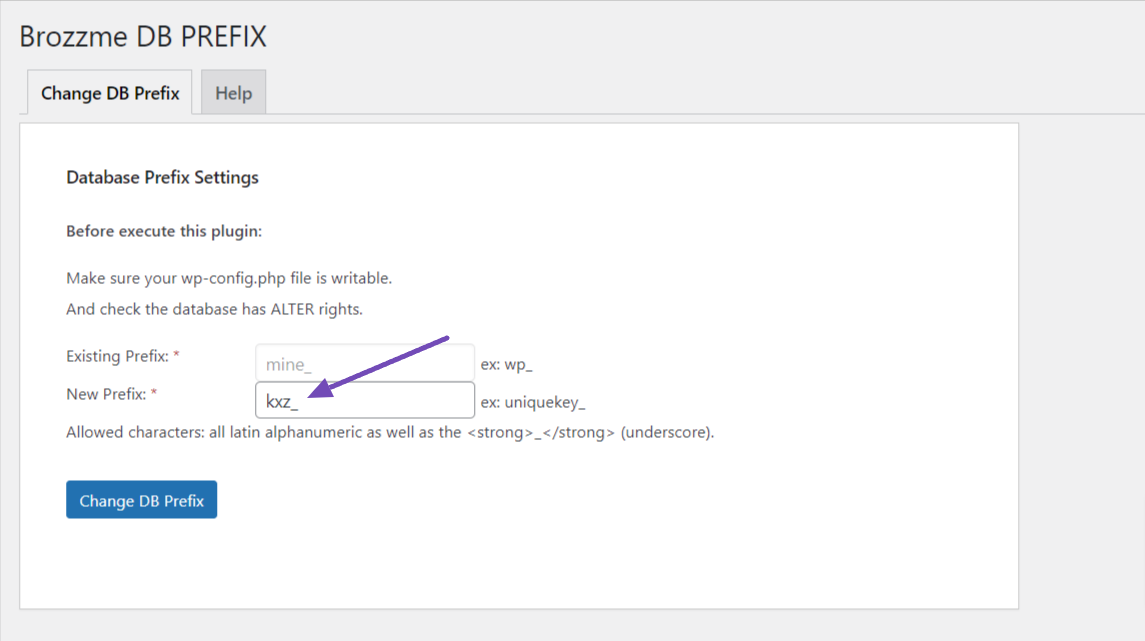
Dopo aver apportato le modifiche necessarie, salva le modifiche facendo clic sul pulsante Modifica prefisso DB .
Disabilita XML-RPC in WordPress
XML-RPC è una funzionalità di WordPress che facilita la connettività tra il tuo sito e le applicazioni web o mobili. È stato abilitato automaticamente a partire da WordPress 3.5.
Tuttavia, può anche fungere da potenziale strumento per amplificare attacchi di forza bruta o DDoS sul tuo sito web.
Con XML-RPC abilitato, un hacker può utilizzare una singola funzione per effettuare più tentativi di accesso con migliaia di password, a differenza di senza di essa, dove sarebbero necessari tentativi separati per ciascuna password. Ciò rappresenta un rischio significativo per la sicurezza.
Per evitare questo rischio, è consigliabile disabilitare XML-RPC se non lo stai utilizzando attivamente aggiungendo codice al file .htaccess del tuo sito.
Accedi ai file del tuo sito web utilizzando un client FTP o il pannello di controllo dell'hosting, individua il file .htaccess nella directory principale e aggiungi il seguente codice:
# Disable XML-RPC <Files xmlrpc.php> Order Deny,Allow Deny from all </Files>Ma se preferisci non utilizzare questo metodo, puoi utilizzare un plugin di sicurezza WordPress come Simple Disable XML-RPC.
Installa e attiva il plug-in, vai a Disabilita semplice XML-RPC dopo l'attivazione, seleziona l'opzione Disabilita XML-RPC e salva le modifiche.
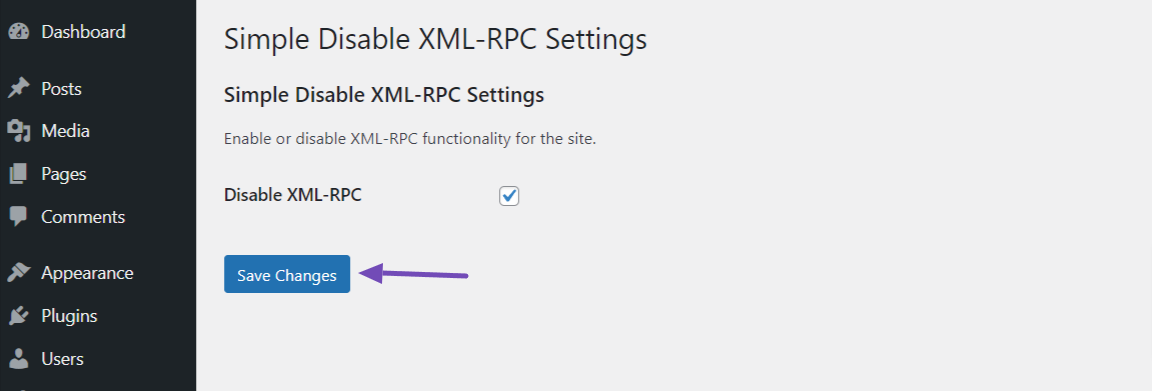
Se stai utilizzando il firewall dell'applicazione web menzionato in precedenza, il firewall può occuparsene.
Disabilita collegamento attivo
La disabilitazione degli hotlink è una misura di sicurezza che aiuta a proteggere la larghezza di banda del tuo sito web e impedisce ad altri di collegarsi direttamente alle immagini del tuo sito e ad altri file multimediali.
L'hotlinking si riferisce all'utilizzo dell'immagine o degli URL multimediali ospitati sul tuo sito Web su altri siti Web, utilizzando le risorse del tuo server senza la tua autorizzazione.
Per disattivare facilmente l'hotlinking, installa e attiva il plugin WordPress All-In-One Security (AIOS).
Una volta attivato, vai su WP Security → Sicurezza file system e scegli la scheda Protezione file . Scorri verso il basso e attiva la sezione Previeni il collegamento diretto delle immagini , come mostrato di seguito.
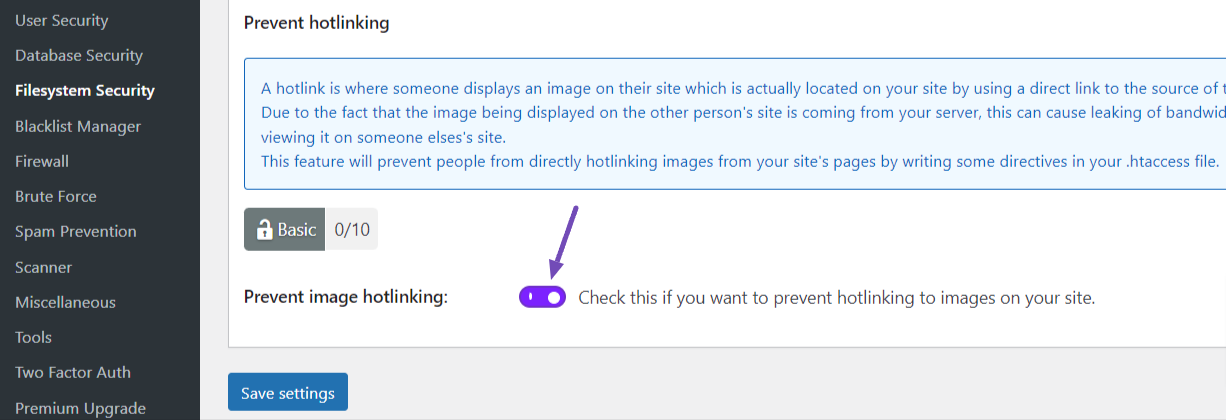
Ricordati di salvare le tue impostazioni.
Disabilita l'indicizzazione e la navigazione delle directory
Disabilitare l'indicizzazione e la navigazione delle directory è un'importante misura di sicurezza che impedisce l'accesso non autorizzato ai contenuti delle directory del tuo sito web.
Per impostazione predefinita, alcuni server Web consentono l'indicizzazione delle directory, il che significa che se in una directory non è presente alcun file indice (come index.html o index.php), il server visualizzerà un elenco di file e cartelle in quella directory.
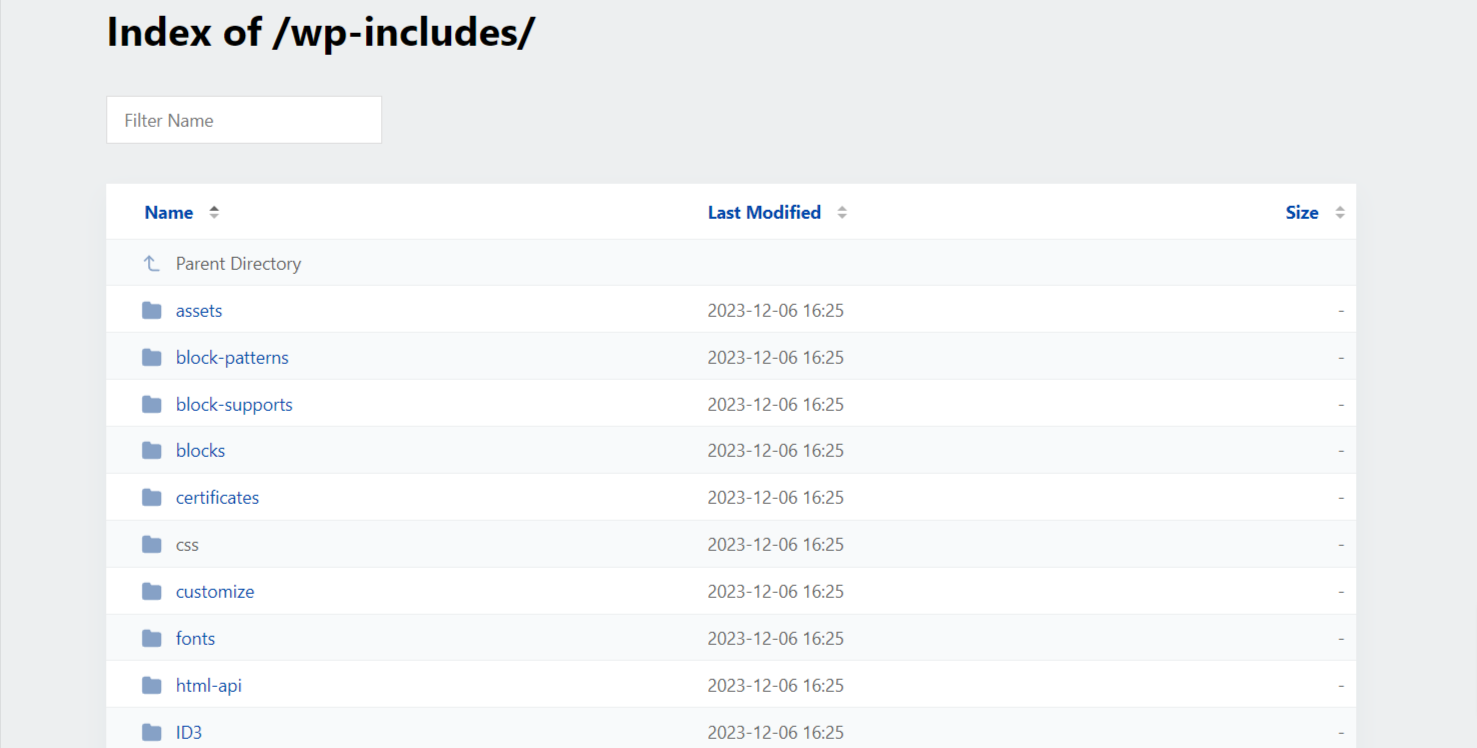
Ciò può esporre informazioni sensibili e rendere più semplice per gli aggressori identificare le vulnerabilità.
Per impedire l'accesso non autorizzato ai file, la copia delle immagini e la rivelazione della struttura della directory, si consiglia vivamente di disabilitare l'indicizzazione e la navigazione delle directory.
Accedi ai file del tuo sito web tramite un client FTP o un pannello di controllo dell'hosting. Nella directory principale della tua installazione WordPress, individua il file .htaccess.
Apri il file .htaccess in un editor di testo e aggiungi il seguente codice alla fine:
# Disable Directory Indexing and Browsing Options -IndexesSalva le modifiche al file .htaccess e caricalo sul server, sostituendo il file esistente se necessario.
Usa le intestazioni di sicurezza
Le intestazioni di sicurezza indicano al browser sulla gestione di alcuni aspetti del tuo sito Web, fornendo ulteriore protezione contro le vulnerabilità di sicurezza comuni.
Ecco alcune intestazioni di sicurezza comuni e i loro benefici:
- L'intestazione della protezione X-XSS blocca le iniezioni di script dannose per prevenire gli attacchi di script trami (XSS).
- L'intestazione delle opzioni di tipo X-contento impedisce le vulnerabilità di sicurezza causate dal filo di tipo mime.
- L'intestazione di Strict-Transport-Security (HSTS) garantisce connessioni sicure applicando HTTPS.
- L'intestazione di contenuti-security-policy (CSP) consente di proteggere le politiche di sicurezza da vari attacchi.
Pertanto, per implementare queste intestazioni di sicurezza sul tuo sito Web WordPress, dovrai installare e attivare il plug -in generatore di intestazione di sicurezza.
Dopo l'installazione, vai alla sezione intestazioni di sicurezza . Lì puoi trarre tempo e configurare il plug -in alla tua preferenza.
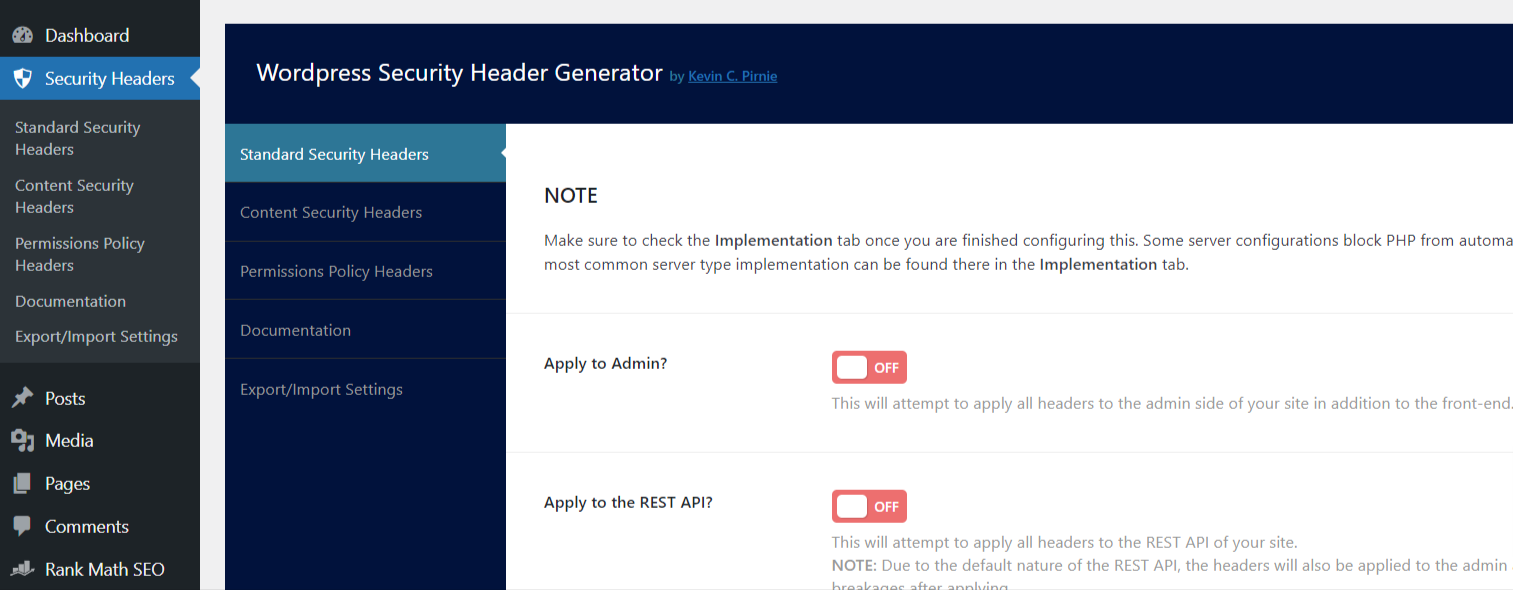
Quando si implementano intestazioni di sicurezza, è essenziale testare a fondo il tuo sito Web per garantire che non siano in conflitto con alcuna funzionalità esistente, poiché tendono a rompere i siti Web.
Inoltre, puoi utilizzare strumenti online come SecurityHears.com per verificare l'efficacia e la corretta implementazione delle tue intestazioni di sicurezza.
Se usi plug-in di sicurezza come "All-in-One Security (AIOS)" o "Wordfence", è possibile configurare facilmente le intestazioni di sicurezza del tuo sito utilizzando le loro opzioni, eliminando la necessità del plug-in precedente.
3 Conclusione
Assicurare il sito Web di WordPress è fondamentale per proteggerlo da potenziali minacce e vulnerabilità.
Pertanto, l'installazione di un solido plug-in di sicurezza come "All-in-One Security (AIOS)" può essere utile in quanto offre una vasta gamma di funzionalità che comprendono la maggior parte delle misure di sicurezza discusse in questo post.
Tuttavia, non è sufficiente l'installazione di un plug -in di sicurezza. Devi dedicare del tempo a rivedere tutte le opzioni disponibili e personalizzare le impostazioni del plug -in per soddisfare le tue esigenze.
Ma, se si dispone di requisiti di sicurezza unici non coperti dal plug -in, prendi in considerazione l'installazione di plug -in aggiuntive o l'utilizzo di codici personalizzati per soddisfare tali esigenze.
È sempre una buona pratica eseguire il backup del tuo sito Web prima di apportare modifiche al codice o attivare nuovi plugin per mitigare i rischi.
Inoltre, aggiornare regolarmente i plug-in WordPress, rivedere gli avvisi o i risultati e rimanere aggiornati con le ultime notizie di sicurezza e le migliori pratiche possono ridurre significativamente il rischio di una violazione della sicurezza.
Questo post ti ha aiutato a proteggere il tuo sito Web WordPress? Se ha, sentiti libero di condividere i tuoi pensieri twittando @RankMathseo.
