كيفية تأمين موقع ووردبريس
نشرت: 2024-02-14هل تعلم أن تأمين موقع WordPress أصبح الآن أكثر أهمية من أي وقت مضى بسبب تزايد وتيرة وتعقيد الهجمات السيبرانية؟ إنها حقيقة قاسية لا يستطيع أي عمل تجاري عبر الإنترنت أن يتجاهلها.
في الواقع، وفقًا لتقارير Colorlib، تم اختراق أكثر من 13000 موقع من مواقع WordPress يوميًا في عام 2023.
وهذا رقم مذهل، ويعني أنك بحاجة إلى توخي المزيد من اليقظة عندما يتعلق الأمر بتأمين تواجدك على الإنترنت.
لكن لا داعي للذعر.
سنناقش في هذا المنشور الخطوات التي يمكنك اتخاذها للحفاظ على أمان موقع الويب الخاص بك وحمايته من التهديدات السيبرانية حتى تتمكن من التركيز على تنمية أعمالك دون أي قلق.
لذا، إذا كنت مستعدًا للارتقاء بأمان موقع الويب الخاص بك إلى المستوى التالي، فلنتعمق في الأمر!
جدول المحتويات
- لماذا تأمين موقع ووردبريس؟
- طرق تأمين موقع ووردبريس
- التدابير الأمنية الأساسية الأساسية
- تأمين موقع ووردبريس الخاص بك
- التدابير الأمنية المتقدمة
- تدابير أمنية إضافية
- خاتمة
1 لماذا تأمين موقع ووردبريس؟
يعد موقع الويب الخاص بك بمثابة منزلك عبر الإنترنت، وWordPress هو النظام الأساسي الذي يقف وراءه. ومع ذلك، مثل المنزل الفعلي، يحتاج موقع WordPress الخاص بك إلى جدران قوية للوقوف في وجه التهديدات المحتملة.
إليك سبب أهمية تأمين موقع الويب الخاص بك:
تأمين موقع الويب الخاص بك وخصوصية الزوار
وفقًا للبيانات، يقع ما متوسطه 69% من مواقع WordPress المخترقة ضحية للبرامج القديمة وكلمات المرور الضعيفة. وهذا يشبه ترك باب منزلك مفتوحًا مع وجود سجادة ترحيب للصوص عبر الإنترنت.
تصل خسائر الجرائم الإلكترونية للشركات إلى تريليونات سنويًا، ويعد WordPress هدفًا متكررًا.
ولذلك، فإن حماية البيانات الحساسة مثل كلمات المرور ورسائل البريد الإلكتروني والتفاصيل المالية أمر بالغ الأهمية. يعزز موقع الويب الآمن ثقة المستخدم ومشاركته، ومن المرجح أن يعود المستخدمون إلى موقع آمن، مما يعزز ولاء الزائرين وتحويلاتهم.
منع خروقات البيانات وحقن البرامج الضارة
يمكن أن تتسبب خروقات البيانات في الإضرار بالسمعة، ومشكلات قانونية، وفقدان ثقة العملاء، مما يكلف الشركات ما متوسطه 9.44 مليون دولار للتعافي منها في الولايات المتحدة.
أيضًا، يمكن أن يؤدي حقن البرامج الضارة على مواقع WordPress المخترقة إلى إعادة توجيه الزائرين إلى مواقع ضارة، مما يؤدي إلى الإضرار بتصنيف SEO الخاص بك وتجربة المستخدم. لذلك، سوف تحتاج إلى الحفاظ على موقع الويب الخاص بك آمنًا لمنع مثل هذه المواقف.
تعزيز أداء SEO لموقعك على الويب
تعطي Google الأولوية للأمان، وغالبًا ما تتمتع مواقع الويب الآمنة بتصنيفات أفضل لتحسين محركات البحث. يمكن أن يؤدي تأمين موقع WordPress الخاص بك إلى تحسين تصنيفات محرك البحث، وجذب المزيد من حركة المرور العضوية.
علاوة على ذلك، يمكن للبرامج النصية والمكونات الإضافية الضارة أن تعطل موقع الويب الخاص بك، مما يؤدي إلى تأخير أوقات تحميل الصفحة وإحباط المستخدمين. يعمل موقع الويب الآمن بسلاسة، مما يبقي زوارك سعداء ومتفاعلين.
الامتثال للوائح خصوصية البيانات
تتطلب لوائح خصوصية البيانات إجراءات أمنية قوية لموقع الويب لحماية بيانات المستخدم. تعد اللائحة العامة لحماية البيانات (GDPR) وقانون خصوصية المستهلك في كاليفورنيا (CCPA) من بعض اللوائح التي يتعين على الشركات الالتزام بها.
لذلك، يعد تأمين موقع WordPress الخاص بك أمرًا ضروريًا لتجنب الغرامات الباهظة والمضاعفات القانونية.
تذكر أن أمان موقع الويب ليس استثمارًا لمرة واحدة ولكنه عملية مستمرة.
من خلال اتخاذ تدابير استباقية، يمكنك تحويل موقع WordPress الخاص بك من هدف ضعيف إلى حصن آمن، مما يحمي بياناتك وسمعتك ونجاحك عبر الإنترنت.
2 طرق لتأمين موقع ووردبريس
دعونا الآن نناقش الطرق المختلفة لتأمين موقع WordPress.
2.1 التدابير الأمنية الأساسية الأساسية
دعنا الآن نناقش الممارسات الأمنية المهمة لحماية موقع WordPress الخاص بك من المخاطر المحتملة.
حافظ على تحديث كل شيء
تعد حماية موقع WordPress الخاص بك أمراً بسيطًا — حافظ على تحديثه. يتضمن ذلك WordPress وملفاته الأساسية، مثل السمات والمكونات الإضافية.
تعد التحديثات المنتظمة أمرًا بالغ الأهمية لأنها غالبًا ما تتضمن تصحيحات أمنية لنقاط الضعف المكتشفة في الإصدارات السابقة.
بالإضافة إلى الأمان، تقدم التحديثات أيضًا ميزات وتحسينات جديدة لموقعك على الويب.
لمراجعة وتحديث موقع WordPress الخاص بك وملفاته الأساسية، قم بتسجيل الدخول إلى لوحة التحكم الخاصة بك وانتقل إلى Dashboard → Updates .
في حالة توفر تحديث، انقر فوق الزر التحديث إلى الإصدار . بالنسبة للموضوعات والمكونات الإضافية، توجه إلى قسم السمات أو المكونات الإضافية ، وحدد تلك التي تحتاج إلى تحديث، وانقر فوق زر التحديث بجوار كل منها.
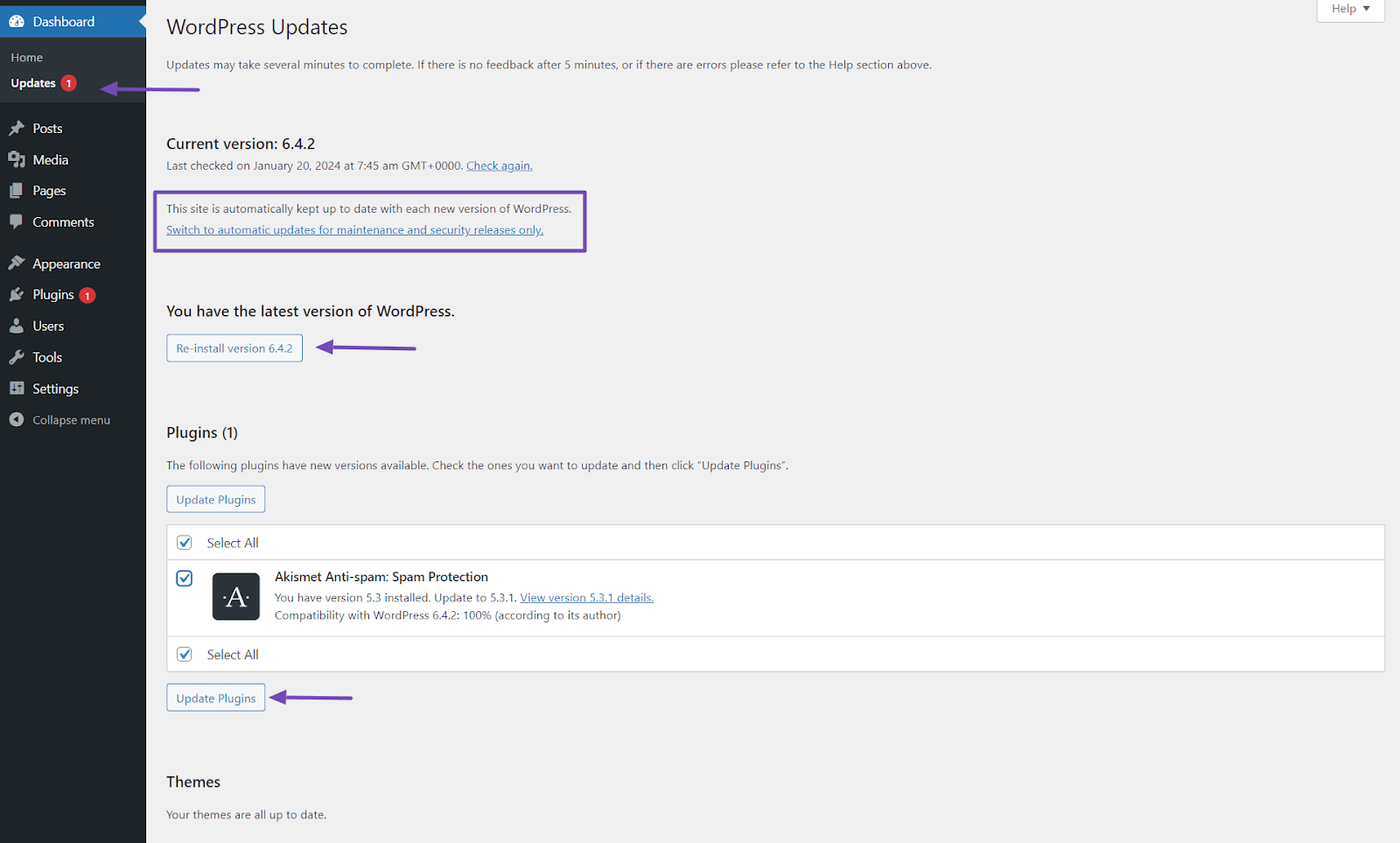
لمزيد من الأمان، فكر في تمكين التحديثات التلقائية لـ WordPress والمكونات الإضافية والموضوعات. وهذا يضمن بقاء موقعك آمنًا، حتى عندما لا تراقبه بشكل نشط.
قبل تمكين التحديثات التلقائية، تأكد من عمل نسخة احتياطية لموقع الويب الخاص بك بانتظام. يضمن هذا الاحتياط إمكانية استعادة موقعك بسهولة في حالة حدوث أي خطأ أثناء التحديث أو بعده.
استخدم كلمات مرور قوية وفريدة من نوعها
يمكنك أيضًا تأمين موقع WordPress الخاص بك باستخدام كلمات مرور قوية وفريدة من نوعها. كلمات المرور الضعيفة والتي يمكن تخمينها بسهولة تجعل من السهل على المتسللين الوصول غير المصرح به إلى موقعك.
لإنشاء كلمات مرور قوية وآمنة، اتبع النصائح التالية:
- اختر ما لا يقل عن 12 حرفًا أو أكثر.
- امزج بين الأحرف الكبيرة والصغيرة والأرقام والأحرف الخاصة.
- تجنب استخدام الأرقام المتسلسلة أو الأحرف المتكررة أو كلمات المرور الشائعة مثل "password123".
- استخدم كلمة مرور مختلفة لكل حساب عبر الإنترنت، بما في ذلك موقع WordPress الخاص بك.
- فكر في استخدام أداة موثوقة لإدارة كلمات المرور لإنشاء كلمات المرور الخاصة بك وتخزينها بشكل آمن.
- إذا أمكن، تجنب كلمات المرور التي تتضمن اسم المستخدم الخاص بك أو اسم موقع الويب الخاص بك.
تذكر، عند تثبيت موقع WordPress جديد، استبدل دائمًا نموذج كلمة المرور الافتراضية بنموذج أقوى.
ولكن إذا كان موقع WordPress الخاص بك قد تم إعداده بالفعل، فقم بتغيير كلمة المرور الخاصة بك عن طريق الانتقال إلى Users → Profile ، والتمرير لأسفل، والنقر فوق الزر Set New كلمة المرور للحصول على كلمة مرور قوية وعشوائية.

قم أيضًا بتغيير كلمة المرور الخاصة بك بانتظام باستخدام كلمات مرور قوية في كل مرة.
تثبيت شهادة SSL
عند تأمين موقع WordPress الخاص بك، يعد تثبيت شهادة SSL أمرًا مهمًا. تضمن هذه الشهادة تشفير البيانات المتبادلة بين موقعك على الويب والزوار، مما يوفر الحماية ضد الوصول غير المصرح به.
يمكن الحصول على شهادة SSL إما عن طريق شراء واحدة من مقدمي خدمات ذوي سمعة طيبة أو الحصول على شهادة مجانية من خلال مزود الاستضافة الخاص بك.
ومع ذلك، إذا قمت بالفعل بتثبيت شهادة SSL لموقع الويب الخاص بك على WordPress ولكنها لا تظهر على عنوان URL لموقع الويب الخاص بك، فهناك طريقة لتمكينها.
ما عليك سوى الانتقال إلى الإعدادات → عام في لوحة تحكم WordPress الخاصة بك وتعديل "عنوان WordPress (URL)" و"عنوان الموقع (URL)" عن طريق إضافة "https://" في البداية بدلاً من "http://".
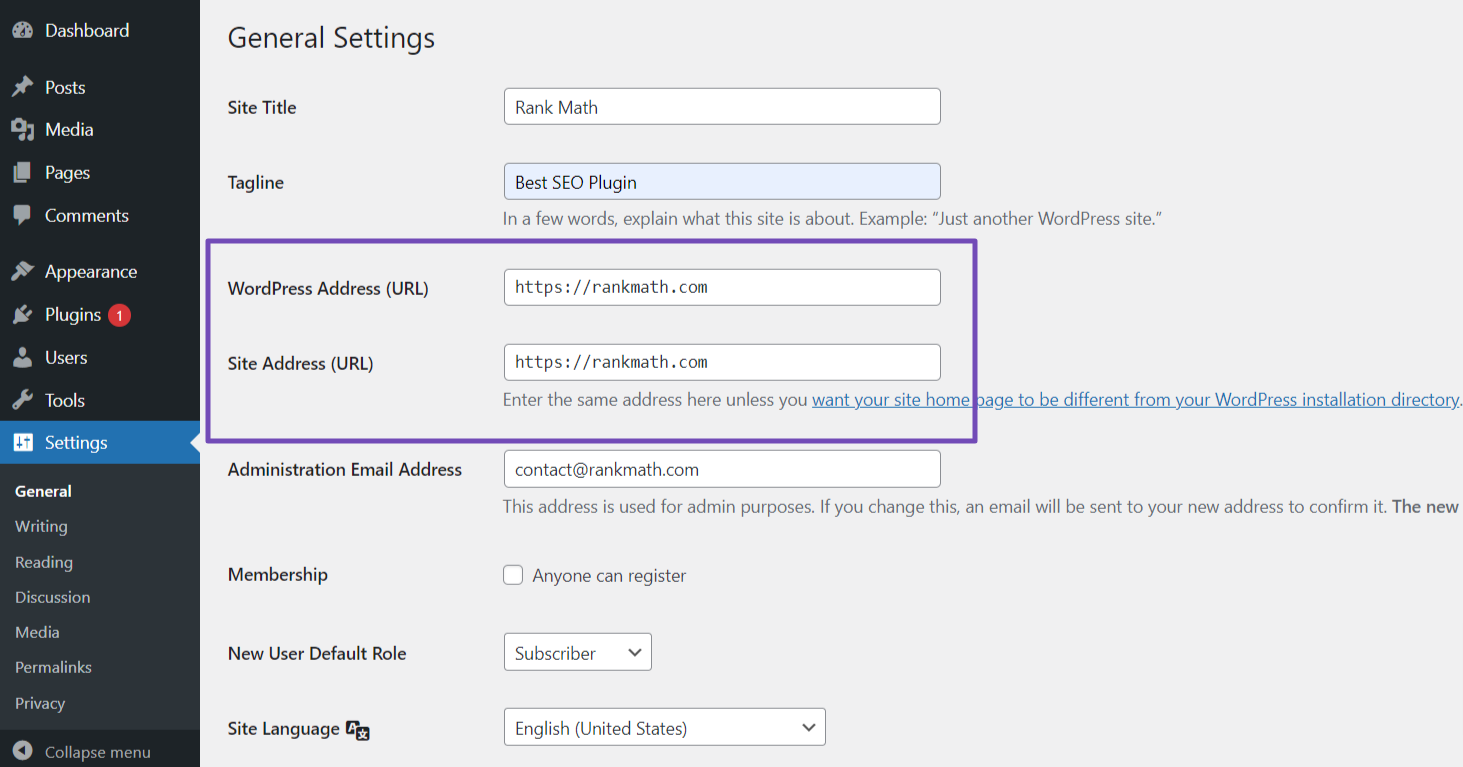
ولكن إذا واجهت مشكلات متعلقة بـ SSL على موقع الويب الخاص بك، فيمكنك استخدام المكونات الإضافية مثل Real Simple SSL أو SSL Insecure Content Fixer لحلها.
اختر استضافة آمنة
لتعزيز الأمان، حدد مزود استضافة حسن السمعة والمعروف بإجراءاته الأمنية وموثوقيته. ابحث عن ميزات مثل جدران الحماية، وفحص البرامج الضارة، وحماية DDoS.
تأكد من أنهم يقدمون نسخًا احتياطية منتظمة، ويدعمون البروتوكولات الآمنة مثل SFTP أو SSH، ويحافظون على تحديث بنيتهم التحتية وبرامجهم. يشكل مزود الاستضافة الآمنة أساسًا قويًا لأمان موقع WordPress الخاص بك.
لتنفيذ ذلك، ابحث عن موفري خدمات الاستضافة، واقرأ المراجعات، واختر واحدًا يتمتع بسمعة أمنية جيدة.
تحقق من ميزاتها ودعمها وخيارات النسخ الاحتياطي. عندما تعطي الأولوية لبيئة استضافة آمنة، سيساعد ذلك في حماية موقع الويب الخاص بك وبياناتك.
2.2 قم بتأمين موقع WordPress الخاص بك
دعنا نناقش الآن بعض الطرق الأكثر فعالية لتأمين موقع WordPress الخاص بك، بما في ذلك كيفية منع الوصول غير المصرح به، وحماية بياناتك، وتقليل مخاطر الهجمات السيبرانية.
استخدم السمات والمكونات الإضافية الآمنة
عند اختيار السمات والمكونات الإضافية لموقع WordPress الخاص بك، من المهم اختيارها من مصادر موثوقة مثل مستودع WordPress الرسمي أو MyThemeShop.
تجري هذه المصادر فحوصات أمنية شاملة وتوفر التحديثات باستمرار لضمان أمان منتجاتها.
ومع ذلك، من المهم تجنب استخدام السمات أو المكونات الإضافية من مصادر غير معروفة أو غير موثوقة، وخاصة القوالب أو المكونات الإضافية الخالية. قد تحتوي هذه العناصر على نقاط ضعف أو تعليمات برمجية ضارة يمكن أن تعرض أمان موقعك للخطر.
قبل تثبيت سمة أو مكون إضافي، خذ الوقت الكافي لمراجعة التقييمات وقراءة تعليقات المستخدمين وتقييم معدل التحديث للتأكد من أنها جديرة بالثقة ويتم صيانتها بشكل نشط.
وهذا يضمن أن يظل موقع الويب الخاص بك آمنًا ومحدثًا بأحدث الإجراءات الأمنية.
قم بعمل نسخة احتياطية لموقع الويب الخاص بك على WordPress بانتظام
يعد النسخ الاحتياطي لبيانات موقع الويب الخاص بك بانتظام أمرًا ضروريًا لحمايته من الحوادث الأمنية وفقدان البيانات ومشكلات موقع الويب. باستخدام النسخ الاحتياطية الحديثة، يمكنك استعادة موقعك بسرعة في حالة الهجمات الإلكترونية وتقليل وقت التوقف عن العمل.
يوصى عمومًا بإنشاء نسخ احتياطية يوميًا، خاصة لمواقع الويب التي تحتوي على الكثير من المحتوى وحركة المرور العالية.
بالإضافة إلى ذلك، من المهم اختبار النسخ الاحتياطية بشكل دوري للتأكد من موثوقيتها. تتمثل إحدى طرق تبسيط عملية النسخ الاحتياطي في استخدام المكونات الإضافية التي تقدم ميزات مثل النسخ الاحتياطية المجدولة وخيارات التخزين عن بُعد.
يمكنك الرجوع إلى منشورنا التفصيلي حول عمل نسخة احتياطية لموقع الويب الخاص بك على WordPress.
الحد من محاولات تسجيل الدخول
هناك طريقة أخرى لتأمين موقع الويب الخاص بك وهي الحد من محاولات تسجيل الدخول على موقع الويب الخاص بك، مما يقيد عدد محاولات تسجيل الدخول الفاشلة من عنوان IP واحد.
وهذا يزيد من صعوبة حصول المتسللين على وصول غير مصرح به عن طريق تخمين بيانات اعتماد تسجيل الدخول الخاصة بك.
عندما تقوم بتقييد محاولات تسجيل الدخول، يمكنك إضافة طبقة من الحماية ضد هجمات القوة الغاشمة على موقع WordPress الخاص بك.
إليك كيفية تقييد محاولات تسجيل الدخول إلى موقعك:
- قم بتثبيت وتنشيط مكون إضافي مثل Limit Login Attempts Reloaded من دليل WordPress Plugin الخاص بك. لمزيد من التفاصيل، راجع دليلنا خطوة بخطوة حول كيفية تثبيت مكون WordPress الإضافي.
- بعد التفعيل انتقل إلى صفحة الإعدادات الخاصة به. ثم قم بالتمرير إلى قسم "إعدادات التطبيق".
- في خيار التأمين ، قم بتكوين الحد الأقصى لعدد محاولات تسجيل الدخول المسموح بها قبل حظر عنوان IP.
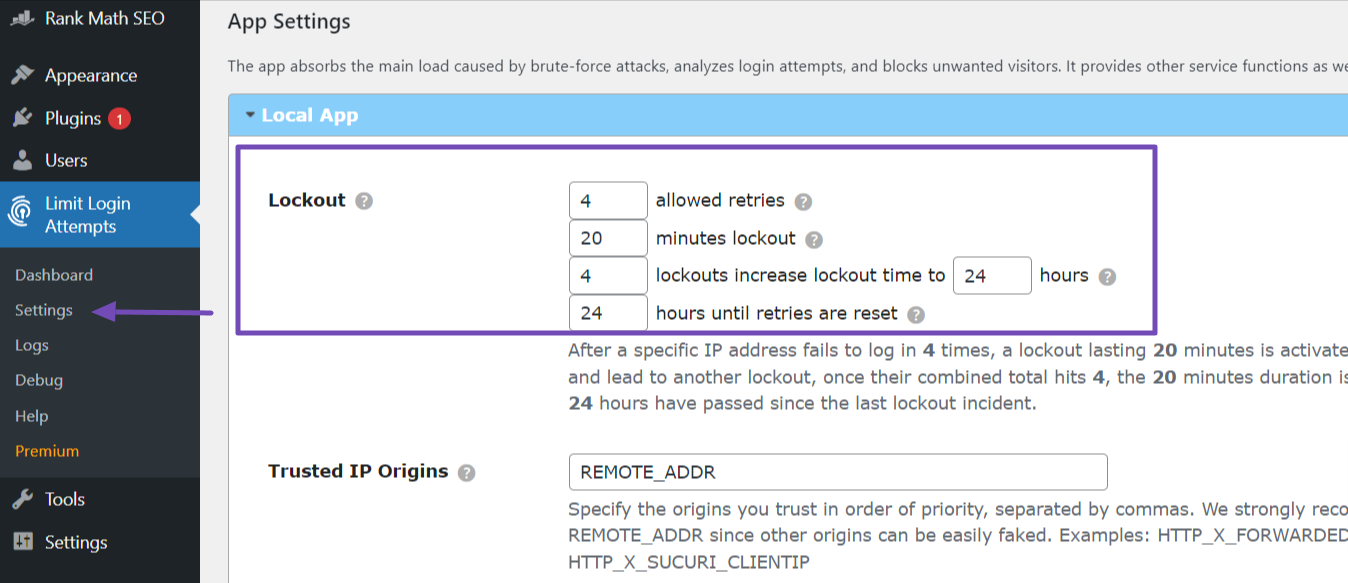
- قم بتعيين مدة فترة التأمين لعناوين IP المحظورة.
- اختياريًا، قم بتمكين إشعارات البريد الإلكتروني لتلقي تنبيهات حول عمليات التأمين أو محاولات تسجيل الدخول المشبوهة. يمكنك رؤية هذا الخيار في الإعدادات العامة.
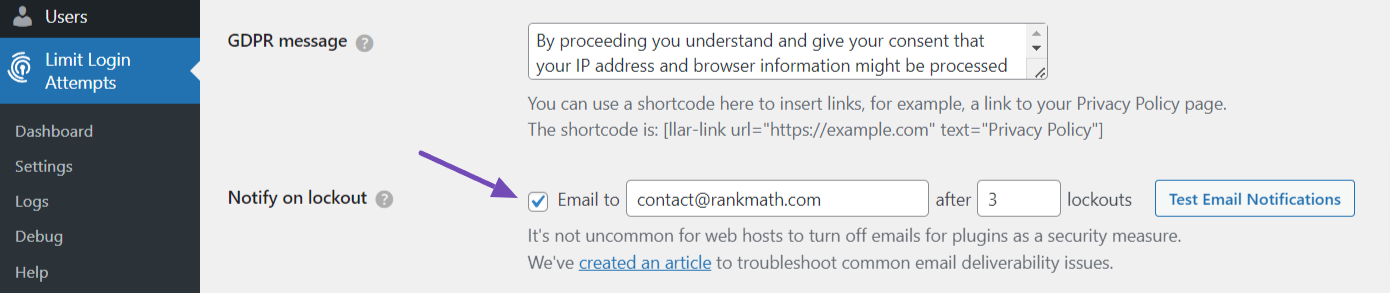
بعد الإعداد الصحيح، سيتم تقييد محاولات تسجيل الدخول إلى موقعك، وسيتم حظر أي عنوان IP يتجاوز العدد المحدد من محاولات تسجيل الدخول الفاشلة مؤقتًا من الوصول إلى صفحة تسجيل الدخول.
تمكين 2FA (المصادقة الثنائية)
يضيف تمكين المصادقة الثنائية (2FA) طبقة إضافية من الأمان إلى موقع WordPress الخاص بك عن طريق مطالبة المستخدمين بتقديم نموذجين للتحقق لتسجيل الدخول.
كما هو الحال مع Google وFacebook وTwitter، يمكنك تحصين موقع WordPress الخاص بك بهذه الميزة، مما يقلل بشكل كبير من خطر الوصول غير المصرح به، حتى لو تم اختراق كلمة المرور الخاصة بك.
إليك الطريقة:
- قم بتثبيت وتنشيط المكون الإضافي "Wordfence Login Security". بمجرد التنشيط، انتقل إلى قائمة "أمان تسجيل الدخول".
- ابحث عن رمز QR وأدخله في علامة التبويب "المصادقة الثنائية". لذا، سوف تحتاج إلى مسحه ضوئيًا لتفعيل أداة المصادقة على موقع الويب الخاص بك.
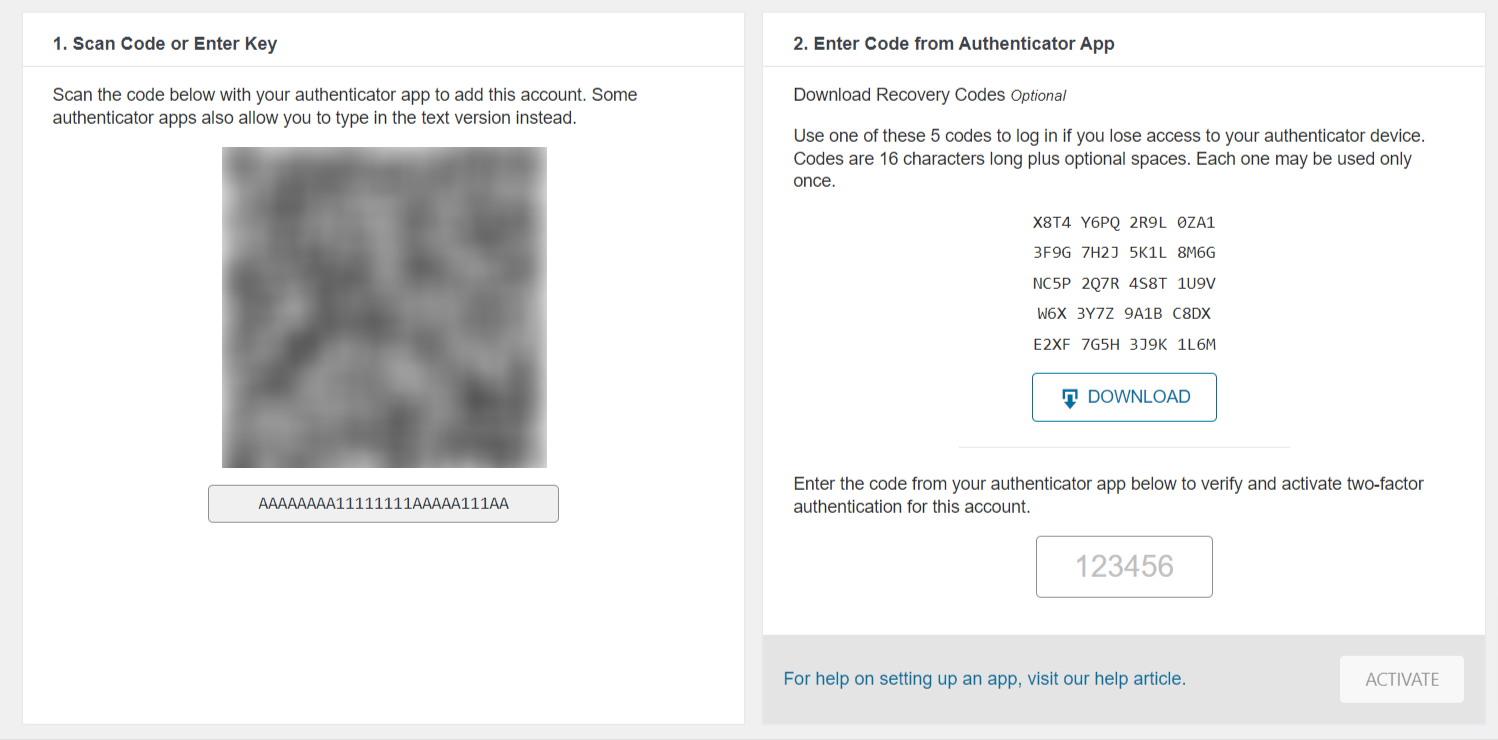
- بعد ذلك، قم بتنزيل وتثبيت تطبيق Google Authenticator على هاتفك؛ ستستخدمه لمسح رمز الاستجابة السريعة ضوئيًا للتنشيط على موقع الويب الخاص بك.
- افتح التطبيق وحدد "مسح رمز QR ضوئيًا" لمسح الرمز ضوئيًا، أو أدخل مفتاح الإعداد يدويًا.
- بعد أن يتحقق التطبيق من الرمز، فإنه يوفر رمزًا فريدًا. انسخ هذا الرمز إلى الحقل المخصص ضمن قسم رموز الاسترداد.
- انقر فوق الزر "تنشيط" لإكمال الإعداد.
لا تنس تنزيل رموز الاسترداد الخمسة باستخدام زر التنزيل . تعتبر هذه الرموز ضرورية في حالة فقدان هاتفك، مما يضمن استمرار الوصول إلى موقع الويب الخاص بك.
استخدم حلولًا قوية لمكافحة البريد العشوائي
يمكن أن يكون البريد العشوائي مزعجًا ويؤدي إلى مخاطر أمنية، ويضر بتجربة المستخدم، ويؤثر سلبًا على أداء موقعك.
لذلك، لمنع البريد العشوائي بشكل فعال على موقع الويب الخاص بك، يمكنك استخدام البرنامج الإضافي WordPress "Akismet Anti-spam".
Akismet هو مكون إضافي قوي لتصفية البريد العشوائي تم تطويره بواسطة Automattic، الشركة التي تقف وراء WordPress. عادة ما يكون مثبتًا مسبقًا مع WordPress، وتحتاج فقط إلى تنشيطه والحصول على مفتاح API.
للحصول على مفتاح API، ستحتاج إلى التسجيل في موقع Akismet ثم إدخاله في حقل API Key في صفحة المكون الإضافي في لوحة تحكم WordPress الخاصة بك.
بمجرد توصيل مفتاح واجهة برمجة التطبيقات (API Key) بنجاح، سيستخدم مكون Akismet الإضافي خوارزميات متقدمة لتحليل التعليقات وإرسال النماذج على موقع الويب الخاص بك تلقائيًا، مما يؤدي إلى تصفية البريد العشوائي بشكل فعال.
وبدلاً من ذلك، يمكنك اختيار المكون الإضافي "Antispam Bee"، الذي يخدم غرضًا مشابهًا.
تغيير اسم المستخدم المسؤول الافتراضي
أثناء تثبيت موقع WordPress، يتم عادةً تعيين اسم المستخدم الافتراضي كـ "admin". ومع ذلك، هناك حالات يترك فيها المستخدمون اسم المستخدم هذا دون تغيير عن طريق الخطأ.
غالبًا ما يستهدف المتسللون اسم المستخدم "admin" كما هو متعارف عليه على نطاق واسع، مما يسهل مساعيهم الخبيثة. لتعزيز أمان موقعك، من المهم تغيير اسم المستخدم الإداري، مما يزيد من صعوبة تخمين المهاجمين والحصول على وصول غير مصرح به.
لسوء الحظ، لا يقدم WordPress خيارًا مباشرًا لتعديل أسماء المستخدمين بمجرد اكتمال التثبيت.

لذا لتجاوز ذلك، يجب عليك تثبيت وتمكين المكون الإضافي "تغيير اسم المستخدم". بمجرد التنشيط، انتقل إلى المستخدمون → جميع المستخدمين ، وحدد المستخدم باسم المستخدم "admin"، وانقر فوق "تحرير".
في صفحة الملف الشخصي، حدد خيار "اسم المستخدم"، ثم انقر فوق "تغيير" . بعد ذلك، حدد اسم مستخدم جديدًا لحساب المسؤول، ويفضل أن يكون اسمًا فريدًا وغير مرتبط باسم موقعك.
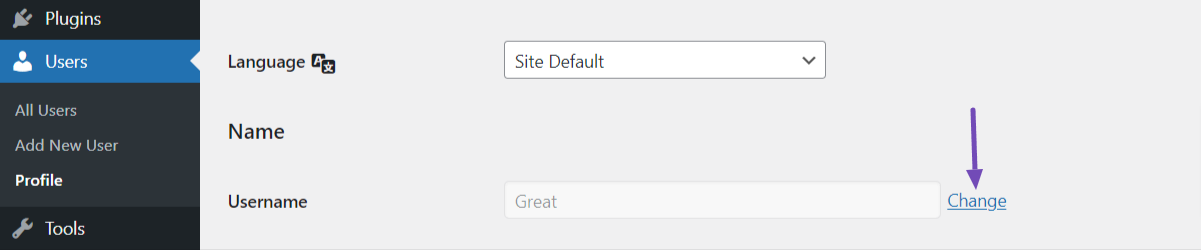
أخيرًا، قم بالتمرير إلى أسفل الصفحة، وانقر فوق الزر "تحديث الملف الشخصي" لحفظ التغييرات. سيقوم WordPress تلقائيًا بتحديث اسم المستخدم المسؤول.
لن يؤثر تغيير اسم المستخدم الإداري على محتوى موقع الويب الخاص بك أو إعداداته. سيكون التغيير الوحيد هو اسم المستخدم للوصول إلى لوحة تحكم المشرف.
قم بتغيير عنوان URL الافتراضي "wp-login".
يعلم الجميع أن عنوان URL الافتراضي لتسجيل الدخول لموقع ويب يعمل بنظام WordPress ينتهي عادةً بـ "wp-login".
ومع ذلك، ستحتاج إلى تغيير نمط عنوان URL هذا لجعل الأمر أكثر صعوبة بالنسبة للأشخاص للوصول إلى عنوان URL لتسجيل الدخول الخاص بك، ناهيك عن محاولة استخدام تفاصيل تسجيل الدخول الخاصة بك.
لتغيير عنوان URL الافتراضي "wp-login"، اتبع الخطوات التالية:
- قم بتثبيت وتنشيط المكون الإضافي "WPS Hide Login" من دليل WordPress Plugin.
- بعد التنشيط، انتقل إلى الإعدادات → WPS إخفاء تسجيل الدخول، وسوف يأخذك إلى أسفل الإعدادات العامة لموقع WordPress الخاص بك.
- بعد ذلك، قم بإضافة عنوان URL مخصص لتسجيل الدخول يكون فريدًا ولا يمكن تخمينه بسهولة.
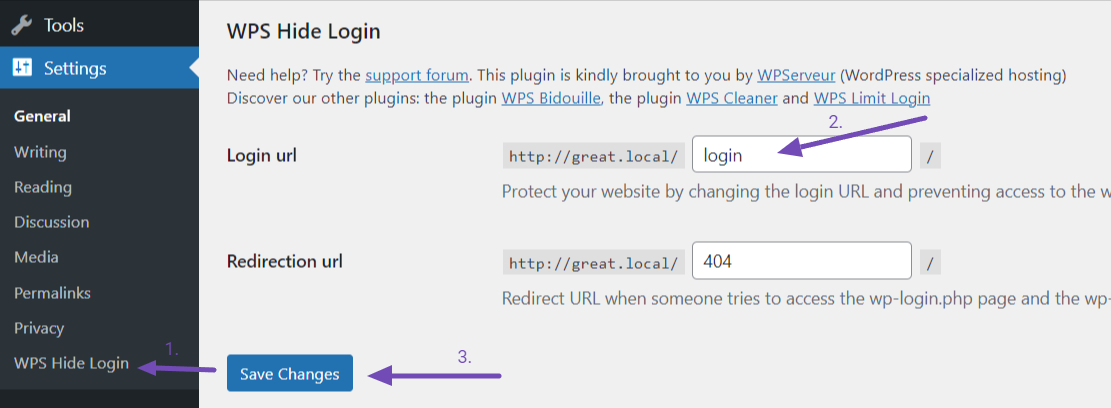
- بعد ذلك، احفظ التغييرات، وسيقوم البرنامج الإضافي تلقائيًا بتحديث عنوان URL لتسجيل الدخول.
بمجرد تعيين عنوان URL المخصص لتسجيل الدخول، ستحتاج إلى الوصول إلى عنوان URL الجديد لتسجيل الدخول إلى لوحة تحكم مسؤول WordPress. لن يكون من الممكن الوصول إلى عنوان URL الافتراضي "wp-login".
يوصى باختيار عنوان URL مخصص لتسجيل الدخول ليكون من السهل عليك تذكره ولكن يصعب على الآخرين تخمينه.
قم بفحص موقع الويب الخاص بك بانتظام
للحفاظ على أمان موقع WordPress الخاص بك، من الضروري إجراء فحص منتظم بحثًا عن التهديدات الأمنية المحتملة أو البرامج الضارة أو الأنشطة المشبوهة. يساعد هذا الإجراء الاستباقي في الحفاظ على سلامة موقع الويب الخاص بك.
قم بتثبيت وتنشيط مكون إضافي للأمان مثل Sucuri Security من دليل WordPress Plugin لإجراء عمليات فحص منتظمة.
بعد التنشيط، انتقل إلى Sucuri Security → Dashboard ، حيث يمكنك بدء عمليات الفحص. يقوم البرنامج الإضافي بإجراء عمليات فحص يومية بشكل افتراضي، ولكن يمكنك تخصيص التردد في الإعدادات.
بعد كل عملية فحص، قم بمراجعة النتائج التي يقدمها البرنامج الإضافي واتخذ الإجراءات اللازمة بناءً على النتائج. تضمن هذه المراقبة الروتينية الأمان المستمر لموقع WordPress الخاص بك.
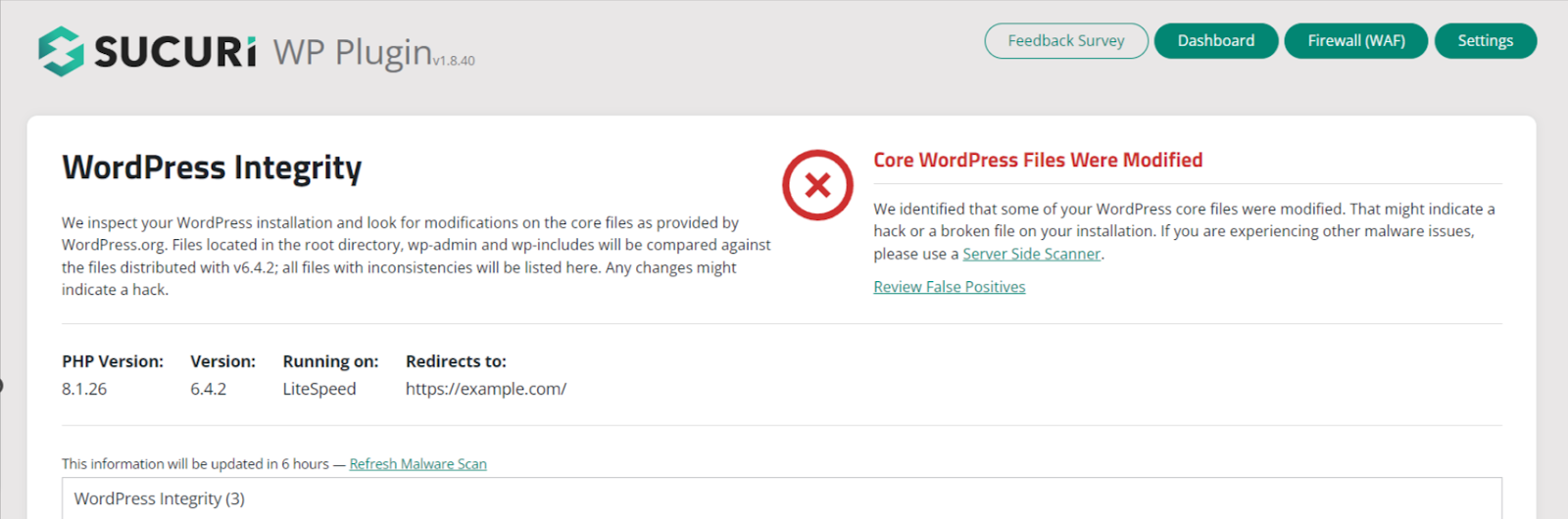
قد تتضمن بعض نتائج الفحص إزالة البرامج الضارة، أو تحديث المكونات الإضافية أو السمات، أو معالجة نقاط الضعف المحددة.
تحقق دائمًا من أنشطة الموقع والمستخدم
تعد مراقبة أنشطة الموقع والمستخدم أمرًا بالغ الأهمية لضمان أمان موقع WordPress الخاص بك.
من خلال تتبع الإجراءات المتخذة على موقعك، يمكنك اكتشاف أي أنشطة مشبوهة أو غير مصرح بها على الفور واتخاذ الإجراءات اللازمة لمعالجتها بفعالية.
لمراقبة أنشطة الموقع، يمكنك الاستفادة من ميزة سجلات التدقيق الخاصة بالمكون الإضافي Sucuri. قم بالوصول إلى لوحة معلومات Sucuri وقم بالتمرير لأسفل حتى تحدد علامة التبويب "سجلات التدقيق" .
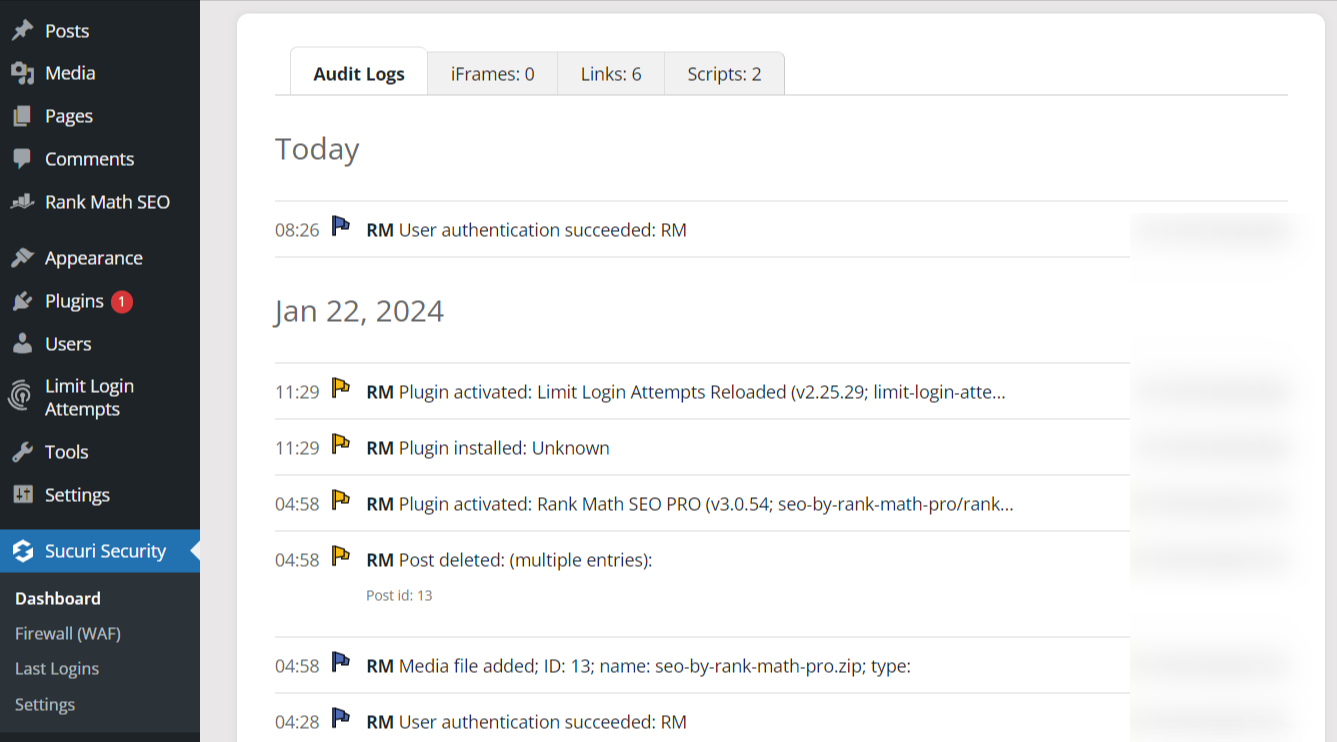
ستعرض لك هذه السجلات تفاصيل مثل محاولات تسجيل الدخول وتعديلات الملفات وعمليات تثبيت المكونات الإضافية والمزيد.
يمكنك أيضًا الانتقال إلى قسم "آخر عمليات تسجيل الدخول" للتحقق من أنشطة تسجيل الدخول إلى موقع الويب الخاص بك وتتبعها، بما في ذلك المحاولات الناجحة وغير الناجحة.
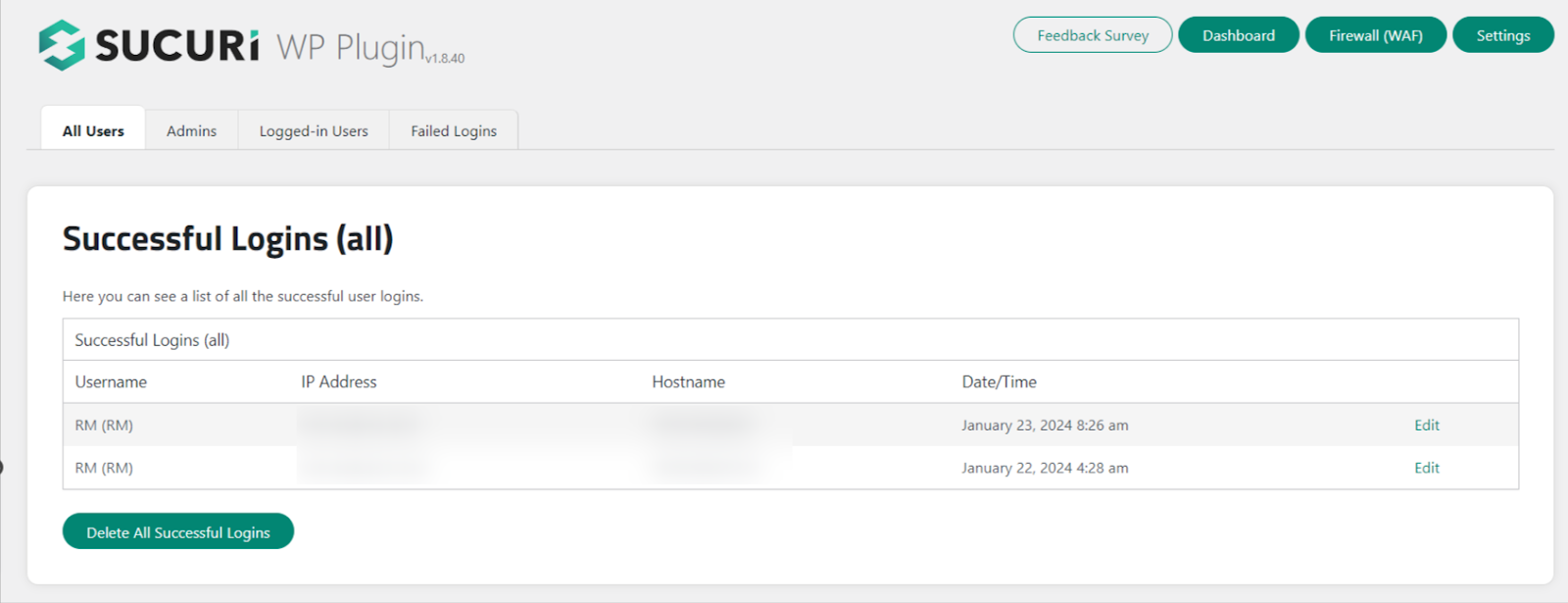
إذا اكتشفت أي أنشطة مشبوهة، فاتخذ إجراءً سريعًا للتحقيق في المخاطر الأمنية المحتملة والتخفيف منها.
هناك خيار آخر وهو استخدام مكون إضافي مستقل يسمى "Simple History" لمراقبة سجلات نشاط موقع الويب الخاص بك. توفر هذه الأداة رؤى قيمة حول إجراءات المستخدم وتساعد في الحفاظ على بيئة WordPress آمنة.

قم بإعداد نظام للتنبيهات الأمنية
يضمن إعداد نظام للتنبيهات الأمنية تلقي إشعارات في الوقت المناسب حول مشكلات الأمان المحتملة أو التغييرات على موقع WordPress الخاص بك.
من خلال تلقي التنبيهات على الفور، يمكنك معالجة أي تهديدات أو نقاط ضعف على الفور.
يمكنك استخدام ميزة التنبيهات في البرنامج المساعد Sucuri لتلقي تنبيهات نشاط موقع الويب الخاص بك. انتقل إلى قسم الإعدادات وحدد علامة التبويب التنبيهات .
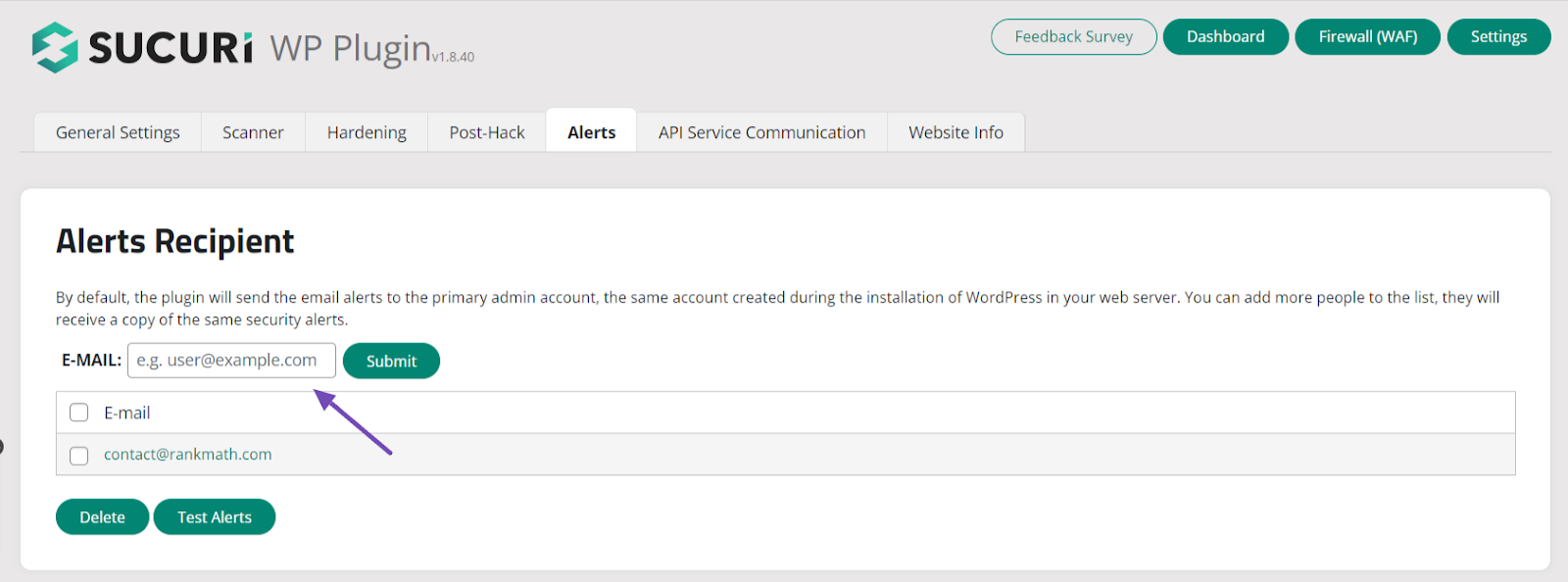
في علامة التبويب التنبيهات ، أضف البريد الإلكتروني لتلقي التنبيهات، واضبط التكرار، وحدد نوع التنبيه الأمني.
تأكد من أن تفاصيل الاتصال المقدمة لإشعارات التنبيهات دقيقة وحديثة. توجد هذه الميزة أيضًا بشكل شائع في مكونات الأمان الإضافية الأخرى.
2.3 التدابير الأمنية المتقدمة
دعنا الآن نستكشف بعض إجراءات الأمان المتقدمة التي يمكنك اتخاذها لتعزيز أمان موقع WordPress الخاص بك.
قم بإعداد الحظر الجغرافي لحظر عناوين IP
يتيح لك تطبيق حظر الموقع الجغرافي على موقع WordPress الخاص بك تقييد الوصول من بلدان أو مناطق معينة عن طريق حظر عناوين IP المرتبطة بتلك المواقع.
يمكن أن يساعد ذلك في تعزيز أمان موقعك عن طريق منع الوصول من الجهات الفاعلة الضارة المحتملة أو المناطق عالية الخطورة.
يمكنك حظر عناوين IP من خلال لوحة تحكم WordPress، وcPanel، ومكوّن WordPress الإضافي، و.htaccess، وملف config.php.
يمكن أن يؤدي حظر الموقع الجغرافي إلى حظر الوصول من مناطق معينة بشكل فعال، ولكنه قد لا يكون مضمونًا.
قد يتم تعيين بعض عناوين IP ديناميكيًا أو انتحالها بسهولة، لذلك نوصي باستخدام حظر الموقع الجغرافي مع إجراءات أمنية أخرى.
تمكين حماية جدار حماية تطبيقات الويب
يعمل جدار حماية تطبيقات الويب (WAF) كحاجز وقائي بين موقعك والتهديدات المحتملة عن طريق تصفية حركة المرور الضارة وحظر أنماط الهجوم المعروفة.
يمكنك تمكين خيار حماية WAF مجانًا باستخدام المكون الإضافي Wordfence Security. لذلك سوف تحتاج إلى تثبيت وتفعيل البرنامج المساعد على موقع الويب الخاص بك ووردبريس.
بعد التنشيط، انتقل إلى Wordfence → جدار الحماية وقم بتمكين جدار حماية Wordfence. ثم قم بإدارة إعدادات جدار الحماية وفقًا لتفضيلاتك، مثل تمكين قواعد WAF وخيارات جدار الحماية المتقدمة.
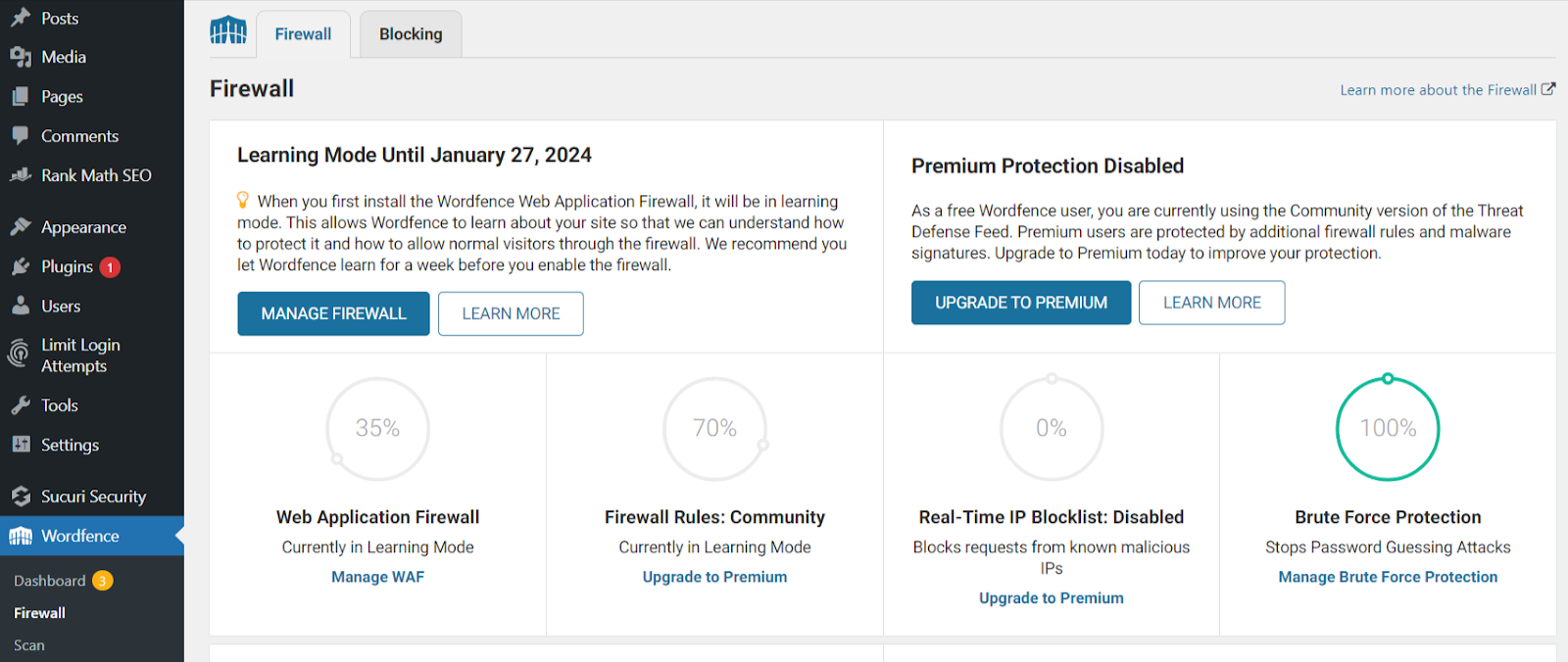
بعد ذلك، احفظ الإعدادات، وسيبدأ مكون Wordfence الإضافي في توفير حماية WAF لموقعك على الويب.
من خلال تمكين Wordfence WAF، ستتم حماية موقع الويب الخاص بك ضد التهديدات الأمنية الشائعة، مثل حقن SQL وهجمات البرمجة النصية عبر المواقع (XSS) ومحاولات تسجيل الدخول الغاشمة.
يقوم WAF بمراقبة وتصفية حركة المرور الواردة بشكل مستمر لمنع الطلبات الضارة قبل أن تصل إلى موقع الويب الخاص بك.
تعطيل Trackbacks وPingbacks
تعد عمليات التتبع وردود الاتصال من الأساليب التي يستخدمها WordPress لإخطار المواقع الأخرى عندما يرتبط موقعك بمحتواها. ومع ذلك، يمكن أن يستغلها مرسلي البريد العشوائي لأغراض ضارة.
لتعطيل عمليات التعقب وردود الاتصال، اتبع الخطوات التالية:
- قم بتسجيل الدخول إلى لوحة تحكم إدارة WordPress الخاصة بك.
- انتقل إلى قسم "الإعدادات" وانقر على "مناقشة".
- في قسم "إعدادات النشر الافتراضية"، قم بإلغاء تحديد المربع بجوار "السماح بإشعارات الروابط من المدونات الأخرى (pingbacks وtrackbacks) على المشاركات الجديدة".
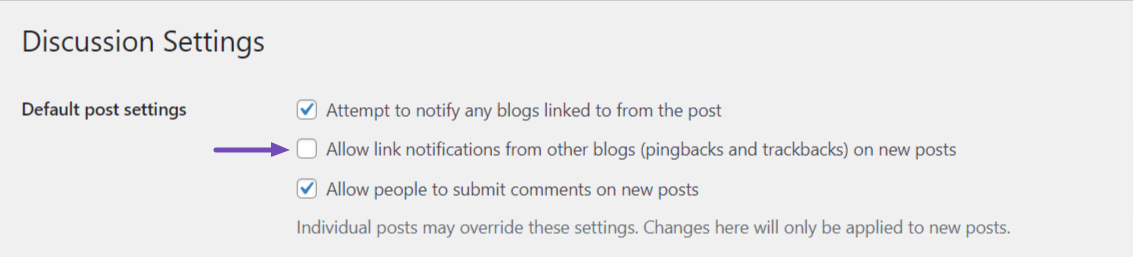
- قم بالتمرير لأسفل وانقر فوق الزر "حفظ التغييرات" .
يؤدي تعطيل عمليات التتبع وردود الاتصال إلى منع موقع WordPress الخاص بك من إرسال هذه الإشعارات أو تلقيها.
ويساعد ذلك في تقليل التحميل غير الضروري على الخادم والمخاطر الأمنية المحتملة المرتبطة بالبريد العشوائي أو طلبات التتبع/رد الاتصال الضارة.
قم بإعداد أذونات الملف الدقيقة
تحدد أذونات الملف مستوى الوصول والتحكم لدى المستخدمين أو العمليات المختلفة في ملفات وأدلة موقعك.
عندما يتم تكوين أذونات الملف بشكل صحيح، يمكنك تقييد الوصول غير المصرح به ومنع الخروقات الأمنية المحتملة.
لإعداد أذونات ملفات دقيقة لموقع WordPress الخاص بك، اتبع هذه الإرشادات العامة:
- استخدم عميل FTP أو لوحة تحكم الاستضافة للوصول إلى ملفات موقعك.
- حدد الأدلة والملفات الرئيسية التي تحتاج إلى تعديل الأذونات، مثل دليل wp-content، وملف wp-config.php، وملف htaccess.
- اضبط أذونات "الدليل" على 755، مما يسمح للمالك بقراءة الملفات وكتابتها وتنفيذها بينما يقيد الآخرين بالقراءة والتنفيذ فقط.
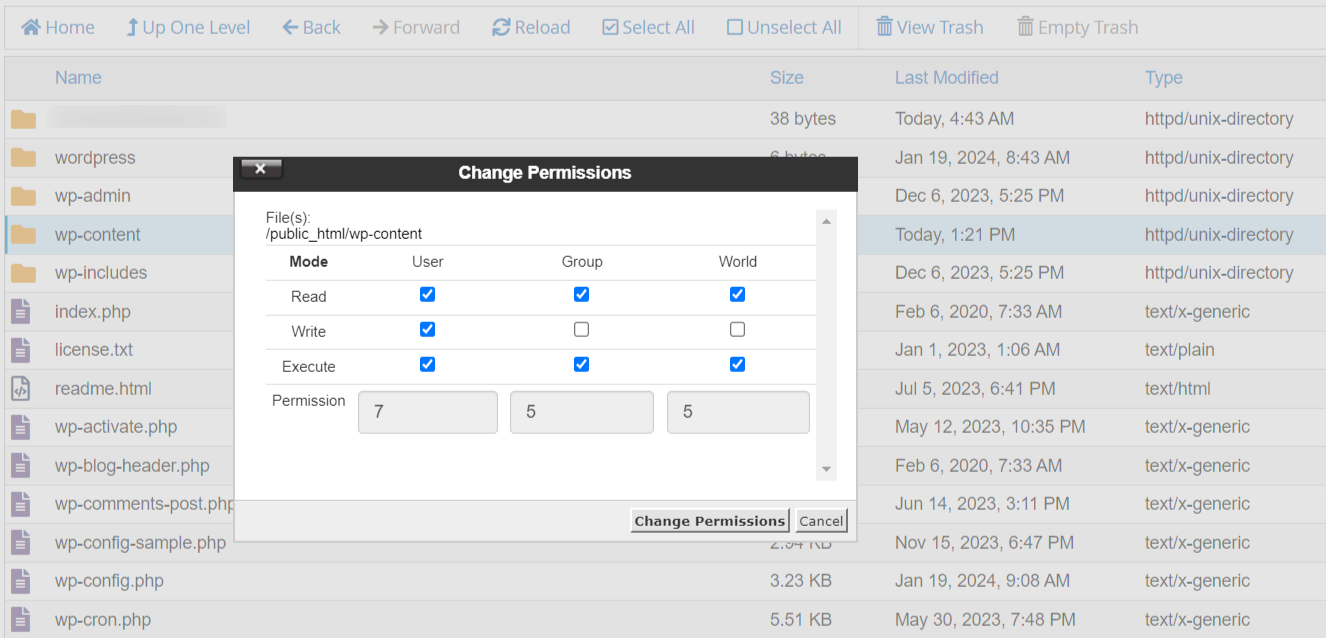
- اضبط أذونات "الملف" على 644، مما يسمح للمالك بقراءة الملفات وكتابتها مع تقييد الآخرين للقراءة فقط.
- بالنسبة للملفات الأكثر حساسية، مثل ملف wp-config.php، قم بتعيين الأذونات على 600، والتي تمنح المالك حق الوصول للقراءة والكتابة فقط.
هذا مجرد إعداد عام، لذا اتصل بدعم موفر الاستضافة للحصول على إرشادات محددة، حيث قد تختلف أذونات الملفات الموصى بها باختلاف بيئات الاستضافة.
تعطيل الإبلاغ عن الأخطاء
يعد تعطيل الإبلاغ عن الأخطاء ممارسة أمنية مهمة تساعد في حماية موقع WordPress الخاص بك عن طريق منع التعرض المحتمل للمعلومات الحساسة للمهاجمين.
يمكن لسجلات الأخطاء أن تكشف عن غير قصد تفاصيل حول تكوين موقعك أو التعليمات البرمجية الأساسية، والتي يمكن أن يستغلها الأفراد الضارون.
لتعطيل الإبلاغ عن الأخطاء، اتبع الخطوات التالية:
- قم بالوصول إلى الدليل الجذر لموقع الويب الخاص بك عبر عميل FTP أو cPanel.
- في الدليل الجذر أو public_html، ابحث عن ملف wp-config.php.
- قم بتنزيل نسخة احتياطية من ملف wp-config.php للأمان.
- انقر بزر الماوس الأيمن على ملف wp-config.php واختر "تحرير" لفتحه.
- حدد موقع السطر الذي يقول
define('WP_DEBUG', true); - استبدل "صحيح" بـ "خطأ"، مما يجعله
define('WP_DEBUG,' false);كما هو مبين أدناه.
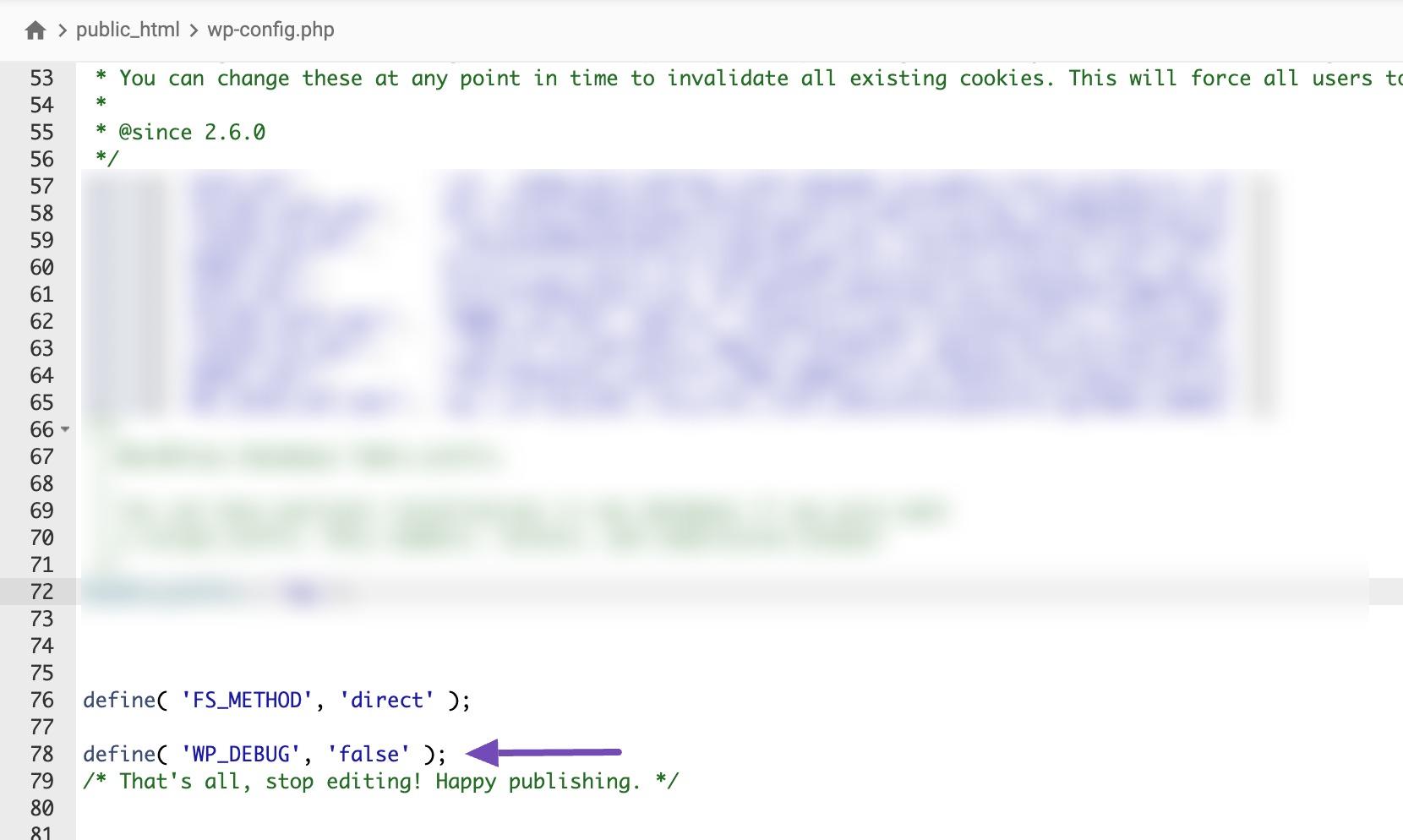
- تأكد من حفظ التغييرات بعد تعديل ملف wp-config.php.
يؤدي تعطيل الإبلاغ عن سجل الأخطاء إلى منع عرض رسائل الخطأ أو التحذيرات المحتملة للمستخدمين، بما في ذلك المعلومات الحساسة التي قد تكون مفيدة للمهاجمين.
ومع ذلك، فإن تعطيل الإبلاغ عن الأخطاء لا يعني أنه يجب عليك تجاهل الأخطاء تمامًا. لا يزال يتعين عليك مراقبة موقعك بحثًا عن أية مشكلات ومعالجتها على الفور.
قم بتأمين ملف wp-config.php الخاص بك
يعد ملف wp-config.php مكونًا مهمًا لتثبيت WordPress الخاص بك لأنه يحتوي على معلومات حساسة، مثل بيانات اعتماد قاعدة البيانات ومفاتيح الأمان.
يعد اتخاذ الخطوات اللازمة لتأمين هذا الملف أمرًا ضروريًا لحماية موقع WordPress الخاص بك من الخروقات الأمنية المحتملة.
فيما يلي بعض الإجراءات الموصى بها لتأمين ملف wp-config.php الخاص بك:
- فكر في نقل ملف wp-config.php إلى دليل خارج المجلد الجذر للويب. وهذا يمنع الوصول المباشر إلى الملف من الإنترنت، مما يجعل من الصعب على المهاجمين استغلال أي ثغرات أمنية.
- تأكد من تكوين أذونات الملف لـ wp-config.php بشكل صحيح باستخدام الأذونات الموصى بها التي تمت مناقشتها سابقًا.
- عند إعداد موقع WordPress الخاص بك، استخدم بيانات اعتماد قاعدة بيانات قوية وفريدة ومعقدة. يتضمن ذلك استخدام اسم مستخدم وكلمة مرور قويين لقاعدة البيانات.
- أضف المزيد من الحماية إلى ملف wp-config.php عن طريق إضافة القواعد التالية إلى ملف .htaccess الخاص بموقعك.
<files wp-config.php> order allow,deny deny from all </files>يمكن لهذه القواعد رفض الوصول إلى الملف لكافة عناوين IP.
تعطيل تنفيذ ملف PHP في دلائل معينة في WordPress
يمكنك أيضًا تعزيز أمان موقع WordPress الخاص بك عن طريق تعطيل تنفيذ ملف PHP في أدلة محددة. يساعد هذا في منع تنفيذ ملفات PHP الموجودة في هذه الأدلة أو تشغيلها على موقع الويب الخاص بك.
لتعطيل تنفيذ ملف PHP، قم بتعديل ملف .htaccess في الأدلة المستهدفة، غالبًا حيث يوجد المحتوى الذي أنشأه المستخدم، مثل دليل wp-content/uploads .
يمكنك القيام بذلك عن طريق فتح ملف .htaccess في محرر النصوص وإضافة الأسطر التالية:
<Files *.php> deny from all </Files> بعد ذلك، احفظ هذا الملف باسم .htaccess وقم بتحميله إلى مجلدات /wp-content/uploads/ على موقع الويب الخاص بك باستخدام عميل FTP أو مدير الملفات.
ترشد هذه السطور الخادم إلى رفض الوصول إلى أي ملف بامتداد .php داخل الدليل المحدد.
وبدلاً من ذلك، يمكنك القيام بذلك بنقرة واحدة باستخدام ميزة التصلب في ملحق Sucuri المذكور أعلاه.
2.4 التدابير الأمنية الإضافية
دعونا نناقش الإجراءات الأمنية الإضافية التي يمكنك اتخاذها لتأمين موقع WordPress بشكل أكبر.
تسجيل الخروج تلقائيًا للمستخدمين الخاملين في WordPress
عندما يظل المستخدمون مسجلين الدخول ولكنهم غير نشطين لفترة معينة، فإن ذلك يشكل خطر الوصول غير المصرح به أو التلاعب بالحساب.
لذلك، ستحتاج إلى تسجيل خروج المستخدمين الخاملين للتخفيف من هذه الثغرة الأمنية.
للقيام بذلك، سوف تحتاج إلى تثبيت وتنشيط البرنامج المساعد لتسجيل الخروج غير النشط. عند التنشيط، انتقل إلى الإعدادات → تسجيل الخروج غير النشط لتكوين إعدادات البرنامج المساعد.
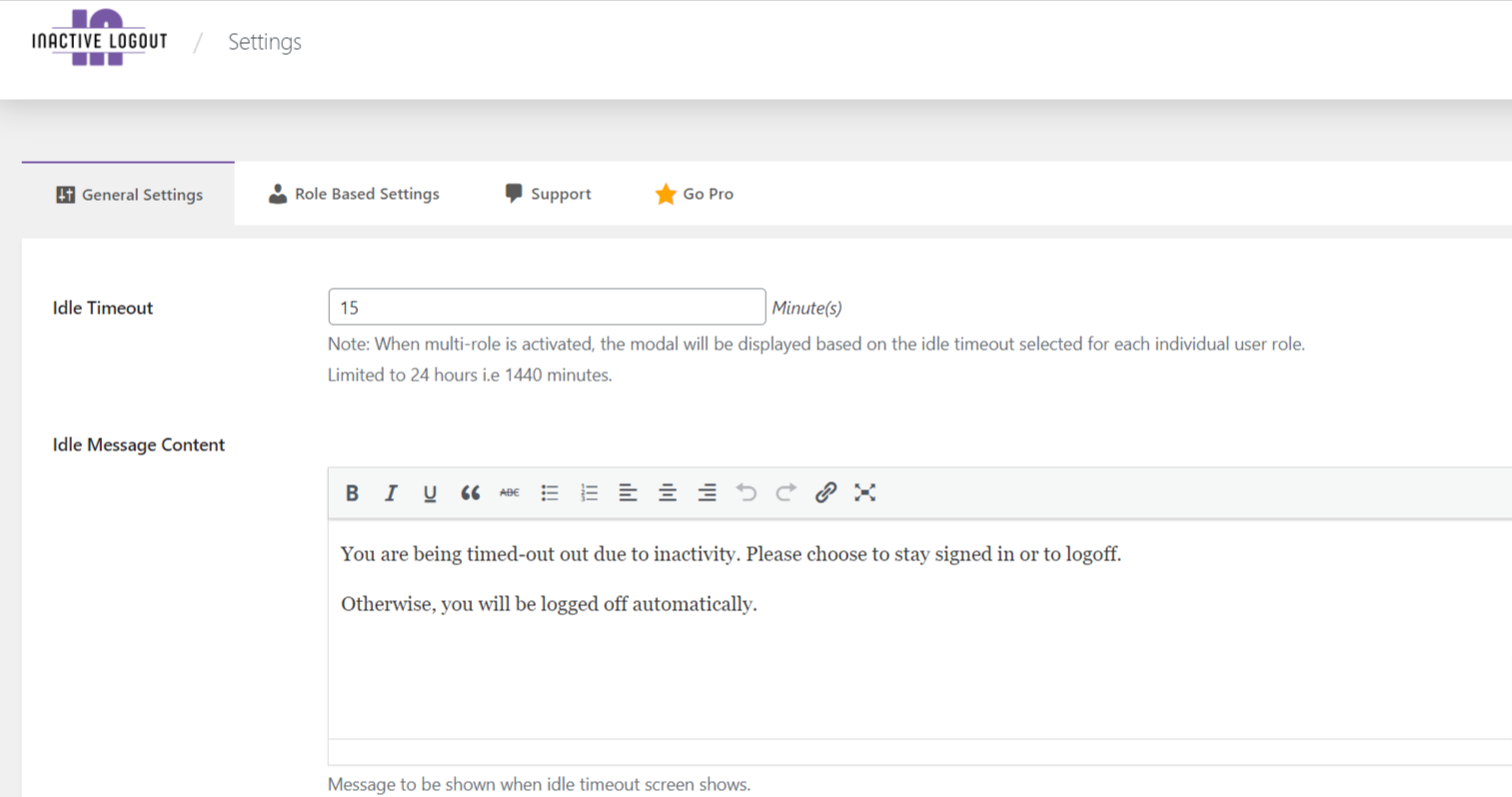
من خلال تسجيل خروج المستخدمين الخاملين تلقائيًا، فإنك تقلل من خطر اختراق جلساتهم أو إجراء تغييرات غير مصرح بها على حساباتهم.
وهذا مهم بشكل خاص لمواقع الويب التي تتعامل مع معلومات حساسة أو لديها حسابات مستخدمين تتمتع بامتيازات إدارية.
إخفاء نسخة ووردبريس
إن عرض إصدار WordPress علنًا يمكن أن يسهل على المهاجمين استهداف الثغرات الأمنية المرتبطة بإصدار WordPress المحدد.
لإخفاء إصدار WordPress، قم بتعديل ملف jobs.php الخاص بموضوعك أو استخدم مكونًا إضافيًا للأمان.
هناك عدة طرق مختلفة متاحة، ولكننا نوصي بالرجوع إلى دليلنا حول كيفية إخفاء إصدار WordPress للحصول على تعليمات مفصلة.
إخفاء اسم سمة موقع WordPress الخاص بك
عندما يتمكن المهاجمون من التعرف بسهولة على سمة WordPress التي تستخدمها على موقع الويب الخاص بك، يصبح من الأسهل عليهم استغلال أي ثغرات أمنية معروفة مرتبطة بهذا السمة.
من خلال إخفاء اسم المظهر، فإنك تزيد من صعوبة قيام المهاجمين بجمع معلومات حول إعداد موقعك وربما استغلال أي نقاط ضعف. يضيف هذا طبقة إضافية من الأمان إلى موقع WordPress الخاص بك.
لإخفاء اسم سمة موقعك، اتبع دليلنا خطوة بخطوة حول كيفية إخفاء اسم سمة WordPress.
قم بتعطيل تحرير الملفات في لوحة تحكم WordPress
يحتوي WordPress على محرر أكواد مدمج يسمح لك بتحرير ملفات السمة والمكونات الإضافية من منطقة إدارة WordPress الخاصة بك.
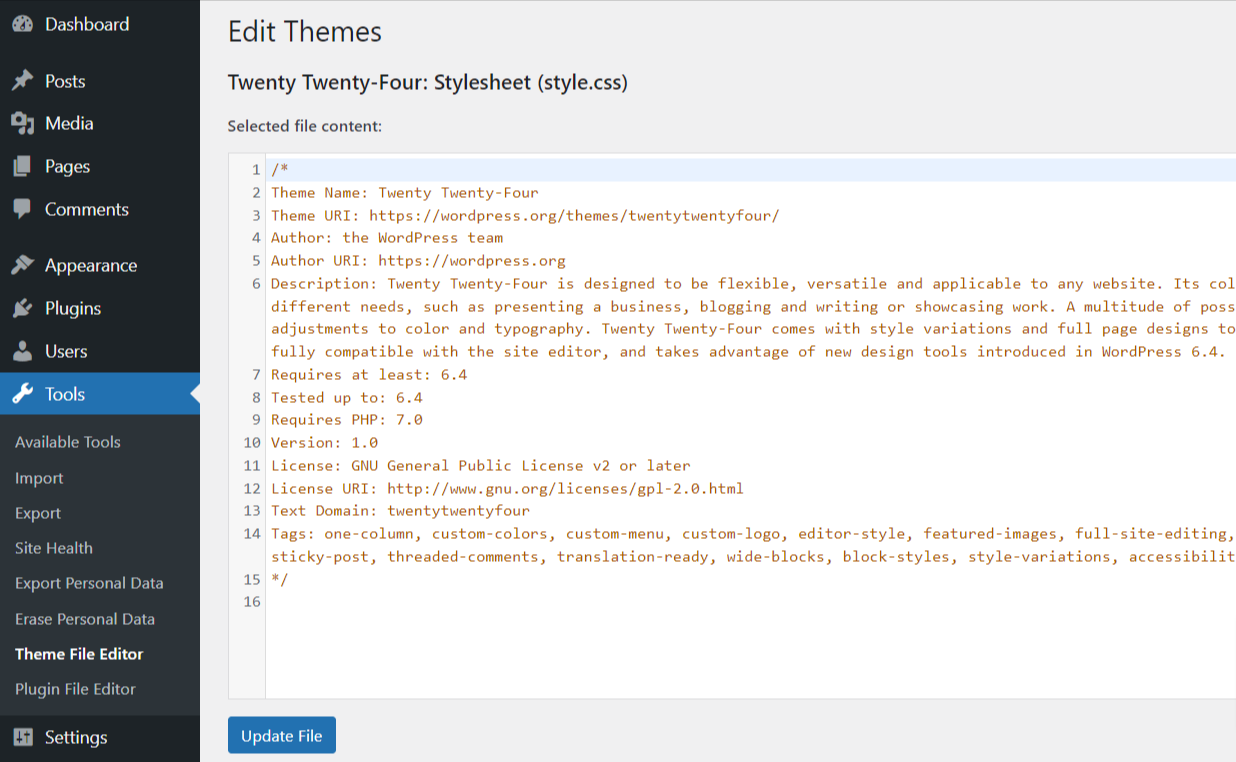
إذا حصل أحد المتسللين على وصول غير مصرح به إلى لوحة تحكم WordPress الخاصة بك، فقد يحاول تعديل ملفات معينة عن طريق إدخال تعليمات برمجية ضارة.
لذا، ننصح بتعطيل الميزة لأنها قد تشكل تهديدًا أمنيًا. للقيام بذلك، ستحتاج إلى إضافة الكود التالي إلى ملف wp-config.php الخاص بموقعك.
// Disallow file edit define( 'DISALLOW_FILE_EDIT', true );بمجرد تنفيذ هذا التغيير، لن يتمكن المستخدمون الذين لديهم حق وصول المسؤول من الوصول إلى محرر القالب والمكونات الإضافية في لوحة إدارة WordPress الخاصة بك.
ولكن حتى بعد تعطيل تحرير هذا الملف، لا يزال بإمكانك إجراء تغييرات على ملفات القالب والمكونات الإضافية الخاصة بك عن طريق الوصول إليها من خلال FTP أو File Manager.
تغيير بادئة جدول قاعدة البيانات الافتراضية الخاصة بك
افتراضيًا، يستخدم WordPress البادئة "wp_" لجداول قاعدة البيانات الخاصة به، مما يسهل على المهاجمين التعرف على موقعك واستهدافه.
لتعزيز الأمان، فكر في تغيير بادئة الجدول، مما يزيد من صعوبة عمليات الاستغلال المحتملة.
يتضمن ضبط البادئة تعديل ملف wp-config.php وphpMyAdmin. تحمل هذه العملية اليدوية خطر تعطل موقع الويب الخاص بك إذا لم تتم تهيئته بشكل صحيح.
وبالتالي، نوصي باستخدام طريقة البرنامج المساعد.
لذلك، قم بتثبيت وتنشيط البرنامج الإضافي Brozzme DB Prefix & Tools Addons. بعد التنشيط، انتقل إلى الأدوات → DB PREFIX.
قم بتغيير بادئة جدول قاعدة البيانات داخل البرنامج المساعد إلى مجموعة فريدة من الحروف والأرقام والشرطة السفلية وأقل قابلية للتنبؤ بها. تجنب الأحرف الخاصة أو المسافات.
قبل إجراء التغييرات، قم بعمل نسخة احتياطية من قاعدة بيانات موقع الويب الخاص بك. تأكد من أن wp-config.php قابل للكتابة على الخادم الخاص بك، وتحقق من تمكين حقوق MySQL ALTER لتجنب المشكلات المحتملة.
يضمن هذا النهج الحذر انتقالًا أكثر سلاسة مع الحد الأدنى من المخاطر على وظائف موقعك.
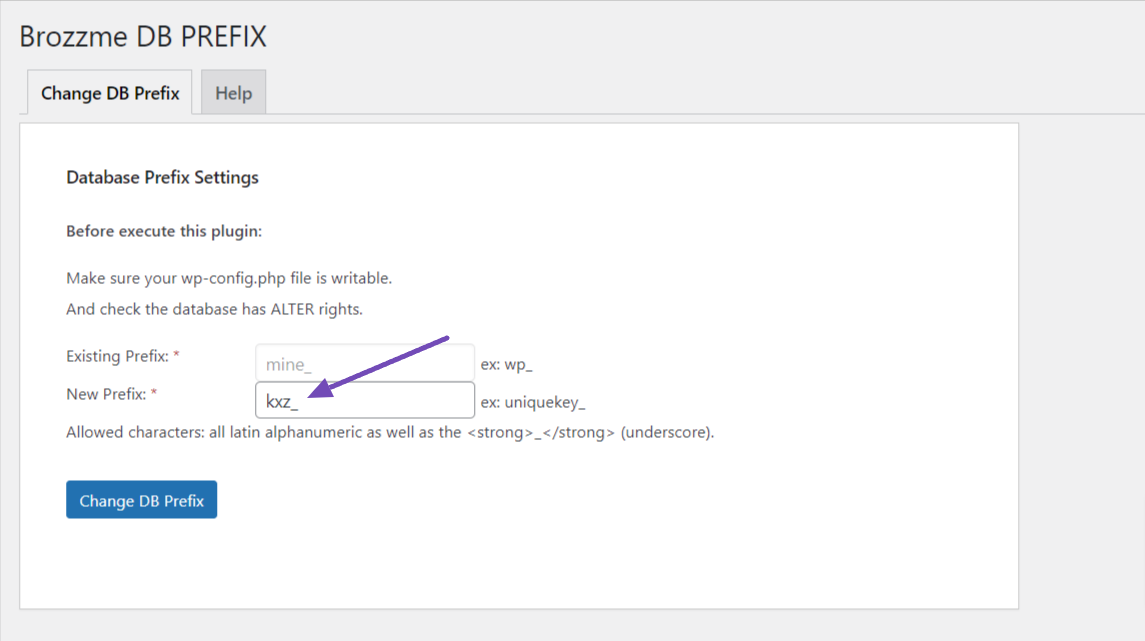
بعد إجراء التعديلات اللازمة، احفظ تغييراتك بالنقر فوق الزر "تغيير بادئة قاعدة البيانات" .
تعطيل XML-RPC في ووردبريس
XML-RPC هي إحدى ميزات WordPress التي تسهل الاتصال بين موقعك وتطبيقات الويب أو الهاتف المحمول. تم تمكينه تلقائيًا بدءًا من WordPress 3.5.
ومع ذلك، يمكن أيضًا أن تكون بمثابة أداة محتملة لتضخيم هجمات القوة الغاشمة أو هجمات DDoS على موقع الويب الخاص بك.
مع تمكين XML-RPC، يمكن للمتسلل استخدام وظيفة واحدة لإجراء محاولات تسجيل دخول متعددة باستخدام آلاف كلمات المرور، بخلاف ذلك، حيث ستكون هناك حاجة إلى محاولات منفصلة لكل كلمة مرور. وهذا يشكل خطرا أمنيا كبيرا.
لتجنب هذا الخطر، يُنصح بتعطيل XML-RPC إذا كنت لا تستخدمه بشكل نشط عن طريق إضافة تعليمات برمجية إلى ملف .htaccess الخاص بموقعك.
قم بالوصول إلى ملفات موقع الويب الخاص بك باستخدام عميل FTP أو لوحة تحكم الاستضافة، وحدد موقع ملف .htaccess في الدليل الجذر، وأضف الكود التالي:
# Disable XML-RPC <Files xmlrpc.php> Order Deny,Allow Deny from all </Files>ولكن إذا كنت تفضل عدم استخدام هذه الطريقة، فيمكنك استخدام مكون إضافي للأمان في WordPress مثل Simple Disable XML-RPC.
قم بتثبيت المكون الإضافي وتنشيطه، وانتقل إلى Simple Disable XML-RPC بعد التنشيط، وحدد خيار Disable XML-RPC ، واحفظ التغييرات.
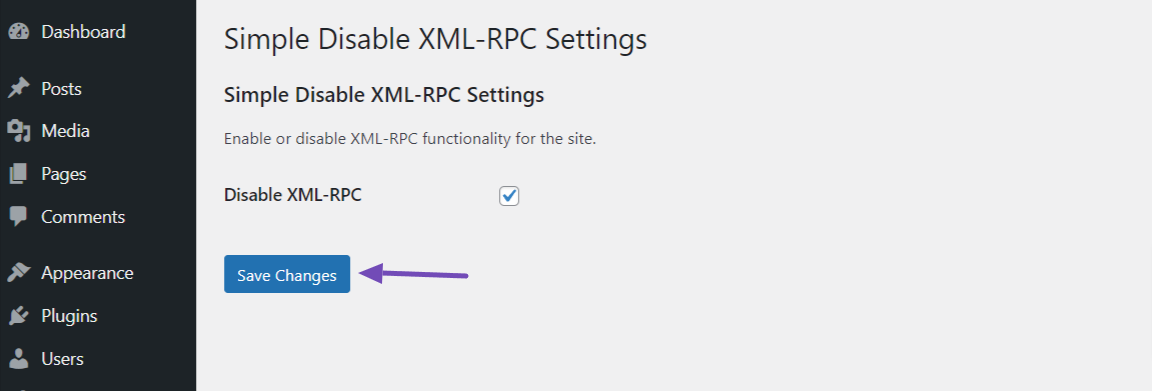
إذا كنت تستخدم جدار حماية تطبيق الويب المذكور سابقًا، فيمكن لجدار الحماية الاهتمام بهذا الأمر.
تعطيل الارتباط الساخن
يعد تعطيل الارتباط السريع إجراءً أمنيًا يساعد على حماية النطاق الترددي لموقع الويب الخاص بك ومنع الآخرين من الارتباط مباشرة بصور موقعك وملفات الوسائط الأخرى.
يشير الارتباط السريع إلى استخدام عناوين URL للصور أو الوسائط المستضافة على موقع الويب الخاص بك على مواقع الويب الأخرى، وذلك باستخدام موارد الخادم الخاص بك دون إذنك.
لتعطيل الارتباط السريع بسهولة، قم بتثبيت وتنشيط المكون الإضافي WordPress All-In-One Security (AIOS).
بمجرد التنشيط، انتقل إلى WP Security → Filesystem Security ، واختر علامة التبويب File Protection . قم بالتمرير لأسفل وقم بتشغيل قسم منع الارتباط السريع للصور ، كما هو موضح أدناه.
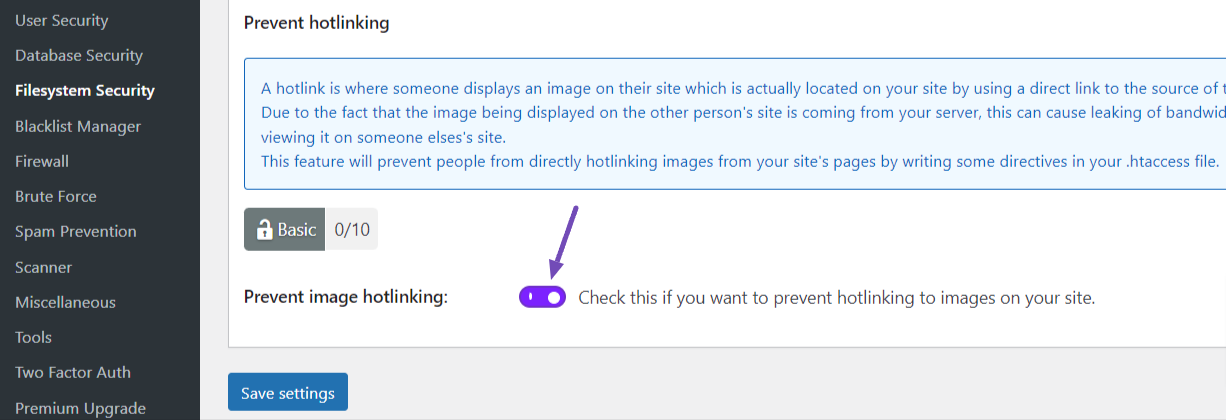
تذكر أن تحفظ إعداداتك.
تعطيل فهرسة الدليل وتصفحه
يعد تعطيل فهرسة الدليل وتصفحه إجراءً أمنيًا مهمًا يمنع الوصول غير المصرح به إلى محتويات أدلة موقع الويب الخاص بك.
بشكل افتراضي، تسمح بعض خوادم الويب بفهرسة الدليل، مما يعني أنه في حالة عدم وجود ملف فهرس (مثل ملف Index.html أو ملف Index.php) في الدليل، فسيعرض الخادم قائمة بالملفات والمجلدات في هذا الدليل.
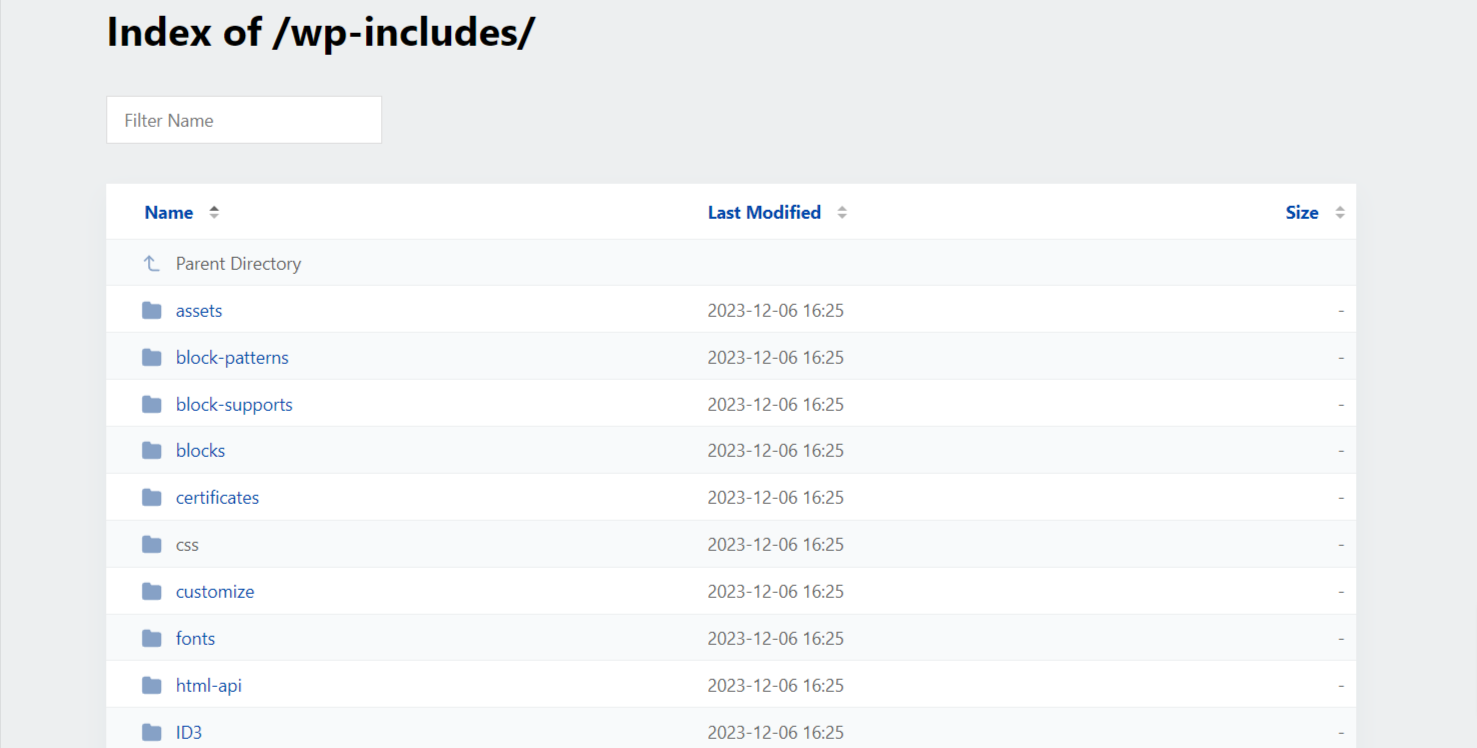
يمكن أن يؤدي ذلك إلى كشف معلومات حساسة وتسهيل على المهاجمين تحديد نقاط الضعف.
لمنع الوصول غير المصرح به إلى ملفاتك، ونسخ الصور، والكشف عن بنية الدليل الخاص بك، يوصى بشدة بتعطيل فهرسة الدليل وتصفحه.
قم بالوصول إلى ملفات موقع الويب الخاص بك من خلال عميل FTP أو لوحة تحكم الاستضافة. في الدليل الجذر لتثبيت WordPress الخاص بك، حدد موقع ملف .htaccess.
افتح ملف .htaccess في محرر النصوص وألحق الكود التالي في النهاية:
# Disable Directory Indexing and Browsing Options -Indexesاحفظ التغييرات على ملف .htaccess وقم بتحميله مرة أخرى إلى الخادم الخاص بك ، واستبدال الملف الموجود إذا لزم الأمر.
استخدم رؤوس الأمن
تقوم رؤوس الأمان بتوجيه المتصفح إلى التعامل مع بعض جوانب موقع الويب الخاص بك ، مما يوفر حماية إضافية ضد نقاط الضعف الأمنية المشتركة.
فيما يلي بعض رؤوس الأمن الشائعة وفوائدها:
- يمنع رأس X-XSS-حماية الحقن الضارة حقن البرامج النصية لمنع هجمات البرمجة النصية (XSS) عبر المواقع.
- يمنع رأس خيارات من نوع X-Content نقاط الضعف الأمنية الناجمة عن استنشاق نوع MIME.
- يضمن Header الصارم الناقل للأمن (HSTS) اتصالات آمنة عن طريق تطبيق HTTPs.
- يتيح رأس محتوى الأمن السياسي (CSP) إعداد سياسات الأمان للحماية من الهجمات المختلفة.
لذلك ، لتنفيذ رؤوس الأمان هذه على موقع WordPress الخاص بك ، ستحتاج إلى تثبيت وتنشيط البرنامج المساعد لمولد رأس الأمان.
بعد التثبيت ، انتقل إلى قسم رؤوس الأمان . هناك يمكنك توفير الوقت وتكوين المكون الإضافي لتفضيلاتك.
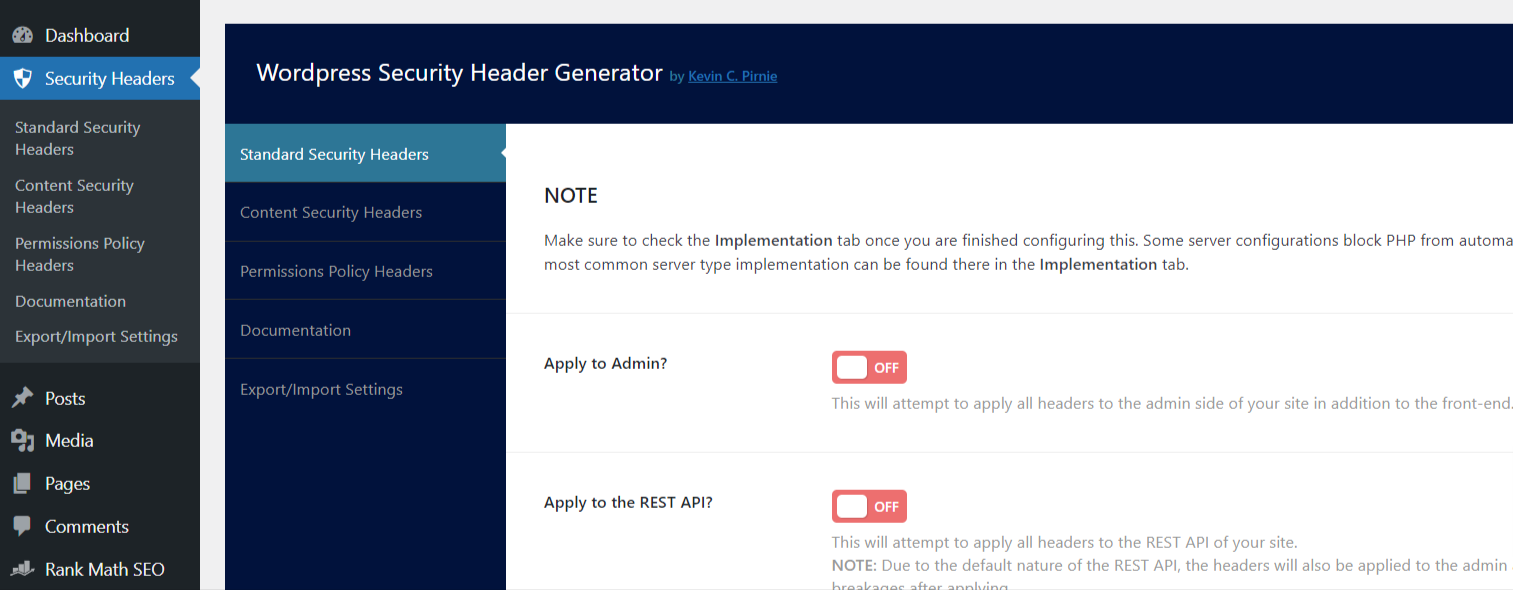
عند تطبيق رؤوس الأمان ، من الضروري اختبار موقع الويب الخاص بك بدقة لضمان عدم تعارضه مع أي وظائف موجودة ، لأنها تميل إلى كسر المواقع الإلكترونية.
أيضًا ، يمكنك استخدام الأدوات عبر الإنترنت مثل SecurityHeaders.com للتحقق من فعالية وتنفيذ رؤوس الأمان الخاصة بك.
إذا كنت تستخدم مكونات أمان مثل "All-in-One Security (AIOS)" أو "Wordfence" ، فيمكنك تكوين رؤوس أمان موقعك بسهولة باستخدام خياراتها ، مما يلغي الحاجة إلى المكون الإضافي السابق.
3 - الخلاصة
يعد تأمين موقع WordPress الخاص بك أمرًا ضروريًا لحمايته من التهديدات المحتملة ونقاط الضعف.
وبالتالي ، فإن تثبيت مكون إضافي أمان قوي مثل "All-in-One Security (AIOS)" يمكن أن يكون مفيدًا لأنه يوفر مجموعة واسعة من الميزات التي تشمل غالبية التدابير الأمنية التي تمت مناقشتها في هذا المنشور.
ومع ذلك ، فإن مجرد تثبيت مكون إضافي للأمان لا يكفي. تحتاج إلى قضاء الوقت في مراجعة جميع الخيارات المتاحة وتخصيص إعدادات المكون الإضافي لتناسب احتياجاتك.
ولكن ، إذا كان لديك متطلبات أمان فريدة لا تغطيها المكون الإضافي ، ففكر في تثبيت مكونات إضافية أو استخدام رموز مخصصة لمعالجة تلك الاحتياجات.
من الممارسات الجيدة دائمًا نسخة احتياطية من موقع الويب الخاص بك قبل إجراء تغييرات رمز أو تنشيط مكونات إضافية جديدة للتخفيف من المخاطر.
بالإضافة إلى ذلك ، يمكن تحديث مكونات WordPress الخاصة بك بانتظام ، ومراجعة الإشعارات أو النتائج ، والبقاء على اطلاع دائم بأحدث أخبار الأمان وأفضل الممارسات يمكن أن تقلل بشكل كبير من خطر خرق الأمان.
هل ساعدك هذا المنشور في تأمين موقع الويب الخاص بك WordPress؟ إذا كان الأمر كذلك ، فلا تتردد في مشاركة أفكارك عن طريق تغريدات RankMathseo.
