ERR_HTTP2_PROTOCOL_ERROR の解決
公開: 2024-03-19Web テクノロジーの進歩に伴い、HTTP/2 ネットワーク プロトコルは、以前の HTTP/1.x を大幅にアップグレードしたものとして際立っています。 その主な目標は、Web パフォーマンスを向上させ、遅延を削減し、オンライン通信をより安全かつ効率的にすることです。 これらの改善により、Web サイトの読み込みが速くなり、よりスムーズなユーザー エクスペリエンスが提供されます。 ただし、すべてが順風満帆というわけではありません。 場合によっては、特定の Web ページへのアクセスを妨げる障害である ERR_HTTP2_PROTOCOL_ERROR が発生することがあります。
基本的に、このエラー メッセージは、ブラウザと、アクセスしようとしている Web サイトをホストしているサーバーとの間の通信に問題があることを示しています。 これは、特に重要なオンライン活動の最中にイライラする可能性があります。 ただし、このガイドではこのエラーの原因とそれを解決するためのさまざまな戦略を説明するので、心配する必要はありません。
ERR_HTTP2_PROTOCOL_ERROR の根本原因
ERR_HTTP2_PROTOCOL_ERROR の原因を特定することが、解決への第一歩です。 主な原因の内訳は次のとおりです。
古いソフトウェア
このエラーが発生する主な理由の 1 つは、デバイス上のソフトウェアが古いことです。 使用しているオペレーティング システムでも Web ブラウザでも、最新でない場合は、HTTP/2 などの最新の Web 標準に必要なサポートが不足している可能性があります。 このサポートの欠如により、アクセスしようとしているサイトからのデータ パケットを正しく解析できなくなり、ERR_HTTP2_PROTOCOL_ERROR が発生する可能性があります。
破損したブラウザキャッシュ
ブラウザのキャッシュは、以前にアクセスしたサイトのコピーを保存することで、Web サイトの読み込み時間を短縮する上で重要な役割を果たします。 ただし、このキャッシュされたデータが破損すると、認証の問題が発生する可能性があります。 キャッシュや Cookie の破損により Web サイトがデバイスの正当性を検証できない場合、サーバーが接続の確立を拒否し、このエラーが発生する可能性があります。
競合するブラウザ拡張機能
ブラウザ拡張機能は、機能を追加することでブラウジング エクスペリエンスを向上させます。 それにもかかわらず、Web サイトの読み込み方法やブラウザーとの対話方法に干渉することがあります。 特定の拡張機能は、デバイスと Web サイトのサーバー間の通信をブロックまたは変更し、サイトが正しく表示されなくなり、ERR_HTTP2_PROTOCOL_ERROR を引き起こす可能性があります。
サードパーティのウイルス対策ソフトウェアまたはファイアウォール ソフトウェア
ウイルス対策ソフトウェアとファイアウォール ソフトウェアはオンライン活動を保護するために不可欠ですが、場合によっては過度に機能することがあります。 一部のセキュリティ プログラムは、特定の Web サイトへのアクセスをブロックしたり、HTTP/2 プロトコルに干渉したりして、正規の Web トラフィックを潜在的な脅威と誤認する可能性があります。 この過保護な動作により、前述のエラーが発生する可能性があります。
サーバー構成の問題
Web サーバーはインターネットの方程式の残りの半分であり、ブラウザーのリクエストに応じてコンテンツを提供します。 HTTP/2 の適切な構成は、特に SSL/TLS 設定に関して重要です。 HTTP/2 の動作には安全な環境が必要であり、SSL/TLS は単なるオプションではなく必須となっています。 ここで構成を誤ると、サーバーとブラウザ間の微妙なダンスが中断され、ERR_HTTP2_PROTOCOL_ERROR が発生する可能性があります。
ウェブサイトのコーディングエラー
最後に、Web サイトのコーディング方法は、HTTP/2 との互換性において重要な役割を果たします。 HTTP/2 の要件を考慮していないコーディング手法や、HTTP/2 の機能が不適切に実装されていると、エラーが発生する可能性があります。 これには、ヘッダーの誤った使用や、プロトコル固有の最適化に従わないことが含まれます。 ブラウザーが HTTP/2 のルールに従ってサイトのコンテンツを処理するのに苦労するため、このような間違いは ERR_HTTP2_PROTOCOL_ERROR を引き起こす可能性があります。
ERR_HTTP2_PROTOCOL_ERROR の修正: ブラウザベースのソリューション
より複雑な解決策に入る前に、効果があるかもしれない単純な解決策を見落とさないようにしましょう。
Web ページの更新: 場合によっては、すばやく更新 (F5 または Ctrl+R) するだけで十分な場合があります。これにより、サーバーに新しいリクエストが送信されますが、一時的に問題が発生しただけである可能性があります。
別のブラウザを試してください: 問題が使用しているブラウザに限定されている可能性があります。ブラウザを切り替えると、問題がブラウザ固有のものであるかどうかを判断できます。
タブを減らす: 開いているタブが多すぎると、リソースが占有され、エラーが発生する可能性があります。いくつかのタブを閉じて、問題が軽減されるかどうかを確認してください。
ブラウザを更新してください
ERR_HTTP2_PROTOCOL_ERROR の背後にある驚くほど一般的な理由は、ブラウザが古いことです。 ブラウザは、HTTP/2 プロトコルを含む最新の Web 標準に準拠するために継続的に更新されます。 古いバージョンでは、最新のテクノロジーを使用したサーバーと効果的に通信することが困難で、このエラーが発生する可能性があります。
最新の Web アプリケーションとサイトは、現在のプロトコルと標準に従って動作するように設計されています。 ブラウザが古いと、これらの Web サイトとのスムーズな通信を保証する最新の機能や修正が欠如します。 ブラウザを更新すると、基本的に、その言語がアクセスしている Web サイトの言語と一致することになり、ERR_HTTP2_PROTOCOL_ERROR などの互換性の問題が発生する可能性が低くなります。
グーグルクローム
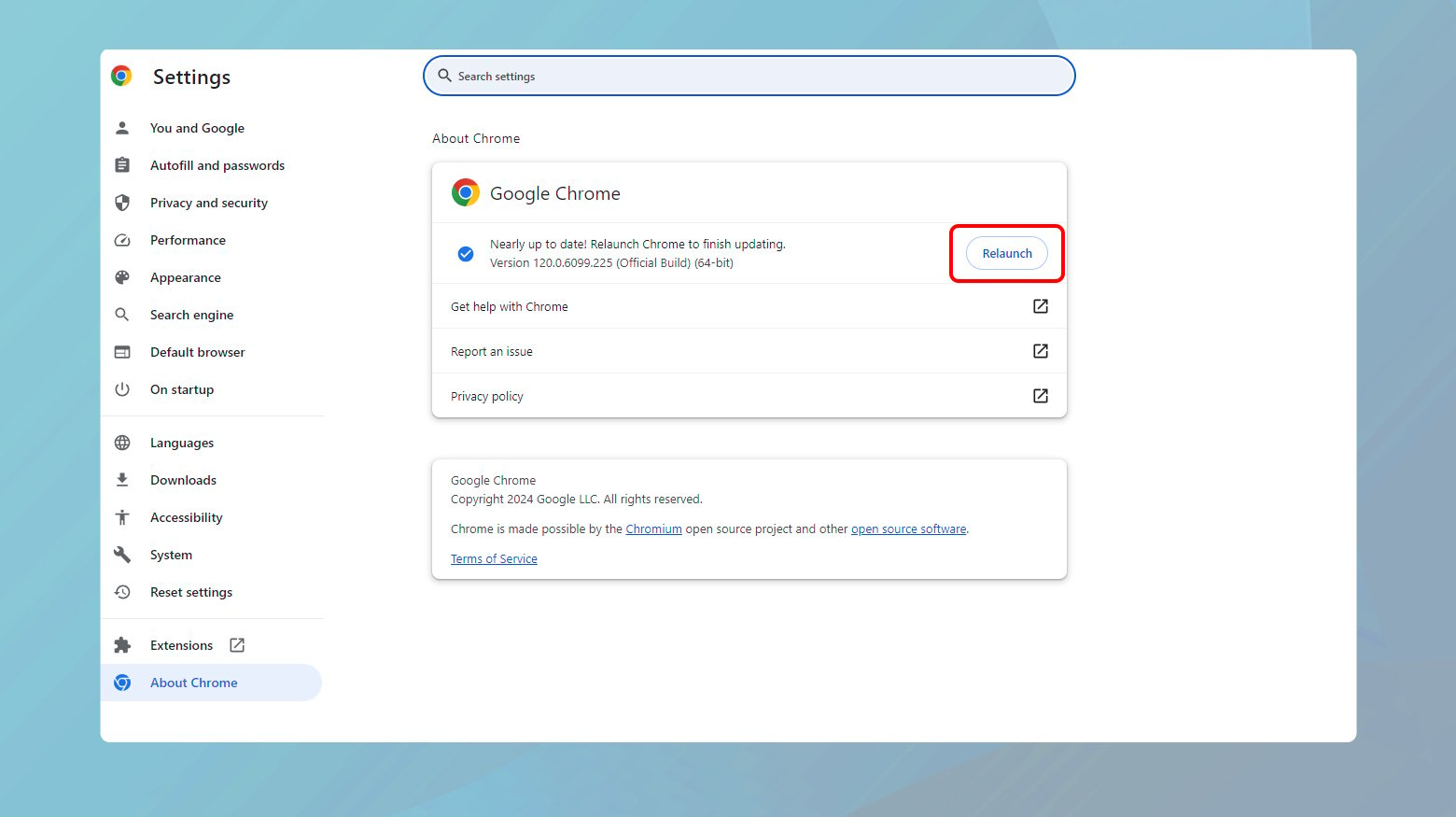
- ブラウザの右上隅にある三点アイコンをクリックします。
- [Google Chrome の更新]を探します。表示されたらクリックしてください。 そうでない場合、ブラウザはすでに最新です。
- 手動で確認するには、[ヘルプ] > [Google Chrome について]に移動します。Chrome は自動的にアップデートをチェックし、見つかったアップデートをインストールします。 Chromeを再起動してアップデートを完了します。
Google Chrome (モバイル)

- App Store (iOS) または Play ストア (Android) を開きます。
- Google Chromeを検索します。
- アップデートが利用可能な場合は、「アップデート」ボタンが表示されます。タップするとアプリが更新されます。
閲覧履歴データの消去
キャッシュ、Cookie、閲覧履歴をクリアすると、単にコンピュータ上のスペースが解放されるだけではありません。 基本的に、Web ページの読み込みや機能に問題を引き起こす可能性のある古いデータや破損したデータを削除することで、新たなスタートを切ることができます。 キャッシュ ファイルが古いと Web サイトが最新バージョンを読み込めなくなる可能性があるため、これはレンダリング プロセス中のエラーに対処する場合に特に重要です。
グーグルクローム

- ブラウザの右上隅にある3 つの点をクリックしてメニューにアクセスします。
- [その他のツール]に移動し、 [閲覧データの消去]を選択します。
- ポップアップ ウィンドウにさまざまなオプションが表示されます。 [キャッシュされた画像とファイル]が選択されていることを確認します。閲覧履歴、Cookie、その他のサイトデータをクリアすることも選択できます。
- クリアしたい内容を選択したら、「データをクリア」ボタンをクリックします。
サファリ

- Safari を開き、上部のメニュー バーのSafariに移動します。
- [履歴をクリア]を選択します。ここでは、キャッシュ、Cookie、サイト データなどの履歴をクリアする期間を選択できます。
- 「履歴をクリア」をクリックしてアクションを完了します。
モジラ Firefox

- 右上隅にあるハンバーガー アイコン(3 本の水平線)をクリックします。
- 「履歴」を選択し、 「最近の履歴をクリア」を選択します。
- 新しいウィンドウが表示され、クリアする時間範囲と削除するデータを正確に選択できます。 [キャッシュ]のボックスに必ずチェックを入れてください。
- 「今すぐクリア」をクリックしてプロセスを終了します。
ブラウザのデータをクリアした後、err_http2_protocol_error が発生した Web サイトに再度アクセスしてみてください。 問題が解決されない場合は、問題が完全にあなたの側にあるわけではないか、当初考えられていたよりも複雑である可能性があることを示唆しています。
シークレットモードを試してみる
シークレット モードまたはプライベート ブラウジング モードは、ほとんどの最新ブラウザに搭載されている機能で、これを使用すると、アクセスしたサイトやページに関する情報をブラウザに保存せずにインターネットを閲覧できます。 これはブラウザに短期的な記憶喪失を与えるようなものです。 さらに重要なのは、シークレット モードを使用すると、ブラウザは既存のキャッシュを使用せず、白紙の状態から開始されることです。 つまり、キャッシュを完全にクリアしなくても、キャッシュが ERR_HTTP2_PROTOCOL_ERROR の原因であるかどうかをテストできます。
サイトがシークレット モードで正常に読み込まれる場合は、キャッシュされたデータまたは通常の閲覧モードでインストールされている拡張機能に問題がある可能性があることを示しています。 このアプローチは問題を切り分けるのに役立ち、すぐにそれに頼らなくても、キャッシュや Cookie をクリアしたり、特定の拡張機能を無効にすると問題が実際に解決される可能性があることがわかります。
シークレット モードでウィンドウを起動するには:

- Google Chrome ブラウザの右上隅にある 3 点メニュー アイコンをクリックします。
- ドロップダウンメニューから「新しいシークレットウィンドウ」を選択します。 ショートカットとしてCtrl+Shift+N (Mac では Cmd+Shift+N) を押して、新しいシークレット ウィンドウを直接開くこともできます。
- 新しく開いたシークレット ウィンドウで、ERR_HTTP2_PROTOCOL_ERROR が発生した Web サイトにアクセスしてみてください。
ブラウザ拡張機能を無効にする
拡張機能はブラウザに機能を追加しますが、Web ページの読み込みプロセスを意図せず混乱させたり、HTTP/2 プロトコルの一部である重要なヘッダーを変更したりする可能性もあります。 この干渉により、ブラウザーが特定の形式の情報を期待しているサーバーと通信しようとしたり、拡張機能が変更またはブロックしたりする特定の手順を通じて通信しようとすると、エラーが発生する可能性があります。
Google Chromeの拡張機能を無効にする
Google Chrome で拡張機能を無効にするのは簡単で、拡張機能が ERR_HTTP2_PROTOCOL_ERROR の原因となっているかどうかを特定するのに役立ちます。 その方法は次のとおりです。

- Google Chrome を開き、右上隅にある三点メニューをクリックします。
- [その他のツール] > [拡張機能]に移動します。 この操作により、Chrome にインストールしたすべての拡張機能をリストする新しいページが開きます。
- 各拡張ボックスの右下隅にスイッチが表示されます。 各拡張機能をオフにするには、これらのスイッチをクリックします。 拡張機能をオフにしても削除されません。 一時的に非アクティブ化するだけです。
すべての拡張機能をオフにして、ERR_HTTP2_PROTOCOL_ERROR が発生した Web ページにアクセスしてみます。 ページが問題なく読み込まれる場合は、おめでとうございます。問題の原因は 1 つ (または複数) の拡張機能に絞り込まれています。
問題のある拡張子を見つけるには:
- Chrome の [拡張機能] ページに戻ります。
- 各拡張機能を 1 つずつ再アクティブ化し、それぞれを有効にした後で Web サイトをテストしてください。 この手順は、競合の原因となっている拡張機能を特定するために重要です。
拡張機能を再度オンにするとエラーが再発する場合は、エラーの原因となっている拡張機能が見つかったことになります。
エラーの原因となっている拡張子を特定したら、いくつかのオプションがあります。
拡張機能を削除する: ブラウジング エクスペリエンスに不可欠でない場合は、完全に削除することもできます。Chrome 拡張機能ページの拡張機能のボックスで [削除] をクリックするだけです。
アップデートを確認する: 場合によっては、問題が開発者に知られており、アップデートによって解決される可能性があります。[拡張機能] ページで[更新]ボタンを探すか、Chrome ウェブストアの拡張機能のページにアクセスして、新しいバージョンが利用可能かどうかを確認してください。
開発者に連絡する: 拡張機能がワークフローにとって重要な場合は、開発者に連絡することを検討してください。問題を報告すると、HTTP/2 プロトコルとの競合を特定して修正するのに役立ちます。
QUICKプロトコルを無効にする
QUIC は、接続確立時間を短縮し、輻輳制御を改善し、暗号化を通じてセキュリティを強化することにより、古いプロトコルを改善することを目的としています。 これらの目標は賞賛に値しますが、実際には、QUIC トラフィックを処理するようにサーバーを構成している Web サイトはほんの一部です。 このプロトコル サポートのギャップにより、ブラウザ (クライアント) と Web サーバーの間に互換性がなくなり、ERR_HTTP2_PROTOCOL_ERROR として現れる可能性があります。
ブラウザで QUIC を無効にする背後にある考え方は、より広くサポートされている HTTP/2 または HTTP/1.1 プロトコルに強制的にフォールバックさせ、それによって互換性の問題を回避することです。 これは、最初に選択した言語が理解されないとわかったときに、より一般的に話されている言語に切り替えるのと似ています。
Google ChromeでQUICを無効にする手順

- Google Chrome を起動し、アドレスバーにchrome://flags/#enable-quicと入力します。 これにより、QUIC に関連する Chrome の実験的機能に直接移動できます。
- [Experimental QUIC] プロトコル設定が強調表示されているのが表示されます。DefaultまたはEnabledに設定されている可能性があります。
- この設定の横にあるドロップダウン メニューをクリックして、[無効]に変更します。
- この変更を行った後、設定を適用するためにブラウザを再起動するよう Chrome から要求されます。 これを行うには、 「再起動」ボタンをクリックします。
QUIC を無効にすると、ブラウザは Web サーバーへの接続を確立するときに、より古い、より安定したプロトコルを使用するようになります。
QUIC を無効にすることは、永続的な解決策というよりは回避策であることに注意することが重要です。 Web テクノロジーが進化し、QUIC の採用がより広く普及するにつれて、最終的には QUIC を再度有効にしてその利点を活用することが必要になる場合があります。 さらに、QUIC を無効にすることで問題が解決した場合は、Web サイトの所有者に互換性の問題を報告する価値があるかもしれません。 最新のプロトコルをより適切にサポートするには、サーバー構成を更新する必要がある場合があります。
ブラウザをデフォルトの状態にリセットする
Google Chrome は、他の洗練されたソフトウェアと同様、時間の経過とともに不具合が蓄積したり、設定が誤って変更されたりする可能性があります。 これらの小さな変更は最初は気付かないかもしれませんが、恐ろしい ERR_HTTP2_PROTOCOL_ERROR などの重大な問題につながる可能性があります。 幸いなことに、Chrome をデフォルト設定にリセットすると、多くの場合、これらの問題が解決されます。
Chrome をリセットすると、単に閲覧履歴を消去したりブックマークを削除したりするだけではありません (ただし、これらのことを行う可能性があることに注意することが重要なので、慎重に進めてください)。 ユーザーが行った、または知らないうちに行われた設定、拡張機能、その他のカスタマイズへの変更はすべて消去されます。 この白紙の状態では、設定の誤りや問題のある拡張機能によって引き起こされる競合やエラーを解決できます。
リセット前の考慮事項
Chrome をリセットすると多くの問題が解決できますが、これはカスタマイズを削除する重要な手順です。
重要な情報をバックアップする: ブックマーク、パスワード、またはその他の失いたくないデータがある場合は、必ずバックアップするか、Google アカウントと同期してください。
拡張機能の再インストール: 使用していた拡張機能を再インストールする必要があります。拡張機能が多すぎるとブラウザの速度が低下する可能性があるため、これはどの拡張機能が本当に必要かを評価する良い機会になる可能性があります。
Google Chromeの設定をリセットする方法

Chrome を元の状態に戻すには:

- ブラウザの右上隅にある 3 つの点をクリックし、[設定] を選択します。
- 下にスクロールして「詳細」をクリックして、詳細設定オプションを展開します。左側のサイドバーで「リセットとクリーンアップ」セクションを探してクリックします。
- ここには、「設定を元のデフォルトに戻す」というオプションがあります。 このオプションをクリックします。
Chrome では、設定をリセットするかどうかを確認するメッセージが表示されます。 検索エンジンの設定、固定されたタブ、拡張機能など、どのようなデータが消去されるかについて警告が表示されます。 続行する準備ができたら、[設定をリセット]をクリックします。
実験的機能のリセット
一般的な設定に加えて、Chrome には実験的機能専用のページがあり、 chrome://flags/からアクセスできます。これらの機能は安定版リリースには含まれていないため、場合によっては問題が発生する可能性があります。
これらの機能にアクセスするには:

- Chrome のアドレス バーに「chrome://flags/」と入力し、Enter キーを押します。
- ページの上部に、「すべてリセット」というボタンが表示されます。 これをクリックすると、すべての実験的機能がデフォルトの状態に戻ります。
- 変更を有効にするには、ブラウザを再起動する必要があります。 通常、Chrome ではフラグをリセットした後にこれを行うように求められます。
Chromeを再インストールする
キャッシュのクリアから拡張機能の無効化まで、あらゆる方法を精力的に試してきた場合は、Chrome を再インストールすると、アプリケーション自体に根深い問題、つまり設定の調整やアップデートでは解決できない問題に対処できる可能性があります。 このプロセスでは、破損したファイルがすべて削除され、クリーンな更新バージョンの Chrome が再インストールされ、ERR_HTTP2_PROTOCOL_ERROR の原因となっているバグがフラッシュされる可能性があります。
あなたが始める前に
Chrome を再インストールすると、Google アカウントと同期していない限り、ブックマーク、履歴、保存したパスワードなどのブラウザ データが失われます。 続行する前に、いくつかのヒントを次に示します。
重要なデータをバックアップする: 重要な情報は必ずバックアップしてください。Google アカウントで Chrome にサインインしている場合、データの多くは同期され、再インストール後に復元できます。
拡張機能をメモする: Chrome を再インストールした後、これらの拡張機能を手動で再インストールする必要があるため、使用する拡張機能のリストを作成します。
Google Chromeのアンインストール
ウィンドウズ
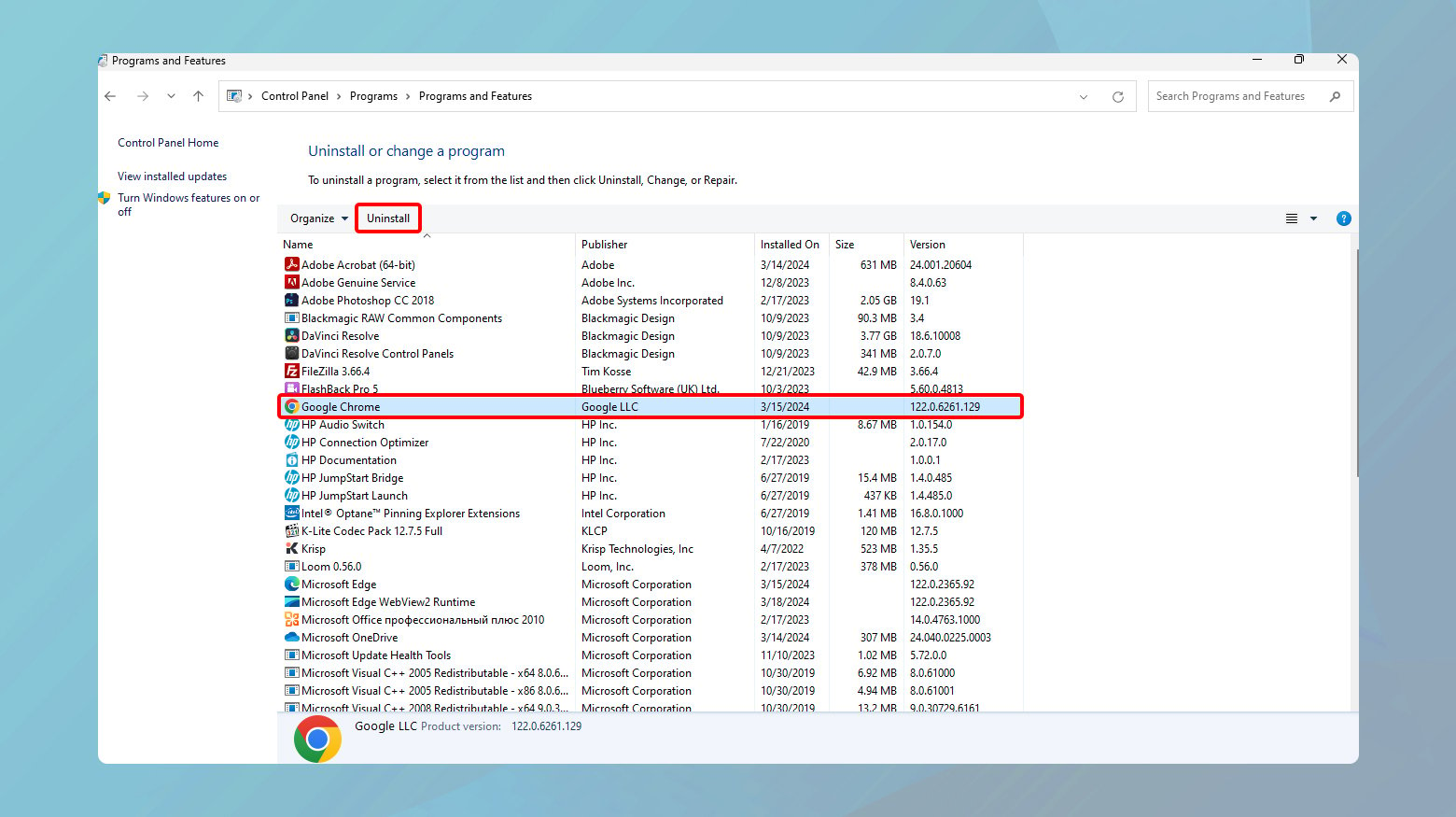
- Windows の [スタート] ボタンをクリックし、 [コントロールパネル]を検索して開きます。
- 「プログラム」セクションで、 「プログラムのアンインストール」を見つけてクリックします。
- Google Chrome が見つかるまで、インストールされているプログラムのリストをスクロールします。 それを右クリックし、 「アンインストール」を選択します。プロンプトに従ってアンインストールを完了します。
マックOS

- Finder を開き、アプリケーションフォルダーに移動します。 Google Chrome を見つけてクリックしたまま、ゴミ箱にドラッグします (または右クリックして [ゴミ箱に移動] を選択します)。
- Finder を再度開き、メニュー バーで[移動] >[フォルダに移動]を選択します。「~/Library/Google」と入力して Enter キーを押します。GoogleSoftwareUpdateフォルダーを見つけて、ゴミ箱に移動して削除します。
Chromeの再インストール
Chrome をアンインストールした後、再インストールするのは簡単です。
- 別のブラウザを使用して Google Chrome の公式 Web サイトにアクセスします。 Chrome インストーラーをダウンロードします。
- ダウンロードしたファイルを開き、画面上の指示に従って Chrome をデバイスにインストールします。
デバイスとネットワークのソリューション
ブラウザーで ERR_HTTP2_PROTOCOL_ERROR を解決する方法を説明しました。 ただし、エラーの原因がブラウザにあるとは限りません。 ここでは、デバイスとネットワークのトラブルシューティング ソリューションをいくつか紹介します。
デバイスの日付と時刻を確認する
信じられないかもしれませんが、デバイスに間違った日付と時刻が設定されているという単純な理由で、ERR_HTTP2_PROTOCOL_ERROR などの複雑な問題が発生する可能性があります。 デバイスが Web サーバーと通信するたび (たとえば、Web サイトにアクセスするとき)、現在の日付と時刻がスタンプされたデータ パケットを送受信します。 これらのタイムスタンプは、安全な接続を管理し、データの整合性を確保するのに役立ちます。 デバイスのクロックが同期していない場合、サーバーはセキュリティ リスクを懸念してこれらのパケットを拒否する可能性があります。 この不一致により、HTTP/2 プロトコルが確立することを目的としたスムーズな通信フローが妨げられるため、ERR_HTTP2_PROTOCOL_ERROR を含むさまざまなエラーが発生する可能性があります。
ウィンドウズ
Windows ユーザーの場合、デバイスが時間的に正しい軌道に乗っているかどうかを確認するのは簡単です。

- デスクトップの右下隅にある時計を右クリックし、 [日付/時刻の調整]を選択します。
- [時間を自動的に設定]オプションが有効になっているのに間違った時間が表示される場合は、オフに切り替えます。
- タイムゾーン設定が現在の場所と一致していることを確認してください。
- 「日付と時刻を手動で設定します」の下の「変更」をクリックします。ポップアップ ウィンドウで、日付と時刻を正しい値に調整します。
マック

Mac ユーザーは、システムの日付と時刻の設定を簡単に調整することもできます。
- Apple メニューをクリックし、「システム環境設定」を選択します。
- [日付と時刻]をクリックします。
- 変更を有効にするには、左下隅にある鍵のアイコンをクリックします (パスワードの入力が必要な場合があります)。
- [日付と時刻を自動的に設定する] のチェックを外し、正しい日付と時刻を手動で入力します。
デバイスの日付と時刻を修正したら、Web ブラウザをもう一度試してください。 ERR_HTTP2_PROTOCOL_ERROR が発生した Web ページにアクセスしてみてください。
デバイスを常に最新の状態に保つ
macOS を使用しているか Windows を使用しているかに関係なく、HTTP/2 プロトコルを含む最新の Web テクノロジーとの互換性を確保するには、オペレーティング システムを最新の状態に保つことが重要です。 オペレーティング システムのアップデートは、デバイスと進化し続ける Web の間の調和を維持する上で極めて重要な役割を果たします。 これらにより、システムのソフトウェアが新規および更新された Web サイトと効果的に通信できるようになり、エラーを引き起こす可能性のある競合が防止されます。 定期的なアップデートによりセキュリティも強化され、悪意のあるエンティティによる脆弱性の悪用が困難になります。
マックOS
macOS の更新に入る前に、データを保護するためにバックアップを実行することが賢明です。 これは、Time Machine または好みのバックアップ方法を使用して実行できます。 データが安全になったら、次の手順に従って macOS を更新します。

- 画面の左上隅にあるアップル メニューをクリックし、 [システム環境設定]を選択します。
- そこから、 [Software Update]を見つけてクリックします。
- アップデートが利用可能な場合は、このウィンドウにリストが表示されます。 「今すぐ更新」をクリックしてインストールプロセスを開始します。Mac の再起動が必要になる場合があるため、続行する前に作業内容を保存し、アプリケーションを閉じる準備をしてください。
ウィンドウズ
Windows はパフォーマンスとセキュリティを向上させるための更新プログラムも頻繁にリリースします。 Windows デバイスが最新であることを確認する方法は次のとおりです。

- [スタート] メニューをクリックし、[設定] > [更新とセキュリティ]>[Windows Update]に移動します。
- [アップデートを確認]をクリックして、利用可能なアップデートがあるかどうかを確認します。存在する場合は、自動的にダウンロードされ、インストールするように求められます。 繰り返しますが、このプロセス中にデバイスが再起動できるように準備してください。
デバイスが更新されたら、ERR_HTTP2_PROTOCOL_ERROR が発生した Web サイトに再度アクセスしてください。 最新のアップデートがインストールされているため、オペレーティング システムは、スムーズな HTTP/2 通信に必要な標準を含む、現在の Web 標準と完全に互換性があるはずです。
DNSキャッシュのフラッシュ
DNS はインターネットの電話帳として機能し、人間にわかりやすい Web サイト名をコンピュータが通信に使用する IP アドレスに変換します。 時間の経過とともに、デバイスはこの DNS データを保存 (または「キャッシュ」) し、今後の Web サイトへのアクセスを高速化します。 ただし、このキャッシュされたデータが古くなったり破損したりすると、現在直面しているようなエラーが発生する可能性があります。
DNS キャッシュをフラッシュすると、保存されているすべての DNS ルックアップ情報が削除され、次回 Web サイトにアクセスするときにコンピュータは新しいデータを取得することになります。 このプロセスにより、キャッシュされた DNS データが、アクセスしようとしている Web サイトの現在の詳細と一致しない場合に発生する不一致やエラーを解決できます。
マックOS
macOS を実行しているユーザーの場合、ターミナルは DNS キャッシュを更新する直接的な方法を提供します。

- ターミナルは、アプリケーション フォルダ内のユーティリティフォルダにあります。 あるいは、Spotlight (Cmd + Space) を使用し、「 Terminal 」と入力します。
- ターミナル ウィンドウに次のコマンドを入力します。
sudo killall -HUP mDNSResponderこのコマンドは、mDNSResponder プロセスにハングアップ信号を送信して DNS サービスを再起動するようにシステムに指示し、事実上キャッシュをクリアします。
コマンドを承認するために管理者パスワードの入力を求められる場合があります。 入力して Enter キーを押します。 入力中に文字は表示されませんが、これはターミナルでは正常です。
DNS キャッシュをフラッシュするコマンドは、macOS のバージョンによって異なる場合があります。 上記のコマンドが機能しない場合は、macOS バージョンに応じた特定のコマンドを調べる価値があります。 DNS キャッシュの管理に関しては、macOS のメジャー バージョンごとに微妙な違いがあります。
ウィンドウズ
Windows ユーザーは、コマンド プロンプトから簡単なコマンドを使用して DNS キャッシュをフラッシュできます。

- Windows キーを押してcmdと入力し、Enter キーを押します。このタスクでは、管理者として実行する必要はありません。
- コマンド プロンプト ウィンドウで次のコマンドを入力し、Enter キーを押します。
ipconfig /flushdnsフラッシュが成功すると、「DNS リゾルバー キャッシュのフラッシュに成功しました」というメッセージが表示されます。
DNS キャッシュをフラッシュした後、以前に ERR_HTTP2_PROTOCOL_ERROR が表示された Web ページにアクセスしてみてください。 多くの場合、これにより接続が更新され、ブラウザが Web サイトと効果的に通信できるようになります。
セキュリティとアクセスのバランスをとる
ウイルス対策ソフトウェアは、複雑なルールとデータベースのセットを使用して、潜在的な脅威を特定します。 これは圧倒的に有益ですが、場合によっては、正規の Web サイトやアプリケーションの動作を悪意のあるものとして誤って解釈する可能性があります。 この積極的な姿勢は、脅威ではないエンティティにフラグが付けられたりブロックされたりする誤検知を引き起こす可能性があり、特定のサイトにアクセスしようとすると ERR_HTTP2_PROTOCOL_ERROR などのエラーが発生する可能性があります。
ウイルス対策通知と隔離リストを確認する
ウイルス対策がブラウジングの問題の原因であるかどうかを判断するには、まずウイルス対策の通知と隔離リストを調査します。
- ほとんどのウイルス対策プログラムは、通知を通じて潜在的な脅威やアクションを警告します。 これらへのアクセスはお使いのソフトウェアによって異なりますが、多くの場合、ウイルス対策アプリケーション自体内、またはコンピューターの通知領域を通じて見つかります。
- 隔離リストは、ウイルス対策ソフトが疑わしいとフラグを立てたファイルとプログラムを保管する領域です。 ウイルス対策アプリケーション内で、 「隔離」または「検出された脅威」などのラベルが付いているセクションを探します。ここには、ソフトウェアが制限している項目が表示されます。
正規のアプリケーションにフラグが立てられた場合の対処方法
信頼できる Web サイトまたはアプリケーションがウイルス対策プログラムによってフラグ付けされているのを見つけた場合、次の 2 つのオプションがあります。
- サイトまたはアプリケーションが安全であると確信できる場合は、ウイルス対策ソフトウェアを一時的に無効にしてアクセスすることを検討してください。 ただし、アクセスするものの安全性が確実に確保されていることを確認してから、慎重に作業を進めてください。 ウイルス対策機能を無効にするには、ソフトウェアの設定内のオプションを探してください。 できるだけ早く保護を再度有効にしてください。
- より安全なオプションは、ウイルス対策設定内の特定のサイトまたはアプリケーションをホワイトリストに登録 (または除外) することです。 これにより、ウイルス対策ソフトウェアを信頼し、それに関連する今後のアクティビティを許可するように指示されます。 ホワイトリスト登録のプロセスはソフトウェアによって異なるため、正確な手順については、ウイルス対策のヘルプ ドキュメントを参照してください。
ウイルス対策設定を調整するとアクセスの問題を解決できますが、慎重に行うことが重要です。 インターネットには本物の脅威が溢れており、ウイルス対策ソフトウェアは重要な防御線です。 運用の調整は、それに伴う潜在的なリスクを明確に理解した上で、慎重に行う必要があります。
最後に
私たちはブログを通じて、ERR_HTTP2_PROTOCOL_ERROR のトラブルシューティングと潜在的な解決のためのさまざまな戦略を実行してきました。 ページの更新やブラウザの更新などの単純な修正から始めて、キャッシュや Cookie のクリア、拡張機能の無効化、さらには日付や時刻などのシステム レベルの設定の調整など、より技術的な解決策を掘り下げました。 また、DNS キャッシュのフラッシュやアップデートによるシステム互換性の確保など、ネットワーク関連の調整も検討しました。 ウイルス対策ソフトウェアが Web アクセスに与える潜在的な影響を認識し、セキュリティ対策と Web サイトへの無制限のアクセスの必要性とのバランスに関するアドバイスで結論付けました。 この取り組みは、Web ブラウジングの問題の多面的な性質を強調し、トラブルシューティングに対する体系的なアプローチの重要性を強調し、デジタル領域におけるセキュリティと機能のバランスを強調します。
AI を使用して WordPress ウェブサイトの作成を加速します
10Web AI Website Builder を使用すると、ビジネス ニーズに合わせたカスタム WordPress Web サイトを 10 倍の速さで作成できます。
