Как встроить видео в WordPress [3 простых метода]
Опубликовано: 2023-12-16WordPress — популярная система управления контентом для создания и управления собственным веб-сайтом или блогом. Одной из замечательных функций WordPress является возможность легко вставлять видео в ваши сообщения или страницы.
Если вы хотите продемонстрировать учебное пособие, поделиться забавным клипом или рекламировать продукт, встраивание видео может улучшить визуальную привлекательность и вовлеченность вашего контента.
В этом посте мы объясним методы встраивания видео в WordPress.
Мы также обсудим встроенный видеоблок WordPress, встроим видео с популярных платформ, таких как YouTube, Facebook, Instagram, Twitter и Vimeo, и настроим параметры отображения видео.
Итак, без лишних слов, давайте начнем.
Оглавление
- Зачем вставлять видео в WordPress?
- Как встроить видео на свой сайт WordPress
- Встраивайте видео в WordPress с помощью редактора блоков
- Встраивайте видео в WordPress с помощью классического редактора
- Встраивание видео в виджет боковой панели WordPress
- Заключение
1 Зачем вставлять видео в WordPress?
Встраивание видео в ваш сайт WordPress привлекает внимание вашей аудитории, увеличивая вовлеченность и конверсию.
Видео способствуют увеличению продолжительности пребывания посетителей на вашем веб-сайте, поскольку многие люди предпочитают смотреть видео, а не читать статьи, что делает их ценным активом.
Для веб-сайтов блогов, особенно тех, которые содержат учебные пособия, обзоры и практические статьи, встроенные видеоролики содержат подробные пошаговые инструкции, выходящие за рамки того, что предлагает письменный контент.
Кроме того, видео могут улучшить поисковую оптимизацию (SEO), увеличивая время пребывания аудитории на сайте и снижая показатели отказов. Поскольку поисковые системы все чаще отдают приоритет мультимедийному контенту, встраивание видео становится стратегическим способом повышения видимости и доступности веб-сайта.
Стоит ли загружать видео напрямую в WordPress?
Хотя загружать видео непосредственно в WordPress можно, это не рекомендуется.
Компания виртуального хостинга, вероятно, размещает большинство веб-сайтов. Они предлагают ограниченное хранилище для файлов вашего веб-сайта WordPress в зависимости от вашего плана оплаты.
Загрузка видео непосредственно на ваш веб-сайт WordPress может быстро занять ресурсы вашего хранилища. Поскольку видео набирает трафик, ваш сайт, скорее всего, выйдет из строя.
Чтобы избежать этого, рекомендуется встраивать видео из сторонних источников или платформ, таких как Vimeo, YouTube и других, а не загружать их непосредственно в медиатеку WordPress.
2 Как встроить видео на свой сайт WordPress
В этом разделе мы обсудим методы, которые вы можете использовать для встраивания видео на свой веб-сайт WordPress.
Для начала мы продемонстрируем процедуру копирования ссылки на видео YouTube. Это связано с тем, что большинство пользователей WordPress предпочитают встраивать видео с YouTube на свои сайты.
Кроме того, на разных платформах есть свои способы копирования URL-адресов видео, поэтому очень важно соблюдать правильную процедуру.
Перейдите на YouTube и найдите видео, которое хотите встроить на свой сайт. Теперь под видео нажмите кнопку «Поделиться» .
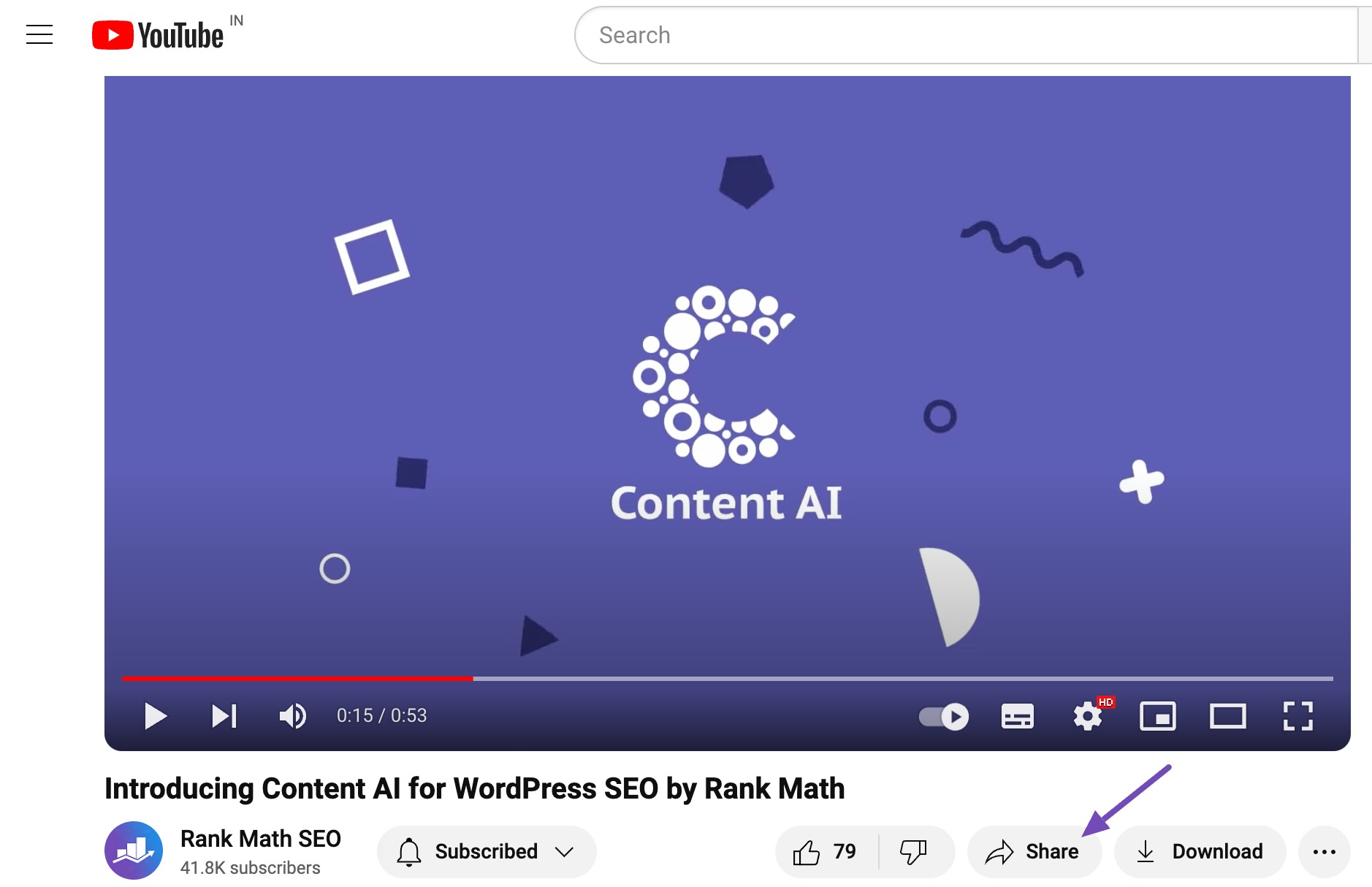
Когда вы нажимаете кнопку «Поделиться», появляется всплывающее окно, отображающее параметры обмена на различных платформах социальных сетей. Рядом с этими опциями вы также найдете кнопку «Копировать» .
Чтобы получить ссылку на видео, просто найдите кнопку «Копировать» и нажмите на нее, как показано ниже.
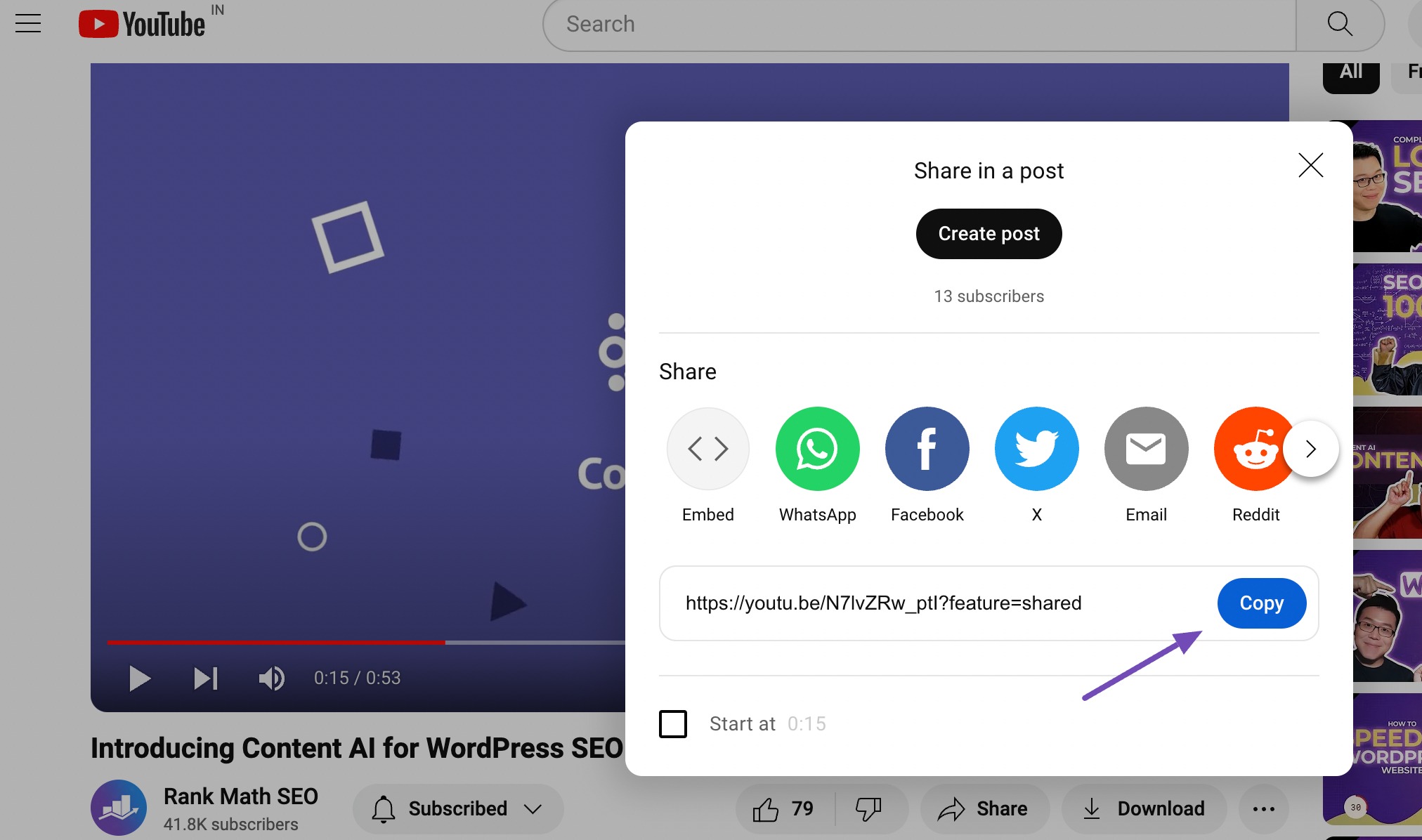
Кроме того, вы можете установить начальную точку видео, используя поле «Начать с» , как показано ниже.
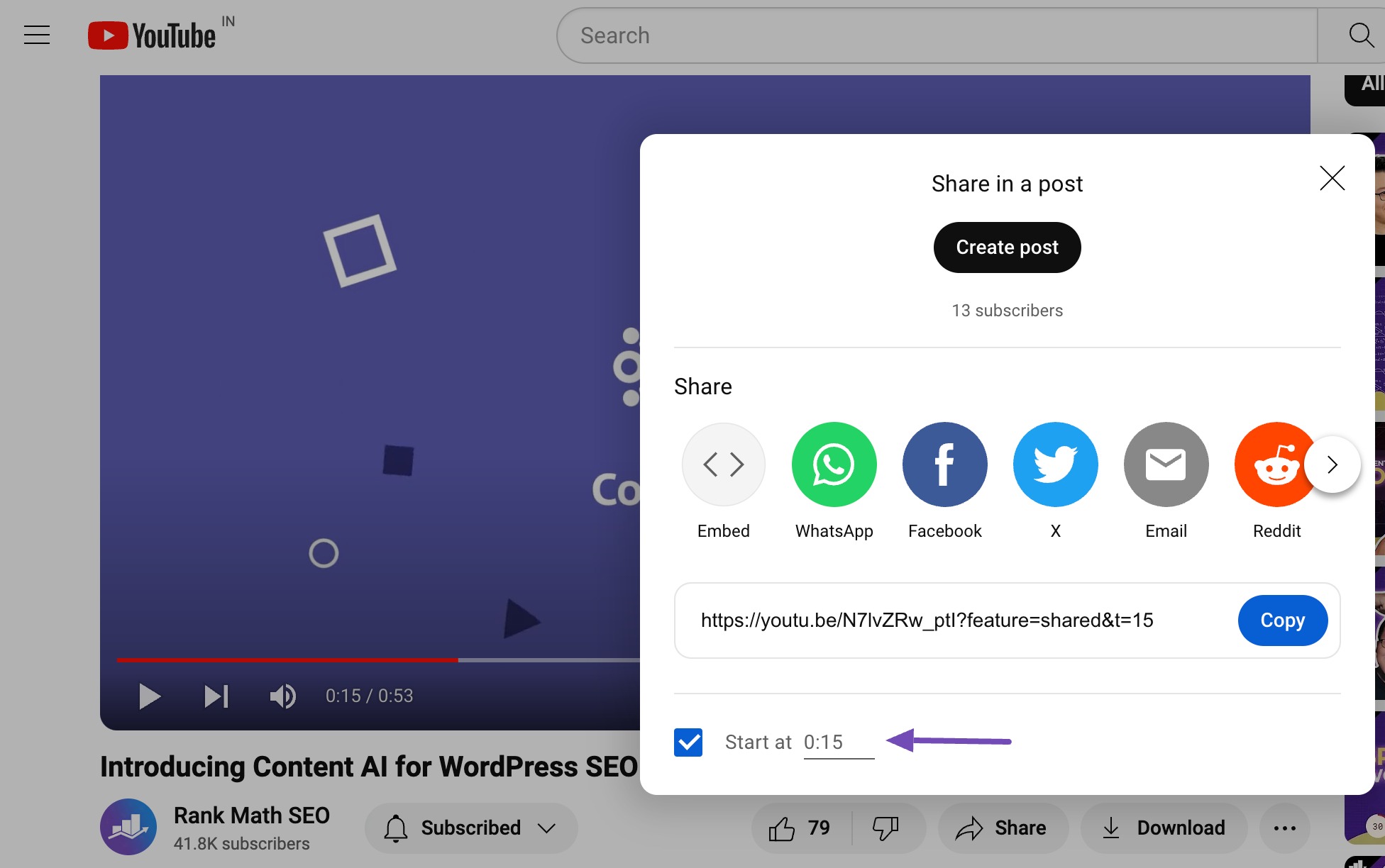
2.1 Встраивание видео в WordPress с помощью редактора блоков
WordPress имеет фантастическую функцию, известную как автоматическое встраивание. Эта функция позволяет вашему веб-сайту легко получать код для внедрения с известных видеохостингов, таких как YouTube, Vimeo и других.
Процесс прост: просто вставьте видео прямо в редактор WordPress, и он будет автоматически просмотрен.
Чтобы реализовать этот метод, следуйте предыдущим инструкциям: скопируйте URL-адрес видео с выбранной вами платформы (например, YouTube) и вставьте его в область контента. Это простой способ легко встроить видео на ваш сайт WordPress.
Получите доступ к панели управления WordPress и решите, вставлять ли видео в публикацию или на страницу. В редакторе сообщений или страниц вставьте URL-адрес видео YouTube, который вы скопировали, в область содержимого.

Ваше видео будет добавлено к вашему сообщению/странице в кратчайшие сроки.
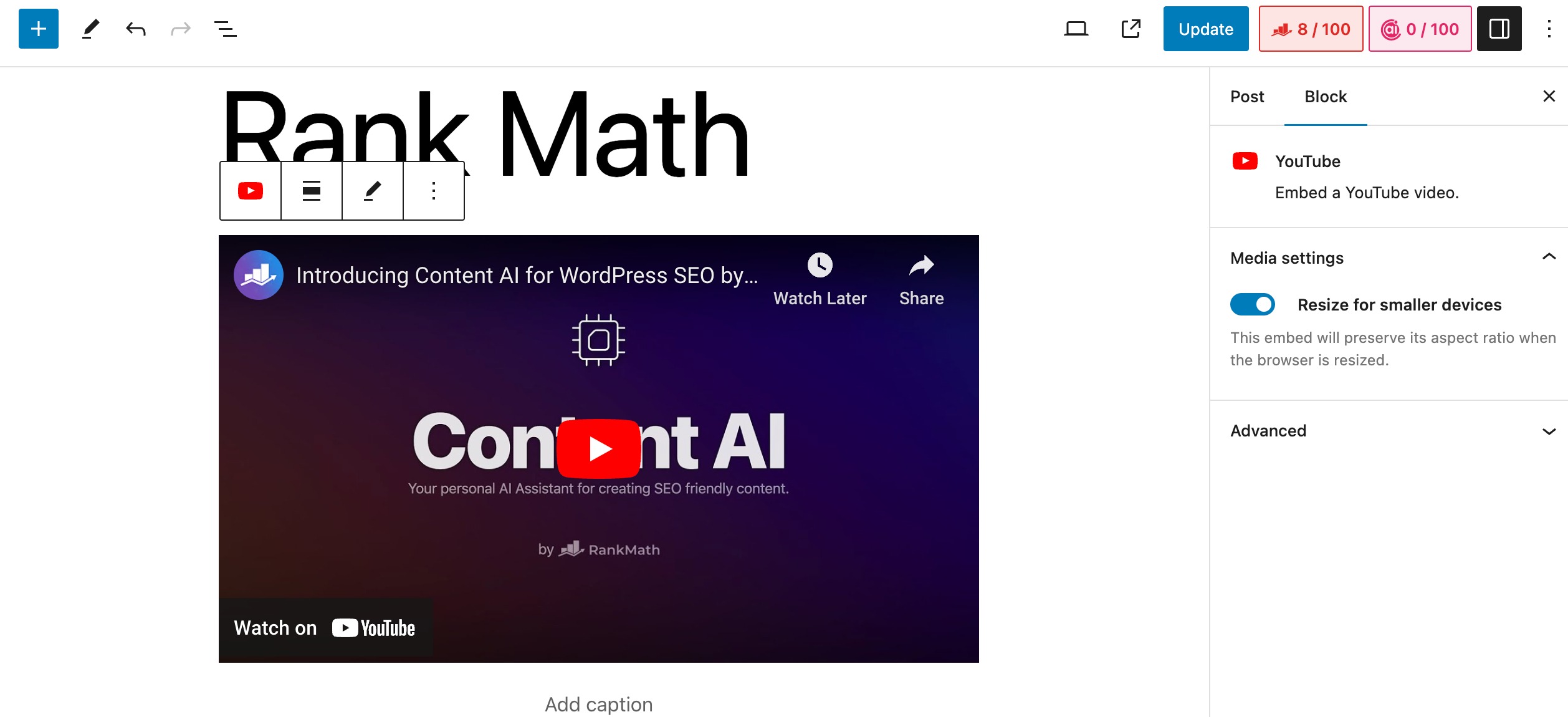
Для дальнейшей настройки параметров нажмите на встроенное видео. Появится всплывающая панель инструментов, предоставляющая параметры для настройки выравнивания, ширины и т. д. видео.
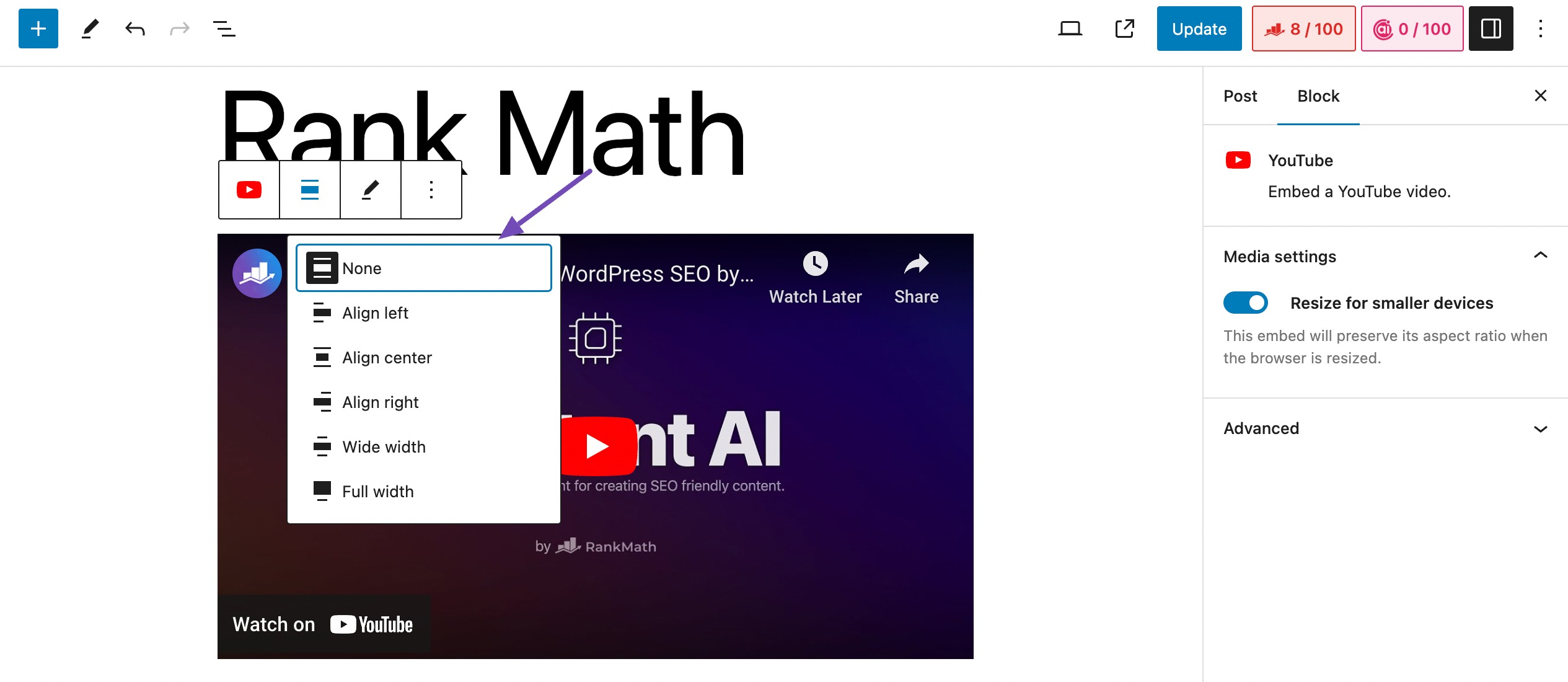
Кроме того, вы также можете включить заголовок и сохранить соотношение сторон видео на мобильных устройствах.
WordPress поддерживает автоматическое встраивание для следующих платформ:
| Амазонка | Анимото | Облако |
| КолледжЮмор | Краудсигнал | Ежедневное движение |
| Фейсбук | Фликр | Хулу |
| Имгур | Инстаграм | Иссуу |
| Кикстартер | Meetup.com | Миксклауд |
| Реддит | РеверберацияНация | Скринкаст |
| Скрибд | Слайдшер | СамодовольныйКружка |
| Саундклауд | Динамик | Спотифай |
| ТЕД | Тамблер | Твиттер |
| ВидеоПресс | Вимео | WordPress.tv |
| YouTube |
Чтобы добавить видео с неподдерживаемого веб-сайта, вам понадобится полный HTML-код для встраивания видео.
Скопируйте HTML-код с веб-сайта видео, а затем перейдите к редактору блоков вашего сообщения. Найдите блок Custom HTML и вставьте его. Далее вставьте в него HTML-код.
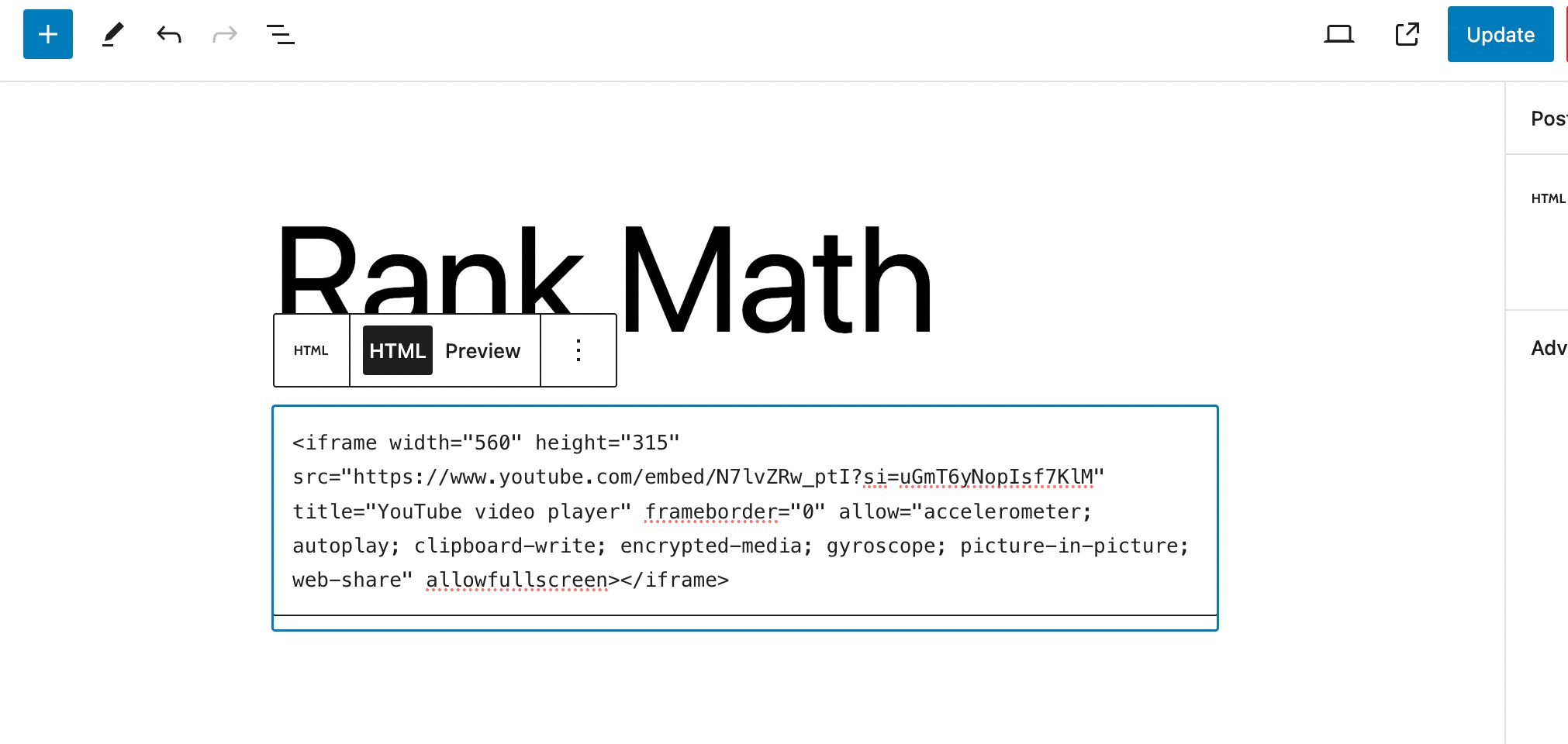
После этого нажмите кнопку «Обновить/Опубликовать» , чтобы сохранить изменения, и видео будет добавлено на ваш сайт.
2.2 Встраивание видео в WordPress с помощью классического редактора
Чтобы встроить видео с помощью старого классического редактора, просто перейдите на страницу или публикацию, где вы хотите разместить видео.
Затем скопируйте URL-адрес видео с хостинга, например YouTube, и вставьте его в редактор. Если вы используете визуальный редактор, вы сможете увидеть предварительный просмотр видео.

Обязательно нажмите «Обновить/Опубликовать» , чтобы изменения вступили в силу.
2.3 Встраивание видео в виджет боковой панели WordPress
Чтобы встроить видео в виджеты боковой панели вашего сайта, перейдите в «Внешний вид» → «Виджеты» на панели управления WordPress.
Нажмите значок + в разделе «Виджеты» и найдите « Видео» в средстве вставки блоков. Выберите тип видео, которое вы хотите добавить. Например, давайте добавим видео с YouTube.
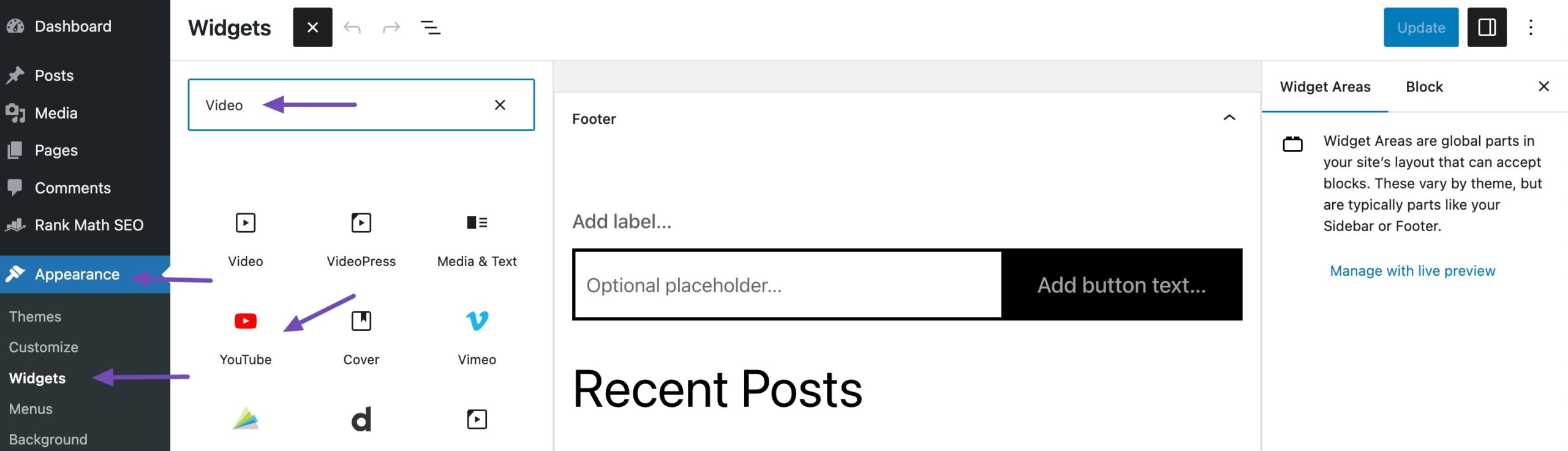
Затем вставьте URL-адрес видео в специальное поле и нажмите кнопку «Встроить» , как показано ниже.
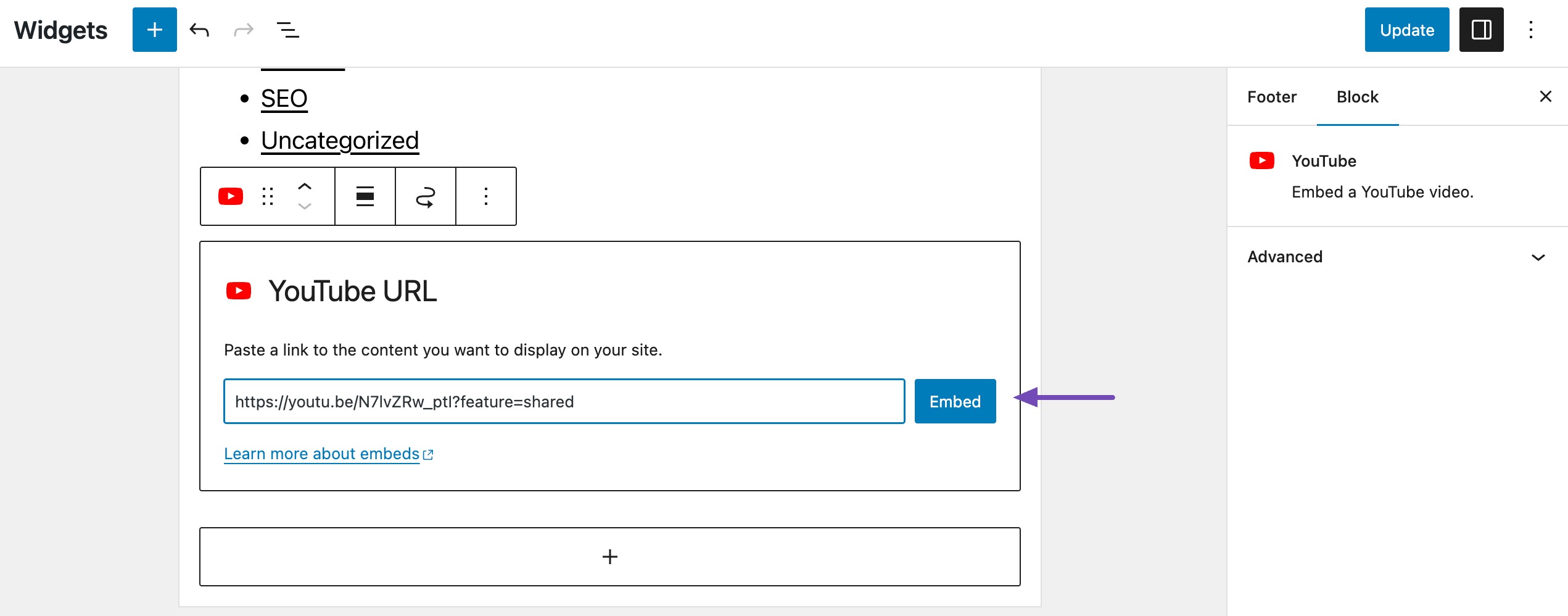
Ваше видео будет легко добавлено в область виджетов. После этого нажмите кнопку «Обновить» , чтобы сохранить изменения.
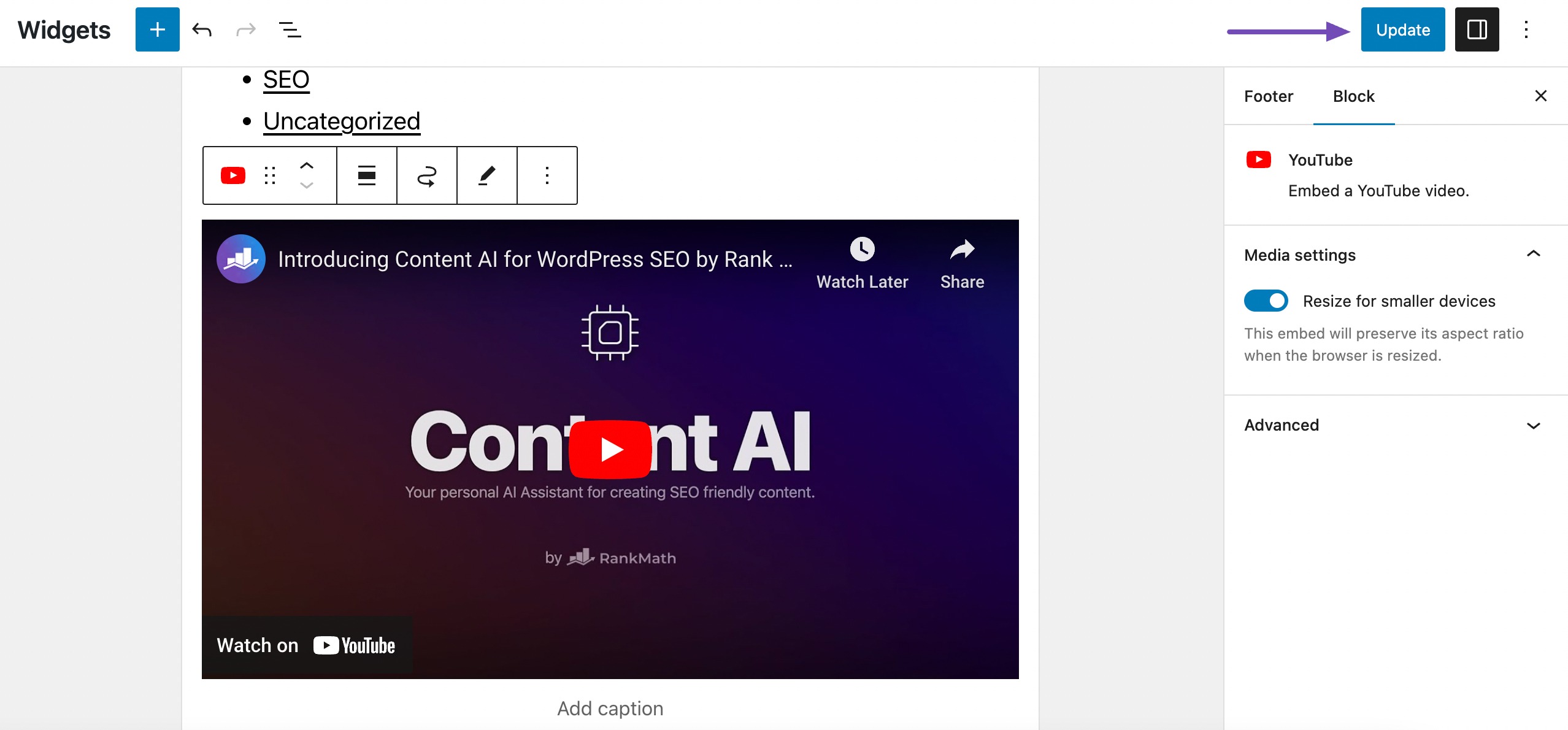
Теперь вы можете посетить свой веб-сайт и просмотреть опубликованное видео. Размер видео будет автоматически масштабироваться в зависимости от размера области виджетов.
3 Заключение
Встраивание видео в WordPress — это простой и эффективный способ улучшить содержимое вашего сайта.
Следуя методам, обсуждаемым в этой статье, вы можете легко вставлять видео с различных платформ на свой сайт WordPress.
Не забудьте выбрать адаптивный видеоплеер, оптимизировать настройки видео для более быстрой загрузки и учитывать доступность ваших видео.
Благодаря возможности привлекать и увлекать вашу аудиторию с помощью мультимедиа, встраивание видео в WordPress может значительно улучшить общее впечатление от вашего веб-сайта.
Если вам понравился этот пост, сообщите нам об этом в Твиттере @rankmathseo.
