Как легко встроить PDF-файл в WordPress
Опубликовано: 2023-12-15WordPress — это надежная платформа, которая позволяет легко создавать разнообразный веб-контент и управлять им.
Хотя WordPress превосходно справляется с различными типами мультимедиа, вы можете встроить PDF-файл, что может изменить правила игры при беспрепятственном представлении документов на вашем веб-сайте.
Встраивая PDF-файлы непосредственно в свои публикации или страницы, вы можете предоставить своей аудитории удобный и визуально привлекательный способ доступа к важным документам без перенаправления их на внешние ссылки. Это повышает профессионализм вашего веб-сайта и обеспечивает сплоченность просмотра для вашей аудитории.
В этом посте мы рассмотрим различные методы и плагины, соответствующие различным предпочтениям и уровням технических навыков. Итак, хотите ли вы поделиться исследовательскими работами, каталогами продуктов, руководствами пользователя или документами любого другого типа, давайте узнаем, как встроить PDF-файл в WordPress.
Давайте начнем.
Оглавление
- Зачем встраивать PDF в WordPress
- Способы вставки PDF-файла в WordPress
- Встроить PDF-файл в WordPress без плагина
- Встроить PDF-файл с помощью плагина
- Вставьте PDF-файл в WordPress с помощью Google Диска
- Заключение
1 Зачем встраивать PDF-файл в WordPress
Встраивание PDF-файлов в WordPress упрощает работу пользователя, предоставляя прямой доступ к контенту в сообщениях или страницах, устраняя необходимость для вашей аудитории загружать внешние файлы.
Например, компания, демонстрирующая каталоги продуктов, может повысить удобство аудитории, встраивая PDF-файлы каталогов непосредственно на страницы продуктов.
Этот подход также обеспечивает согласованность бренда, поскольку встроенные документы интегрируются с дизайном веб-сайта.
Образовательные учреждения могут поддерживать целостный вид, встраивая материалы курса непосредственно на соответствующие страницы.
Кроме того, эта практика повышает эффективность, уменьшая беспорядок в загружаемых файлах. С точки зрения SEO, встраивание PDF-файлов способствует лучшей находимости, поскольку поисковые системы индексируют встроенный контент.
2 способа встроить PDF-файл в WordPress
Давайте теперь обсудим различные методы встраивания PDF-файла на ваш сайт WordPress.
2.1 Встраивание PDF в WordPress без плагина
Использование блока «Файл» в Gutenberg предлагает удобный подход к интеграции PDF-документов в ваши сообщения или страницы.
Чтобы включить PDF-файл с помощью этого метода, перейдите к своему сообщению, в которое вы хотите добавить PDF-файл, добавьте новый блок, щелкнув знак + , и выберите блок « Файл », как показано ниже.

Нажмите кнопку «Медиатека» , если ваш PDF-файл уже находится в медиатеке WordPress. Отсюда вы можете легко выбрать PDF-файл, который вы хотите встроить.

Если PDF-файл еще не загружен, нажмите «Загрузить» и выберите файл прямо со своего компьютера.
Выберите PDF-файл, который вы хотите вставить, и нажмите кнопку «Выбрать» , как показано ниже.

Гутенберг автоматически выполнит процесс встраивания после того, как вы выберете PDF-файл.

Кроме того, Gutenberg предоставляет ряд возможностей настройки для улучшения внешнего вида и функциональности встроенного PDF-файла.
Вы можете напрямую настроить такие параметры, как выравнивание, размер и параметры связывания, в редакторе. Блок «Файл» в Гутенберге позволяет легко изменять размер, позволяя вам контролировать размеры встроенного PDF-файла, чтобы они соответствовали общему дизайну содержимого.

Кроме того, параметры связывания позволяют вам решить, следует ли связать встроенный PDF-файл с медиафайлом или страницей вложения.
По умолчанию WordPress отображает значок «Загрузить» на панели инструментов и кнопку под PDF-файлом. Если вы включите опцию «Показать кнопку загрузки» на вкладке «Настройки» , она появится в нижней части PDF-файла. Посетители вашего сайта могут просто щелкнуть по нему, чтобы автоматически загрузить PDF-файл.

Если вас устраивают изменения, нажмите кнопку «Опубликовать/Обновить» , чтобы сохранить изменения. Затем вы можете посетить свой сайт и просмотреть PDF-файл, добавленный на ваш сайт.
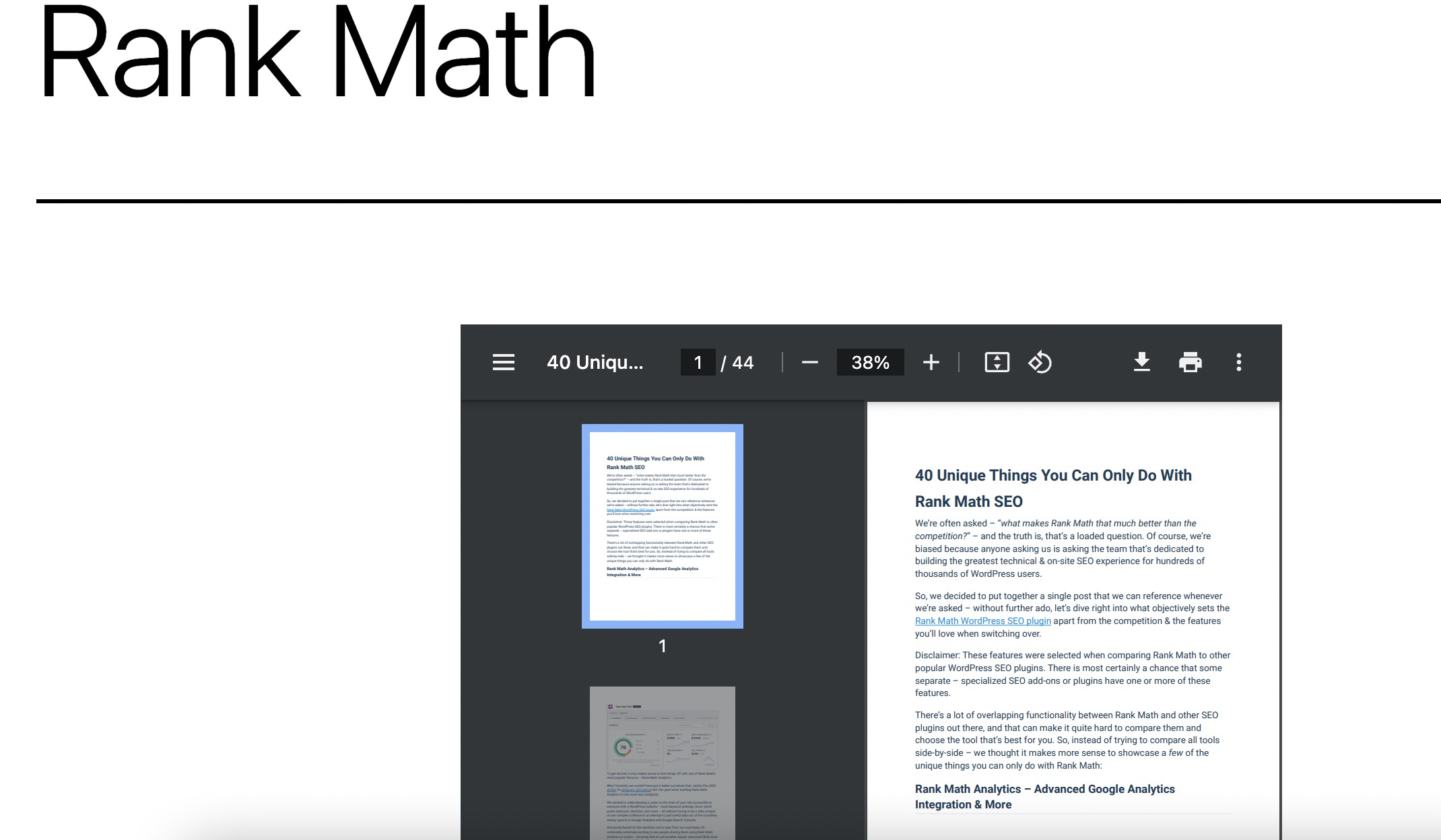
2.2 Встраивание PDF-файла с помощью плагина
WordPress предлагает множество плагинов, предназначенных для улучшения функциональности встраивания PDF-файлов. Среди них плагин EmbedPress выделяется как универсальное решение для простой интеграции PDF.

Сначала вам необходимо установить и активировать плагин EmbedPress на вашем веб-сайте WordPress.
Обратитесь к нашему специальному руководству по установке и активации плагина в WordPress.
После установки и активации плагина перейдите к экрану постредактирования и найдите блок EmbedPress PDF, как показано ниже.

Затем выберите опцию «Медиа-библиотека» , чтобы добавить PDF-файл из Медиа-библиотеки.

Выберите PDF-файл и нажмите кнопку «Выбрать» , чтобы добавить его в сообщение.

Ваш PDF-файл будет добавлен к вашему сообщению в кратчайшие сроки.

На вкладке «Настройки» вы найдете элементы управления документами, предлагающие различные параметры, такие как «Режим презентации», «Добавить текст», «Свойства», «Поворот» и многое другое. На этой вкладке также можно указать возможность совместного использования PDF-файла и другие настройки.

Изменив настройки PDF в соответствии со своими предпочтениями, просто нажмите кнопку «Опубликовать/Обновить» , чтобы он появился на вашем сайте.
Стоит отметить, что плагин EmbedPress предлагает более широкие возможности настройки по сравнению с блоком файлов WordPress по умолчанию.
Более того, плагин EmbedPress интегрируется с плагином Elementor, облегчая встраивание PDF-файлов в ваши страницы на базе Elementor.
2.3. Встраивание PDF-файла в WordPress с помощью Google Диска
Чтобы встроить PDF-файл с помощью Google Диска, начните с загрузки PDF-документа в свою учетную запись Google Диска.
После загрузки щелкните правой кнопкой мыши PDF-файл, выберите параметр «Поделиться» и установите видимость для всех, у кого есть ссылка.

Это гарантирует, что PDF-файл доступен для встраивания.
Затем еще раз щелкните три точки в предварительном просмотре PDF и выберите «Открыть в новом окне ».

Когда PDF-файл откроется в новом окне, нажмите на три вертикальные точки в правом верхнем углу и выберите «Встроить элемент» .

Google Диск сгенерирует фрагмент HTML-кода.

Скопируйте этот код и перейдите к сообщению или странице WordPress, куда вы хотите встроить PDF-файл.
Добавьте пользовательский блок HTML в редакторе Gutenberg и вставьте код, как показано ниже.

В классическом редакторе просто вставьте код в текстовый редактор, как показано ниже.

Встроенный PDF-файл теперь будет отображаться при публикации или обновлении публикации/страницы.
3 Заключение
Обучение встраиванию PDF-файла в WordPress открывает возможности для улучшения функциональности вашего веб-сайта и повышения вовлеченности пользователей.
Независимо от того, выберете ли вы простоту прямого встраивания через редактор Gutenberg, воспользуетесь расширенными функциями плагинов, таких как EmbedPress, или изучите бесшовную интеграцию, предлагаемую такими платформами, как Google Drive, преимущества очевидны.
Ориентируясь по разнообразным доступным методам и инструментам, учитывайте характер вашего контента и предпочтения вашей аудитории. При правильном подходе встраивание PDF-файлов становится ценным навыком в вашем наборе инструментов, позволяя вам беспрепятственно обмениваться документами и улучшать общий пользовательский опыт на вашем сайте WordPress.
Удалось ли вам встроить PDF-файлы в WordPress? Если да, сообщите нам об этом в Твиттере @rankmathseo.
