Cum să încorporați cu ușurință un PDF în WordPress
Publicat: 2023-12-15WordPress este o platformă robustă care împuternicește fără efort să creeze și să gestioneze conținut web divers.
În timp ce WordPress excelează în gestionarea diferitelor tipuri de media, puteți încorpora un PDF, care poate schimba jocul atunci când prezentați documente fără probleme pe site-ul dvs.
Prin încorporarea PDF-urilor direct în postările sau paginile dvs., puteți oferi publicului o modalitate convenabilă și atractivă din punct de vedere vizual de a accesa documente importante fără a le redirecționa către link-uri externe. Acest lucru sporește profesionalismul site-ului dvs. și asigură o experiență de navigare coerentă pentru publicul dvs.
În această postare, vom explora diferite metode și plugin-uri care se adresează diferitelor preferințe și niveluri de abilități tehnice. Deci, indiferent dacă doriți să partajați lucrări de cercetare, cataloage de produse, manuale de utilizare sau orice alt tip de document, să învățăm cum să încorporați un PDF în WordPress.
Să începem.
Cuprins
- De ce să încorporați un PDF în WordPress
- Metode de a încorpora un PDF în WordPress
- Încorporați un PDF în WordPress fără un plugin
- Încorporați un PDF folosind un plugin
- Încorporați un PDF în WordPress utilizând Google Drive
- Concluzie
1 De ce să încorporați un PDF în WordPress
Încorporarea PDF-urilor în WordPress oferă o experiență de utilizator simplificată, permițând accesul direct la conținutul din postări sau pagini, eliminând nevoia publicului dvs. de a descărca fișiere externe.
De exemplu, o afacere care prezintă cataloage de produse poate spori confortul publicului prin încorporarea PDF-urilor de catalog direct în paginile produselor.
Această abordare asigură, de asemenea, consistența mărcii, deoarece documentele încorporate se integrează cu designul site-ului web.
Instituțiile de învățământ pot menține un aspect coeziv prin încorporarea materialelor de curs direct pe paginile relevante.
În plus, practica sporește eficiența, reducând aglomerația fișierelor descărcate. Din punct de vedere SEO, încorporarea PDF-urilor contribuie la o mai bună descoperire, deoarece motoarele de căutare indexează conținutul încorporat.
2 metode de a încorpora un PDF în WordPress
Să discutăm acum despre diferitele metode de a încorpora un PDF în site-ul tău WordPress.
2.1 Încorporați un PDF în WordPress fără un plugin
Utilizarea blocului Fișier din Gutenberg oferă o abordare ușor de utilizat pentru integrarea documentelor PDF în postările sau paginile dvs.
Pentru a încorpora un PDF folosind această metodă, navigați la postarea dvs. în care doriți să adăugați un fișier PDF, adăugați un bloc nou făcând clic pe semnul + și selectați blocul Fișier , așa cum se arată mai jos.

Faceți clic pe butonul Media Library dacă PDF-ul dvs. este deja în biblioteca media WordPress. De acolo, puteți selecta cu ușurință PDF pe care doriți să îl încorporați.

Dacă PDF-ul nu a fost încă încărcat, faceți clic pe Încărcare și continuați să alegeți fișierul direct de pe computer.
Selectați fișierul PDF pe care doriți să-l inserați și faceți clic pe butonul Selectați , așa cum se arată mai jos.

Gutenberg se va ocupa automat de procesul de încorporare după ce ați selectat fișierul PDF.

În plus, Gutenberg oferă o serie de opțiuni de personalizare pentru a rafina aspectul și funcționalitatea PDF-ului încorporat.
Puteți ajusta direct setări, cum ar fi alinierea, dimensiunea și preferințele de legătură în editor. Blocul Fișier din Gutenberg permite redimensionarea fără efort, permițându-vă să controlați dimensiunile PDF-ului încorporat pentru a se alinia corespunzător cu designul general al conținutului.

În plus, opțiunile de conectare vă permit să decideți dacă PDF-ul încorporat ar trebui să fie legat de fișierul media sau de pagina atașată.
În mod implicit, WordPress afișează o pictogramă Descărcare în bara de instrumente și un buton sub PDF. Dacă activați opțiunea Afișare butonul de descărcare din fila Setări , aceasta va apărea în partea de jos a fișierului PDF. Vizitatorii site-ului dvs. pot face clic pe acesta pentru a descărca automat fișierul PDF.

După ce sunteți mulțumit de modificări, faceți clic pe butonul Publicați/Actualizați pentru a salva modificările. Puteți apoi să vă vizitați site-ul și să vedeți PDF-ul adăugat pe site.
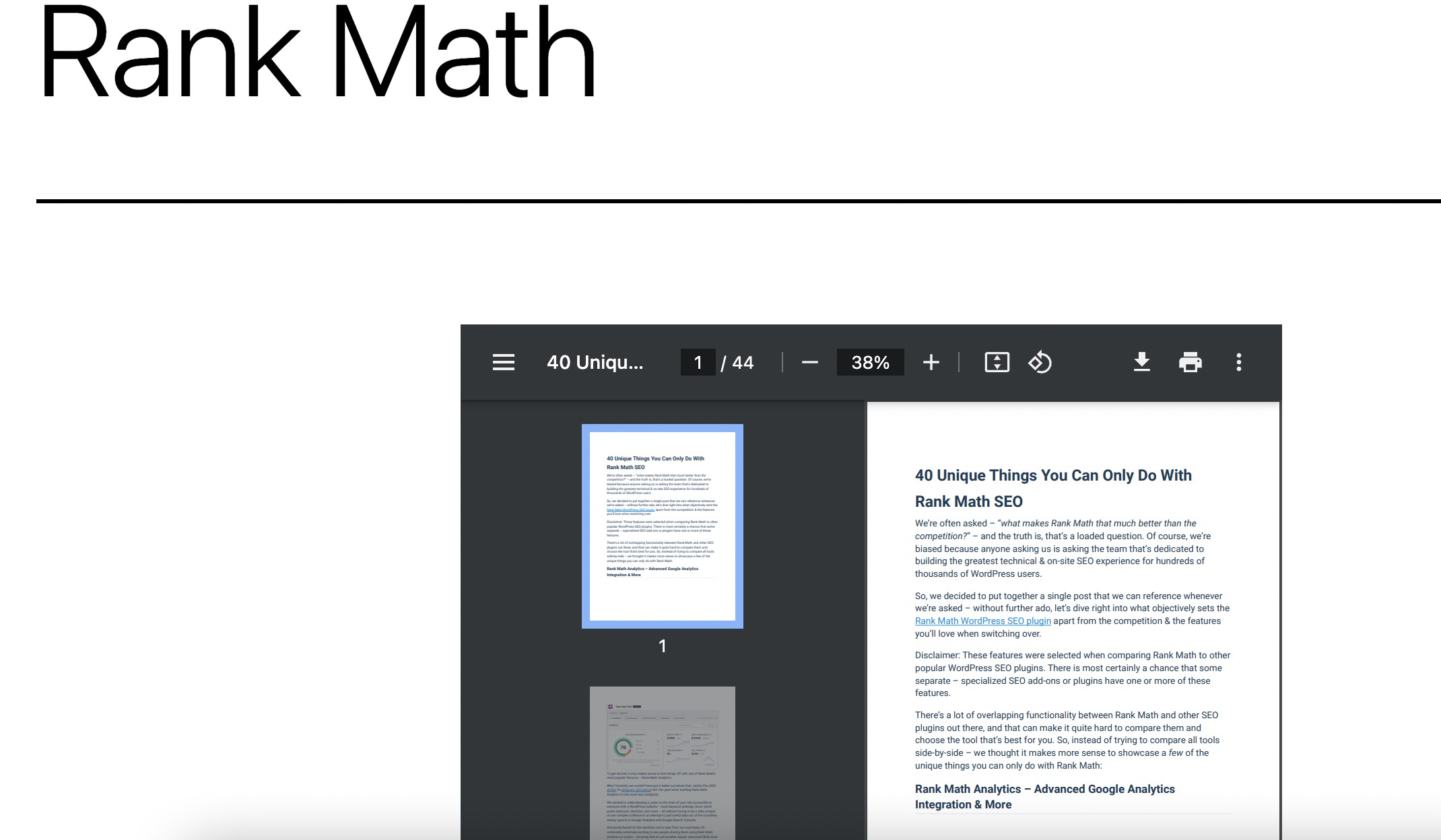
2.2 Încorporați un PDF utilizând un plugin
WordPress oferă o varietate de pluginuri concepute pentru a îmbunătăți funcționalitatea încorporarii PDF-urilor. Printre acestea, pluginul EmbedPress se remarcă ca o soluție versatilă pentru integrarea ușoară a PDF-urilor.

La început, va trebui să instalați și să activați pluginul EmbedPress pe site-ul dvs. WordPress.
Consultați tutorialul nostru dedicat privind instalarea și activarea pluginului în WordPress.
Odată ce pluginul este instalat și activat, navigați la ecranul de post-editare și căutați blocul PDF EmbedPress, așa cum se arată mai jos.

Apoi, faceți clic pe opțiunea Media Library pentru a adăuga PDF-ul dvs. din Media Library.

Alegeți fișierul PDF și faceți clic pe butonul Selectați pentru a-l adăuga la postarea dvs.

PDF-ul tău va fi adăugat la postarea ta în cel mai scurt timp.

Veți găsi Comenzi pentru documente în fila Setări, oferind diverse opțiuni, cum ar fi modul Prezentare, Adăugați text, Proprietăți, Rotire și multe altele. Această filă vă permite, de asemenea, să specificați posibilitatea de partajare a PDF-ului și alte setări.

După ce ați modificat setările PDF în funcție de preferințele dvs., faceți clic pe butonul Publicați/Actualizați pentru a-l activa pe site-ul dvs.
Este demn de remarcat faptul că pluginul EmbedPress oferă posibilități mai largi de personalizare în comparație cu blocul implicit WordPress File.
În plus, pluginul EmbedPress se integrează cu pluginul Elementor, facilitând încorporarea ușoară a PDF-urilor în paginile dvs. alimentate de Elementor.
2.3 Încorporați un PDF în WordPress utilizând Google Drive
Pentru a încorpora un PDF utilizând Google Drive, începeți prin a încărca documentul PDF în contul dvs. Google Drive.
Odată încărcat, faceți clic dreapta pe fișierul PDF, selectați opțiunea Partajare și setați vizibilitatea la Oricine are linkul.

Acest lucru asigură că PDF-ul este accesibil pentru încorporare.
Apoi, faceți clic din nou pe cele trei puncte din previzualizarea PDF și selectați opțiunea Deschidere în fereastră nouă .

Odată ce PDF-ul se deschide într-o fereastră nouă, faceți clic pe cele trei puncte verticale din colțul din dreapta sus și selectați Încorporați elementul .

Google Drive va genera un fragment de cod HTML.

Copiați acest cod și navigați la postarea sau pagina WordPress în care doriți să încorporați PDF-ul.
Adăugați un bloc HTML personalizat în editorul Gutenberg și inserați codul, așa cum se arată mai jos.

În editorul clasic, pur și simplu lipiți codul în editorul de text, așa cum se arată mai jos.

PDF-ul încorporat va fi acum afișat la publicarea sau actualizarea postării/paginii.
3 Concluzie
Învățarea să încorporați un PDF în WordPress deschide posibilități de îmbunătățire a funcționalității site-ului dvs. și a angajamentului utilizatorilor.
Fie că optați pentru simplitatea încorporarii directe prin Editorul Gutenberg, fie că utilizați funcțiile avansate ale pluginurilor precum EmbedPress, fie că explorați integrarea perfectă oferită de platforme precum Google Drive, beneficiile sunt clare.
Pe măsură ce navigați prin diversele metode și instrumente disponibile, luați în considerare natura conținutului și preferințele publicului. Cu abordarea corectă, încorporarea PDF-urilor devine o abilitate valoroasă în setul dvs. de instrumente, dându-vă puterea să partajați documente fără probleme și să îmbunătățiți experiența generală a utilizatorului pe site-ul dvs. WordPress.
Ați reușit să vă încorporați fișierele PDF în WordPress? Dacă da, anunțați-ne prin Tweeting @rankmathseo.
