Jak łatwo osadzić plik PDF w WordPress
Opublikowany: 2023-12-15WordPress to solidna platforma, która umożliwia łatwe tworzenie różnorodnych treści internetowych i zarządzanie nimi.
Chociaż WordPress doskonale radzi sobie z różnymi typami multimediów, możesz osadzić plik PDF, co może zmienić zasady gry, jeśli chodzi o płynne prezentowanie dokumentów w Twojej witrynie.
Osadzając pliki PDF bezpośrednio w swoich postach lub stronach, możesz zapewnić odbiorcom wygodny i atrakcyjny wizualnie sposób dostępu do ważnych dokumentów bez przekierowywania ich do linków zewnętrznych. Zwiększa to profesjonalizm Twojej witryny i zapewnia odbiorcom spójne wrażenia z przeglądania.
W tym poście przyjrzymy się różnym metodom i wtyczkom dostosowanym do różnych preferencji i poziomów umiejętności technicznych. Niezależnie od tego, czy chcesz udostępnić artykuły naukowe, katalogi produktów, instrukcje obsługi czy jakikolwiek inny typ dokumentu, dowiedzmy się, jak osadzić plik PDF w WordPress.
Zacznijmy.
Spis treści
- Dlaczego warto osadzić plik PDF w WordPress
- Metody osadzania pliku PDF w WordPress
- Osadź plik PDF w WordPress bez wtyczki
- Osadzanie pliku PDF za pomocą wtyczki
- Osadź plik PDF w WordPress za pomocą Dysku Google
- Wniosek
1 Dlaczego warto osadzić plik PDF w WordPress
Osadzanie plików PDF w WordPress zapewnia usprawnioną obsługę użytkownika, umożliwiając bezpośredni dostęp do treści w postach lub stronach, eliminując potrzebę pobierania plików zewnętrznych przez odbiorców.
Na przykład firma prezentująca katalogi produktów może zwiększyć wygodę odbiorców, osadzając pliki PDF z katalogami bezpośrednio na stronach produktów.
Takie podejście zapewnia również spójność marki, ponieważ osadzone dokumenty integrują się z projektem strony internetowej.
Instytucje edukacyjne mogą zachować spójny wygląd, osadzając materiały szkoleniowe bezpośrednio na odpowiednich stronach.
Dodatkowo praktyka ta zwiększa wydajność, zmniejszając bałagan w pobranych plikach. Z punktu widzenia SEO osadzanie plików PDF zwiększa ich wykrywalność, ponieważ wyszukiwarki indeksują osadzone treści.
2 metody osadzania pliku PDF w WordPress
Omówmy teraz różne metody osadzania pliku PDF w witrynie WordPress.
2.1 Osadź plik PDF w WordPress bez wtyczki
Korzystanie z bloku plików w Gutenbergu oferuje przyjazne dla użytkownika podejście do integracji dokumentów PDF z postami lub stronami.
Aby dołączyć plik PDF za pomocą tej metody, przejdź do swojego posta, do którego chcesz dodać plik PDF, dodaj nowy blok, klikając znak + i wybierz blok Plik , jak pokazano poniżej.

Kliknij przycisk Biblioteka multimediów , jeśli plik PDF znajduje się już w bibliotece multimediów WordPress. Stamtąd możesz łatwo wybrać PDF, który chcesz osadzić.

Jeśli plik PDF nie został jeszcze przesłany, kliknij Prześlij i wybierz plik bezpośrednio ze swojego komputera.
Wybierz plik PDF, który chcesz wstawić, i kliknij przycisk Wybierz , jak pokazano poniżej.

Gutenberg automatycznie zajmie się procesem osadzania po wybraniu pliku PDF.

Ponadto Gutenberg zapewnia szereg opcji dostosowywania w celu udoskonalenia wyglądu i funkcjonalności osadzonego pliku PDF.
W edytorze możesz bezpośrednio dostosować ustawienia, takie jak wyrównanie, rozmiar i preferencje łączenia. Blok plików w Gutenbergu umożliwia bezproblemową zmianę rozmiaru, umożliwiając kontrolowanie wymiarów osadzonego pliku PDF, aby odpowiednio dopasować go do ogólnego projektu treści.

Dodatkowo opcje łączenia pozwalają zdecydować, czy osadzony plik PDF powinien być powiązany z plikiem multimedialnym, czy ze stroną załącznika.
Domyślnie WordPress wyświetla ikonę Pobierz na pasku narzędzi i przycisk pod plikiem PDF. Jeśli włączysz opcję Pokaż przycisk pobierania w zakładce Ustawienia , pojawi się on na dole pliku PDF. Odwiedzający Twoją witrynę mogą po prostu kliknąć na nią, aby automatycznie pobrać plik PDF.

Gdy będziesz zadowolony ze zmian, kliknij przycisk Publikuj/Aktualizuj, aby zapisać zmiany. Następnie możesz odwiedzić swoją witrynę i zobaczyć plik PDF dodany do Twojej witryny.
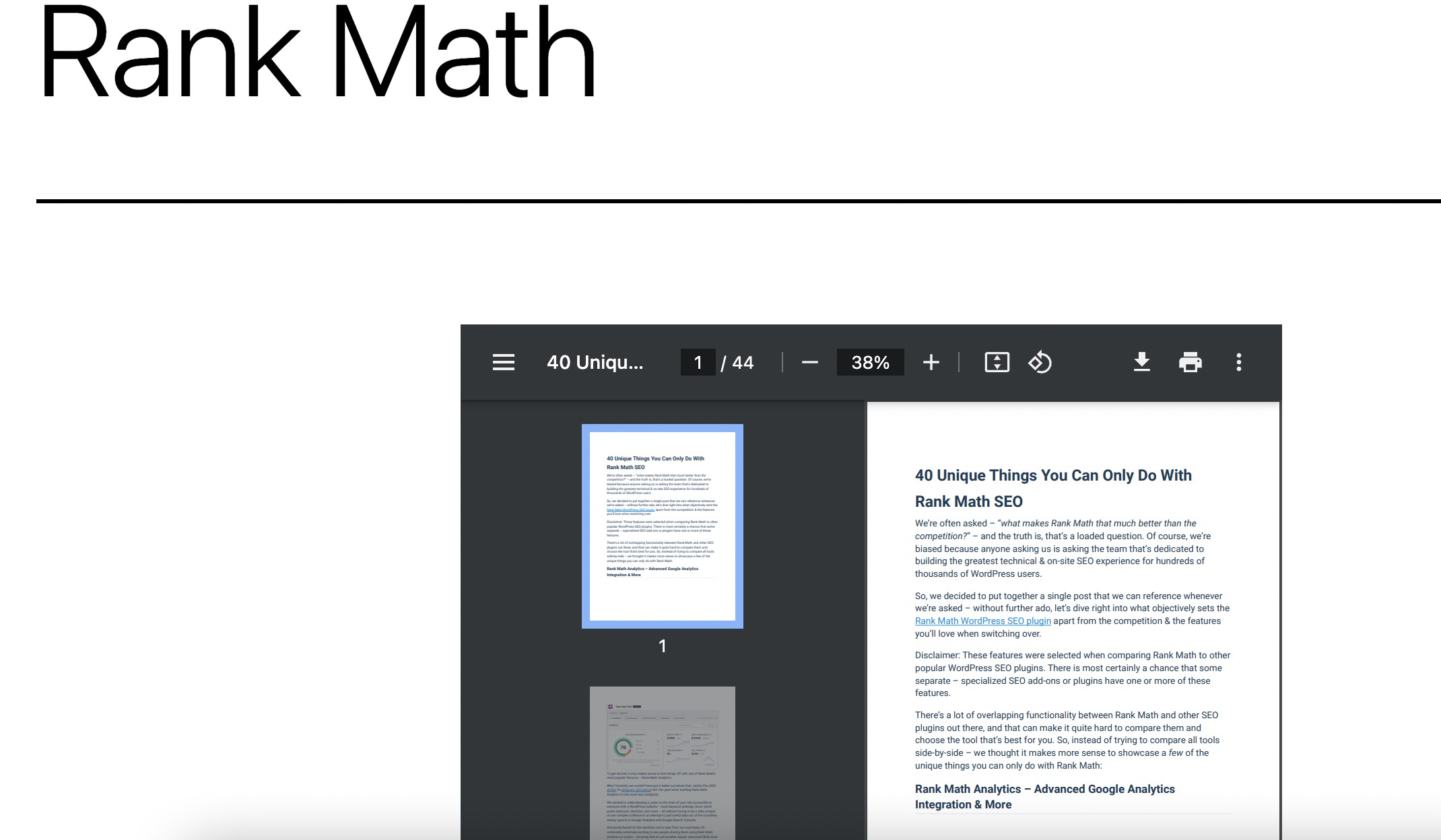
2.2 Osadzanie pliku PDF za pomocą wtyczki
WordPress oferuje różnorodne wtyczki zaprojektowane w celu zwiększenia funkcjonalności osadzania plików PDF. Wśród nich wyróżnia się wtyczka EmbedPress jako wszechstronne rozwiązanie umożliwiające łatwą integrację plików PDF.

Najpierw musisz zainstalować i aktywować wtyczkę EmbedPress na swojej stronie WordPress.
Zapoznaj się z naszym dedykowanym tutorialem na temat instalacji i aktywacji wtyczki w WordPressie.
Po zainstalowaniu i aktywowaniu wtyczki przejdź do ekranu edycji i wyszukaj blok EmbedPress PDF, jak pokazano poniżej.

Następnie kliknij opcję Biblioteka multimediów , aby dodać plik PDF z Biblioteki multimediów.

Wybierz plik PDF i kliknij przycisk Wybierz , aby dodać go do swojego wpisu.

Twój plik PDF zostanie dodany do Twojego posta w mgnieniu oka.

Kontrolę dokumentu znajdziesz na karcie Ustawienia, oferując różne opcje, takie jak tryb prezentacji, dodawanie tekstu, właściwości, obrót i inne. Na tej karcie możesz także określić możliwość udostępniania pliku PDF i inne ustawienia.

Po zmodyfikowaniu ustawień pliku PDF zgodnie z własnymi preferencjami wystarczy kliknąć przycisk Publikuj/Aktualizuj , aby udostępnić plik PDF w swojej witrynie.
Warto zauważyć, że wtyczka EmbedPress oferuje szersze możliwości dostosowywania w porównaniu do domyślnego bloku plików WordPress.
Co więcej, wtyczka EmbedPress integruje się z wtyczką Elementor, ułatwiając łatwe osadzanie plików PDF na stronach obsługiwanych przez Elementor.
2.3 Osadź plik PDF w WordPress za pomocą Dysku Google
Aby osadzić plik PDF za pomocą Dysku Google, zacznij od przesłania dokumentu PDF na swoje konto Dysku Google.
Po przesłaniu kliknij plik PDF prawym przyciskiem myszy, wybierz opcję Udostępnij i ustaw widoczność na Każdy, kto ma link.

Dzięki temu plik PDF będzie dostępny do osadzenia.
Następnie kliknij ponownie trzy kropki w podglądzie pliku PDF i wybierz opcję Otwórz w nowym oknie .

Gdy plik PDF otworzy się w nowym oknie, kliknij trzy pionowe kropki w prawym górnym rogu i wybierz opcję Osadź element .

Dysk Google wygeneruje fragment kodu HTML.

Skopiuj ten kod i przejdź do wpisu lub strony WordPress, na której chcesz osadzić plik PDF.
Dodaj niestandardowy blok HTML w edytorze Gutenberga i wklej kod, jak pokazano poniżej.

W edytorze klasycznym wystarczy wkleić kod do edytora tekstu, jak pokazano poniżej.

Osadzony plik PDF będzie teraz wyświetlany po opublikowaniu lub zaktualizowaniu wpisu/strony.
3 Wniosek
Nauka osadzania pliku PDF w WordPress otwiera możliwości poprawy funkcjonalności Twojej witryny i zaangażowania użytkowników.
Niezależnie od tego, czy zdecydujesz się na prostotę bezpośredniego osadzania za pomocą Edytora Gutenberga, wykorzystasz zaawansowane funkcje wtyczek takich jak EmbedPress, czy też odkryjesz bezproblemową integrację oferowaną przez platformy takie jak Dysk Google, korzyści są oczywiste.
Poruszając się po różnorodnych dostępnych metodach i narzędziach, weź pod uwagę charakter swoich treści i preferencje odbiorców. Przy właściwym podejściu osadzanie plików PDF stanie się cenną umiejętnością w Twoim zestawie narzędzi, umożliwiającą bezproblemowe udostępnianie dokumentów i podnoszące ogólne wrażenia użytkownika w witrynie WordPress.
Czy udało Ci się osadzić pliki PDF w WordPress? Jeśli tak, daj nam znać, tweetując @rankmathseo.
