如何在 WordPress 中輕鬆嵌入 PDF
已發表: 2023-12-15WordPress 是一個強大的平台,可以輕鬆建立和管理多樣化的 Web 內容。
雖然 WordPress 擅長處理各種媒體類型,但您可以嵌入 PDF,這可以在您的網站上無縫呈現文件時改變遊戲規則。
透過將 PDF 直接嵌入到您的貼文或頁面中,您可以為受眾提供一種方便且具有視覺吸引力的方式來存取重要文檔,而無需將其重定向到外部連結。 這增強了您網站的專業性,並確保為您的受眾提供一致的瀏覽體驗。
在這篇文章中,我們將探索滿足不同偏好和技術技能水平的各種方法和插件。 因此,無論您是想分享研究論文、產品目錄、使用者手冊或任何其他文件類型,讓我們學習如何在 WordPress 中嵌入 PDF。
讓我們開始吧。
目錄
- 為什麼要在 WordPress 中嵌入 PDF
- 在 WordPress 中嵌入 PDF 的方法
- 無需外掛即可在 WordPress 中嵌入 PDF
- 使用外掛程式嵌入 PDF
- 使用 Google Drive 在 WordPress 中嵌入 PDF
- 結論
1為什麼要在 WordPress 中嵌入 PDF
在 WordPress 中嵌入 PDF 允許直接存取貼文或頁面中的內容,使受眾無需下載外部文件,從而提供簡化的使用者體驗。
例如,展示產品目錄的企業可以透過將目錄 PDF 直接嵌入產品頁面來增強觀眾的便利性。
由於嵌入文件與網站設計相集成,這種方法還確保了品牌一致性。
教育機構可以透過將課程材料直接嵌入到相關頁面來保持一致的外觀。
此外,這種做法還提高了效率,減少了下載檔案的混亂。 從 SEO 的角度來看,嵌入 PDF 有助於提高可發現性,因為搜尋引擎會對嵌入內容建立索引。
在 WordPress 中嵌入 PDF 的2 種方法
現在讓我們討論將 PDF 嵌入 WordPress 網站的各種方法。
2.1無需外掛即可在 WordPress 中嵌入 PDF
利用古騰堡中的文件區塊提供了一種使用者友好的方法,將 PDF 文件整合到您的貼文或頁面中。
若要使用此方法合併 PDF,請導航至您想要新增 PDF 文件的帖子,透過點擊+號新增區塊,然後選擇檔案區塊,如下所示。

如果您的 PDF 已在 WordPress 媒體庫中,請按一下「媒體庫」按鈕。 從那裡,您可以輕鬆選擇 您想要嵌入的 PDF。

如果尚未上傳 PDF,請按一下「上傳」並繼續直接從電腦中選擇檔案。
選擇您要插入的 PDF 文件,然後按一下「選擇」按鈕,如下所示。

一旦您選擇了 PDF 文件,古騰堡將自動處理嵌入過程。

此外,古騰堡還提供了一系列自訂選項來改善嵌入式 PDF 的外觀和功能。
您可以在編輯器中直接調整對齊、大小和連結首選項等設定。 古騰堡中的文件區塊可輕鬆調整大小,使您能夠控制嵌入 PDF 的尺寸,以與內容的整體設計適當對齊。

此外,連結選項可讓您決定嵌入的 PDF 是否應連結到媒體檔案或附件頁面。
預設情況下,WordPress 在工具列中顯示「下載」圖標,並在 PDF 下方顯示按鈕。 如果您在「設定」標籤中啟用「顯示下載按鈕」選項,它將顯示在 PDF 檔案的底部。 您的網站訪客只需點擊它即可自動下載 PDF 檔案。

對更改感到滿意後,點擊「發布/更新」按鈕儲存變更。 然後,您可以訪問您的網站並查看添加到您網站的 PDF。
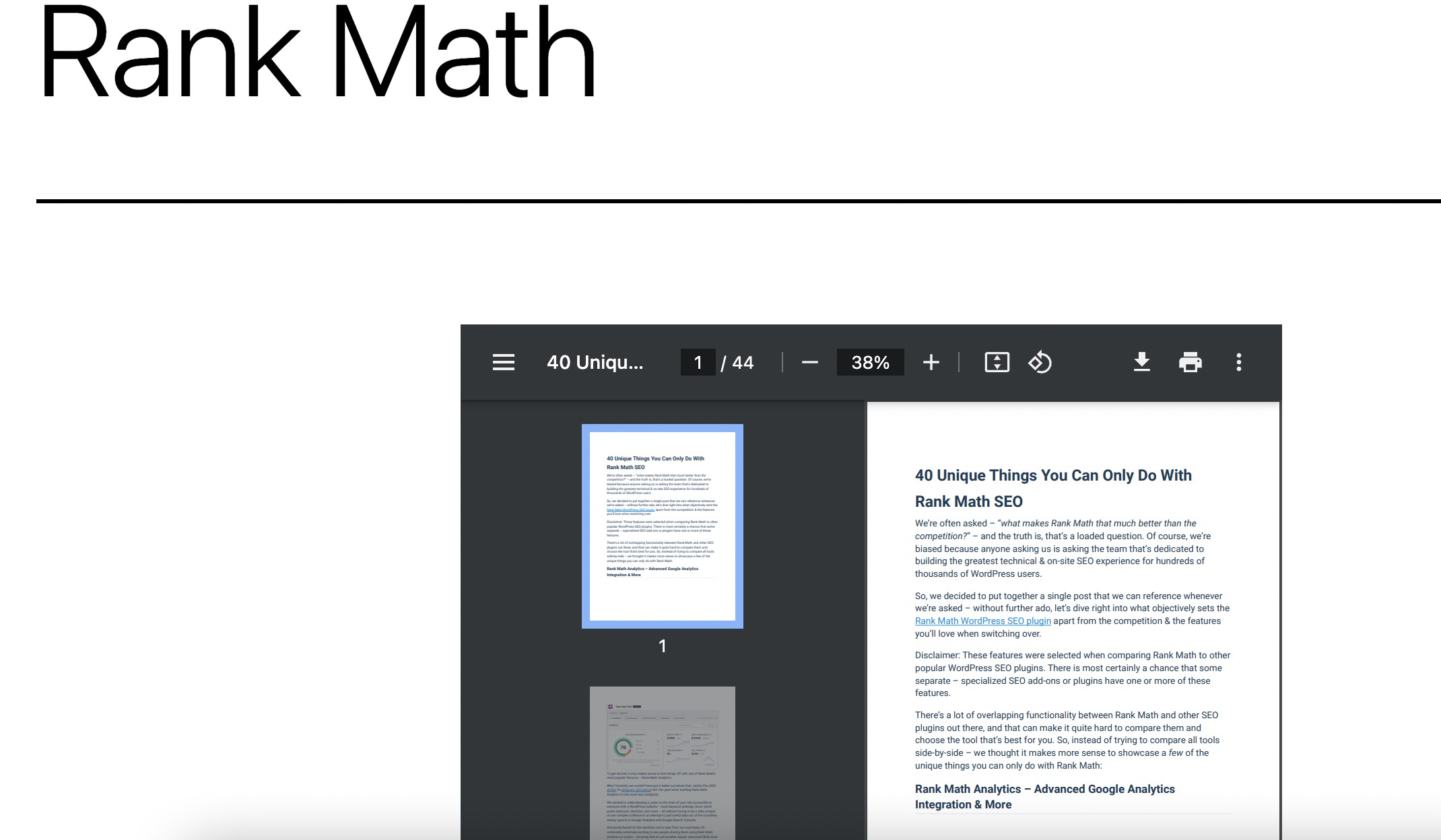
2.2使用外掛程式嵌入 PDF
WordPress 提供了各種旨在增強嵌入 PDF 功能的外掛程式。 其中,EmbedPress 外掛程式作為一種可輕鬆整合 PDF 的多功能解決方案脫穎而出。
首先,您必須在 WordPress 網站上安裝並啟用 EmbedPress 外掛。
請參閱我們有關在 WordPress 中安裝和啟用外掛程式的專用教學。
安裝並啟用外掛程式後,導覽至後製編輯畫面並蒐索 EmbedPress PDF 區塊,如下所示。


接下來,按一下「媒體庫」選項以從媒體庫新增 PDF。

選擇 PDF 文件並點擊“選擇”按鈕將其添加到您的帖子中。

您的 PDF 將立即添加到您的貼文中。

您將在「設定」標籤中找到文件控件,其中提供了各種選項,例如演示模式、添加文字、屬性、旋轉等。 此標籤還允許您指定 PDF 的可共享性和其他設定。

根據您的喜好修改 PDF 設定後,只需點擊「發布/更新」按鈕即可使其在您的網站上生效。
值得注意的是,與預設的 WordPress 檔案區塊相比,EmbedPress 外掛提供了更廣泛的自訂可能性。
此外,EmbedPress 外掛程式與 Elementor 外掛程式集成,方便將 PDF 輕鬆嵌入到 Elementor 支援的頁面中。
2.3使用 Google Drive 在 WordPress 中嵌入 PDF
若要使用 Google 雲端硬碟嵌入 PDF,請先將 PDF 文件上傳到您的 Google 雲端硬碟帳戶。
上傳後,右鍵單擊 PDF 文件,選擇共享選項,並將可見性設定為知道連結的任何人。

這可確保 PDF 可用於嵌入。
接下來,再次按一下 PDF 預覽中的三個點,然後選擇在新視窗中開啟選項。

PDF 在新視窗中開啟後,按一下右上角的三個垂直點,然後選擇「嵌入項目」 。

Google 雲端硬碟將產生 HTML 程式碼片段。

複製此程式碼並導航至要嵌入 PDF 的 WordPress 貼文或頁面。
在古騰堡編輯器中新增自訂 HTML 區塊並貼上程式碼,如下所示。

在經典編輯器中,只需將程式碼貼到文字編輯器中,如下所示。

現在,嵌入的 PDF 將在發布或更新貼文/頁面時顯示。
3結論
學習在 WordPress 中嵌入 PDF 為增強網站功能和使用者參與度提供了可能性。
無論您選擇透過古騰堡編輯器直接嵌入的簡單性、利用 EmbedPress 等插件的高級功能,還是探索 Google Drive 等平台提供的無縫集成,好處都是顯而易見的。
當您使用各種可用的方法和工具時,請考慮內容的性質和受眾的偏好。 透過正確的方法,嵌入 PDF 將成為您工具包中的一項寶貴技能,使您能夠無縫共享文件並提升 WordPress 網站的整體使用者體驗。
您是否能夠將 PDF 檔案嵌入 WordPress 中? 如果是這樣,請透過推文@rankmathseo 讓我們知道。
