Planlanmış Bakım nedeniyle Kısa Süreliğine Kullanılamıyor Hatasının Çözümü
Yayınlanan: 2024-03-07WordPress dünyasına daldığınızda, “Planlı Bakım İçin Kısa Süreliğine Kullanılamıyor” yazan bir mesajla karşılaşmak başlangıçta göz korkutucu görünebilir. Bu mesaj başlı başına bir hata değil, WordPress'te güncellemeler yapılırken görünen bir bildirimdir. İster bir tema, eklenti veya temel WordPress güncellemesi olsun, sistem, ziyaretçilerin güncelleme işlemi sırasında bozuk sayfalar veya işlevsellik sorunları yaşamasını önlemek için sitenizi otomatik olarak bakım moduna geçirir. Genellikle bu süreç sorunsuz ve hızlıdır ancak güncelleme kesintiye uğrarsa veya başarısız olursa web siteniz bakım modunda kalabilir ve ziyaretçilerin içeriğiniz yerine bu mesajla karşılaşmasına neden olabilir.
Bu hatanın oluşma nedenleri
WordPress güncellemeleri devam ederken site "bakım modu" olarak bilinen moda girer. Bu mod, ziyaretçilerin bozuk özelliklerle veya içerikle karşılaşmadan çekirdek, eklentiler veya temalarda güncellemeler yapılabilmesini sağlayan bir korumadır. Güncellemeler genellikle saniyeler içinde tamamlandığından, geçici olacak ve genellikle son kullanıcı tarafından görülmeyecek şekilde tasarlanmış yerleşik bir özelliktir. Ancak bir şeyler ters gittiğinde "Planlı bakım nedeniyle kısa süreliğine kullanılamıyor" mesajını görmeye devam edeceksiniz. Bir dakika sonra tekrar kontrol edin” mesajı.
Birkaç senaryo, WordPress sitenizin bakım modunda "takılıp kalmasına" yol açabilir:
Güncelleme kesintisi : Bir güncelleme işlemi kesintiye uğrarsa (internet bağlantısı kaybı, sunucu zaman aşımı veya manuel kesinti nedeniyle), WordPress bakım modundan otomatik olarak çıkmayabilir.
Toplu güncellemeler : Aynı anda birden fazla temayı veya eklentiyi güncellemeye çalışmak, işlemin aşırı yüklenmesine ve muhtemelen durmasına neden olabilir.
Güncelleme çakışmaları : Yeni güncellemeler ile mevcut kurulumunuz arasındaki uyumluluk sorunları, güncelleme işleminin tamamlanmasını engelleyecek bir aksaklığa neden olabilir.
“Planlı bakım nedeniyle kısa süreliğine kullanılamıyor. Bir dakika sonra tekrar kontrol edin” hatası
Bu sorunun çözümü oldukça basit ve anlaşılır. Bu mesaj genellikle WordPress sitenize bir güncelleme uygulandığında ancak bakım modunda takılı kaldığında açılır. Bakım dosyasını silmek sorunu çözecektir!
Bakım dosyası nasıl silinir
Bu sorunu düzeltmenin özü, WordPress'in ziyaretçilere bakım modunu bildirmek için oluşturduğu belirli bir dosyayı silmektir. Uygun bir şekilde `.maintenance` olarak adlandırılan bu dosya, kaldırmaya odaklanmamız gereken dosyadır.
Sitenize bağlanmak için SFTP kullanın
İşleri başlatmak için, WordPress sitenize güvenli bir şekilde bağlanmak üzere SFTP'yi (Güvenli Dosya Aktarım Protokolü) destekleyen bir FTP programı kullanmanız gerekir. Siteniz 10Web'de barındırılıyorsa, SFTP kimlik bilgilerinizi 10Web kontrol panelinizde Barındırma Hizmetleri > Kimlik Bilgileri altında bulabilirsiniz. SFTP'ye bağlanma konusunda biraz rehberliğe ihtiyaç duyanlar için 10Web, süreç boyunca size yol gösterecek kapsamlı bir kılavuz sağlar.
Kök klasöre gidin
Bir SFTP bağlantısı kurduğunuzda kendinizi sitenizin tüm dosyalarına bakarken bulacaksınız. Temelde WordPress kurulumunuzun kök dizini olan ortak klasörü arayın. WordPress'in "wp-config.php" gibi önemli dosyalar ile birlikte yaşadığı yer burasıdır. Aynı zamanda şu andaki çıkmazımızın kaynağı olan `.maintenance' dosyasının da bulunduğu yerdir.
.maintenance dosyasını silin
Kök klasör açıkken `.maintenance` adlı dosyayı arayın. Bunu fark ettiğinizde dosyaya sağ tıklayın ve silme seçeneğini seçin. Bu eylem, WordPress'in bakım modundan çıkıp normal çalışmaya devam etmesini bildirir. Bu basit adım sorunu anında çözecektir.
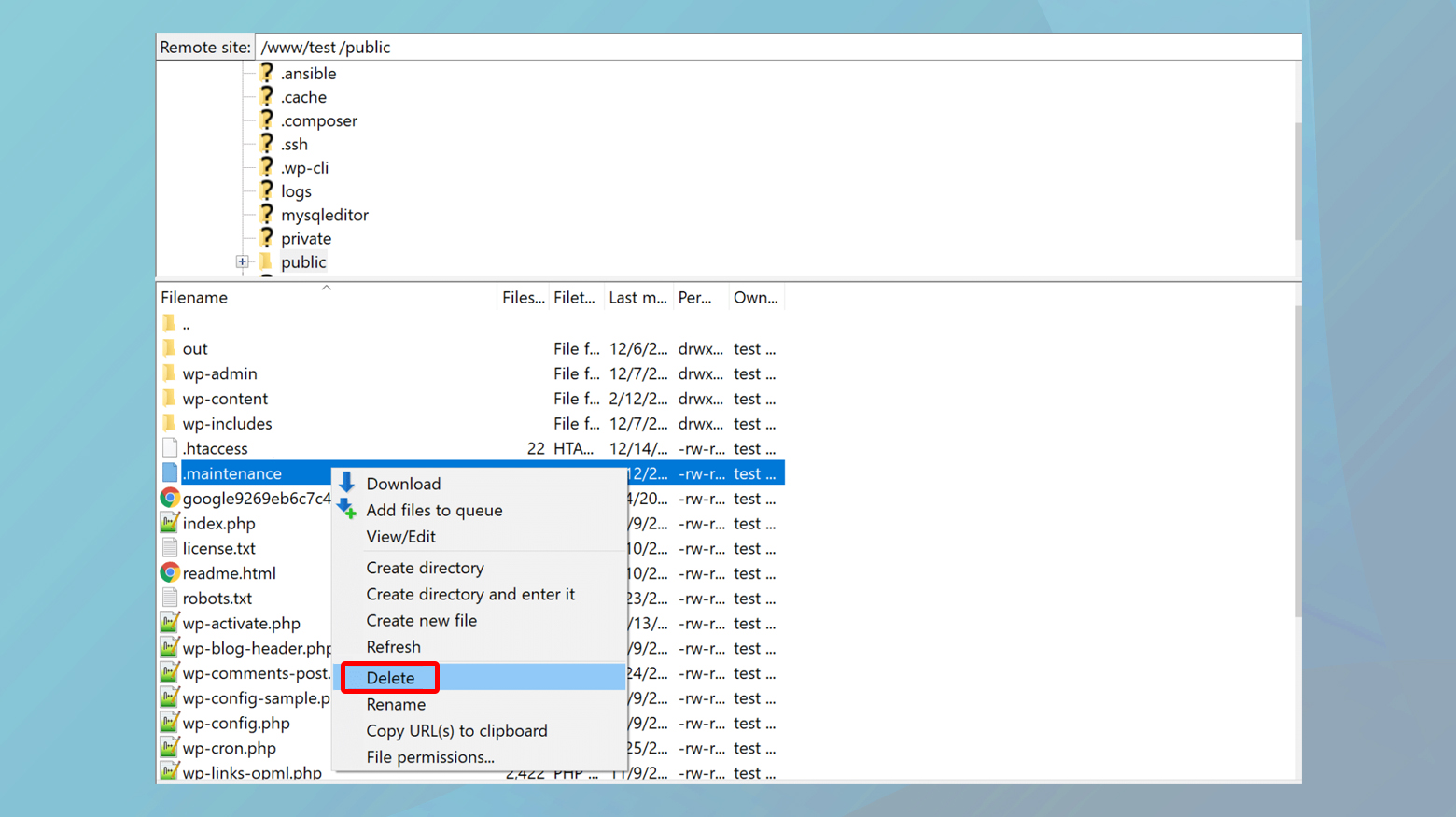
Gizli dosyalar gösteriliyor
Bazı durumlarda `.maintenance` dosyası gizli olduğundan hemen görünmeyebilir. Bu, varsayılan olarak belirli dosyaları gözden uzak tutmak için birçok FTP programında yaygın olarak kullanılan bir ayardır. Örneğin FileZilla kullanıyorsanız, üstteki “Sunucu” menüsüne gidip “Gizli dosyaları göstermeye zorla” seçeneğini seçerek gizli dosyaları görünür hale getirebilirsiniz. Bu, eğer daha önce görünmüyorsa, `.maintenance` dosyasını ortaya çıkaracaktır.
Silme işleminden sonra sitenizi kontrol edin. Web sitenizi normalde yaptığınız gibi ziyaret edin; her şey planlandığı gibi giderse bakım mesajının kaybolması gerekir.
Gelecekteki sorunları önleme
Güncellemeler sırasında tarayıcı sayfasını açık tutun
Sorunsuz bir güncelleme süreci ve sitenizin normale hızlı bir şekilde dönmesini sağlamak için, tarayıcı sekmesini tüm güncelleme süreci boyunca açık tutmak önemlidir. Güncellemeyi başlattıktan sonra ilerlemeyi gösteren çeşitli mesajlar göreceksiniz ve bu mesajlar çok önemli olan “Bakım modunu devre dışı bırakılıyor… Tüm güncellemeler tamamlandı.” mesajıyla sonuçlanacak. Bu mesaj, güncelleme işleminin tamamlandığını ve bakım modunun kaldırıldığını belirten yeşil ışığınızdır.

Tarayıcıyı çok erken kapatmak, güncelleme sürecini kesintiye uğratabilir ve sitenizin tamamlanmamış bir durumda kalmasına neden olabilir. Güncelleme işleminden erken çıkmak sitenizin bakım modunda kalmasına neden olabilir. Güncellemeler önemli güvenlik yamalarını ve performans iyileştirmelerini içerebilir. Onay mesajını beklemek, sitenizin bakım modundan doğru bir şekilde çıkmasını ve sitenizin bu geliştirmelerden faydalanmasını sağlar.

Toplu güncellemelerden kaçının
Ancak sitenizi kesintileri en aza indirecek ve korkunç bakım modundan kaçınacak şekilde güncellemenin bir sanatı var. 'Tümünü Güncelle' düğmesine basma isteği güçlü olabilir, özellikle de eklentiler, temalar ve WordPress çekirdeği için bir yığın güncelleme biriktirdiyseniz. Ancak buradaki kısıtlama sizi birçok olası baş ağrısından kurtarabilir. Tek seferde çalıştırdığınız güncellemelerin sayısını sınırlandırarak, sitenizi genişletilmiş bir bakım moduna gönderebilecek veya daha da kötüsü işlevselliği bozabilecek çakışma riskini büyük ölçüde azaltabilirsiniz.
Tek tek güncelleme : Her şeyi bir anda güncellemek yerine, güvenlik yamalarına, hata düzeltmelerine ve yeni özelliklere göre güncellemelere öncelik verin.Bu, en kritik güncellemeleri ilk önce ele almanıza olanak tanır ve iş yükünü dağıtır.
Düzenli kontroller : Güncellemeleri haftalık veya iki haftada bir kontrol etmeyi alışkanlık haline getirin.Daha küçük, daha sık güncellemeleri yönetmek, büyük ve seyrek olanlardan daha kolaydır.
10Web'in hazırlama ve yedekleme özelliklerini kullanma
Platform, 10Web kullanıcıları için, güncellemeleri yönetme konusunda ezber bozan hazırlama ortamları ve otomatik yedeklemeler gibi güçlü araçlar sunuyor. Hazırlama ortamları, canlı sitenizi kopyalamanıza ve güncellemeleri risksiz bir ortamda test etmenize olanak tanır. Bir şeyler ters giderse, yayındaki sitenizi etkilemeden sorunun yerini tespit edebilirsiniz. Benzer şekilde, 10Web'in otomatik yedekleme işlevi, eklentiler, temalar ve web sitenizin tamamı için yedekleme planlamanıza olanak tanır. 10Web otomatik yedeklemeleri, bir şeyler ters gittiğinde her zaman daha önceki bir duruma geri dönebilmenizi sağlar.

Bu özelliklerden yararlanmak
Hazırlama üzerinde test edin : Güncelleştirmeleri canlı sitenize uygulamadan önce bunları hazırlama sitenize çoğaltın.Bu adım, yeni güncellemeler ile sitenizin mevcut kurulumu arasındaki uyumluluk sorunlarını tespit etmek için çok önemlidir.
Düzenli yedeklemeler : Sitenizin düzenli olarak, ideal olarak her güncellemeden önce yedeklendiğinden emin olun.10Web otomatik yedeklemeler sağlarken, önemli değişiklikler yapmadan önce manuel olarak yedeklemeyi tetiklemek iyi bir uygulamadır.
Güncellemelerden önce uyumluluğu kontrol edin
Uyumluluk kontrolleri "Planlı Bakım nedeniyle Kısa Süreliğine Kullanılamıyor Hatası"na karşı önleyicidir. Bir eklentiyi veya temayı yalnızca WordPress sürümünüzle uyumlu olmadığı için sitenizi bozduğunu görmek için güncellemek istemezsiniz. Bu, küçük aksaklıklardan önemli işlevsellik arızalarına kadar çeşitli sorunlara yol açabilir ve sitenizin kullanıcı deneyimini ve güvenliğini potansiyel olarak etkileyebilir.
Uyumluluk nasıl kontrol edilir
WordPress, eklentilerin ve temaların mevcut WordPress sürümünüzle uyumluluğunu kontrol etmeyi nispeten basit hale getirir.
- WordPress kontrol panelinizde güncellemelerin görüntülendiği bölüme gidin. Neyi güncellemek istediğinize bağlı olarak bu, “Kontrol Paneli” > “Güncellemeler” altında veya doğrudan “Eklentiler” veya “Temalar” bölümlerinin içinde olabilir.
- Güncellemesi bulunan her eklentinin veya temanın yanında genellikle bir "Ayrıntıları Görüntüle" bağlantısını görürsünüz. Bu bağlantıya tıklamak, belirli bir güncelleme hakkında daha fazla bilgi içeren bir açılır pencere açar.
- Açılır pencerede, eklentinin veya temanın WordPress sürümünüzle uyumlu olup olmadığını size söyleyecek uyumluluk bilgilerini arayın. Bu genellikle açıkça belirtilir, bazen yazarın eklentiyi veya temayı test ettiği WordPress'in en son sürümünü belirten "Şuna kadar test edildi" notuyla belirtilir.
Düşünceleri kapatmak
WordPress sitelerinin bakımı ve güncellenmesiyle ilgili blogumuz boyunca, sitenin bakım modunda kalması gibi yaygın tuzaklardan kaçınmak için en iyi uygulamaları inceledik. Önemli çıkarımlar arasında güncelleme sorunlarını çözmek için ".maintenance" dosyasını silmenin önemi, güncellemelerden önce tema ve eklenti uyumluluğunun kontrol edilmesi ve sorunsuz bir güncelleme süreci için hazırlama ortamları ve yedeklemeler gibi araçlardan faydalanılması yer alır. Bu stratejiler, WordPress sitenizin güvenli, işlevsel ve güncel kalmasını sağlayarak kesinti süresini en aza indirir ve kullanıcı deneyimini geliştirir.
AI ile WordPress web sitesi oluşturma işleminizi hızlandırın
10Web AI Website Builder ile işletmenizin ihtiyaçlarına göre tasarlanmış özel bir WordPress web sitesini 10 kat daha hızlı oluşturun.
