การแก้ไขข้อผิดพลาดที่ไม่พร้อมใช้งานในช่วงสั้นๆ สำหรับข้อผิดพลาดในการบำรุงรักษาตามกำหนดการ
เผยแพร่แล้ว: 2024-03-07เมื่อคุณดำดิ่งสู่โลกของ WordPress การพบข้อความที่ระบุว่า “ไม่พร้อมใช้งานในช่วงการบำรุงรักษาตามกำหนดการ” อาจดูน่ากังวลในตอนแรก ข้อความนี้ไม่ใช่ข้อผิดพลาด แต่เป็นการแจ้งเตือนที่ปรากฏขึ้นเมื่อ WordPress กำลังอัปเดต ไม่ว่าจะเป็นธีม ปลั๊กอิน หรือการอัปเดต WordPress หลัก ระบบจะทำให้ไซต์ของคุณเข้าสู่โหมดการบำรุงรักษาโดยอัตโนมัติ เพื่อป้องกันไม่ให้ผู้เยี่ยมชมประสบปัญหาหน้าเพจเสียหายหรือปัญหาการทำงานในระหว่างกระบวนการอัปเดต โดยทั่วไปแล้ว กระบวนการนี้จะราบรื่นและรวดเร็ว แต่หากการอัปเดตถูกขัดจังหวะหรือล้มเหลว เว็บไซต์ของคุณอาจติดอยู่ในโหมดการบำรุงรักษา ส่งผลให้ผู้เยี่ยมชมต้องเผชิญกับข้อความนี้แทนที่จะเป็นเนื้อหาของคุณ
สาเหตุที่เกิดข้อผิดพลาดนี้
เมื่อมีการอัปเดต WordPress ไซต์จะเข้าสู่สิ่งที่เรียกว่า "โหมดการบำรุงรักษา" โหมดนี้เป็นการป้องกัน เพื่อให้มั่นใจว่าการอัปเดตแกนหลัก ปลั๊กอิน หรือธีมสามารถเกิดขึ้นได้โดยที่ผู้เยี่ยมชมไม่พบกับฟีเจอร์หรือเนื้อหาที่เสียหาย เป็นฟีเจอร์ในตัวที่ออกแบบมาให้ใช้งานได้ชั่วคราวและโดยปกติจะมองไม่เห็นต่อผู้ใช้ เนื่องจากการอัปเดตมักจะเสร็จสิ้นภายในไม่กี่วินาที อย่างไรก็ตาม เมื่อมีสิ่งผิดปกติเกิดขึ้น คุณจะยังคงเห็นข้อความ “ไม่สามารถใช้งานได้ในช่วงสั้นๆ สำหรับการบำรุงรักษาตามกำหนดการ โปรดกลับมาตรวจสอบอีกครั้งในอีกสักครู่”
สถานการณ์บางอย่างอาจทำให้ไซต์ WordPress ของคุณ “ค้าง” ในโหมดการบำรุงรักษา:
การหยุดชะงักของการอัปเดต : หากกระบวนการอัปเดตถูกขัดจังหวะ (เนื่องจากการเชื่อมต่ออินเทอร์เน็ตขาดหาย เซิร์ฟเวอร์หมดเวลา หรือการหยุดชะงักด้วยตนเอง) WordPress อาจไม่ออกจากโหมดการบำรุงรักษาโดยอัตโนมัติ
การอัปเดตเป็นกลุ่ม : การพยายามอัปเดตธีมหรือปลั๊กอินหลายรายการพร้อมกันอาจทำให้กระบวนการโอเวอร์โหลด และอาจหยุดชะงักได้
ข้อขัดแย้งในการอัปเดต : ปัญหาความเข้ากันได้ระหว่างการอัปเดตใหม่กับการตั้งค่าปัจจุบันของคุณอาจทำให้เกิดข้อผิดพลาด ซึ่งทำให้กระบวนการอัปเดตไม่เสร็จสิ้น
วิธีการแก้ไข “ใช้งานไม่ได้ในช่วงสั้นๆ สำหรับการบำรุงรักษาตามกำหนดเวลา โปรดกลับมาตรวจสอบอีกครั้งในอีกสักครู่” ข้อผิดพลาด
การแก้ไขปัญหานี้ค่อนข้างง่ายและตรงไปตรงมา โดยทั่วไปข้อความนี้จะปรากฏขึ้นเมื่อมีการใช้การอัปเดตกับไซต์ WordPress ของคุณ แต่ติดค้างอยู่ในโหมดบำรุงรักษา การลบไฟล์บำรุงรักษาน่าจะแก้ปัญหาได้!
วิธีการลบไฟล์บำรุงรักษา
สาระสำคัญของการแก้ไขปัญหานี้อยู่ที่การลบไฟล์เฉพาะที่ WordPress สร้างขึ้นเพื่อแจ้งให้ผู้เยี่ยมชมทราบถึงโหมดการบำรุงรักษา ไฟล์นี้มีชื่อเหมาะเจาะว่า `.maintenance` ซึ่งเป็นไฟล์ที่เราต้องเน้นไปที่การลบออก
ใช้ SFTP เพื่อเชื่อมต่อกับเว็บไซต์ของคุณ
ในการเริ่มต้น คุณจะต้องใช้โปรแกรม FTP ที่รองรับ SFTP (Secure File Transfer Protocol) เพื่อเชื่อมต่อกับเว็บไซต์ WordPress ของคุณอย่างปลอดภัย หากเว็บไซต์ของคุณโฮสต์อยู่ที่ 10Web คุณจะพบข้อมูลรับรอง SFTP ของคุณในแดชบอร์ด 10Web ใต้บริการโฮสติ้ง > ข้อมูลรับรอง สำหรับผู้ที่ต้องการคำแนะนำเล็กน้อยเกี่ยวกับการเชื่อมต่อกับ SFTP 10Web จะให้ คำแนะนำที่ครอบคลุม ซึ่งจะแนะนำคุณตลอดกระบวนการ
นำทางไปยังโฟลเดอร์รูท
เมื่อคุณสร้างการเชื่อมต่อ SFTP แล้ว คุณจะพบว่าตัวเองกำลังดูไฟล์ทั้งหมดของไซต์ของคุณ มองหาโฟลเดอร์สาธารณะ ซึ่งโดยพื้นฐานแล้วจะเป็นไดเรกทอรีรากของการติดตั้ง WordPress ของคุณ นี่คือที่ที่ WordPress อาศัยอยู่พร้อมกับไฟล์สำคัญๆ เช่น `wp-config.php` นอกจากนี้ยังเป็นที่ตั้งของไฟล์ `.maintenance` ซึ่งเป็นแหล่งที่มาของสถานการณ์ปัจจุบันของเราอีกด้วย
ลบไฟล์ .maintenance
เมื่อเปิดโฟลเดอร์รูท ให้ค้นหาไฟล์ชื่อ `.maintenance` เมื่อคุณเห็นมันแล้วให้คลิกขวาที่ไฟล์แล้วเลือกตัวเลือกเพื่อลบมัน การดำเนินการนี้จะส่งสัญญาณให้ WordPress ออกจากโหมดการบำรุงรักษาและกลับมาดำเนินการตามปกติ ขั้นตอนที่ตรงไปตรงมานี้จะแก้ไขปัญหาได้ทันที
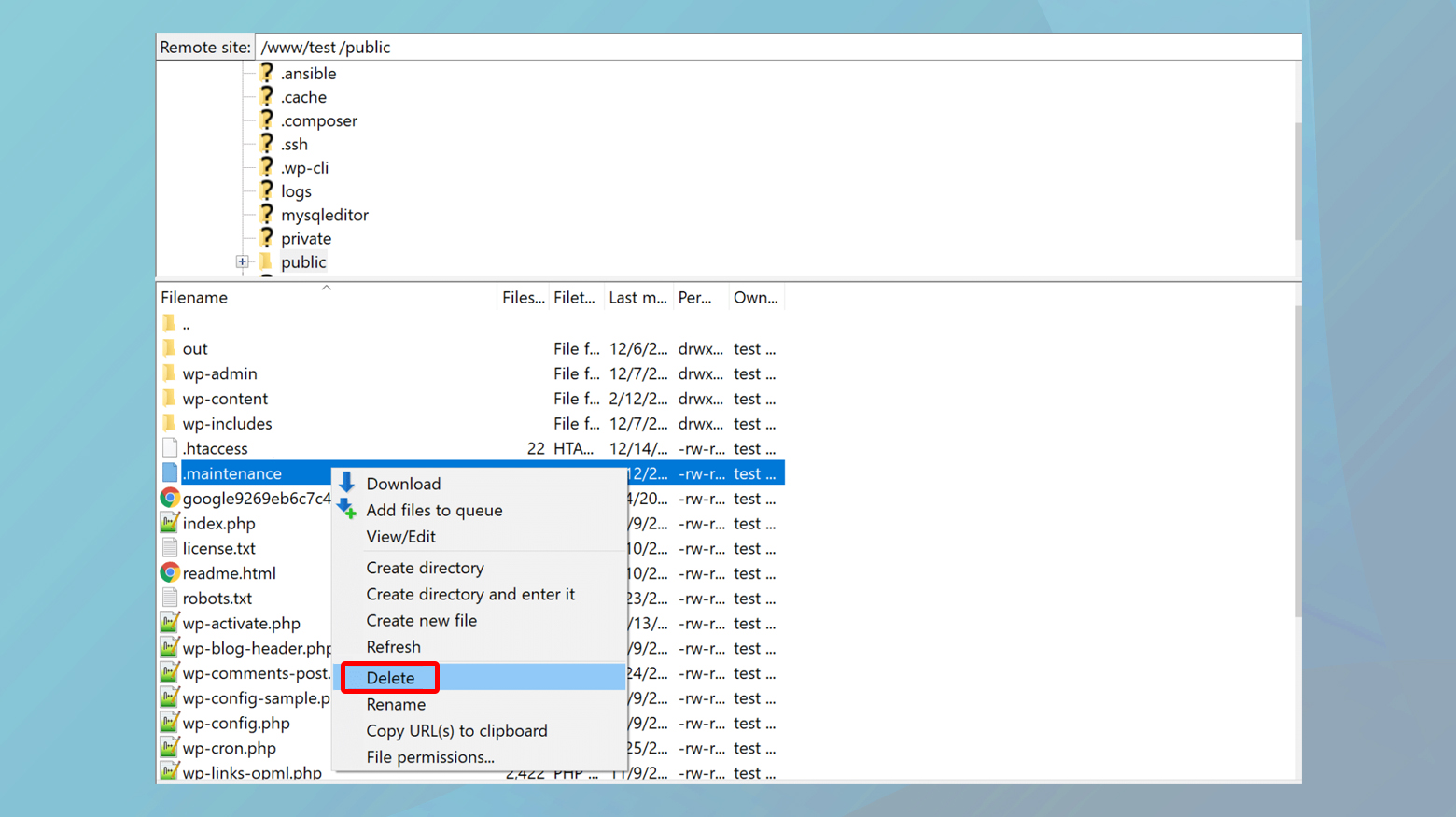
กำลังแสดงไฟล์ที่ซ่อนอยู่
ในบางกรณี ไฟล์ `.maintenance` อาจไม่สามารถมองเห็นได้ในทันทีเนื่องจากถูกซ่อนไว้ นี่เป็นการตั้งค่าทั่วไปในโปรแกรม FTP หลายโปรแกรมเพื่อป้องกันไม่ให้ไฟล์บางไฟล์ถูกมองเห็นโดยค่าเริ่มต้น ตัวอย่างเช่น หากคุณใช้ FileZilla คุณสามารถทำให้มองเห็นไฟล์ที่ซ่อนได้โดยไปที่เมนู “เซิร์ฟเวอร์” ที่ด้านบน และเลือก “บังคับให้แสดงไฟล์ที่ซ่อน” นี่ควรเปิดเผยไฟล์ `.maintenance` หากไม่แสดงมาก่อน
หลังจากลบแล้ว ให้ตรวจสอบเว็บไซต์ของคุณ เยี่ยมชมเว็บไซต์ของคุณตามปกติ และหากทุกอย่างเป็นไปตามแผน ข้อความการบำรุงรักษาก็จะหายไป
ป้องกันปัญหาในอนาคต
เปิดหน้าเบราว์เซอร์ไว้ในระหว่างการอัพเดต
เพื่อให้แน่ใจว่ากระบวนการอัปเดตจะราบรื่นและกลับสู่สภาวะปกติอย่างรวดเร็วสำหรับไซต์ของคุณ จำเป็นอย่างยิ่งที่จะต้องเปิดแท็บเบราว์เซอร์ไว้ตลอดกระบวนการอัปเดตทั้งหมด หลังจากที่คุณเริ่มการอัปเดต คุณจะเห็นข้อความต่างๆ ที่ระบุถึงความคืบหน้า ซึ่งปิดท้ายด้วย "การปิดใช้งานโหมดการบำรุงรักษา...การอัปเดตทั้งหมดเสร็จสิ้นแล้ว" ข้อความนี้เป็นไฟเขียวของคุณ ซึ่งเป็นการส่งสัญญาณว่ากระบวนการอัพเดตเสร็จสิ้นและโหมดการบำรุงรักษาได้ถูกยกเลิกแล้ว

การปิดเบราว์เซอร์เร็วเกินไปอาจขัดขวางกระบวนการอัปเดต ส่งผลให้ไซต์ของคุณอยู่ในสถานะไม่สมบูรณ์ การออกจากกระบวนการอัปเดตก่อนกำหนดอาจทำให้ไซต์ของคุณติดอยู่ในโหมดบำรุงรักษาได้ การอัปเดตอาจรวมถึงแพตช์ความปลอดภัยที่สำคัญและการปรับปรุงประสิทธิภาพ การรอข้อความยืนยันจะทำให้ไซต์ของคุณออกจากโหมดการบำรุงรักษาอย่างถูกต้อง และไซต์ของคุณจะได้รับประโยชน์จากการปรับปรุงเหล่านี้

หลีกเลี่ยงการอัพเดตจำนวนมาก
ยังมีศิลปะในการอัปเดตไซต์ของคุณในลักษณะที่ลดการหยุดชะงักและหลีกเลี่ยงโหมดการบำรุงรักษาที่น่ากลัว ความอยากที่จะกดปุ่ม 'อัปเดตทั้งหมด' อาจรุนแรง โดยเฉพาะอย่างยิ่งหากคุณได้สะสมการอัปเดตมากมายสำหรับปลั๊กอิน ธีม และแกน WordPress อย่างไรก็ตาม การยับยั้งชั่งใจที่นี่สามารถช่วยให้คุณไม่ต้องปวดหัวได้มาก ด้วยการจำกัดจำนวนการอัปเดตที่คุณเรียกใช้ในคราวเดียว คุณสามารถลดความเสี่ยงของข้อขัดแย้งที่อาจส่งไซต์ของคุณเข้าสู่โหมดการบำรุงรักษาแบบขยายได้อย่างมาก หรือที่แย่กว่านั้นคือฟังก์ชันการทำงานขัดข้อง
อัปเดตทีละรายการ : แทนที่จะอัปเดตทุกอย่างในคราวเดียว ให้จัดลำดับความสำคัญของการอัปเดตตามแพตช์ความปลอดภัย การแก้ไขข้อบกพร่อง และฟีเจอร์ใหม่สิ่งนี้ช่วยให้คุณสามารถจัดการกับการอัปเดตที่สำคัญที่สุดก่อนและกระจายภาระงานออกไป
การเช็คอินปกติ : ทำให้เป็นนิสัยในการตรวจสอบการอัปเดตเป็นรายสัปดาห์หรือรายปักษ์การอัปเดตที่เล็กกว่าและบ่อยกว่าจะจัดการได้ง่ายกว่าการอัปเดตขนาดใหญ่และไม่บ่อยนัก
การใช้คุณสมบัติการจัดเตรียมและการสำรองข้อมูลของ 10Web
สำหรับผู้ใช้ 10Web แพลตฟอร์มนี้มีเครื่องมืออันทรงพลัง เช่น สภาพแวดล้อมชั่วคราว และการสำรองข้อมูลอัตโนมัติที่เป็นตัวเปลี่ยนเกมสำหรับการจัดการการอัปเดต สภาพแวดล้อมชั่วคราวช่วยให้คุณสามารถ โคลนไซต์ที่ใช้งานอยู่ของคุณ และทดสอบการอัปเดตในสภาพแวดล้อมที่ปราศจากความเสี่ยง หากมีสิ่งใดผิดพลาด คุณสามารถระบุปัญหาได้โดยไม่ส่งผลกระทบต่อไซต์ที่ใช้งานจริงของคุณ ในทำนองเดียวกัน ฟังก์ชันการสำรองข้อมูลอัตโนมัติของ 10Web ช่วยให้คุณสามารถกำหนดเวลาการสำรองข้อมูลสำหรับปลั๊กอิน ธีม และเว็บไซต์ทั้งหมดของคุณได้ 10การสำรองข้อมูลอัตโนมัติของเว็บทำให้มั่นใจได้ว่าคุณสามารถคืนค่าเป็นสถานะก่อนหน้าได้เสมอในกรณีที่มีสิ่งผิดปกติเกิดขึ้น

การใช้ประโยชน์จากคุณสมบัติเหล่านี้
ทดสอบการจัดเตรียม : ก่อนที่จะใช้การอัปเดตกับไซต์ที่ใช้งานอยู่ของคุณ ให้ทำซ้ำการอัปเดตเหล่านั้นบนไซต์ชั่วคราวของคุณขั้นตอนนี้มีความสำคัญในการตรวจจับปัญหาความเข้ากันได้ระหว่างการอัปเดตใหม่กับการตั้งค่าที่มีอยู่ของไซต์ของคุณ
การสำรองข้อมูลเป็นประจำ : ตรวจสอบให้แน่ใจว่าไซต์ของคุณได้รับการสำรองข้อมูลอย่างสม่ำเสมอ ก่อนการอัปเดตแต่ละครั้งแม้ว่า 10Web จะมีการสำรองข้อมูลอัตโนมัติ แต่แนวทางปฏิบัติที่ดีในการเรียกใช้การสำรองข้อมูลด้วยตนเองก่อนที่จะทำการเปลี่ยนแปลงที่สำคัญ
ตรวจสอบความเข้ากันได้ก่อนการอัพเดต
การตรวจสอบความเข้ากันได้ช่วยป้องกัน "ข้อผิดพลาดในการบำรุงรักษาตามกำหนดเวลาไม่พร้อมใช้งานในช่วงสั้นๆ" คุณไม่ต้องการอัปเดตปลั๊กอินหรือธีมเพียงแต่พบว่าทำให้ไซต์ของคุณเสียหายเนื่องจากเข้ากันไม่ได้กับเวอร์ชัน WordPress ของคุณ ซึ่งอาจนำไปสู่ปัญหาต่างๆ มากมาย ตั้งแต่ข้อบกพร่องเล็กๆ น้อยๆ ไปจนถึงการพังทลายของฟังก์ชันการทำงานที่สำคัญ ซึ่งอาจส่งผลต่อประสบการณ์ผู้ใช้และความปลอดภัยของไซต์ของคุณ
วิธีตรวจสอบความเข้ากันได้
WordPress ทำให้การตรวจสอบความเข้ากันได้ของปลั๊กอินและธีมกับ WordPress เวอร์ชันปัจจุบันของคุณค่อนข้างตรงไปตรงมา
- ภายในแดชบอร์ด WordPress ของคุณ ให้ไปที่ส่วนที่แสดงการอัปเดต ซึ่งอาจอยู่ภายใต้ “แดชบอร์ด” > “การอัปเดต” หรือภายในส่วน “ปลั๊กอิน” หรือ “ธีม” โดยตรง ขึ้นอยู่กับสิ่งที่คุณต้องการอัปเดต
- ถัดจากปลั๊กอินหรือธีมแต่ละรายการที่มีการอัปเดต โดยทั่วไปคุณจะเห็นลิงก์ "ดูรายละเอียด" การคลิกที่ลิงค์นี้จะเปิดหน้าต่างป๊อปอัปพร้อมข้อมูลเพิ่มเติมเกี่ยวกับการอัปเดตเฉพาะ
- ภายในป๊อปอัป ให้ค้นหาข้อมูลความเข้ากันได้ ซึ่งจะบอกคุณว่าปลั๊กอินหรือธีมเข้ากันได้กับ WordPress เวอร์ชันของคุณหรือไม่ สิ่งนี้มักมีการระบุไว้อย่างชัดเจน บางครั้งอาจมีข้อความ “ทดสอบแล้ว” ซึ่งระบุถึงเวอร์ชันล่าสุดของ WordPress ที่ผู้เขียนได้ทดสอบปลั๊กอินหรือธีมด้วย
ปิดความคิด
ตลอดทั้งบล็อกของเราเกี่ยวกับการบำรุงรักษาและอัปเดตไซต์ WordPress เราได้สำรวจแนวปฏิบัติที่ดีที่สุดเพื่อหลีกเลี่ยงข้อผิดพลาดทั่วไป เช่น ไซต์ติดอยู่ในโหมดการบำรุงรักษา ประเด็นสำคัญ ได้แก่ ความสำคัญของการลบไฟล์ `.maintenance` เพื่อแก้ไขปัญหาการอัปเดต การตรวจสอบความเข้ากันได้ของธีมและปลั๊กอินก่อนการอัปเดต และการใช้เครื่องมือ เช่น สภาพแวดล้อมชั่วคราวและการสำรองข้อมูล เพื่อให้กระบวนการอัปเดตราบรื่น กลยุทธ์เหล่านี้ทำให้เว็บไซต์ WordPress ของคุณยังคงปลอดภัย ใช้งานได้จริง และทันสมัย ลดเวลาหยุดทำงานและปรับปรุงประสบการณ์ผู้ใช้
เร่งการสร้างเว็บไซต์ WordPress ของคุณด้วย AI
สร้างเว็บไซต์ WordPress แบบกำหนดเองที่ปรับให้เหมาะกับความต้องการทางธุรกิจของคุณเร็วขึ้น 10 เท่าด้วย 10Web AI Website Builder
