So beheben Sie „DIESE WEBSITE KANN KEINE SICHERE VERBINDUNG BEREITSTELLEN“
Veröffentlicht: 2023-01-27Nichts geht über eine Fehlermeldung, die Ihre Arbeit stoppt – besonders, wenn Sicherheit inbegriffen ist. „Diese Website kann keine sichere Verbindung gewährleisten“ könnte beispielsweise irreführend und beängstigend sein.
Es kann auch unpraktisch sein, wenn Sie es auf Ihrer MAMP-Installation erhalten, da diese Seiten häufig lokal überprüft werden. Dazu gehört normalerweise ein Webbrowser oder das SSL-Zertifikat Ihrer Website.
Glücklicherweise ist es ziemlich einfach zu beheben. Es könnte so einfach sein, den Cache Ihres Browsers zu leeren.
Was bedeutet dies, dass die Site keine sichere Verbindung bereitstellen kann?
Was genau ist ein „sicherer Link“? ist das erste, was mir in den Sinn kommt. Es ist einfach ein HTTP- S -Link zu einer Website und kein HTTP-Link.
Die meisten Browser zeigen diese Seiten mit einem Vorhängeschloss-Symbol in der Adressleiste an, was darauf hinweist, dass der Link sicher ist.
HTTPS bietet gegenüber HTTP große Sicherheitsvorteile, ist aber auch mit strengen Compliance-Verpflichtungen verbunden. Eines davon ist ein echtes SSL-Zertifikat.
Wenn ein Browser das SSL-Zertifikat einer Website nicht prüfen kann, gibt er den Fehler „Verbindung nicht sicher“ zurück. SSL ist ein sicherer Datenverschlüsselungsmechanismus, der den Datenschutz und die Sicherheit der übertragenen Daten gewährleistet.
Wenn ein Browser ein Problem mit dem SSL-Zertifikat einer Website erkennt, weigert er sich, diese Website zu laden, da sie potenziell gefährlich ist. Während all dies beängstigend erscheinen mag, ist wahrscheinlich nichts falsch.
SSL steht für „Secure Sockets Layer“ und ist eine Art Online-Sicherheit, die Websites schützt. Sie sind besonders wichtig für Websites, die sensible Daten wie Namen, Kontaktinformationen, Zahlungsinformationen usw. enthalten.
Ein gültiges SSL-Zertifikat stellt eine sichere Verbindung zwischen dem Computer des Besuchers und dem Server her. Was bedeutet es also, wenn eine Website als „unsicher“ gilt?
Besucher Ihrer Website erhalten Warnmeldungen mit folgenden Aussagen:
- „Ihre Verbindung zu dieser Seite ist nicht sicher“
- "Ihre Verbindung ist nicht privat"
- „Ihre Verbindung ist nicht sicher“
- „Site-Sicherheitszertifikat ist nicht vertrauenswürdig“ je nach verwendetem Webbrowser. (Android-Telefone und -Tablets)
Die Fehler „Diese Website kann keine sichere Verbindung bereitstellen“, „SSL-FEHLER KEINE CYPHERÜBERLAPPUNG“, „SSL-Handshake-Fehler“ und andere SSL-Verbindungsprobleme können alle durch einen Fehler mit dem SSL-Zertifikat verursacht werden.
Anders ausgedrückt: Die Website behauptet, HTTPS-konform zu sein, stellt jedoch kein korrektes Zertifikat bereit oder verwendet ein falsches.
Wenn das Zertifikat nicht verifiziert werden kann, lädt der Browser die Seite nicht und zeigt stattdessen eine Fehlermeldung an.
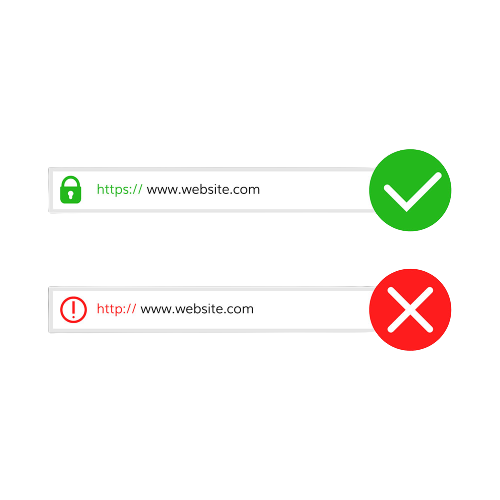
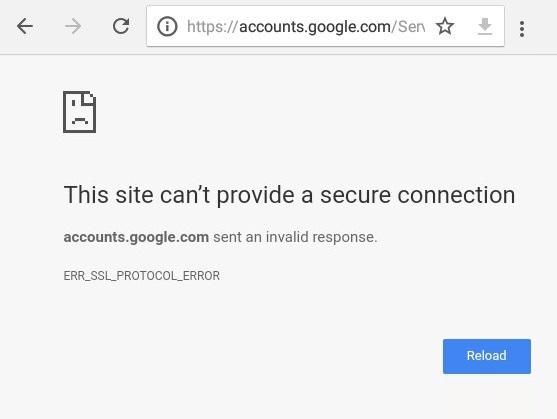
Verschiedene Browser geben Fehlermeldungen unterschiedlich aus. In Google Chrome sehen Sie „ Diese Website kann keine sichere Verbindung bereitstellen “, „ Warnung vor potentieller Sicherheit “ in Mozilla Firefox und „ Keine sichere Verbindung zu dieser Seite möglich“ in Microsoft Edge.
Was verursacht den Fehler „Diese Website kann keine sichere Verbindung bereitstellen“?
Der Hinweis „Nicht sicher“ weist darauf hin, dass die Verbindung zu dieser Seite nicht sicher ist . Es warnt Sie, dass über diese Website übertragene und empfangene Daten ungesichert sind und von Angreifern, Hackern und Organisationen mit Zugang zur Internetinfrastruktur (wie ISPs und Regierungen) gestohlen, gelesen oder manipuliert werden könnten.
Die Warnung „Nicht sicher“ bedeutet nicht, dass Malware Ihren Computer oder die von Ihnen angezeigte Website infiziert hat. Ihr einziger Zweck besteht darin, Sie darüber zu informieren, dass Sie nicht über eine sichere Verbindung mit dieser Seite verbunden sind.
Website-Eigentümer müssen ihre Websites schützen, und obwohl Website-Benutzer einen „Nicht sicher“-Hinweis nicht ändern können, können sie die Implementierung von Sicherheitsmaßnahmen verlangen.
In diesem Artikel wird erläutert, warum der Hinweis „Nicht sicher“ angezeigt wird und was Websitebesitzer und -besucher tun können, um das Problem zu beheben. Denken Sie zunächst daran, dass die Warnung in verschiedenen Browsern unterschiedlich aussieht.
Sehen wir uns die häufigsten Ursachen für diese Fehlermeldung an:
- In Ihrer lokalen Umgebung gibt es kein SSL-Zertifikat. Wenn Sie eine lokale Umgebung wie MAMP verwenden, haben Sie im Allgemeinen kein Zertifikat für Ihre Website. Dies sollte der erste Schritt zur Lösung Ihres Problems sein, da dies höchstwahrscheinlich die Ursache Ihres Problems ist.
- SSL-Caches im Browser sind veraltet. Eine der häufigsten Fehlerursachen ist dies. SSL-Zertifikate werden wie andere Daten von Webbrowsern zwischengespeichert. Das bedeutet, dass sie das Zertifikat nicht jedes Mal validieren müssen, wenn sie eine Website besuchen, die das Surfen beschleunigt. Wenn sich Ihr SSL-Zertifikat jedoch ändert und der Browser immer noch eine ältere, zwischengespeicherte Version lädt, kann dies ein Problem darstellen.
- Sie haben Uhrzeit und Datum auf Ihrem Computer falsch eingestellt. Wenn Ihr Computer auf das falsche Datum und die falsche Uhrzeit eingestellt ist, kann dies zu Problemen mit der SSL-Zertifikatsauthentifizierung führen. Glücklicherweise gibt es eine einfache Abhilfe.
- Browser-Add-Ons sind Programme, die die Funktionalität eines Browsers erweitern. Authentifizierungsprobleme können durch eine Browsererweiterung verursacht werden, die nicht richtig eingestellt ist oder nicht richtig funktioniert. Dies kann bösartig sein, ist aber normalerweise nur ein einfacher Programmierfehler.
- Das SSL-Zertifikat ist entweder ungültig oder läuft bald ab. Wenn das SSL-Zertifikat Ihrer Website abläuft oder ungültig wird, erhalten Sie diese Benachrichtigung. Zertifikate müssen regelmäßig erneuert werden.
Auswirkung der Warnung „Site nicht sicher“ auf Ihre Website
Wenn sich eine Website als unsicher deklariert, kann dies schwerwiegende Folgen haben, insbesondere wenn es sich um eine E-Commerce-Website handelt. Nicht sichere Websites sind Cyberbedrohungen wie Malware und Cyberattacken ausgesetzt.
Ein Cyberangriff auf Ihre Website kann deren Betrieb stören, Personen den Zugriff verwehren oder die persönlichen Daten Ihrer Kunden gefährden.
Darüber hinaus kann ein Cyberangriff die Marke Ihres Unternehmens schädigen und zum Verlust von Kunden führen. Laut einer Studie verlassen 65 % von ihnen Ihre Website, wenn die persönlichen Daten Ihrer Kunden gehackt werden.
Der Verlust von Verbrauchern geht mit Einnahmeverlusten einher, was kleinen Unternehmen besonders schaden kann.
Behebung des Fehlers „Diese Website kann keine sichere Verbindung bereitstellen“ bei der MAMP-Installation
Erstellen Sie ein SSL-Zertifikat für den Root-Server
Sie müssen zuerst ein Root-SSL-Zertifikat erstellen. Mit dieser Methode können Sie jetzt zusätzliche Zertifikate für Ihre Domains signieren. Öffnen Sie zunächst das Terminalprogramm Ihres Computers und geben Sie den folgenden Befehl ein: OpenSSL genrsa -des3 -out rootCA.key 2048

Dieser Befehl erstellt eine rootCA.key-Datei mit einem RSA-2048-Schlüssel. Dieser Schlüssel wird verwendet, um das Stammzertifikat zu erstellen. Sie werden aufgefordert, ein Passwort anzugeben; Merken Sie sich das, da Sie es zum Generieren von Zertifikaten mit dem Schlüssel benötigen.
Verwenden Sie dann zum Erstellen des Root-SSL-Zertifikats den folgenden Befehl: OpenSSL req -x509 -new -nodes -key -sha256 -days rootCA.key rootCA.pem -out 1024
Die Datei rootCA.pem wird zum Speichern des Zertifikats verwendet. Die Zahl „1024“ gibt an, wie viele Tage das Zertifikat gültig ist – Sie können es beliebig ändern.
Löschen des Browserverlaufs einschließlich Cookies und Cache
Browser-Cache und Cookies sind häufig die Quellen von Problemen mit SSL-Zertifikaten. Löschen Sie zunächst Ihren Cache und Cookies in Ihrem Browser.
Für dieses Beispiel verwende ich Google Chrome. Der Prozess ist in anderen Browsern ähnlich, kann aber unterschiedliche Schritte haben. Sehen Sie in der Dokumentation Ihres Browsers nach, um den Cache, Cookies und den Verlauf zu löschen.
Schritt 1: Drücken Sie Strg+Umschalt+Entf (oder gehen Sie zu chrome:/settings/clearBrowserData).
Schritt 2: Wählen Sie den Zeitraum (alle Zeiten) und drücken Sie dann die Option Daten löschen.
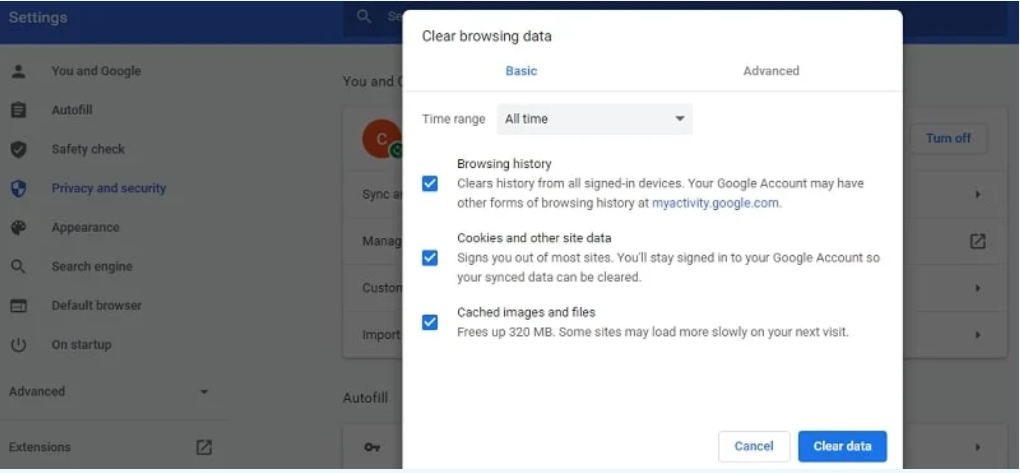
Stellen Sie sicher, dass Erweiterungen im Browser deaktiviert sind
Browsererweiterungen von Drittanbietern wie Anonymisierer, Proxys, VPNs, Antivirus-Erweiterungen und andere ähnliche Add-Ons, die den Datenverkehr auf der Ziel-Website beeinträchtigen können, werden ebenfalls aufgefordert, entfernt (gelöscht) zu werden.
Auch hier verwende ich Chrome für dieses Tutorial.
Schritt 1: Klicken Sie in der oberen rechten Ecke auf die drei vertikalen Menüpunkte, gehen Sie dann zu Weitere Tools und dann zu Erweiterungen.
Schritt 2: Gehen Sie zu chrome:/extensions/, um die Liste der installierten Chrome-Erweiterungen anzuzeigen. Deaktivieren Sie alle Erweiterungen, bei denen Sie sich nicht sicher sind.
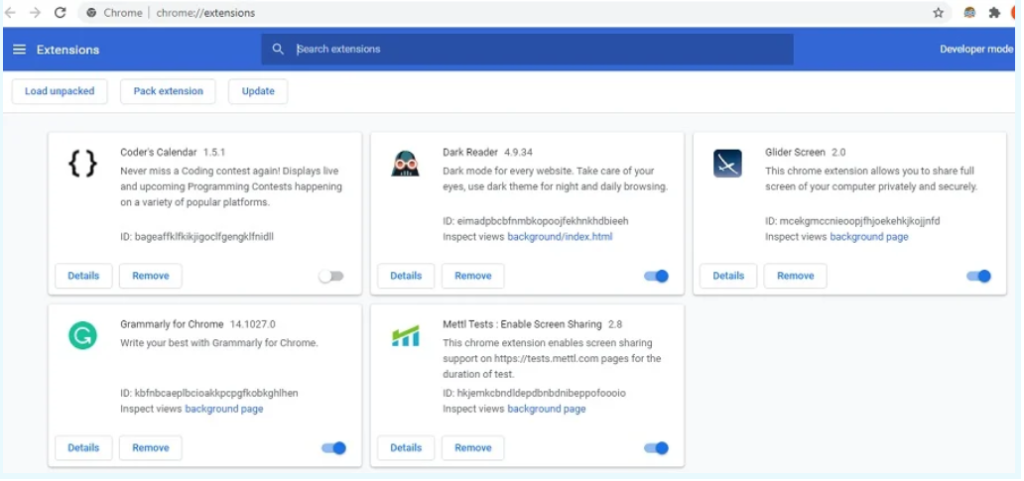
Überprüfen Sie die Zeit- und Datumseinstellungen des Geräts
Verbindungsprobleme bei sicheren HTTPS-Websites können auch durch die falsche Uhrzeit oder das falsche Datum auf Ihrem System oder die falsche Zeitzone verursacht werden.
Während der Authentifizierung überprüft Ihr System die Uhrzeit und das Datum, wann das Zertifikat generiert wird, wann es abläuft und wann das Zertifikat der höheren Zertifizierungsstelle abläuft.
Überprüfen Sie, ob die Uhrzeit und die Zeitzone korrekt sind.
Für Windows-Computersysteme:
Schritt 1: Gehen Sie zur unteren rechten Ecke des Systems und sehen Sie sich die Datums- und Uhrzeitanzeige an.
Schritt 2: Wählen Sie Datums- und Zeiteinstellungen ändern und ändern Sie ggf. die Zeitzone.
Überprüfen Sie, ob das QUIC-Protokoll deaktiviert wurde
Stellen Sie sicher, dass die QUIC-Unterstützung von Chrome aktiviert ist (schnelle UDP-Internetverbindungen). Mit QUIC können Sie eine Verbindung schneller herstellen und alle TLS (HTTPS)-Einstellungen aushandeln, wenn Sie eine Verbindung zu einer Site herstellen.
SSL-Verbindungen hingegen können in bestimmten Situationen Probleme verursachen.
Befolgen Sie diese Anweisungen, um QUIC in Chrome zu deaktivieren:
Schritt 1: Beginnen Sie mit der Eingabe von chrome: Geben Sie in der Chrome-Suchleiste /flags/#enable-quic ein.
Schritt 2: Ändern Sie den Wert der Option „Experimentelles QUIC-Protokoll“ von „Standard“ in „Deaktiviert“.
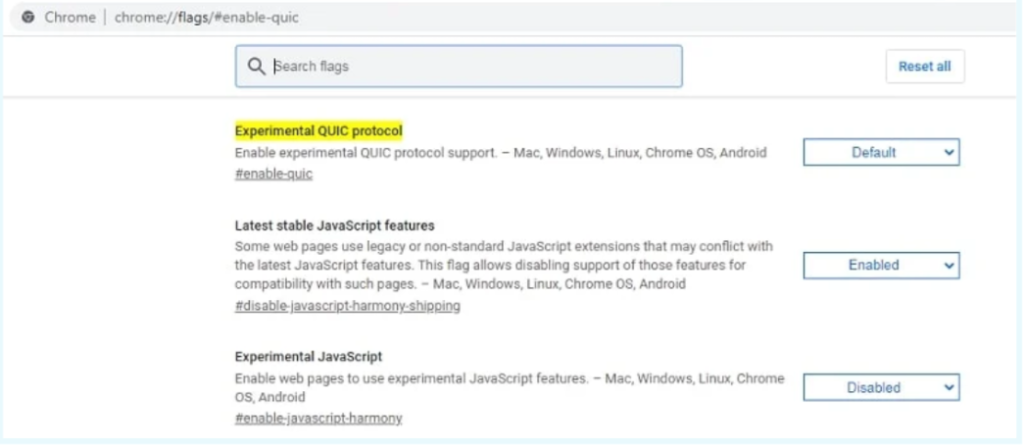
Schritt 3: Starten Sie Chrome neu, damit die Änderungen wirksam werden.
Überprüfen Sie, ob die SSL- und TLS-Protokolle aktiviert sind
Schließlich kann die Unterstützung der TLS- und SSL-Protokolle ausreichen, um das Problem zu lösen. In den meisten Fällen ist dies am effektivsten. Die Aktivierung dieser Protokolle hat unbeabsichtigte Auswirkungen auf Ihre Internetsicherheit, daher sollten Sie sie vermeiden, sofern dies nicht erforderlich ist.
Wenn ein Benutzer zuvor eine SSL/TLS-Version verwendet hat, tritt das Problem der sicheren Verbindung auf, weil der Client/Browser dies unterstützt.
Führen Sie die folgenden Schritte aus, um vorhandene Versionen des SSL/TLS-Protokolls zu aktivieren (beachten Sie, dass dies nicht sicher ist):
Schritt 1: Gehen Sie zur Systemsteuerung und wählen Sie Internetoptionen.
Schritt 2: Gehen Sie zur Registerkarte „Erweitert“ und aktivieren Sie TLS 1.2, TLS 1.1 und TLS 1.0 sowie SSL 2.0 und SSL 3.0, falls das nicht ausreicht.
Schritt 3: Starten Sie Ihren Browser neu, um zu sehen, ob das Problem behoben ist.
Wenn Sie einen Windows-PC verwenden, versuchen Sie Folgendes, wenn keiner dieser Ansätze funktioniert hat, um das Problem „Diese Website kann keine sichere Verbindung anbieten“ zu beheben:
Schritt 1: Überprüfen Sie, ob statische Einträge in C:WindowsSystem32driversethost vorhanden sind.
Schritt 2: Gehen Sie zur Systemsteuerung, dann zu den Internetoptionen und stellen Sie sicher, dass die Sicherheitsstufe für die Internetzone mittel oder mittelhoch ist. Wenn Sie zuvor die Priorität auf hoch eingestellt haben, wurde der Browser möglicherweise daran gehindert, viele SSL-Verbindungen herzustellen.
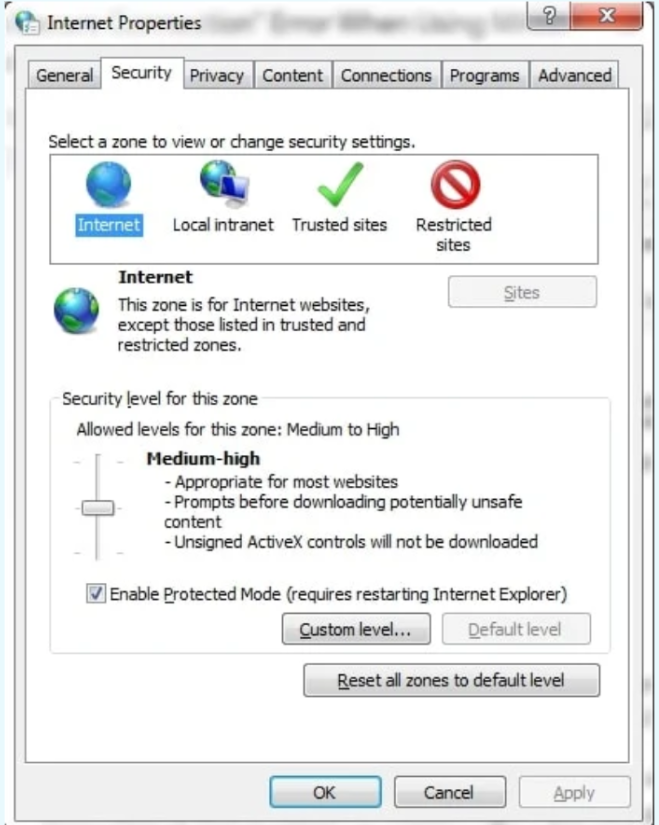
Schritt 3: Starten Sie den Chrome-Browser neu und fügen Sie (chrome:/flags) in die Adressleiste ein.
Schritt 4: Suchen Sie nach der Option TLS 1.3 und vergewissern Sie sich, dass sie aktiviert oder standardmäßig ist.
Fazit
Die Meldung in MAMP, die besagt „Diese Website kann keine sichere Verbindung bereitstellen“, verhindert nicht nur, dass Personen auf Ihre Website zugreifen, sondern wirft auch Sicherheitsbedenken auf.
Glücklicherweise ist es normalerweise harmlos und leicht zu beheben.
Dieser Fehler weist normalerweise auf ein Problem mit der Einrichtung Ihres Browsers oder ein Problem mit dem SSL-Zertifikat Ihrer Website hin (in den meisten Fällen bedeutet dies, dass Sie auf localhost überhaupt keins haben).
Wenn Sie die obigen Ratschläge befolgen, sollten Sie in der Lage sein, diesen Fehler schnell zu beheben und wieder an die Arbeit zu gehen.
