So verwenden Sie das Produktimport-Export-Plugin für WooCommerce
Veröffentlicht: 2019-11-05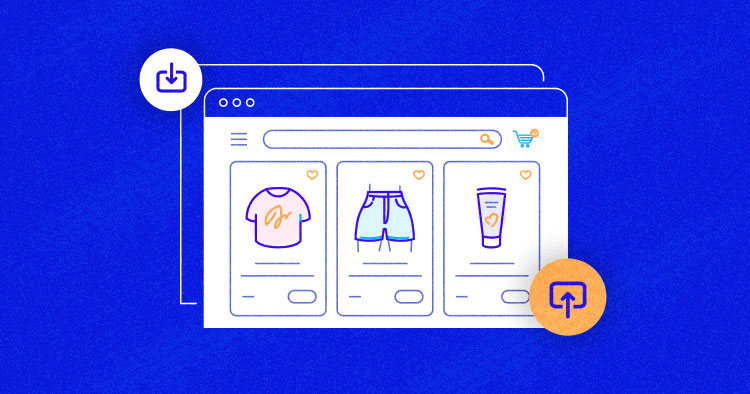
Möchten Sie Ihre Produkte in ein neues Geschäft migrieren, aber fürchten Sie den Prozess?
Du bist nicht allein!
Das Importieren von WooCommerce-Produkten kann für jeden E-Commerce-Shop mit Tausenden von Produkten mühsam sein. Und es erfordert eine umfangreiche Codierung und unzählige andere Komplikationen.
Aber nicht mehr!
Zum Glück haben wir jetzt viele Import- und Export-Plugins für WooCommerce-Produkte, um alle manuellen Schritte zu automatisieren. Unter diesen gilt das Produktexport-Import-Plugin von WebToffee für WooCommerce als das beste und hat über 70.000 aktive Installationen. Das Plugin ermöglicht einen einfachen Importprozess und ist sowohl in kostenlosen als auch in Premium-Versionen verfügbar.
Dieser Artikel gibt Ihnen einen tieferen Einblick in die kostenlose Version des Plugins und wie Sie damit problemlos Produkte in WooCommerce importieren können.
- Importieren/Exportieren Sie Produkte mit dem WooCommerce Product Import Export Plugin
- Warum ein Produkt-Import-Export-Plugin verwenden?
- Anwendungsfälle des WooCommerce Product Import Plugins
- Premium-Version von Product Import Export für WooCommerce
So importieren/exportieren Sie die Produkte mit dem WooCommerce Product Import Export Plugin
Mit dem Product Import Export Plugin für WooCommerce können Sie Produktdaten zu oder von Ihrem Shop übertragen. Sie müssen nur ein paar einfache Schritte befolgen, um die Produkte zu übertragen.
Stellen Sie jedoch vorher sicher, dass Sie über eine funktionierende Quelle und einen neuen Zielspeicher verfügen, um Ihre Produkte zu migrieren.
Wenn Sie noch keinen neuen Zielshop haben, erstellen Sie in wenigen Minuten einen auf der Cloudways WooCommerce-Hosting-Plattform.
Verwaltetes WooCommerce-Hosting ab 10 $/Monat.
Erstellen, verwalten und passen Sie Ihren WooCommerce-Shop in völliger Freiheit an.
Schritt 1: Installieren und aktivieren Sie das Plugin in Ihrem Quell- und Zielspeicher
Zunächst müssen Sie das Plug-in im Quell- und Zielspeicher installieren.
- Gehen Sie zu Ihrem WooCommerce-Dashboard > Plugins > Neu hinzufügen
- Suchen Sie nach Product Import Export Plugin
- Installieren und aktivieren Sie das Plugin
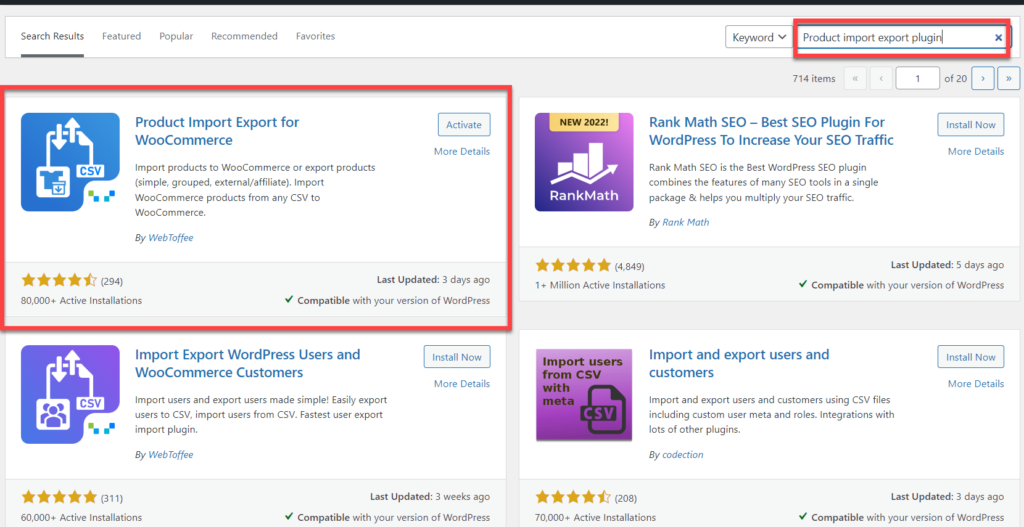
- Nach der Aktivierung des Plugins sehen Sie ein neues Menü in Ihrem Dashboard.
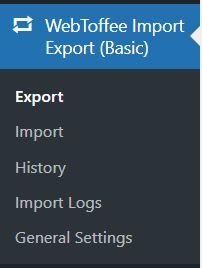
Schritt 2: Exportieren Sie die Produkte aus dem Quellshop
Führen Sie die folgenden Schritte aus, um die Produkte aus Ihrem Quellshop zu exportieren:
- Rufen Sie das WooCommerce-Dashboard Ihres Quellshops auf.
- Klicken Sie auf WebToffee Import Export (Basic ).
- Wählen Sie Exportieren aus .
- Wählen Sie Produkte aus dem Dropdown-Menü aus.
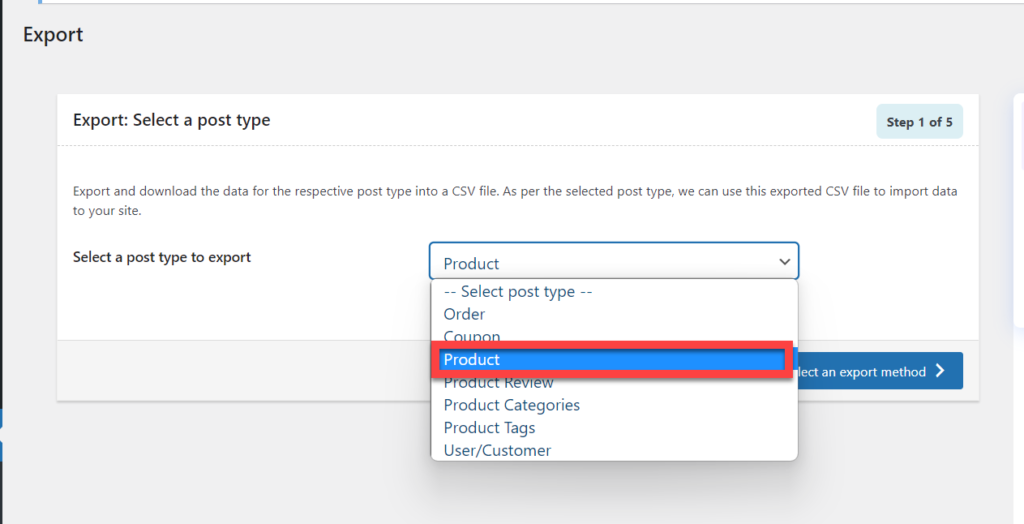
- Klicken Sie anschließend auf Exportmethode auswählen.
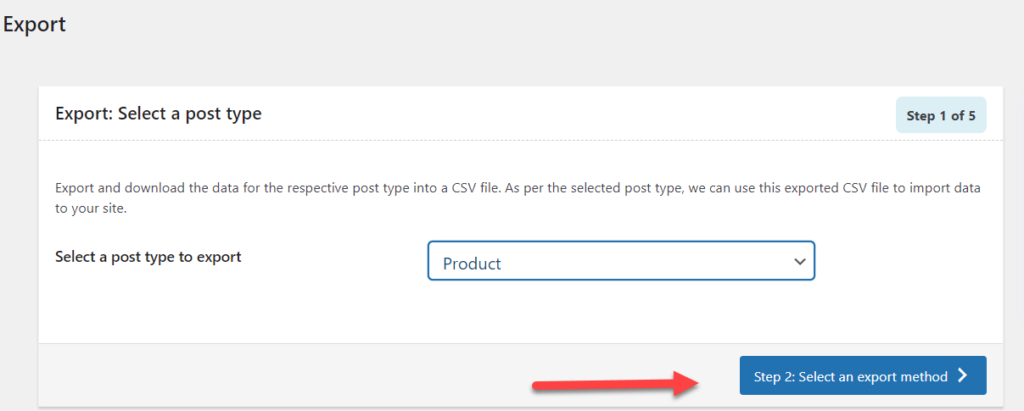
- Aktivieren Sie Erweiterter Export und klicken Sie auf Daten filtern .
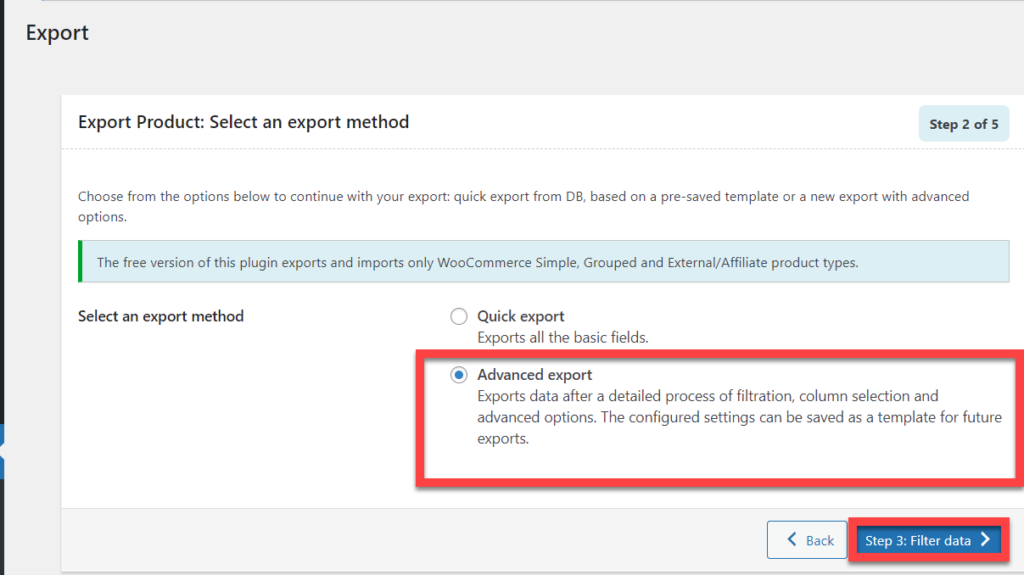
- Legen Sie nun die Kriterien für die Filterung nach Ihren Bedürfnissen fest. Ich werde mit der Standardoption gehen
Das Plugin unterstützt zwei Exportmethoden:
- Schneller Export ohne Schritte zum Mapping.
- Erweiterter Export für Mapping und andere erweiterte Funktionen.
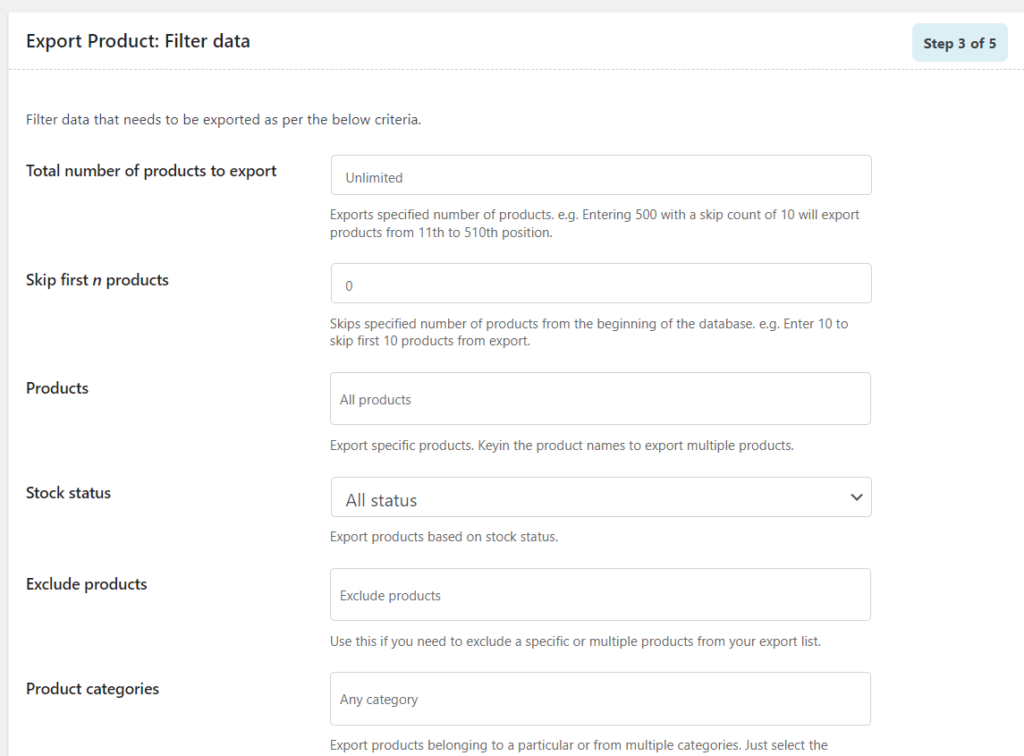
- Wenn Sie fertig sind, wählen Sie die Karte aus und ordnen Sie die Exportspalten neu an.
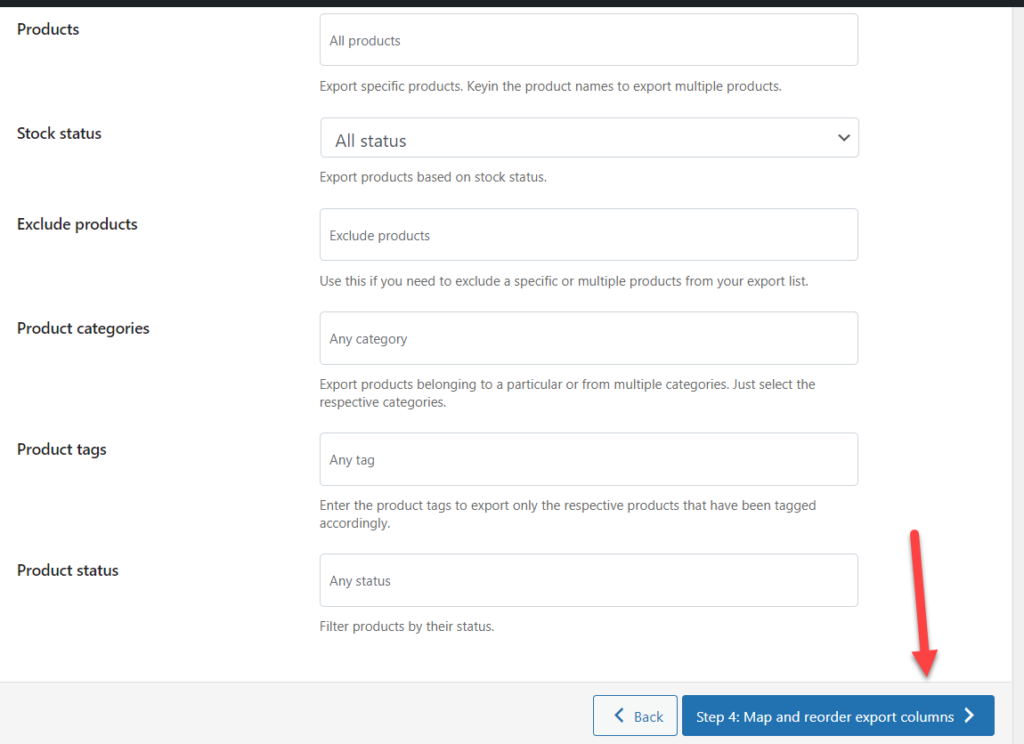
- Führen Sie die Zuordnung durch. Ich werde mit den Standardeinstellungen fortfahren.
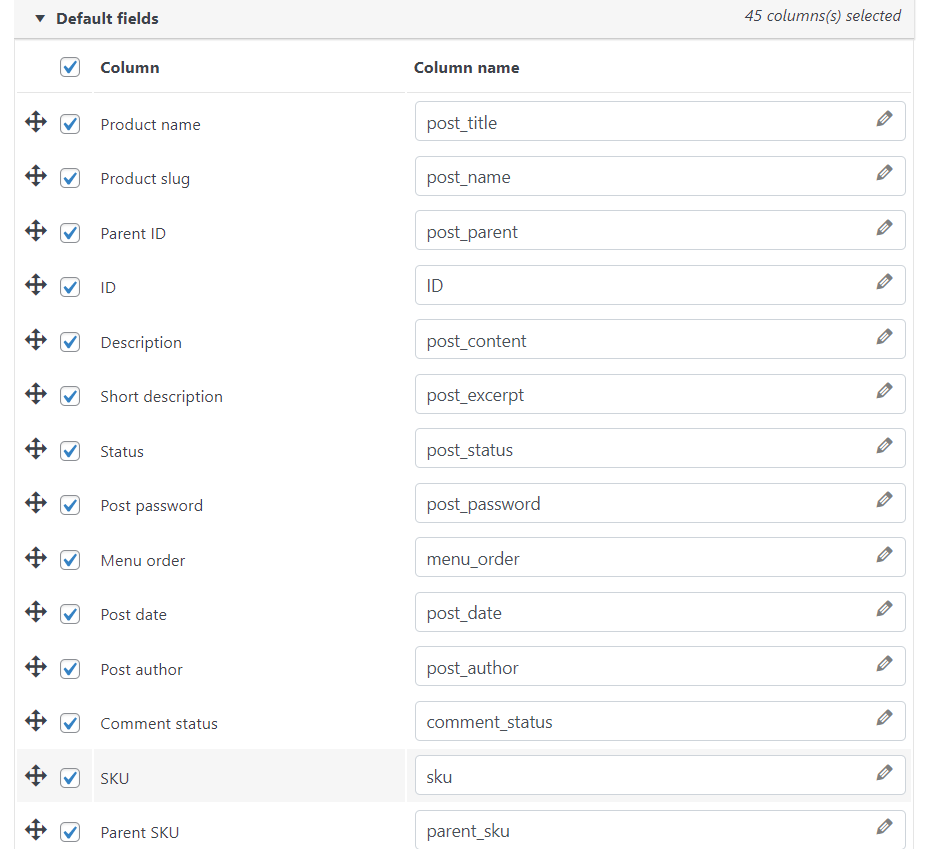
- Klicken Sie nach dem Bearbeiten der Standardoptionen auf Erweiterte Optionen/Batch-Export .
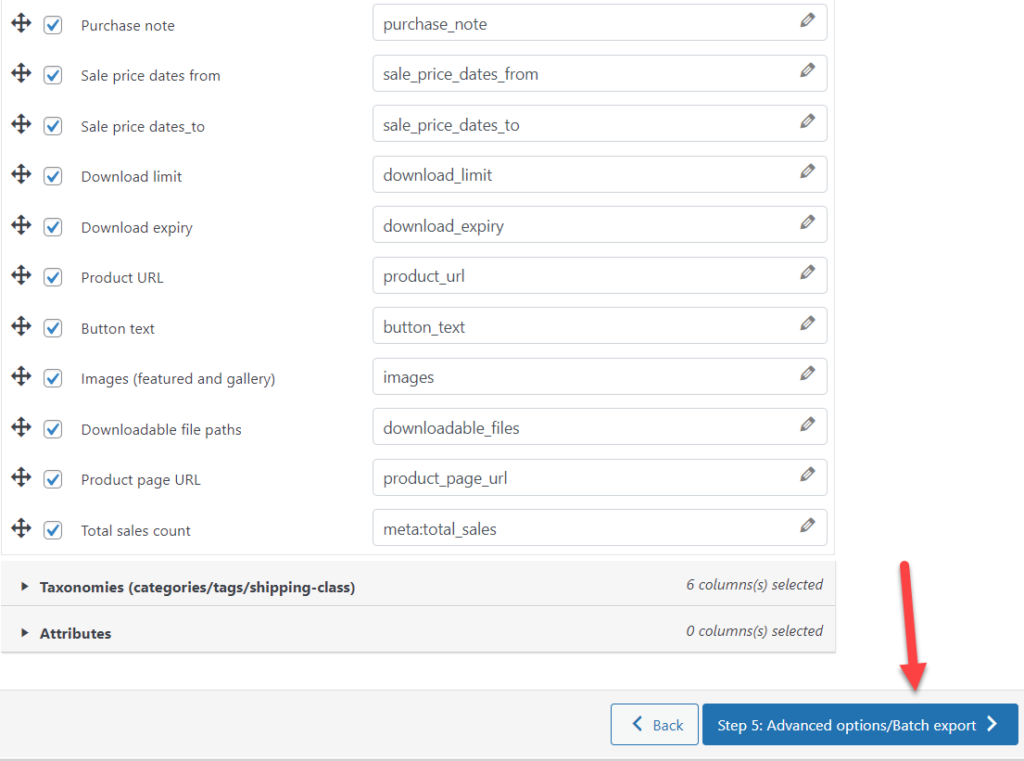
- Legen Sie nun das Trennzeichen und das Batch-Limit fest und klicken Sie auf Exportieren .
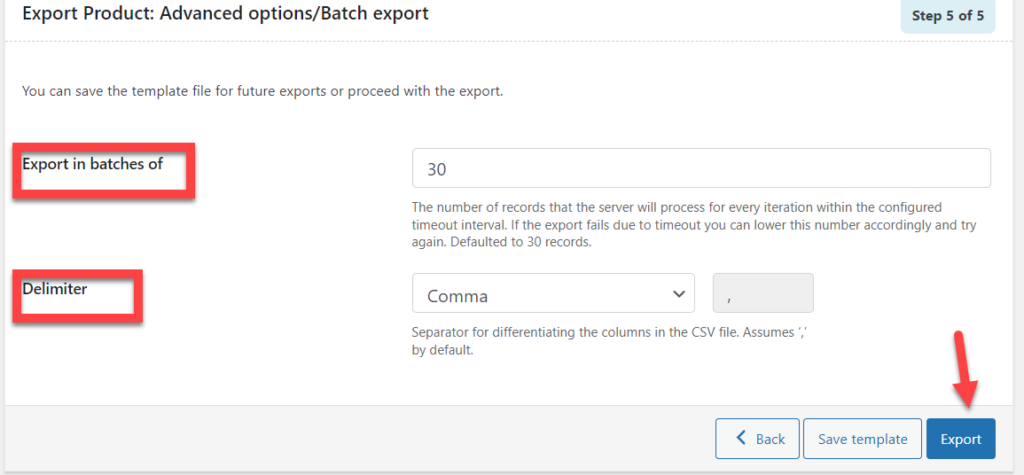
- Ihre Exportdatei steht zum Download bereit. Laden Sie die CSV-Datei herunter.
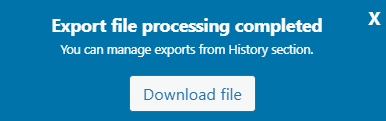
Schritt 3: Importieren Sie die Produkte in Ihren Zielshop
Nachdem Sie nun die CSV-Datei der Produkte haben, können Sie sie in Ihren neuen Shop importieren.
- Gehen Sie zum WooCommerce-Dashboard Ihres Zielshops.
- Klicken Sie auf WebToffee Import Export (Basis) .
- Wählen Sie Importieren aus .
- Wählen Sie Produkt aus dem Dropdown-Menü aus.

- Klicken Sie anschließend auf Importmethode auswählen .
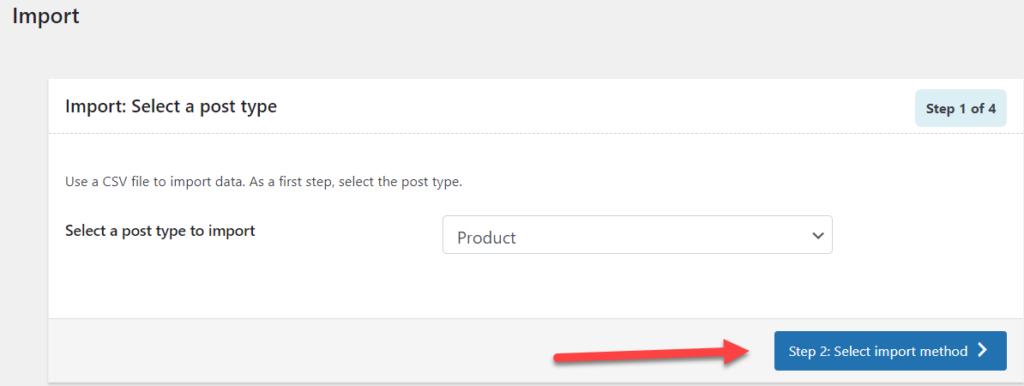
Das Plugin unterstützt zwei Methoden für den Import.
- Schneller Import ohne Schritte zum Mapping.
- Der erweiterte Import ermöglicht die Zuordnung und andere erweiterte Funktionen.
- Aktivieren Sie Erweiterter Import und laden Sie die CSV-Datei hoch, die Sie von Ihrem Quellspeicher heruntergeladen haben.
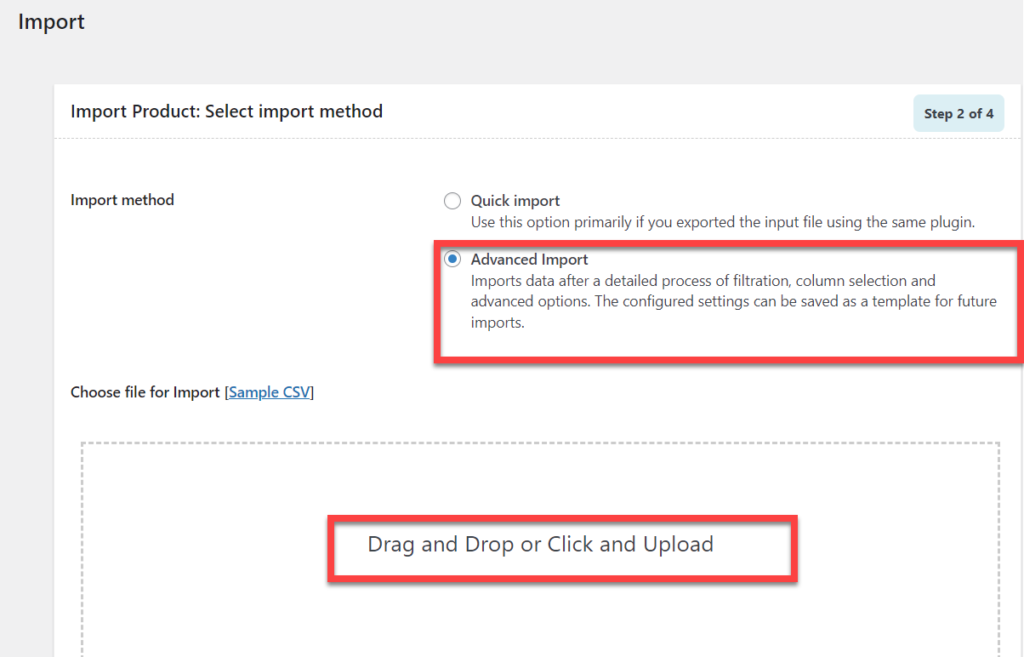
- Legen Sie nach dem Hochladen der Datei das CSV-Trennzeichen fest und klicken Sie auf Importspalten zuordnen.
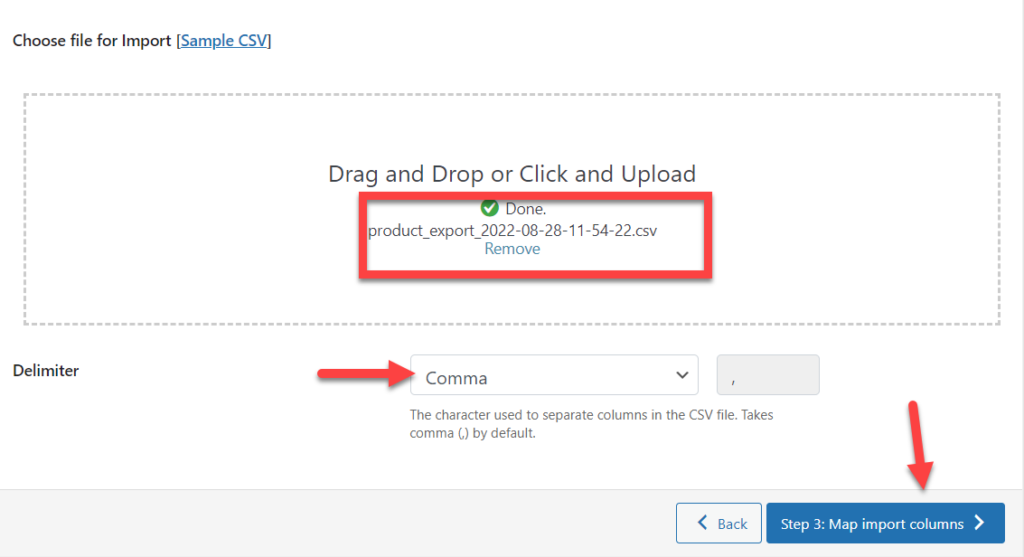
- Führen Sie die Zuordnung durch und aktualisieren oder bearbeiten Sie die Felder nach Bedarf. Ich werde mit der Standardoption gehen.
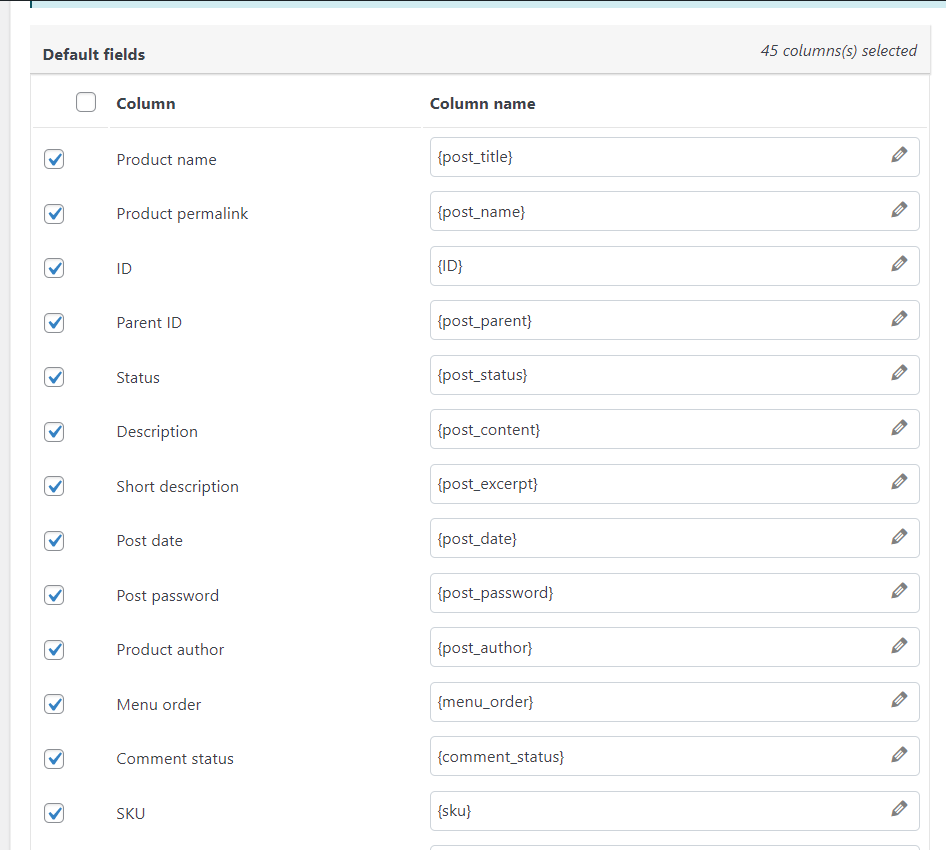
- Wenn Sie fertig sind, klicken Sie auf Erweiterte Optionen/Stapelimport.
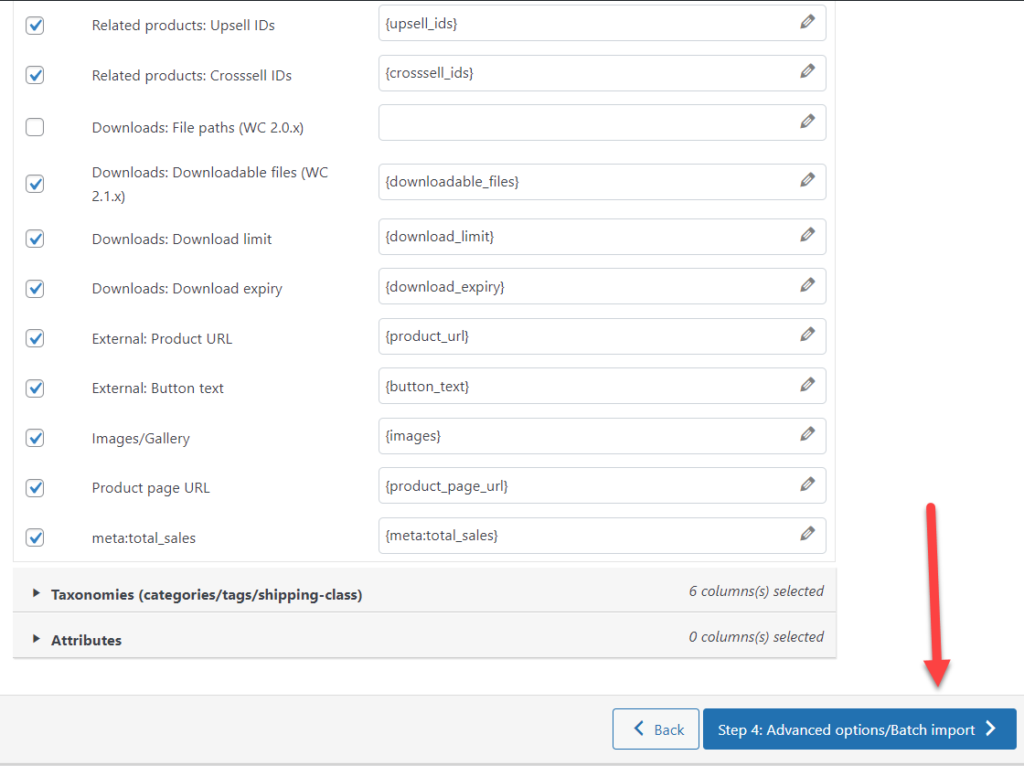

- Konfigurieren Sie die erweiterten Optionen für den Import und konfigurieren Sie die Anzahl der Stapelimporte.
- Legen Sie Ihre Einstellungen fest und klicken Sie auf Importieren .
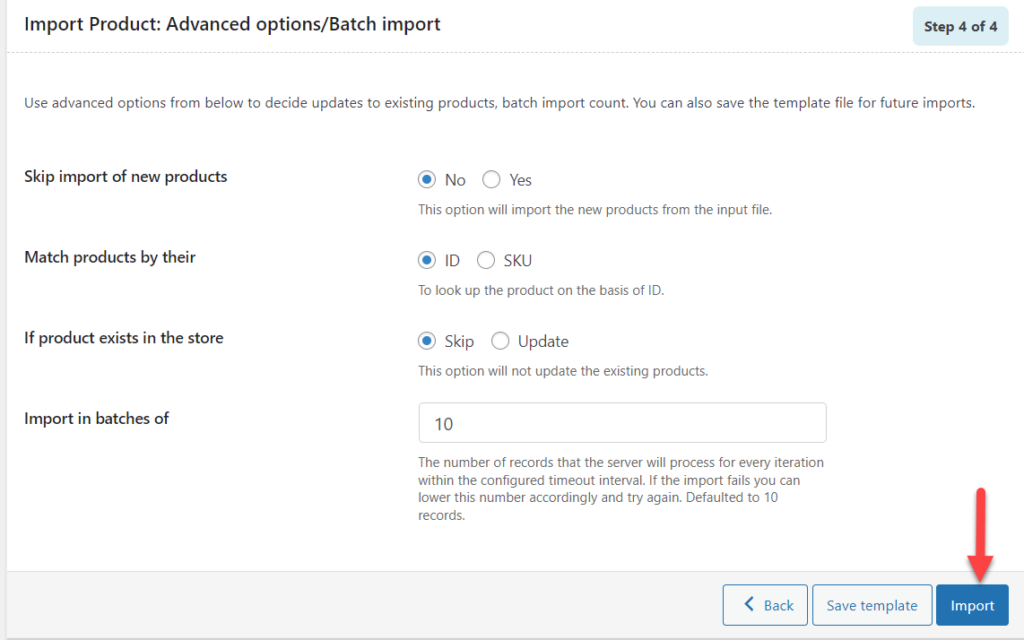
- Bei erfolgreicher Zuordnung sehen Sie den folgenden Bildschirm, der anzeigt, dass Ihr Import erfolgreich abgeschlossen wurde.
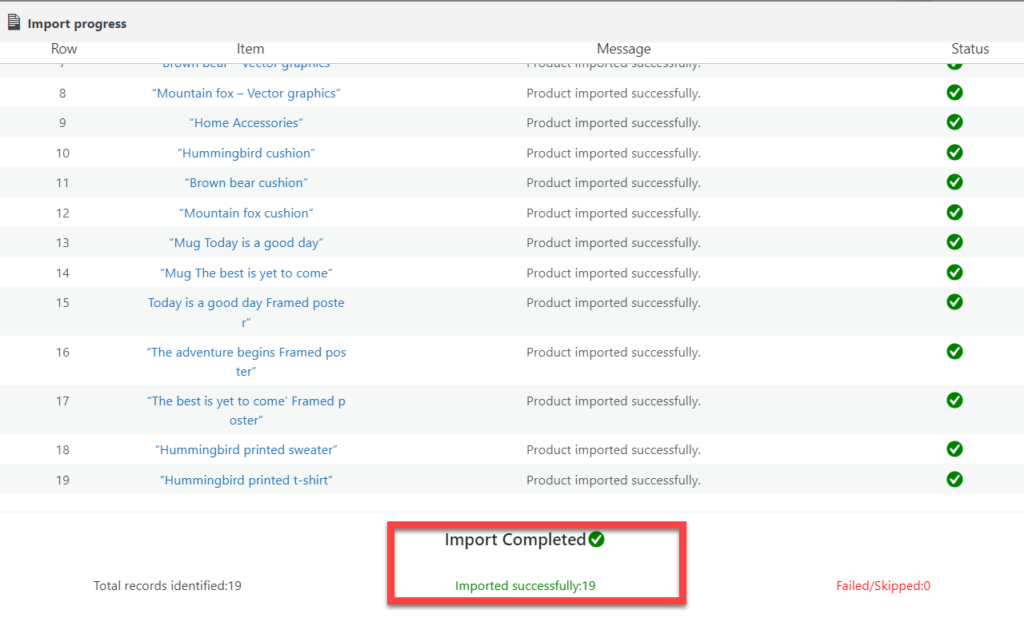
Schritt 4: Überprüfung
Im nächsten Schritt werden die Ergebnisse überprüft. Und so machst du es:
Vor dem Import
Quell- und Zielspeicher sahen vor dem Import der Produkte so aus:
- Der Quellshop hatte 19 Produkte zu präsentieren.
- Das Zielgeschäft hatte keine Produkte zum Präsentieren.
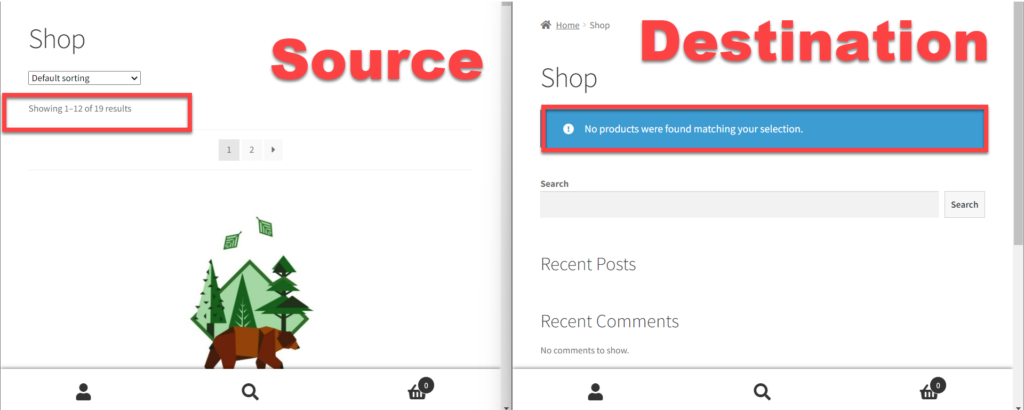
Nach dem Import
Nach dem Import der Produkte sahen Quell- und Zielshop identisch aus.
- Der Quellshop hatte 19 Produkte zu präsentieren.
- Das Zielgeschäft hatte außerdem 19 Produkte zu präsentieren.
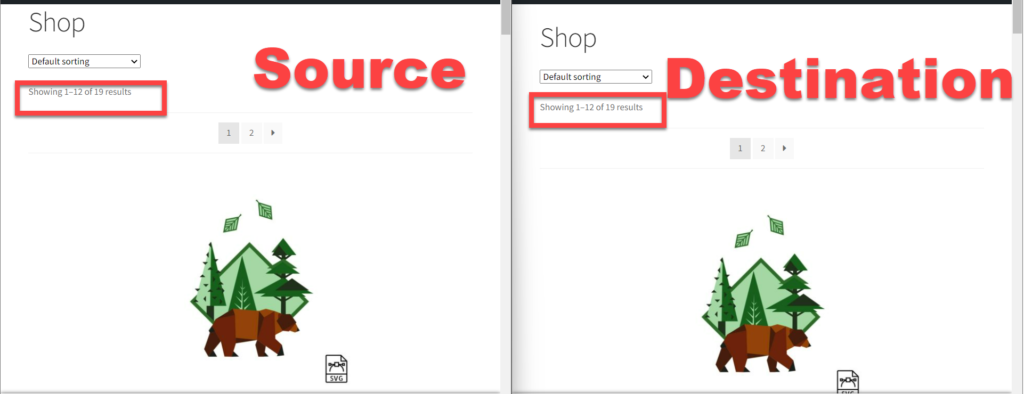
Herzlichen Glückwunsch, Sie haben die Produkte erfolgreich vom Quell- zum Zielgeschäft migriert.
Warum ein Produkt-Import-Export-Plugin verwenden?
Das Produkt-Import-Export-Plugin ermöglicht es Benutzern, ihre Produkte schnell von der Quelle zum Ziel zu migrieren, ohne tiefer in die technischen Einzelheiten eintauchen zu müssen.
Darüber hinaus verfügt dieses Plugin über einige bemerkenswerte Funktionen, die den Benutzern die dringend benötigte Vielseitigkeit bieten.
Funktionen des Product Import Export Plugins
- Nur aktualisieren : Wenn Sie für diese Option „Ja“ wählen, können Sie das Plugin so konfigurieren, dass es nur Aktualisierungen durchführt.
- Aktualisieren: Mit dieser Funktion können Sie Produkte aktualisieren und in Ihren Shop importieren.
- Auch bei leeren Werten aktualisieren: Sie können Produkte auch dann aktualisieren, wenn einige der Spalten der CSV-Eingabedatei leere Werte enthalten.
- Überspringen: Aktivieren Sie diese Option, um die Aktualisierung der Produkte Ihres Shops und passende Produkte aus der CSV zu überspringen.
- Produkte nach ID oder SKU abgleichen: Wählen Sie aus, ob Produkte anhand ihrer ID oder SKU gesucht werden sollen.
- Trennzeichen auswählen: Trennzeichen ist das Spaltentrennzeichen der exportierten CSV-Datei. Sie können das Trennzeichen als Komma/Semikolon/Tabulator/Leerzeichen wählen oder ein anderes Trennzeichen angeben.
- Wählen Sie aus mehreren Importmethoden: Dieses WooCommerce-Plugin unterstützt 3 verschiedene Importmethoden. Sie können auch eine Methode als Standard für zukünftige Importe festlegen.
- Batch-Import – Konfigurieren Sie die Anzahl der Batch-Importe für einen einfachen Import.
- Importzuordnung – Ordnen Sie die WooCommerce-Produktfelder ganz einfach denen Ihrer CSV-Datei zu.
- Importeinstellungen speichern – Konfigurieren und speichern Sie die gewünschten Importeinstellungen (einschließlich Zuordnung) als Vorlage und verwenden Sie sie für zukünftige Importe.
- Importverlauf anzeigen – Zeigen Sie den Verlauf aller mit dem Plugin durchgeführten Importe zusammen mit ihrem Status und Datum an. Außerdem können Sie die Importe erneut ausführen.
- Importprotokoll – Überprüfen Sie die Importprotokolle für eine einfache Fehlersuche im Falle eines Importfehlers.
- Kompatibilität mit Drittanbietern – Das Plugin ist mit gängigen SEO-Plugins wie Yoast SEO und All in One SEO kompatibel.
- Unterstützt die Exportfunktion – Das Plugin kann auch für den Export von WooCommerce-Produkten verwendet werden.
Anwendungsfälle des WooCommerce Product Import Plugins
1. Speichermigration
Sie können Produkte importieren, wenn Sie Ihr Geschäft migrieren. Da die Migration Massenimporte in einen neuen Shop erfordert, können Sie sie über das WooCommerce-Import-Plugin durchführen, das verschiedene Produktdaten und Bilder enthält.
2. Erstellen der Store-Sicherung
Sie sollten immer ein Backup Ihres Shops haben, um Datenverlust zu vermeiden. Kein Shop ist gegen Website-Abstürze immun, daher müssen Sie die Produkte Ihres Shops in einen sicheren Speicher exportieren/sichern. Sie können dieselbe Datei verwenden, um Produkte zurück in Ihren WooCommerce-Shop zu importieren.
3. Zur Massenaktualisierung von Produktdaten
Mit dem WooCommerce-Produktimport-Plugin können Sie Produktdaten wie Lagerbestände, Preise usw. in großen Mengen aktualisieren. Der Produktimport umfasst Produktnamen, IDs, Bilder, Bestandsdetails usw. Dieses Plugin macht es einfach, die Daten in Ihrem WooCommerce-Shop zu aktualisieren.
Premium-Version von Product Import Export für WooCommerce
Sie können jederzeit auf die Premium-Version upgraden, wenn Sie das Product Import Export-Plugin in seiner vollen Pracht nutzen möchten.
Durch ein Upgrade auf die Pro-Version des WooCommerce-Produkt-Import-Export-Plugins haben Sie Zugriff auf viele weitere nützliche Funktionen, die unten aufgeführt sind:
- Importieren Sie Produkte (Einfach, Gruppe, Extern und Variationen) und Bewertungen in den WooCommerce Store.
- Exportieren Sie Produkte (einfach, Gruppe, extern und Variationen) und Bewertungen.
- Die Unterstützung von CSV- und XML-Dateiformaten.
- Importieren und exportieren Sie Produkt-Meta oder benutzerdefinierte Felder.
- Leistungsstarke Exportfilter.
- Geplanter Import und Export über FTP/SFTP mit Cron Job.
- CSV-Datei von URL importieren.
- Die Sprachen WPML Französisch und Deutsch ( Deutschland ) werden standardmäßig unterstützt.
- Kompatibilität mit Plugins von Drittanbietern.
Abschluss!
Da Produktimport und -aktualisierung zwei kritische Prozesse sind, die für die Verwaltung eines E-Commerce-Shops erforderlich sind, benötigen Sie eine intelligente Lösung. Das Plugin von WebToffee für den Produktimport/-export gehört zu den besten WooCommerce-Erweiterungen für diesen Zweck.
Dieser Blog konzentriert sich auf die einfachen Schritte zum Einrichten und Verwenden des Plugins zum einfachen Importieren und Exportieren von Produkten aus einem Quellgeschäft in ein Zielgeschäft.
Häufig gestellte Fragen
F. Wie exportiere und importiere ich Produkte aus WooCommerce?
Befolgen Sie diese Schritte, um Produkte aus WooCommerce zu importieren.
- Gehen Sie zu Ihrem Woocommerce-Dashboard.
- Klicken Sie auf Product CSV Import Suite > Produkte exportieren .
So importieren Sie die Produkte:
- Gehen Sie zu Ihrem WooCommerce-Dashboard > Produkt-CSV-Import-Suite .
- Klicken Sie auf die Schaltfläche Produkt importieren.
- Laden Sie eine Datei von Ihrem Computer hoch.
- Trennzeichen setzen und Mapping durchführen .
- Klicken Sie auf Import ausführen .
F. Wie importiere ich ein XML-Produkt in WooCommerce?
Importieren Sie ein XML-Produkt in WooCommerce, indem Sie die folgenden Schritte ausführen:
- Installieren Sie den Store Manager für WooCommerce und verbinden Sie sich mit Ihrem Shop.
- Führen Sie den Import-Assistenten aus .
- XML-Datei auswählen .
- Navigieren Sie zu den XML-Optionen und konvertieren Sie XML-Daten in CSV .
- Wählen Sie Produkt-ID und Felder zuordnen aus .
- Wählen Sie die Importmethode aus .
- Vorschaudaten.
- Zeigen Sie das Importprotokoll an und speichern Sie die Konfiguration.
- Überprüfen Sie die Änderungen.
F. Wie erstelle ich eine CSV-Datei mit WooCommerce-Produkten?
Erstellen Sie eine CSV-Datei mit WooCommerce-Produkten, indem Sie die folgenden Schritte ausführen:
- Gehen Sie zu Ihrem WooCommerce-Dashboard > Produkte .
- Wählen Sie Exportieren aus .
- Geben Sie die Details ein.
- CSV generieren .
- Laden Sie die Datei herunter.
