Jak korzystać z wtyczki do importu i eksportu produktów dla WooCommerce?
Opublikowany: 2019-11-05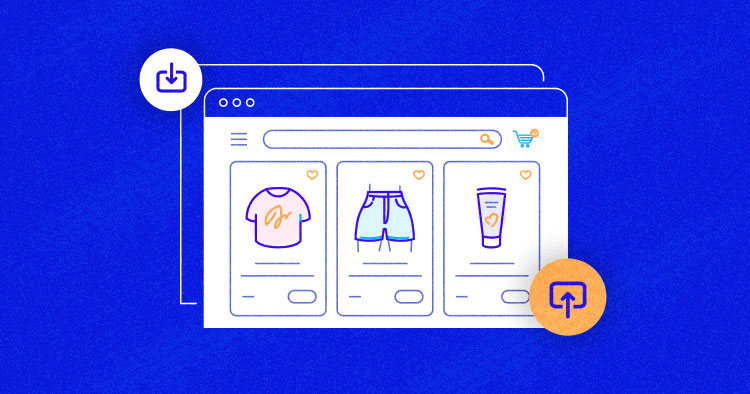
Chcesz przenieść swoje produkty do nowego sklepu, ale boisz się tego procesu?
Nie jesteś sam!
Importowanie produktów WooCommerce może być uciążliwe dla każdego sklepu eCommerce z tysiącami produktów. I wymaga ciężkiego kodowania i niezliczonych innych komplikacji.
Ale już nie!
Na szczęście mamy teraz wiele wtyczek do importu i eksportu produktów WooCommerce, aby zautomatyzować wszystkie ręczne czynności. Wśród nich za najlepszą uważa się wtyczkę importu produktów WebToffee dla WooCommerce, która ma ponad 70 000 aktywnych instalacji. Wtyczka ułatwia proces importowania i jest dostępna zarówno w wersji bezpłatnej, jak i premium.
Ten artykuł daje głębszy wgląd w bezpłatną wersję wtyczki i sposób jej użycia do łatwego importowania produktów do WooCommerce.
- Importuj/eksportuj produkty za pomocą wtyczki WooCommerce Product Import Export Plugin
- Dlaczego warto korzystać z wtyczki importu i eksportu produktów?
- Przypadki użycia wtyczki importu produktów WooCommerce
- Wersja premium eksportu importu produktów dla WooCommerce
Jak importować/eksportować produkty za pomocą wtyczki WooCommerce Product Import Export Plugin
Wtyczka eksportu produktów do importu dla WooCommerce umożliwia przesyłanie danych produktów do lub z Twojego sklepu. Wystarczy wykonać kilka prostych kroków, aby przenieść produkty.
Ale wcześniej upewnij się, że masz funkcjonalne źródło i nowy sklep docelowy do migracji swoich produktów.
Jeśli nie masz jeszcze nowego sklepu docelowego, utwórz go w kilka minut na platformie hostingowej Cloudways WooCommerce.
Zarządzany hosting WooCommerce Już od 10 USD miesięcznie.
Twórz, zarządzaj i dostosowuj swój sklep WooCommerce z pełną swobodą.
Krok 1: Zainstaluj i aktywuj wtyczkę w swoim sklepie źródłowym i docelowym
Najpierw musisz zainstalować wtyczkę w sklepie źródłowym i docelowym.
- Przejdź do pulpitu nawigacyjnego WooCommerce > Wtyczki > Dodaj nowy
- Wyszukaj wtyczkę importu produktów i eksportu
- Zainstaluj i aktywuj wtyczkę
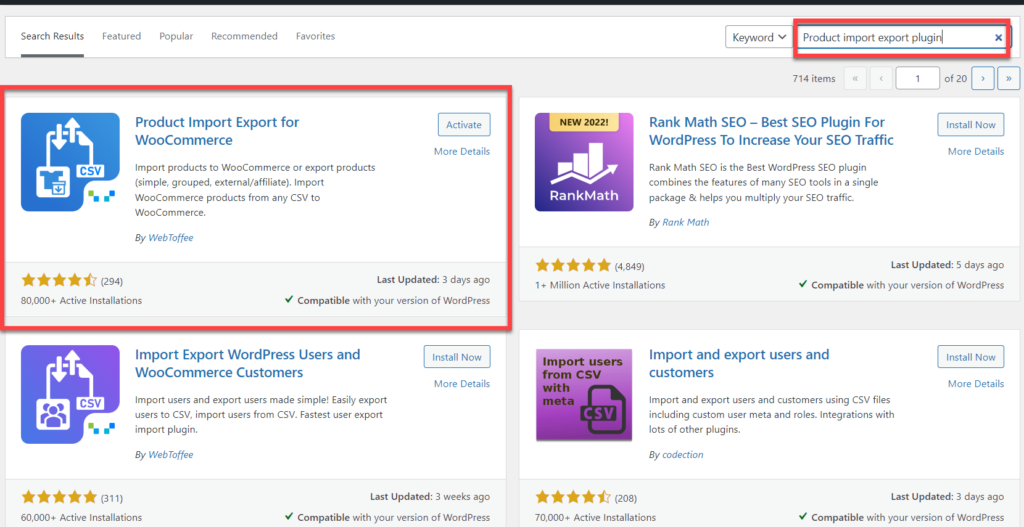
- Po aktywacji wtyczki zobaczysz nowe menu w swoim panelu.
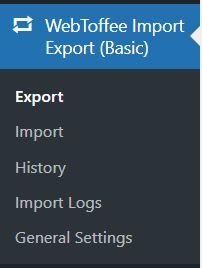
Krok 2: Eksportuj produkty ze sklepu źródłowego
Wykonaj poniższe czynności, aby wyeksportować produkty ze sklepu źródłowego:
- Przejdź do pulpitu nawigacyjnego WooCommerce swojego sklepu źródłowego .
- Kliknij opcję WebToffee Importuj Eksportuj (podstawowe ).
- Wybierz Eksportuj .
- Wybierz Produkty z menu rozwijanego.
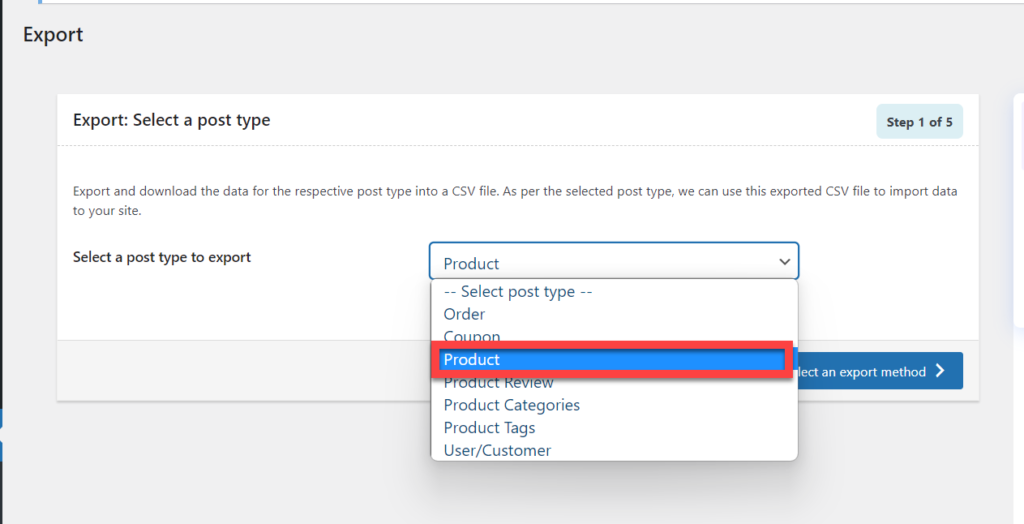
- Następnie kliknij Wybierz metodę eksportu.
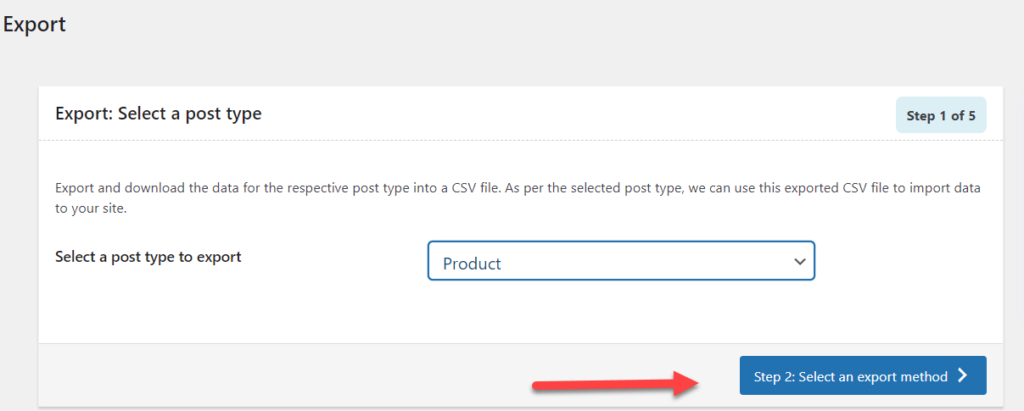
- Zaznacz opcję Zaawansowany eksport i kliknij Filtruj dane .
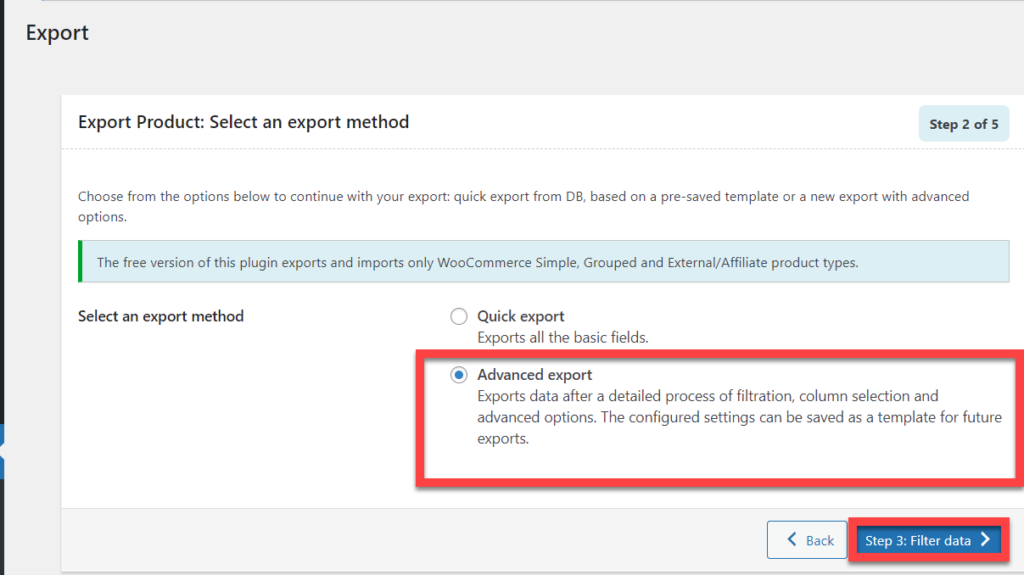
- Teraz ustaw kryteria filtrowania zgodnie ze swoimi potrzebami. Pójdę z opcją domyślną
Wtyczka obsługuje dwie metody eksportu:
- Szybki eksport bez żadnych czynności związanych z mapowaniem.
- Zaawansowany eksport map i innych zaawansowanych funkcji.
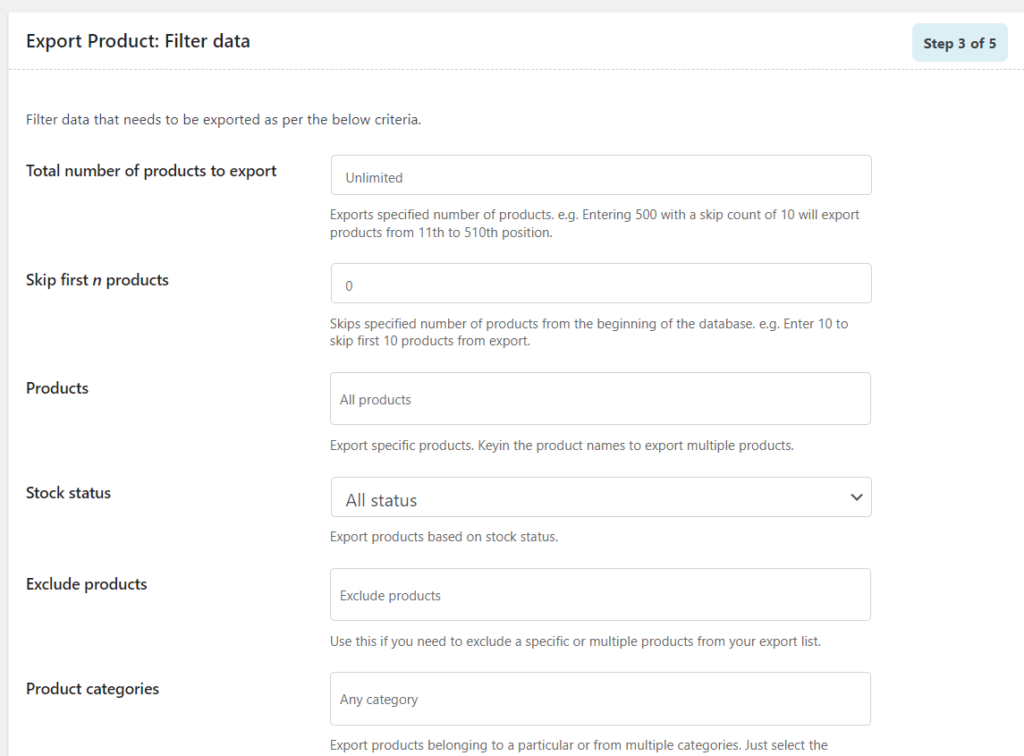
- Po zakończeniu wybierz mapę i zmień kolejność kolumn eksportu.
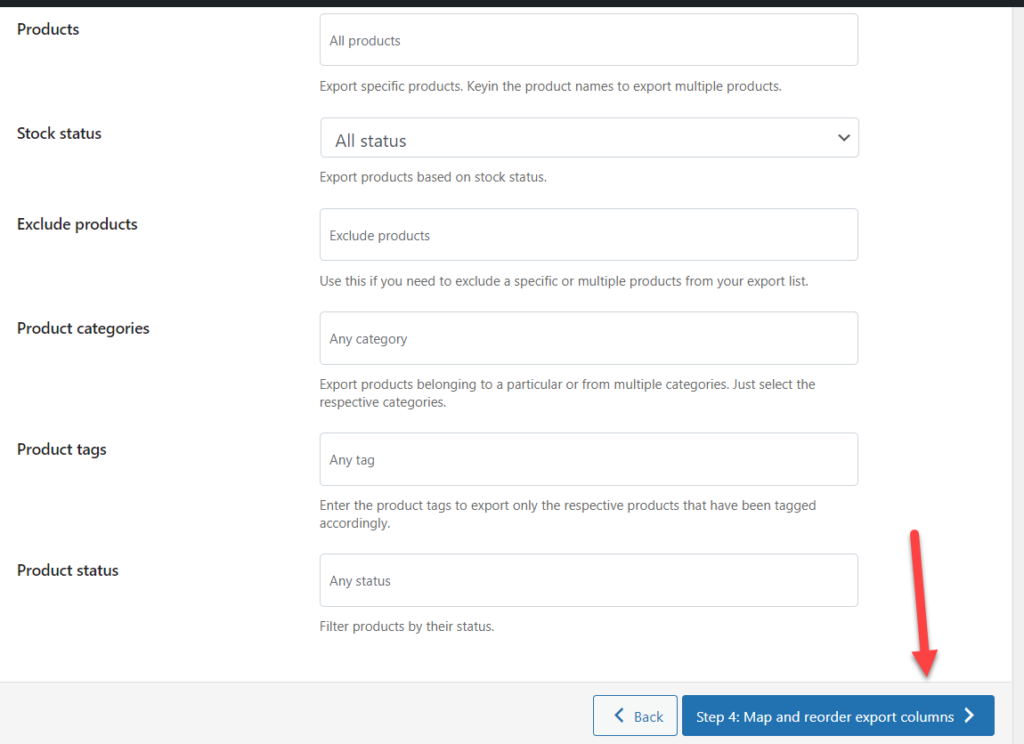
- Wykonaj mapowanie. Pójdę z ustawieniami domyślnymi.
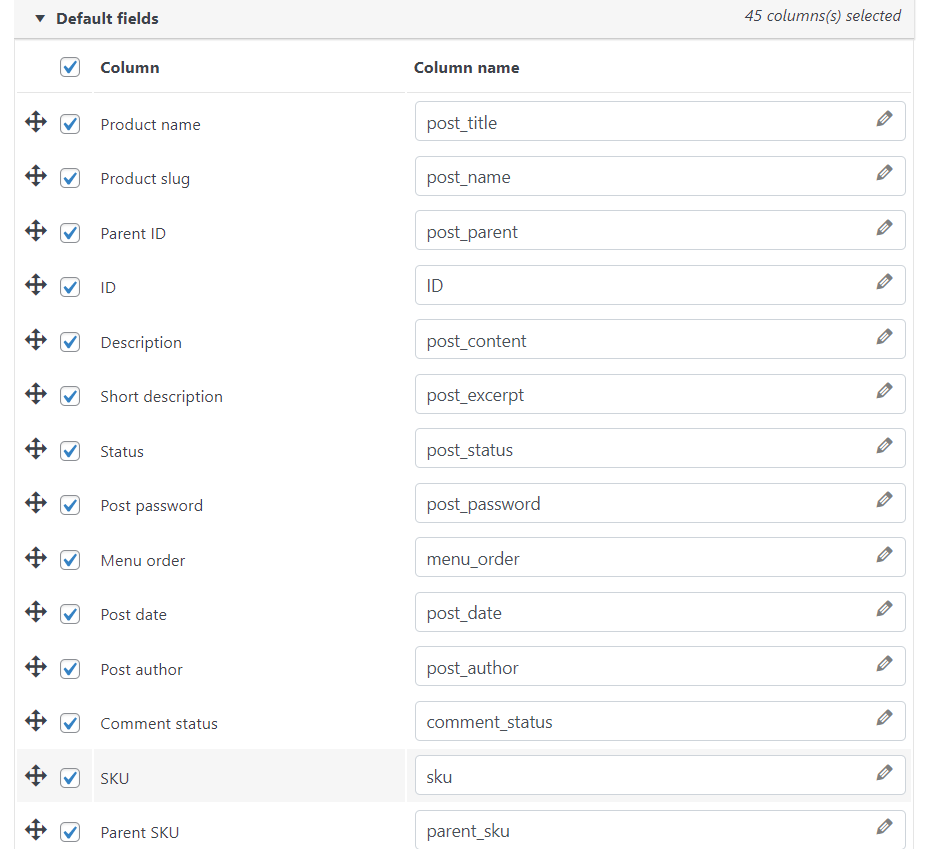
- Po edycji opcji domyślnych kliknij Opcje zaawansowane/Eksport wsadowy .
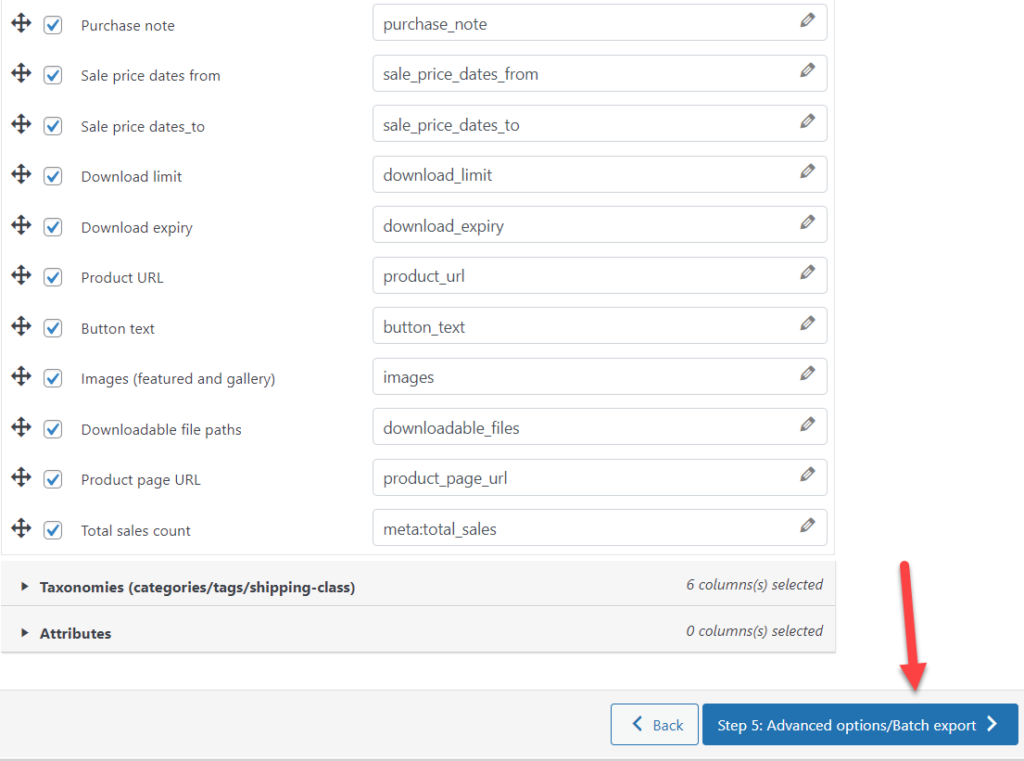
- Teraz ustaw ogranicznik i limit partii , a następnie kliknij Eksportuj .
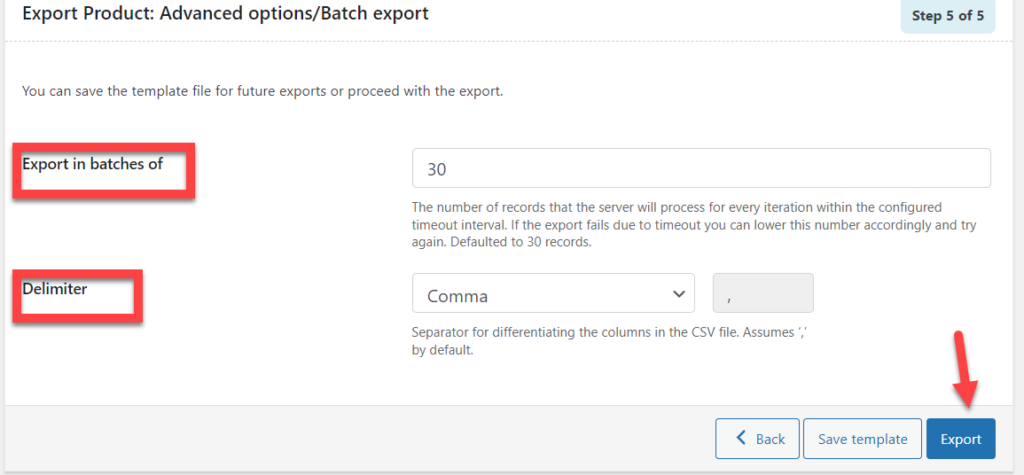
- Twój plik eksportu jest gotowy do pobrania. Pobierz plik CSV.
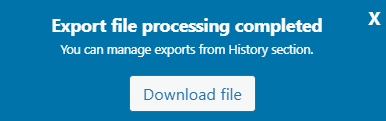
Krok 3: Importuj produkty do swojego sklepu docelowego
Teraz, gdy masz już plik CSV produktów, możesz go zaimportować do swojego nowego sklepu.
- Przejdź do pulpitu nawigacyjnego WooCommerce sklepu docelowego.
- Kliknij opcję WebToffee Importuj Eksportuj (podstawowe) .
- Wybierz Importuj .
- Wybierz Produkt z menu rozwijanego.

- Następnie kliknij Wybierz metodę importu .
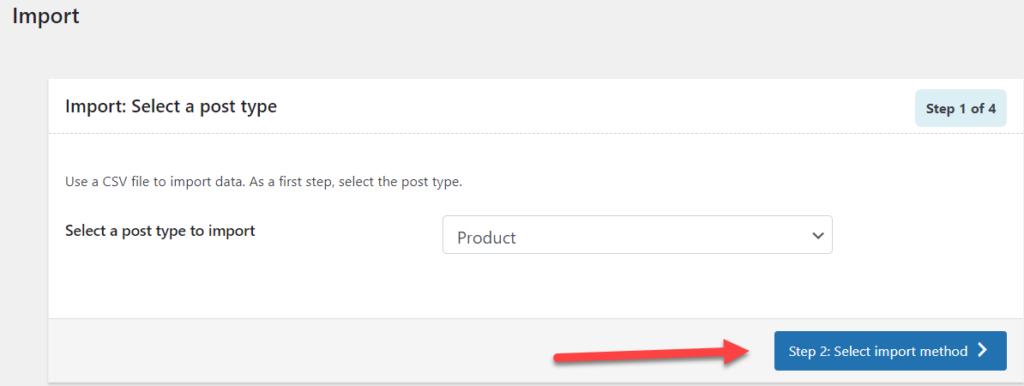
Wtyczka obsługuje dwie metody importu.
- Szybki import bez żadnych czynności związanych z mapowaniem.
- Zaawansowany import umożliwia mapowanie i inne zaawansowane funkcje.
- Zaznacz opcję Zaawansowany import i prześlij plik CSV pobrany ze sklepu źródłowego.
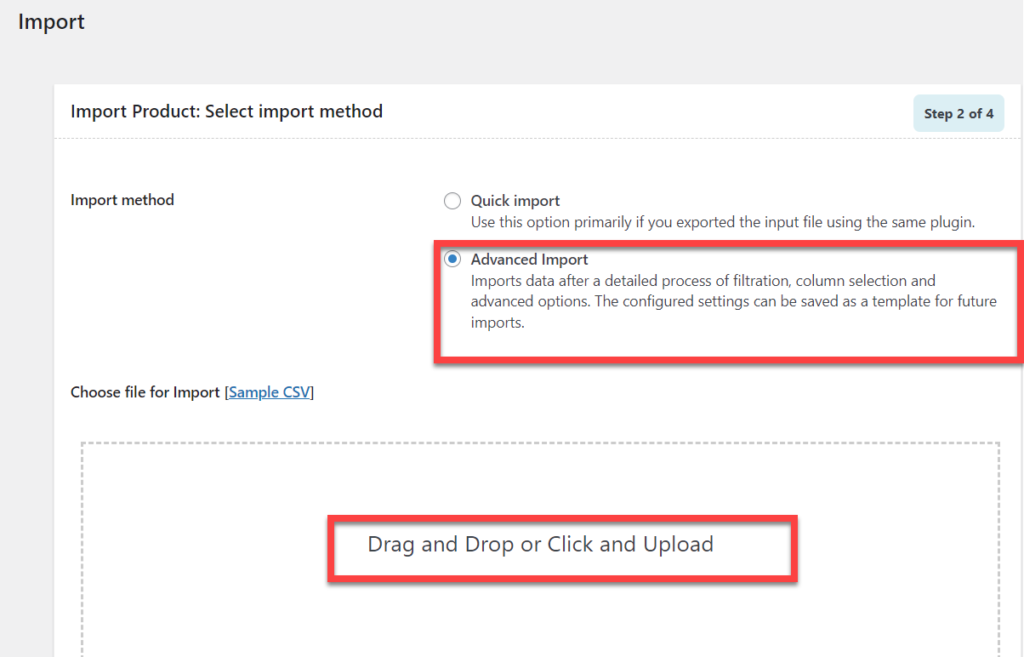
- Po przesłaniu pliku ustaw separator CSV i kliknij opcję Map Import Columns.
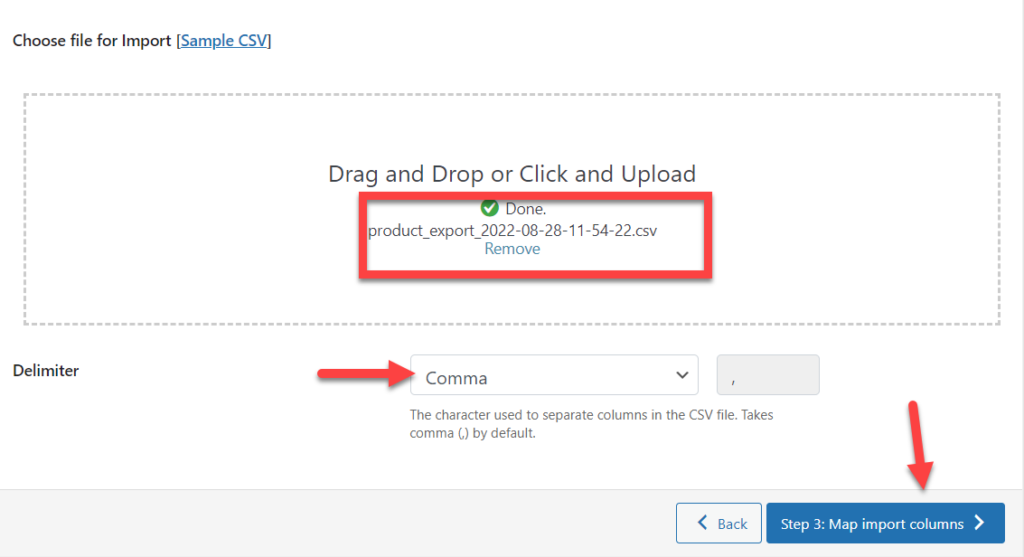
- Wykonaj mapowanie i zaktualizuj lub edytuj pola zgodnie z potrzebami. Pójdę z opcją domyślną.
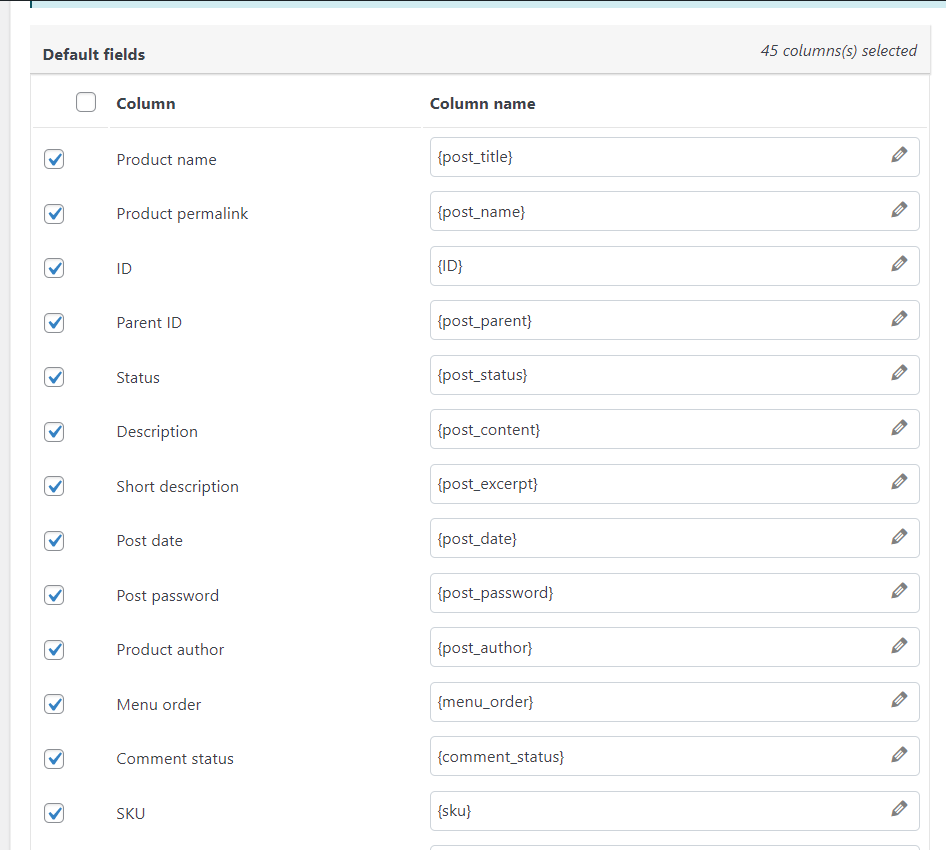
- Po zakończeniu kliknij Opcje zaawansowane/Import wsadowy.
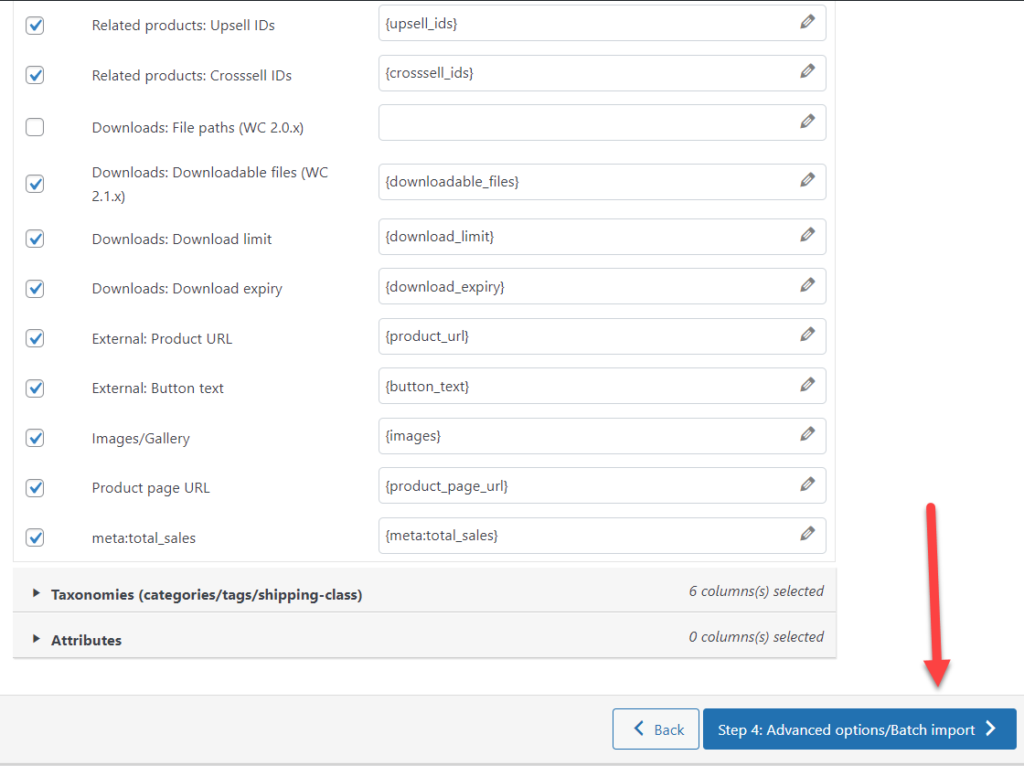

- Skonfiguruj zaawansowane opcje importu i skonfiguruj liczbę importów wsadowych.
- Ustaw swoje preferencje i kliknij Importuj .
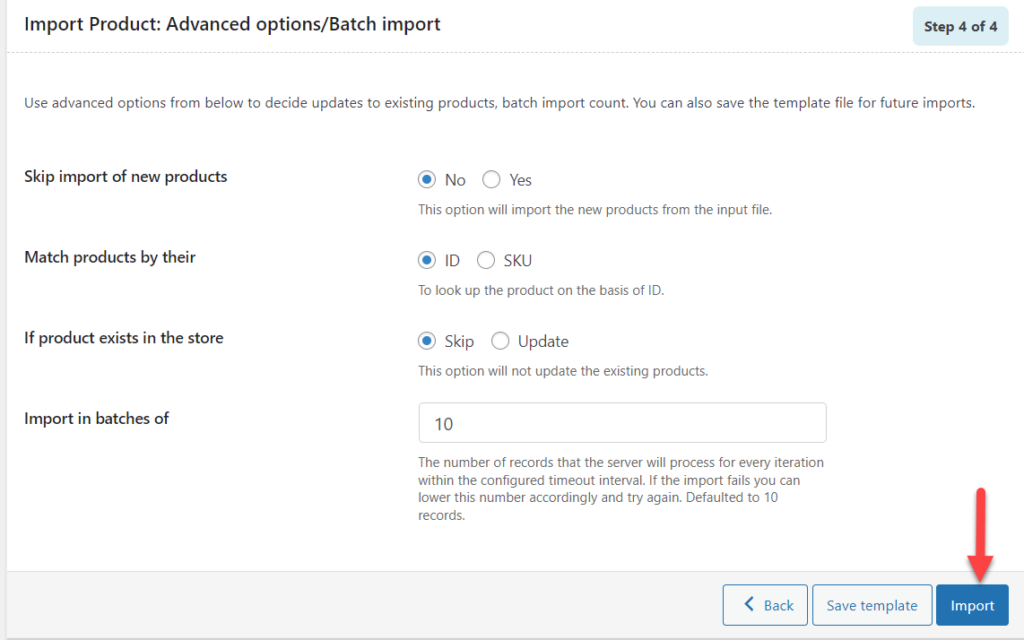
- Po pomyślnym odwzorowaniu zobaczysz następujący ekran wskazujący, że importowanie zakończyło się pomyślnie.
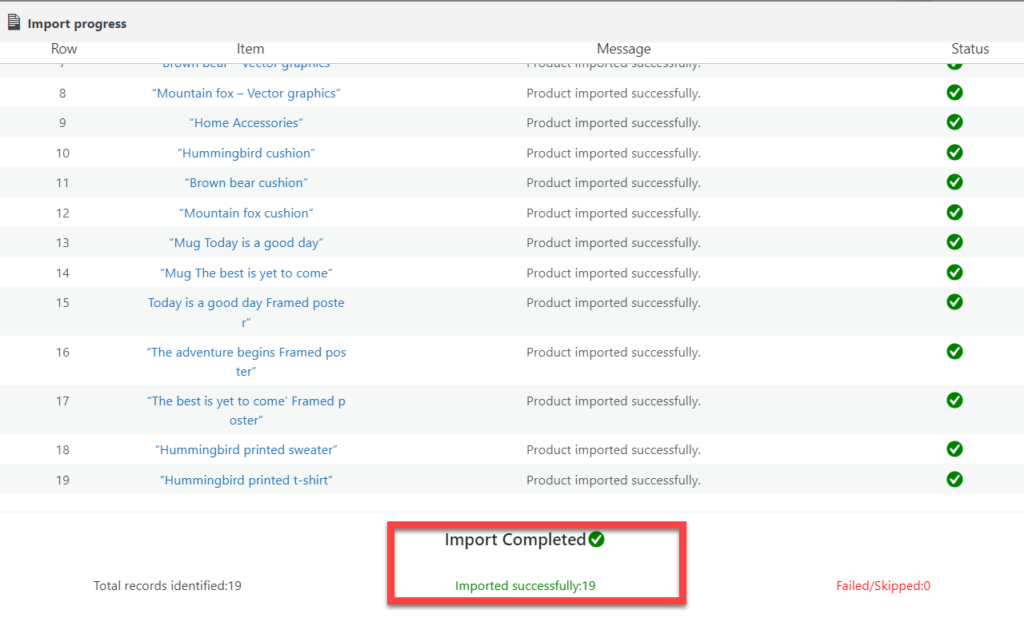
Krok 4: Weryfikacja
Następnym krokiem jest weryfikacja wyników. A oto jak to robisz:
Przed importem
Sklep źródłowy i docelowy wyglądał tak przed importem produktów:
- Sklep źródłowy miał do zaprezentowania 19 produktów .
- Sklep docelowy nie miał produktów do zaprezentowania.
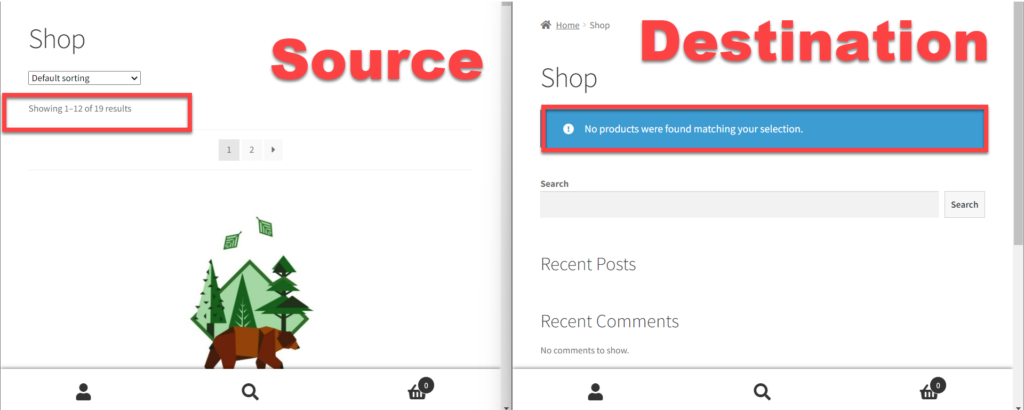
Po zaimportowaniu
Po zaimportowaniu produktów sklep źródłowy i docelowy wyglądał identycznie.
- Sklep źródłowy miał do zaprezentowania 19 produktów .
- W sklepie docelowym zaprezentowano również 19 produktów .
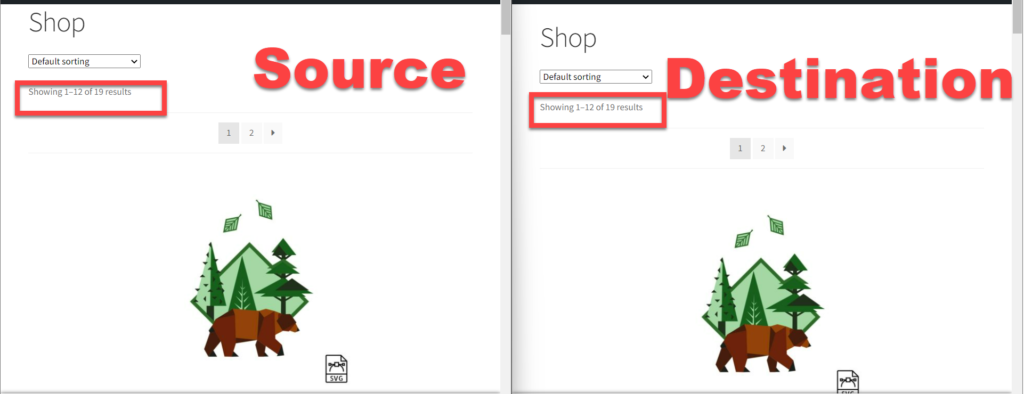
Gratulacje, pomyślnie przeprowadziłeś migrację produktów ze źródła do sklepu docelowego.
Dlaczego warto korzystać z wtyczki importu i eksportu produktów?
Wtyczka Product Import Export pozwala użytkownikom szybko migrować swoje produkty ze źródła do miejsca docelowego bez zagłębiania się w szczegóły techniczne.
Co więcej, ta wtyczka ma kilka niezwykłych funkcji, które zapewniają użytkownikom bardzo potrzebną wszechstronność.
Funkcje wtyczki importu produktu i eksportu
- Tylko aktualizacja: Wybierając „Tak” dla tej opcji, możesz skonfigurować wtyczkę tylko do przeprowadzania aktualizacji.
- Aktualizacja: Ta funkcja umożliwia aktualizowanie i importowanie produktów do Twojego sklepu.
- Aktualizuj, nawet jeśli wartości są puste: możesz zaktualizować produkty, nawet jeśli niektóre kolumny wejściowego pliku CSV zawierają puste wartości.
- Pomiń: Włącz tę opcję, aby pominąć aktualizowanie produktów w sklepie i dopasowywanie produktów z pliku CSV.
- Dopasuj produkty według identyfikatora lub SKU: wybierz, czy produkty mają być wyszukiwane na podstawie ich identyfikatora lub SKU.
- Wybierz separator: Separator to separator kolumn w wyeksportowanym pliku CSV. Możesz wybrać ogranicznik jako przecinek/średnik/tabulator/spację lub określić inny ogranicznik.
- Wybierz jedną z wielu metod importu: Ta wtyczka WooCommerce obsługuje 3 różne metody importu. Możesz również użyć metody jako domyślnej dla przyszłych importów.
- Import wsadowy — skonfiguruj liczbę importów wsadowych w celu łatwego importu.
- Mapowanie importu – z łatwością mapuj pola produktów WooCommerce na pola CSV.
- Zapisz ustawienia importu — skonfiguruj i zapisz żądane ustawienia importu (w tym mapowanie) jako szablon i użyj ich do przyszłych importów.
- Wyświetl historię importu – Wyświetl historię wszystkich importów wykonanych za pomocą wtyczki, wraz z ich statusem i datą. Umożliwia również ponowne uruchomienie importów.
- Dziennik importu — sprawdź dzienniki importu, aby ułatwić debugowanie w przypadku niepowodzenia importu.
- Kompatybilność z innymi firmami – wtyczka jest kompatybilna z popularnymi wtyczkami SEO, takimi jak Yoast SEO i All in One SEO.
- Obsługuje funkcję eksportu – Wtyczka może być również używana do eksportu produktów WooCommerce.
Przypadki użycia wtyczki importu produktów WooCommerce
1. Migracja sklepu
Pozwala importować produkty podczas migracji sklepu. Ponieważ migracja wymaga importu zbiorczego do nowego sklepu, możesz to zrobić za pomocą wtyczki importu WooCommerce, która zawiera różne dane produktów i obrazy.
2. Tworzenie kopii zapasowej sklepu
Zawsze powinieneś mieć kopię zapasową swojego sklepu, aby uniknąć utraty danych. Żaden sklep nie jest odporny na awarie witryny, więc musisz wyeksportować/utworzyć kopię zapasową produktów swojego sklepu do bezpiecznego miejsca. Możesz użyć tego samego pliku, aby zaimportować produkty z powrotem do swojego sklepu WooCommerce.
3. Aby zbiorczo zaktualizować dane produktu
Wtyczka WooCommerce Product Import umożliwia zbiorczą aktualizację danych produktów, takich jak zapasy, ceny itp. Import produktów obejmuje nazwy produktów, identyfikatory, obrazy, szczegóły zapasów itp. Ta wtyczka ułatwia aktualizację danych w sklepie WooCommerce.
Wersja premium eksportu importu produktów dla WooCommerce
Zawsze możesz uaktualnić do wersji premium, jeśli chcesz korzystać z wtyczki Product Import Export w pełnej krasie.
Po uaktualnieniu do wersji wtyczki importu-eksportu produktu WooCommerce pro, będziesz mieć dostęp do wielu innych przydatnych funkcji wymienionych poniżej:
- Importuj produkty (proste, grupowe, zewnętrzne i wariacje) oraz recenzje do sklepu WooCommerce.
- Produkty eksportowe (proste, grupowe, zewnętrzne i wariacje) oraz recenzje.
- Obsługa formatów plików CSV i XML.
- Importuj i eksportuj meta lub pola niestandardowe produktu.
- Potężne filtry eksportu.
- Zaplanowany import i eksport przez FTP/SFTP za pomocą zadania Cron.
- Importuj plik CSV z adresu URL.
- Języki WPML francuski i niemiecki (Deutschland) są obsługiwane po wyjęciu z pudełka.
- Kompatybilność wtyczek innych firm.
Zawijanie!
Ponieważ import i aktualizacja produktów to dwa krytyczne procesy wymagane do utrzymania sklepu eCommerce, musisz mieć inteligentne rozwiązanie. Wtyczka WebToffee do importu/eksportu produktów jest jednym z najlepszych rozszerzeń WooCommerce do tego celu.
Ten blog koncentruje się na prostych krokach konfiguracji i korzystania z wtyczki, aby łatwo importować i eksportować produkty ze sklepu źródłowego do sklepu docelowego.
Często Zadawane Pytania
P. Jak eksportować i importować produkty z WooCommerce?
Wykonaj poniższe czynności, aby zaimportować produkty z WooCommerce.
- Przejdź do swojego pulpitu nawigacyjnego Woocommerce.
- Kliknij opcję Pakiet importu produktu CSV > Eksportuj produkty .
Aby zaimportować produkty:
- Przejdź do pulpitu nawigacyjnego WooCommerce > Pakiet importu CSV produktu .
- Kliknij przycisk importowania produktu.
- Prześlij plik ze swojego komputera.
- Ustaw ogranicznik i wykonaj mapowanie .
- Kliknij uruchom import .
P. Jak zaimportować produkt XML do WooCommerce?
Zaimportuj produkt XML do WooCommerce, wykonując poniższe czynności:
- Zainstaluj Menedżera sklepu dla WooCommerce i połącz się ze swoim sklepem.
- Uruchom Kreatora importu .
- Wybierz plik XML .
- Przejdź do opcji XML i przekonwertuj dane XML na CSV .
- Wybierz pola Identyfikator produktu i Mapa .
- Wybierz metodę importu .
- Podgląd danych.
- Wyświetl dziennik importu i zapisz konfigurację.
- Sprawdź zmiany.
P. Jak utworzyć plik CSV za pomocą produktów WooCommerce?
Utwórz plik CSV z produktami WooCommerce, wykonując poniższe czynności:
- Przejdź do pulpitu nawigacyjnego WooCommerce > Produkty .
- Wybierz Eksportuj .
- Podaj szczegóły.
- Wygeneruj plik CSV .
- Pobierz plik.
