WooCommerce の製品インポート エクスポート プラグインの使用方法
公開: 2019-11-05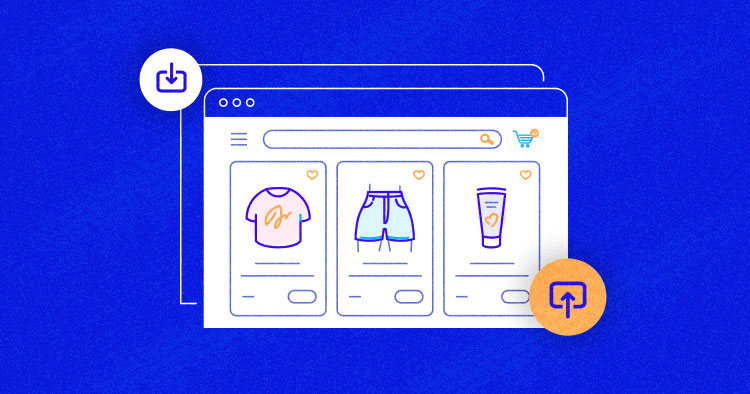
製品を新しいストアに移行したいが、そのプロセスを恐れていますか?
あなたは一人じゃない!
WooCommerce 製品のインポートは、何千もの製品を扱う e コマース ストアにとって面倒な場合があります。 また、大量のコーディングと数え切れないほどの複雑さを必要とします。
もうそうじゃない!
ありがたいことに、すべての手動ステップを自動化するための多くの WooCommerce 製品のインポートおよびエクスポート プラグインが用意されています。 その中で、WooCommerce 用の WebToffee の製品エクスポート インポート プラグインは最高と見なされており、70,000 を超えるアクティブなインストールがあります。 このプラグインは簡単なインポート プロセスを促進し、無料バージョンとプレミアム バージョンの両方で利用できます。
この記事では、プラグインの無料バージョンと、それを使用して製品を WooCommerce に簡単にインポートする方法について詳しく説明します。
- WooCommerce Product Import Export Plugin を使用した製品のインポート/エクスポート
- Product Import Export プラグインを使用する理由
- WooCommerce 製品インポート プラグインの使用例
- WooCommerce の製品インポート エクスポートのプレミアム バージョン
WooCommerce Product Import Export Plugin を使用して製品をインポート/エクスポートする方法
WooCommerce の製品インポート エクスポート プラグインを使用すると、ストアとの間で製品データを転送できます。 製品を転送するには、いくつかの簡単な手順に従うだけです。
ただし、その前に、製品を移行するための機能ソースと新しい移行先ストアがあることを確認してください。
新しいデスティネーション ストアがまだない場合は、Cloudways WooCommerce ホスティング プラットフォームで数分で作成できます。
マネージド WooCommerce ホスティング 月額 $10 から。
WooCommerce ストアを完全に自由に作成、管理、カスタマイズします。
ステップ 1: ソース ストアと宛先ストアにプラグインをインストールしてアクティブ化する
まず、ソース ストアと宛先ストアにプラグインをインストールする必要があります。
- WooCommerce ダッシュボード>プラグイン>新規追加に移動します
- 製品インポート エクスポート プラグインの検索
- プラグインのインストールと有効化
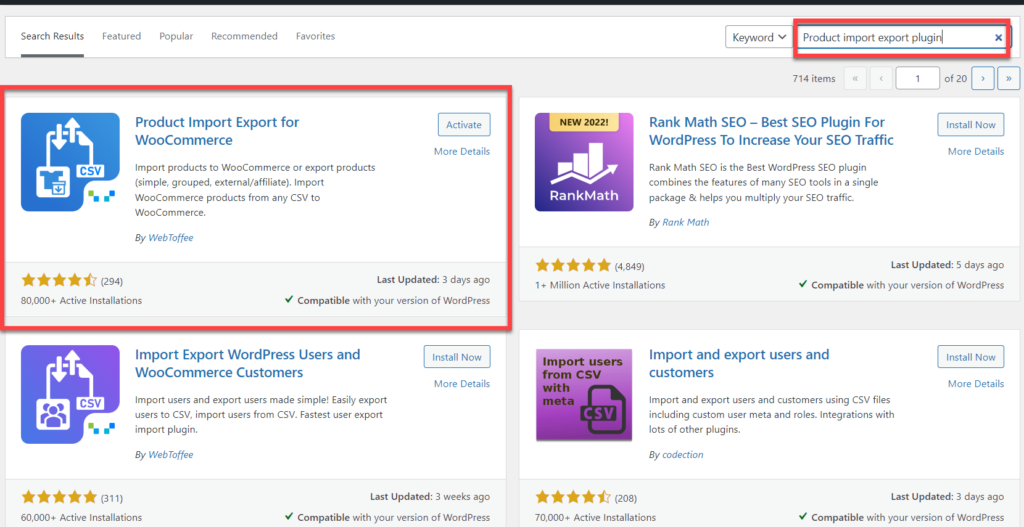
- プラグインを有効にすると、ダッシュボードに新しいメニューが表示されます。
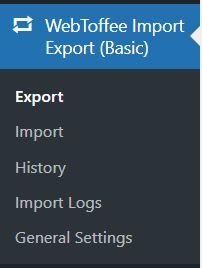
ステップ 2: ソース ストアから製品をエクスポートする
次の手順に従って、ソース ストアから商品をエクスポートします。
- ソース ストアのWooCommerce ダッシュボードに移動します。
- WebToffee インポート エクスポート (基本) をクリックします。
- [エクスポート]を選択します。
- ドロップダウン メニューから [製品] を選択します。
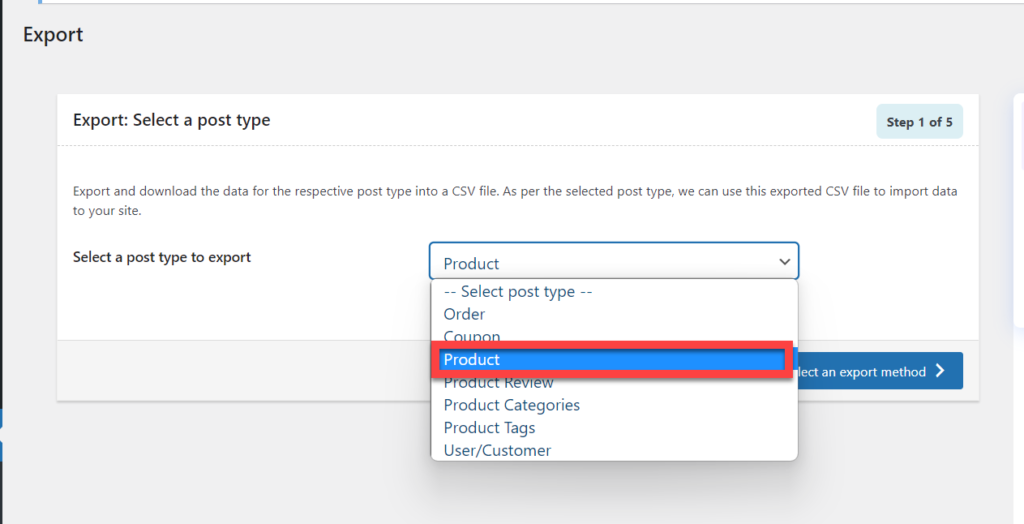
- 次に、[エクスポート方法の選択] をクリックします。
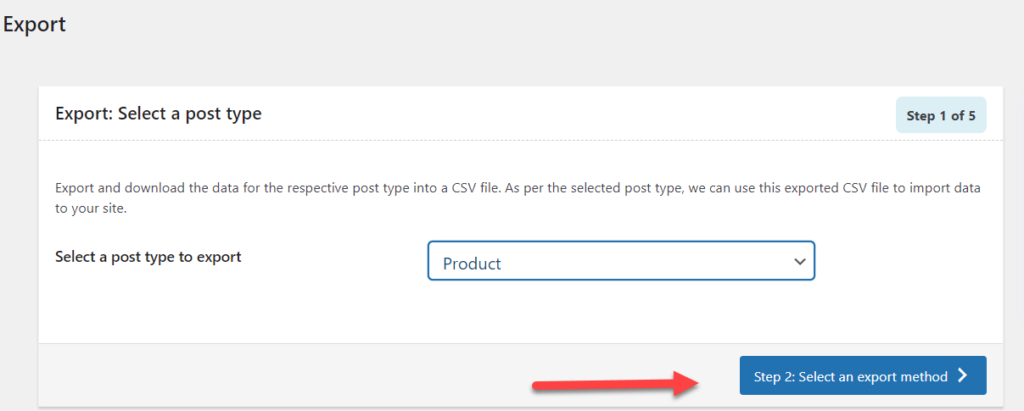
- Advanced Exportにチェックマークを付け、[ Filter data ] をクリックします。
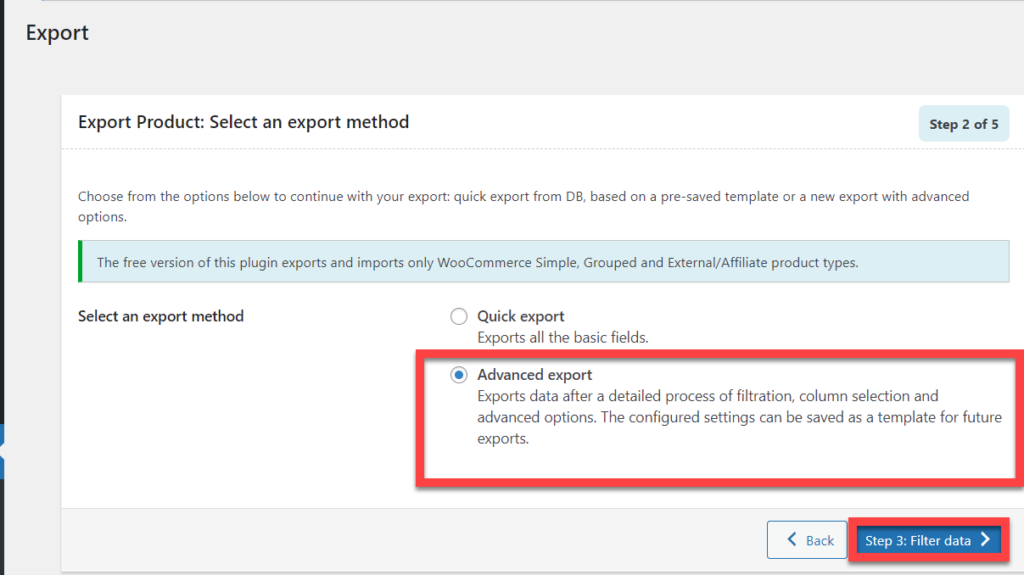
- 次に、必要に応じてフィルタリングの基準を設定します。 デフォルトのオプションで行きます
プラグインは、2 つのエクスポート方法をサポートしています。
- マッピングの手順なしでクイック エクスポート。
- マッピングおよびその他の高度な機能のための高度なエクスポート。
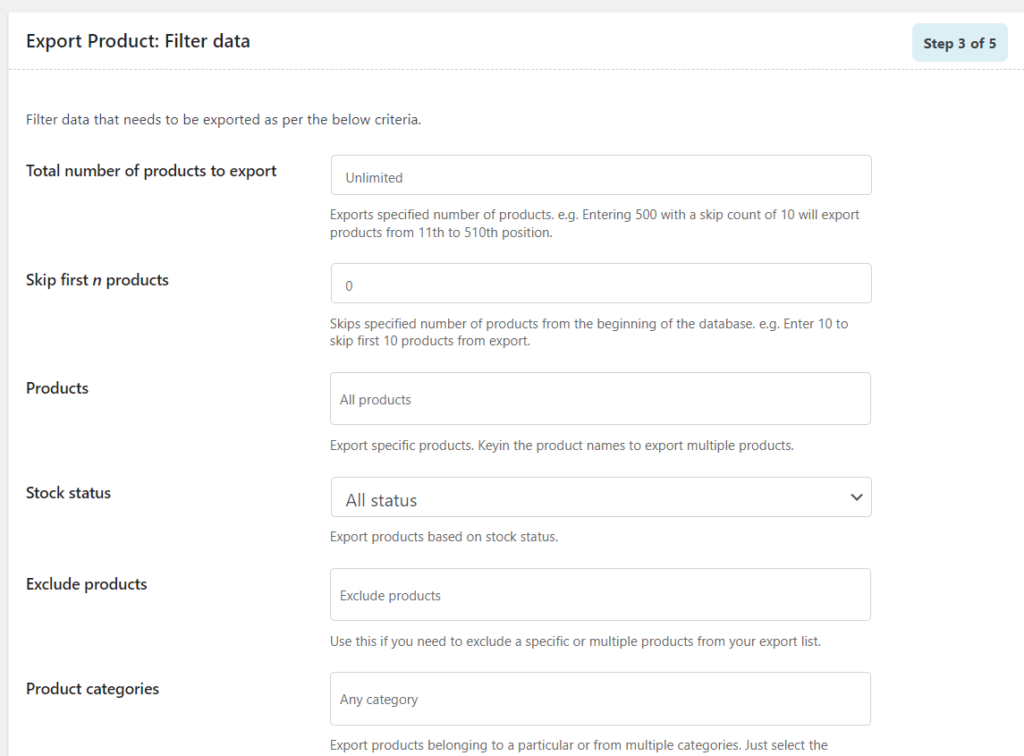
- 完了したら、マップを選択し、エクスポート列を並べ替えます。
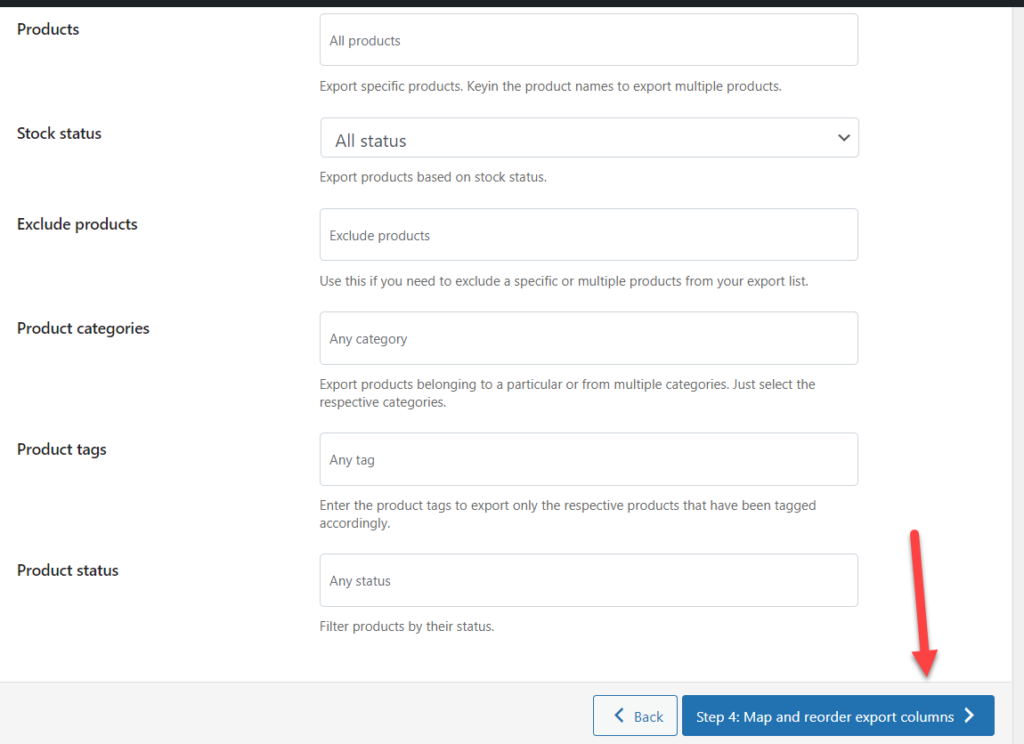
- マッピングを実行します。 デフォルト設定でいきます。
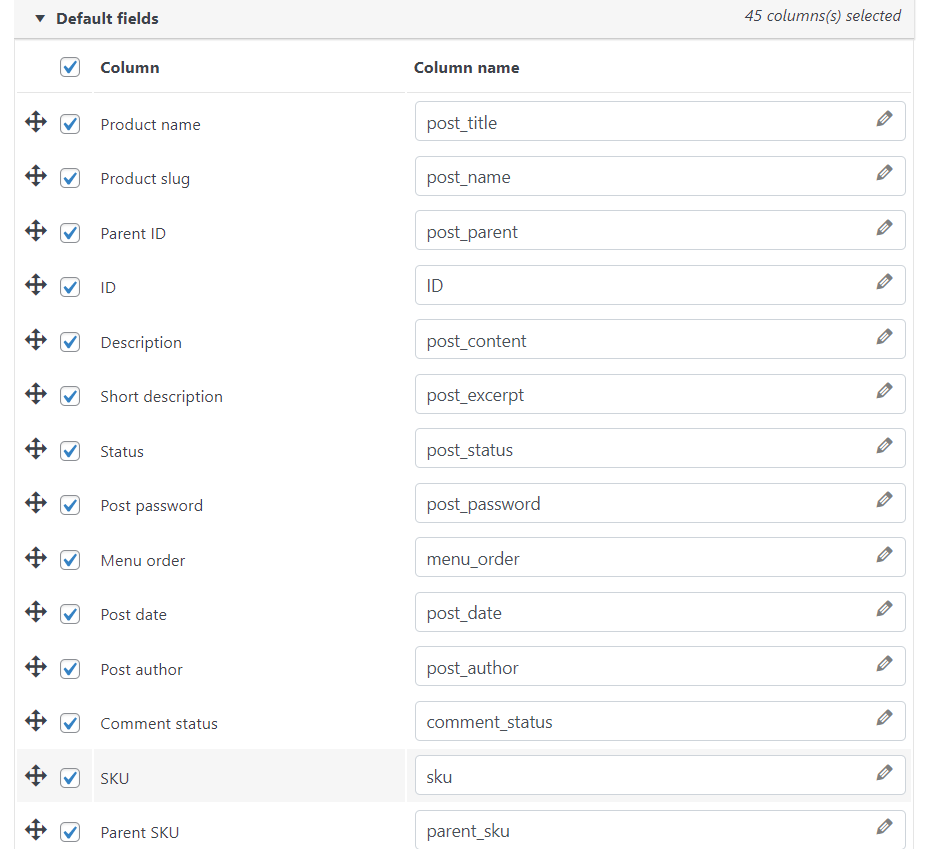
- デフォルトのオプションを編集したら、[詳細オプション/バッチ エクスポート] をクリックします。
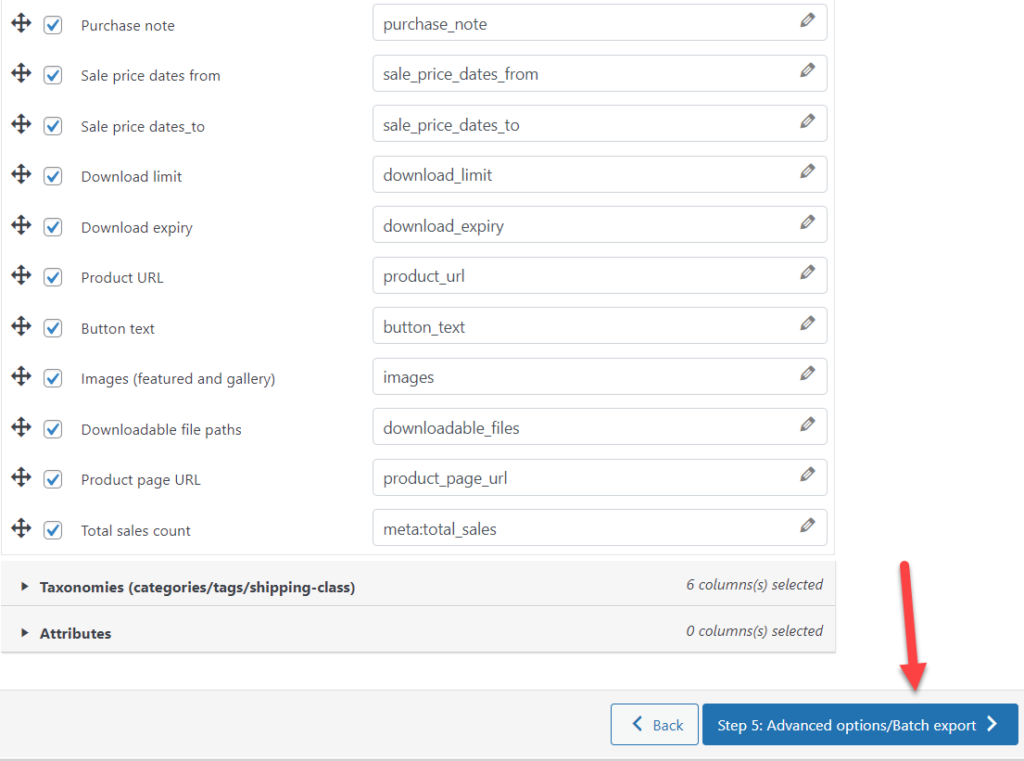
- 区切り文字とバッチ制限を設定し、[エクスポート] をクリックします。
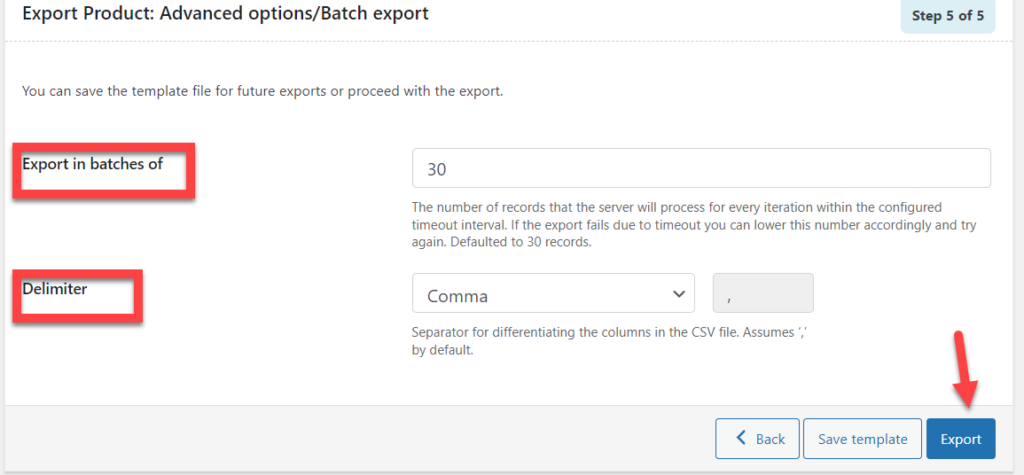
- エクスポート ファイルをダウンロードする準備ができました。 CSV ファイルをダウンロードします。
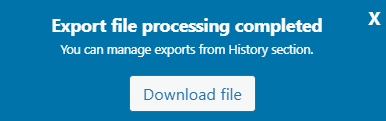
ステップ 3: 製品を目的のストアにインポートする
商品の CSV ファイルができたので、それを新しいストアにインポートできます。
- 目的のストアのWooCommerce ダッシュボードに移動します。
- WebToffee インポート エクスポート (基本)をクリックします。
- [インポート]を選択します。
- ドロップダウン メニューから [製品] を選択します。

- 次に、[インポート方法の選択] をクリックします。
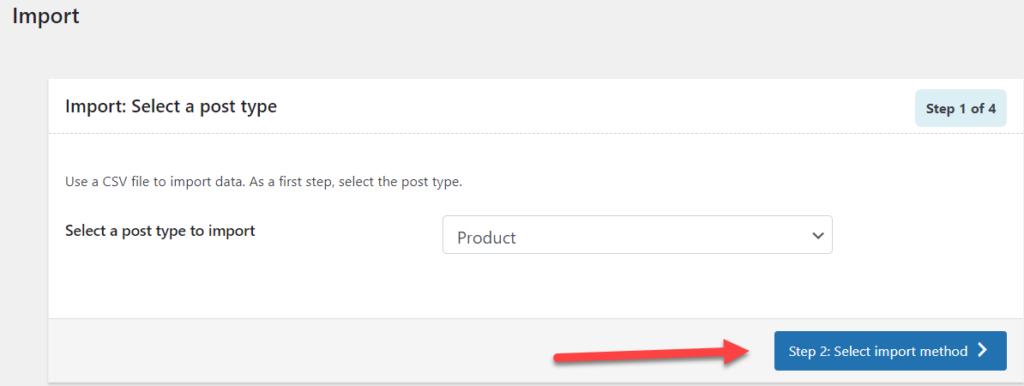
プラグインは、2 つのインポート方法をサポートしています。
- マッピングの手順なしでクイック インポート。
- 高度なインポートにより、マッピングやその他の高度な機能が可能になります。
- ソース ストアからダウンロードした CSV ファイルをインポートしてアップロードします。
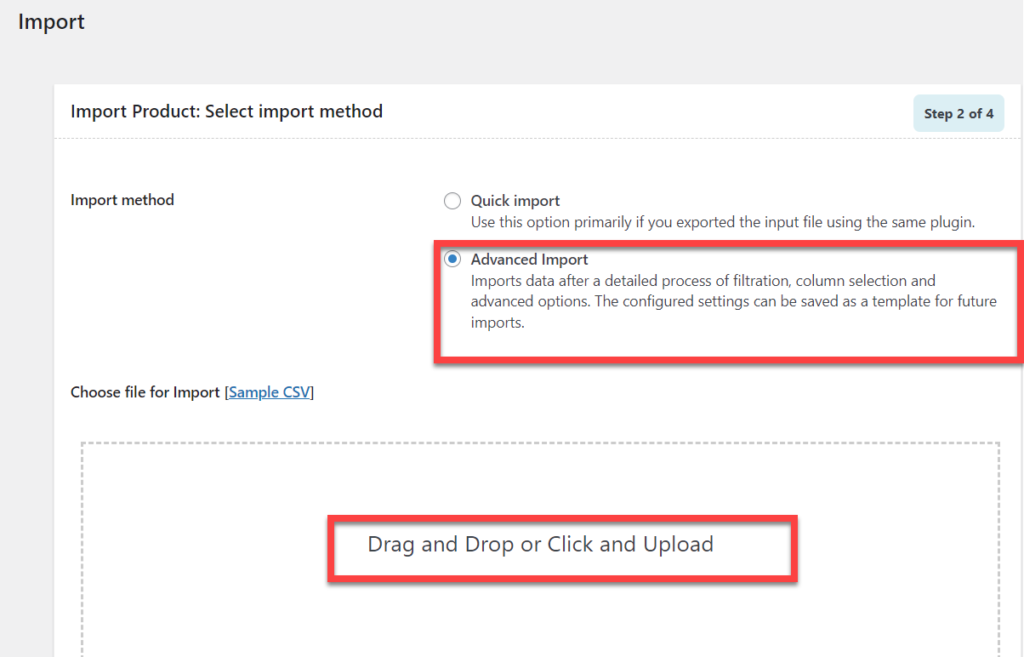
- ファイルがアップロードされたら、 CSV 区切り文字を設定し、[ Map Import Columns] をクリックします。
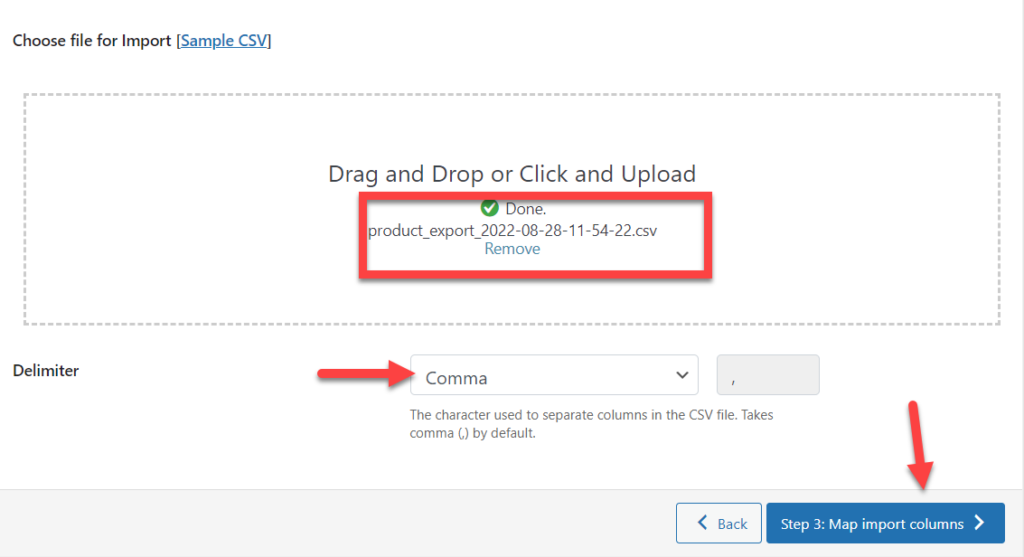

- マッピングを実行し、必要に応じてフィールドを更新または編集します。 デフォルトのオプションを使用します。
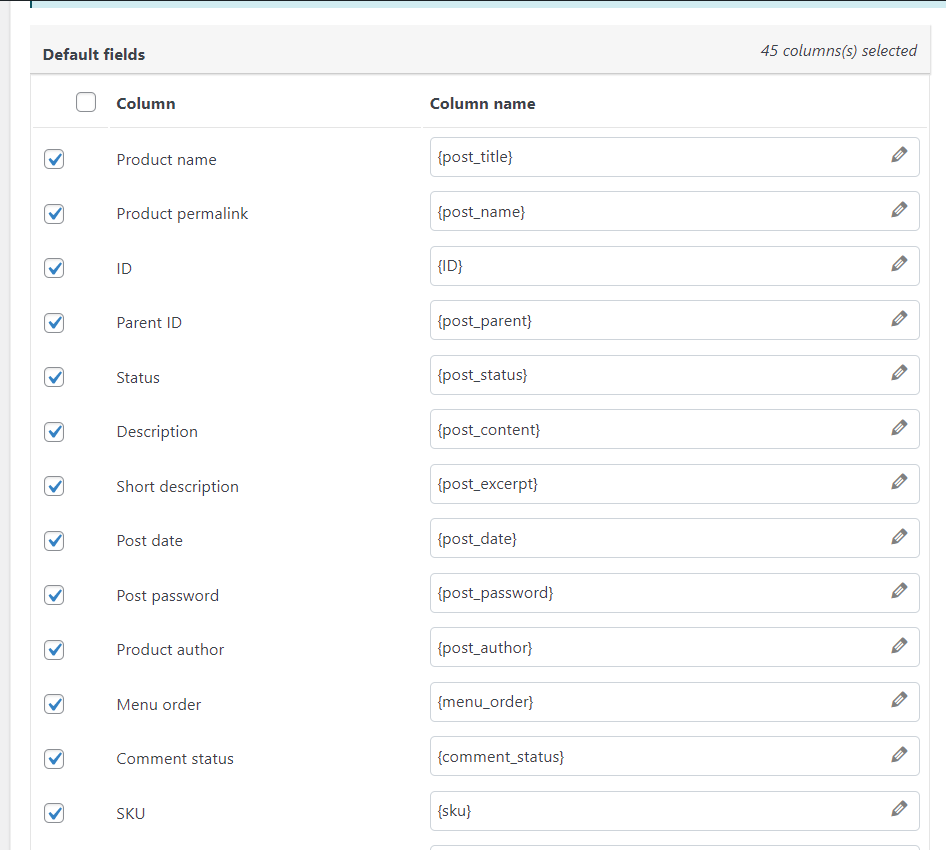
- 完了したら、[詳細オプション/バッチ インポート] をクリックします。
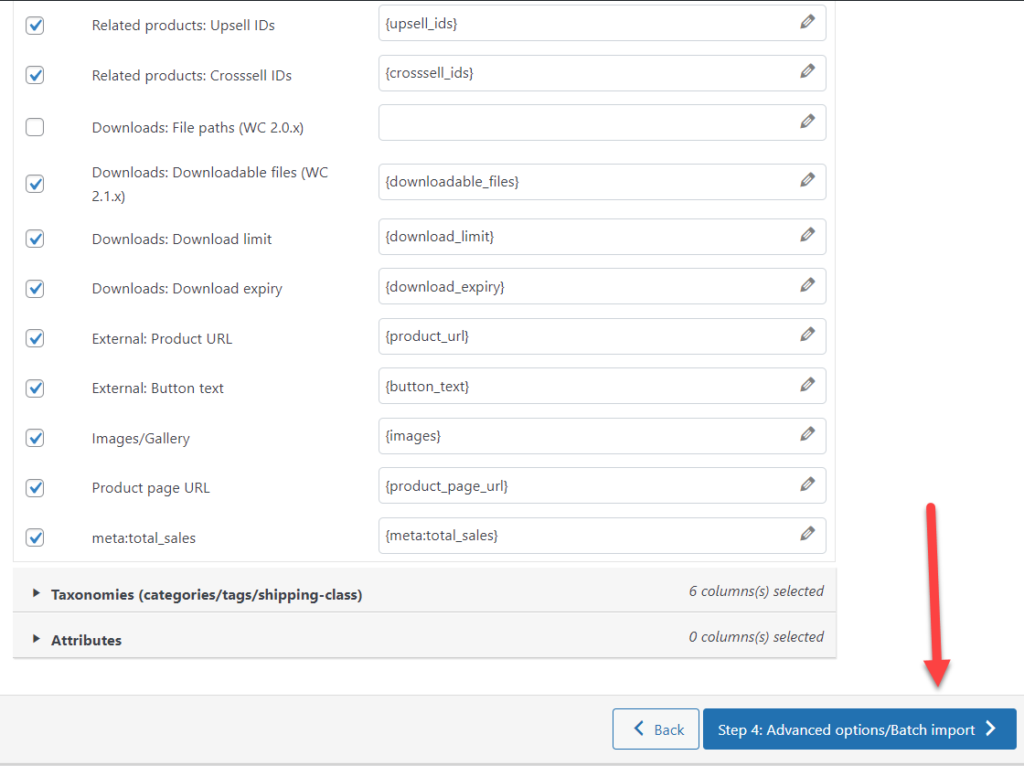
- インポートの詳細オプションを構成し、バッチ インポート数を構成します。
- 設定を行い、[インポート] をクリックします。
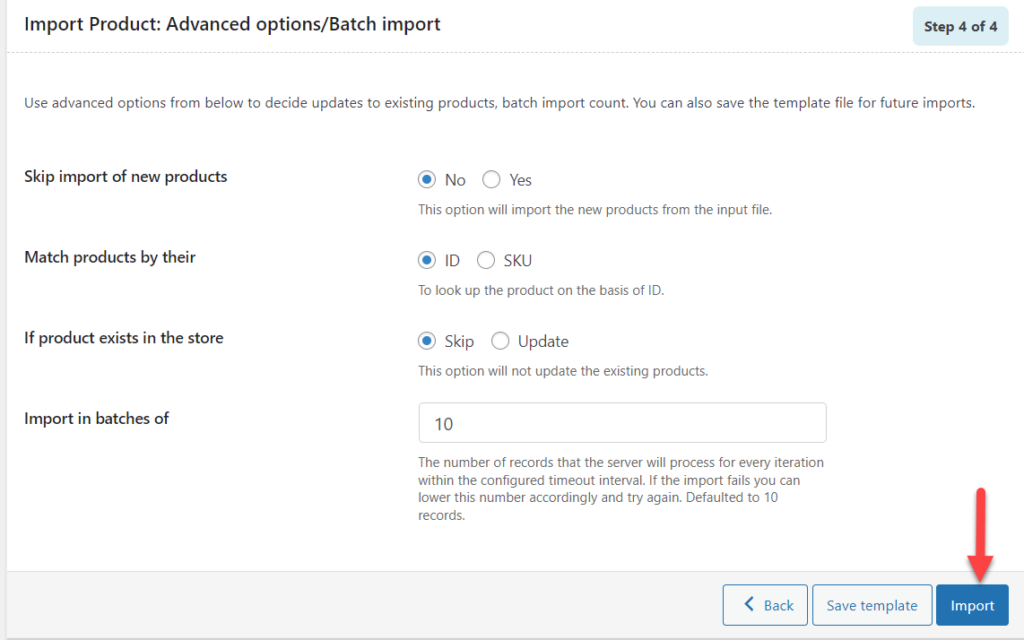
- マッピングが成功すると、インポートが正常に完了したことを示す次の画面が表示されます。
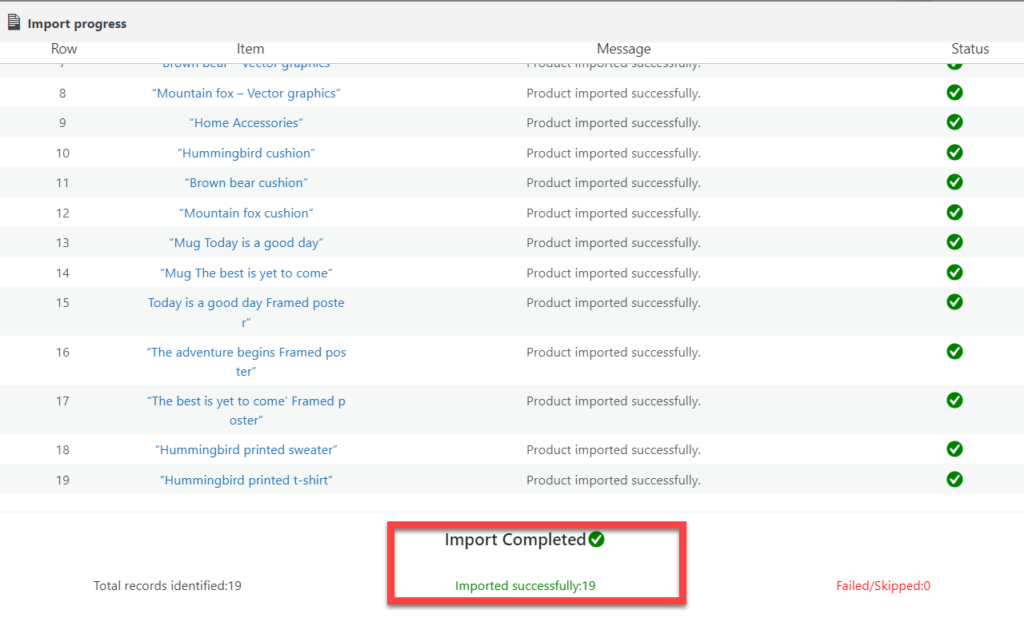
ステップ 4: 検証
次のステップは、結果を検証することです。 そして、これがあなたのやり方です:
インポートする前に
商品をインポートする前のソース ストアと宛先ストアは次のようになっていました。
- ソースストアには、 19 の製品が展示されていました。
- 目的の店舗には、紹介する商品がありませんでした。
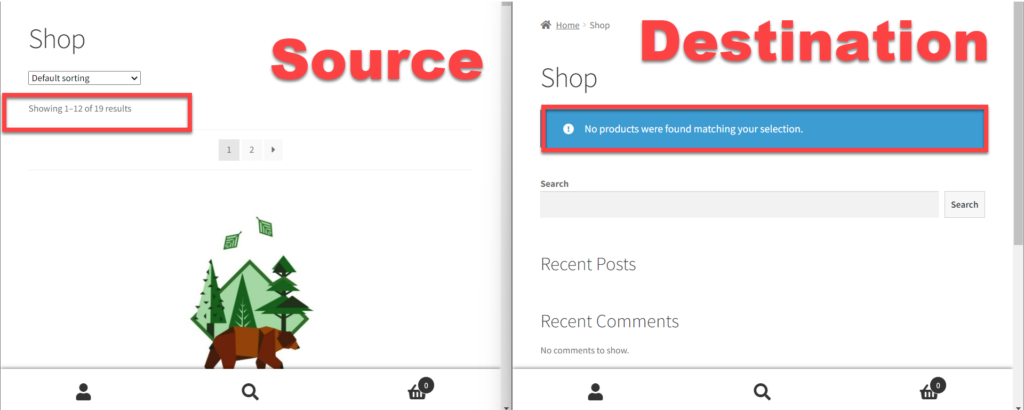
インポート後
製品をインポートした後、ソース ストアと宛先ストアは同一に見えました。
- ソースストアには、 19 の製品が展示されていました。
- 目的地の店舗にも19 の製品が展示されていました。
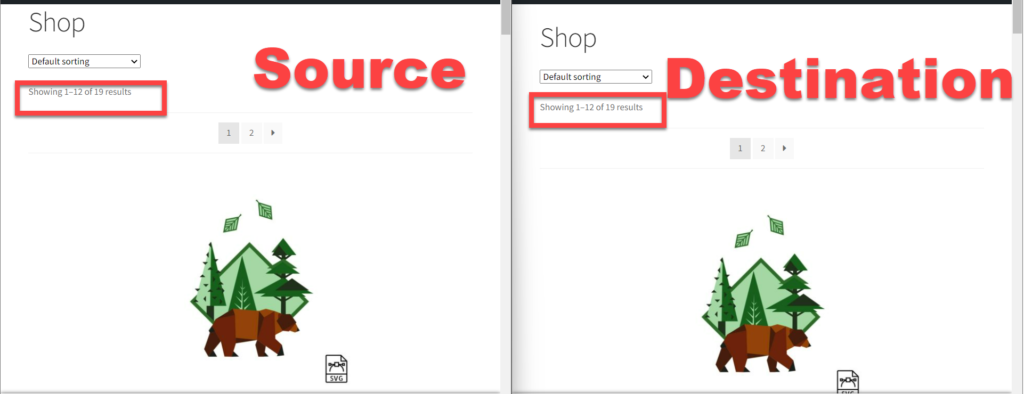
おめでとうございます。ソース ストアからターゲット ストアに製品が正常に移行されました。
Product Import Export プラグインを使用する理由
Product Import Export プラグインを使用すると、ユーザーは技術的なことを深く掘り下げることなく、ソースから宛先に製品をすばやく移行できます。
さらに、このプラグインには、ユーザーが必要とする多用途性を提供するいくつかの注目すべき機能があります。
Product Import Export プラグインの機能
- 更新のみ:このオプションで [はい] を選択すると、更新のみを実行するようにプラグインを構成できます。
- 更新:この機能を使用すると、商品を更新してストアにインポートできます。
- 値が空の場合でも更新:入力 CSV ファイルの一部の列に空の値が含まれている場合でも、製品を更新することを選択できます。
- スキップ:このオプションを有効にすると、CSV からのストアの商品と一致する商品の更新がスキップされます。
- ID または SKU で製品を照合する: ID または SKUに基づいて製品を検索するかどうかを選択します。
- 区切り文字を選択:区切り文字は、エクスポートされた CSV ファイルの列区切りです。 区切り文字としてコンマ/セミコロン/タブ/スペースを選択するか、別の区切り文字を指定できます。
- 複数のインポート方法から選択:この WooCommerce プラグインは、3 つの異なるインポート方法をサポートしています。 将来のインポートのデフォルトとしてメソッドを使用することもできます。
- バッチ インポート –簡単にインポートできるようにバッチ インポート数を構成します。
- マッピングのインポート – WooCommerce の製品フィールドを CSV のフィールドに簡単にマッピングします。
- インポート設定の保存 –必要なインポート設定 (マッピングを含む) を構成してテンプレートとして保存し、今後のインポートに使用します。
- インポート履歴を表示 –プラグインで行われたすべてのインポートの履歴を、ステータスと日付とともに表示します。 また、インポートを再実行することもできます。
- インポート ログ –インポートが失敗した場合に簡単にデバッグできるように、インポート ログを確認します。
- サードパーティの互換性 –このプラグインは、Yoast SEO や All in One SEO などの一般的な SEO プラグインと互換性があります。
- エクスポート機能をサポート –このプラグインは、WooCommerce 製品のエクスポートにも使用できます。
WooCommerce 製品インポート プラグインの使用例
1.店舗移転
ストアを移行するときに製品をインポートできます。 移行には新しいストアへの一括インポートが必要なため、さまざまな製品データと画像を含む WooCommerce インポート プラグインを介して実行できます。
2. ストア バックアップの作成
データの損失を避けるために、ストアのバックアップを常に取っておく必要があります。 サイトのクラッシュの影響を受けないストアはないため、ストアの商品を安全なストレージにエクスポート/バックアップする必要があります。 同じファイルを使用して、製品を WooCommerce ストアにインポートして戻すことができます。
3. 商品データを一括更新する
WooCommerce Product Import プラグインを使用すると、在庫、価格などの製品データを一括更新できます。製品のインポートには、製品名、ID、画像、在庫の詳細などが含まれます。このプラグインにより、WooCommerce ストアのデータを簡単に更新できます。
WooCommerce の製品インポート エクスポートのプレミアム バージョン
Product Import Export プラグインを最大限に活用したい場合は、いつでもプレミアム バージョンにアップグレードできます。
WooCommerce 製品のインポート/エクスポート プラグインのプロ バージョンにアップグレードすると、以下にリストされているさらに多くの便利な機能にアクセスできるようになります。
- 製品 (シンプル、グループ、外部、およびバリエーション) とレビューを WooCommerce ストアにインポートします。
- 製品 (シンプル、グループ、外部、バリエーション) とレビューをエクスポートします。
- CSV および XML ファイル形式のサポート。
- 製品のメタまたはカスタム フィールドをインポートおよびエクスポートします。
- 強力なエクスポート フィルター。
- Cron ジョブを使用した FTP/SFTP 経由のスケジュールされたインポートとエクスポート。
- URL から CSV ファイルをインポートします。
- WPML のフランス語とドイツ語 ( Deutschland ) の言語は、標準でサポートされています。
- サードパーティのプラグインの互換性。
まとめ!
製品のインポートと更新は、e コマース ストアを維持するために必要な 2 つの重要なプロセスであるため、スマートなソリューションが必要です。 製品のインポート/エクスポート用の WebToffee のプラグインは、この目的に最適な WooCommerce 拡張機能の 1 つです。
このブログでは、プラグインをセットアップして使用し、ソース ストアから宛先ストアに製品を簡単にインポートおよびエクスポートする簡単な手順に焦点を当てています。
よくある質問
Q. WooCommerce から製品をエクスポートおよびインポートするにはどうすればよいですか?
WooCommerce から商品をインポートするには、次の手順に従います。
- Woocommerce ダッシュボードに移動します。
- Product CSV Import Suite > Export Productsをクリックします。
製品をインポートするには:
- WooCommerce ダッシュボード> Product CSV Import Suiteに移動します。
- 商品のインポートボタンをクリックします。
- コンピューターからファイルをアップロードします。
- 区切り文字を設定してマッピングを実行します。
- [インポートの実行] をクリックします。
Q. XML 商品を WooCommerce にインポートするにはどうすればよいですか?
以下の手順に従って、XML 商品を WooCommerce にインポートします。
- Store Manager for WooCommerce をインストールし、ストアに接続します。
- インポート ウィザードを実行します。
- XML ファイルを選択します。
- XML オプションに移動し、 XML データをCSVに変換します。
- [商品 ID]と [マップ フィールド] を選択します。
- インポート方法を選択します。
- データをプレビューします。
- インポート ログを表示し、構成を保存します。
- 変更を確認します。
Q. WooCommerce 製品で CSV ファイルを作成するにはどうすればよいですか?
以下の手順に従って、WooCommerce 製品を含む CSV ファイルを作成します。
- WooCommerce ダッシュボード>製品に移動します。
- [エクスポート]を選択します。
- 詳細を入力します。
- CSV を生成します。
- ファイルをダウンロードします。
