So installieren und verwalten Sie WordPress über das Terminal WP-CLI
Veröffentlicht: 2019-08-29
WordPress ist eines der beliebtesten CMS zum Erstellen und Verwalten von Websites. Während WordPress über eine benutzerfreundliche grafische Benutzeroberfläche (GUI) zum Verwalten von Inhalten und Einstellungen verfügt, bietet es auch eine leistungsstarke Befehlszeilenschnittstelle (CLI) namens WP-CLI.
WP-CLI ist eine Reihe von Befehlszeilentools zum Verwalten von WordPress-Installationen, die im Terminal oder in der Eingabeaufforderung Ihres Computers verwendet werden können. Sie können damit verschiedene Aufgaben ausführen, z. B. das Aktualisieren von WordPress, Plugins und Designs, das Verwalten von Benutzern und Rollen sowie das Exportieren und Importieren von Daten, ohne das Terminal zu verlassen.
In diesem Artikel erkläre ich Ihnen, wie Sie WP-CLI installieren und verwenden, um eine WordPress-Website vom Terminal aus zu verwalten, einschließlich grundlegender und erweiterter WP-CLI-Befehle für verschiedene Aufgaben. Also lasst uns anfangen!
- Ein Überblick über WP-CLI
- Vorteile von WP-CLI
- Anforderungen von WP-CLI
- So installieren Sie WP-CLI
- So verwenden Sie WP-CLI
- Liste der WP-CLI-Befehle
- Verwenden Sie WP-CLI auf Cloudways
Ein Überblick über WP-CLI
WP-CLI ist ein Open-Source-Projekt, das von einer Community von Entwicklern aktiv entwickelt und gepflegt wird. Es ist mit den meisten UNIX-ähnlichen Betriebssystemen kompatibel, einschließlich Linux, macOS und Windows. WP-CLI erfordert PHP 5.6.0 oder höher und kann mit dem Composer-Paketmanager als globales Paket oder als lokale Abhängigkeit installiert werden.
Einer der Hauptvorteile der Verwendung von WP-CLI ist seine Geschwindigkeit und Effizienz. Die Verwendung von Befehlszeilentools ist oft schneller als die Navigation durch eine GUI, insbesondere wenn sich wiederholende Aufgaben ausgeführt oder komplexe Vorgänge automatisiert werden. WP-CLI-Befehle können einfach per Skript erstellt und in andere Befehlszeilentools integriert werden, was sie für Entwickler leistungsstark macht.
Kurzinfo: Cloudways ist ein Premium-Sponsor von WP-CLI, um dieses Open-Source-Projekt zu unterstützen und zu pflegen.
Probieren Sie unsere WP-CLI-freundliche Plattform für ein nahtloses WordPress-Steuerungserlebnis aus!
Probieren Sie Cloudways Managed WordPress Hosting für integriertes WP-CLI aus und verwalten Sie Ihre WordPress-Aufgaben schnell.
Vorteile von WP-CLI
Hier sind einige Vorteile der Verwendung von WP-CLI für WordPress.
1. Geschwindigkeit und Effizienz
Mit WP-CLI können Sie schnell und effizient eine Vielzahl von Aktionen auf Ihrer WordPress-Site ausführen, ohne dass ein manueller Eingriff erforderlich ist. Dies kann besonders nützlich sein, um große oder komplexe Sites zu verwalten und Routineaufgaben zu automatisieren.
2. Verbesserte Produktivität
Mit WP-CLI können Sie mehrere Aufgaben gleichzeitig ausführen, Zeit sparen und die Produktivität steigern. Dies kann besonders nützlich für Entwickler sein, die gleichzeitig an mehreren Sites arbeiten.
3. Verbesserte Kontrolle
WP-CLI gibt Ihnen eine größere Kontrolle über Ihre WordPress-Site, sodass Sie Dateien, Plugins, Designs und andere Komponenten effektiver verwalten können. Dies kann besonders nützlich für Entwickler sein, die Probleme auf ihrer Website debuggen oder beheben müssen.
4. Verbesserte Sicherheit
Mit WP-CLI können Sie Benutzerkonten, Passwörter und andere sicherheitsrelevante Aspekte Ihrer Website einfacher verwalten, was Ihnen helfen kann, eine sicherere und stabilere WordPress-Installation aufrechtzuerhalten.
5. Aufgabenautomatisierung
WP-CLI kann viele gängige WordPress-Aufgaben wie Backups, Updates und Optimierung automatisieren. Dadurch können Sie Zeit sparen und das Risiko menschlicher Fehler verringern.
Anforderungen von WP-CLI
Um WP-CLI zu installieren, benötigen Sie eine Hosting-Lösung, die SSH-Zugriff bietet.
Viele Shared-Hosting-Anbieter bieten in der Regel keinen SSH-Zugang an. Fast alle gängigen WordPress-Hostings bieten jedoch SSH-Zugriff auf Ihren Server. Bitte stellen Sie sicher, dass Ihre Umgebung die folgenden Mindestanforderungen erfüllt, bevor Sie WP-CLI installieren.
- PHP: WP-CLI erfordert PHP 5.6.0 oder höher.PHP 7 oder höher wird empfohlen.
- WordPress: WP-CLI wurde entwickelt, um mit WordPress 3.7 oder höher zu arbeiten.
- Betriebssystem: WP-CLI ist mit Linux, macOS und Windows OS kompatibel.WP-CLI bietet jedoch eingeschränkte Unterstützung in der Windows-Umgebung.
Dies sind die Grundvoraussetzungen für die Installation und Verwendung von WP-CLI. Die spezifischen Anforderungen können je nach den auf Ihrer WordPress-Site verwendeten Plugins und Themes variieren.
Hinweis: Ich werde die verwaltete Hosting-Plattform von Cloudways zum Ausführen von WP-CLI-Befehlen verwenden.
So installieren Sie WP-CLI
Um WP-CLI zu installieren, kannst du diesen einfachen Schritten folgen:
- Schritt 1: Verbinden Sie sich über SSH mit dem Root-Verzeichnis
- Schritt 2: Laden Sie WP-CLI auf Ihren Server herunter
Schritt 1: Verbinden Sie sich über SSH mit dem Root-Verzeichnis
Um den SSH-Zugriff auf Ihren Server zu verwenden, benötigen Sie Anmeldeinformationen (Admin-Benutzername, Passwort), Server-IP und Port. Als nächstes müssen Sie das Schlüsselpaar erstellen. Folgen Sie dem Link unten für verschiedene Betriebssysteme:
- Für Windows PuTTY;
- Für Linux, Ubuntu;
- Für Mac, Termius.
Für diesen Artikel verwende ich PuTTY. Sie können jedoch jeden anderen Terminal-Emulator Ihrer Wahl verwenden.
- Gehen Sie in PuTTY zu Sitzungen ;
- Geben Sie den Hostnamen (oder die IP-Adresse) und den Portein;
- Wählen SieSSH als Verbindungstypaus;
- Klicken Sie am Ende auf die SchaltflächeÖffnen .
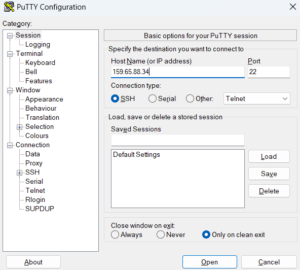
Im nächsten Schritt fordert Sie der Prozess auf, Ihren Benutzernamen und Ihr Passwort einzugeben, die Sie in denServerdetails finden.
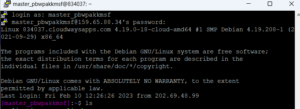
Schritt 2: Laden Sie WP-CLI auf Ihren Server herunter
Wenn Sie ein Cloudways-Benutzer sind, können Sie diesen Schritt überspringen und direkt zum WP-CLI-Verwaltungsteil springen. Denn Cloudways-Server kommen mit vorinstalliertem und vorkonfiguriertem WP-CLI.
Wenn Sie sich auf einem beliebigen VPS befinden oder ein anderes Hosting verwenden, führen Sie den folgenden Befehl aus, um die WP-CLI herunterzuladen:
curl -O https://raw.githubusercontent.com/wp-cli/builds/gh-pages/phar/wp-cli.phar

chmod +x wp-cli.phar
![]()
php wp-cli.phar --info
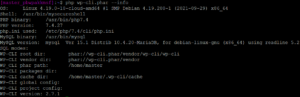
So verwenden Sie WP-CLI
Sobald Sie WP-CLI auf Ihrem Computer installiert haben, können Sie ein Terminalfenster öffnen und verschiedene WP-CLI-Befehle ausführen, indem Sie „wp“ eingeben, gefolgt vom Befehl und seinen Argumenten.
- Verwalten Sie WordPress über WP-CLI
- Verwalten Sie das WordPress-Theme über WP-CLI
- Verwalten Sie das WordPress-Plugin über WP-CLI
- Verwalten Sie WordPress Core über WP-CLI
- Verwalten Sie WordPress Multisite über WP-CLI
- Suchen oder ersetzen Sie Zeichenfolgen über WP-CLI
- Alle unterstützten Befehle von WP-CLI auflisten
1. WordPress über WP-CLI verwalten
Der nächste Schritt beinhaltet das Herunterladen und Konfigurieren von WordPress über WP-CLI-Befehle.
WordPress herunterladen
Der folgende Befehl lädt die neueste Version der WordPress-Kerndateien herunter.
Wp-Core herunterladen

wp-config-Datei erstellen
Verwenden Sie den folgenden Befehl, um die Datei wp-config.php zu erstellen, die die wichtigsten Konfigurationseinstellungen für die WordPress-Website enthält.
wp config create --dbname=testing --dbuser=wp --dbpass=securepswd --locale=ro_RO
Für diesen Artikel habe ich die folgenden Datenbankdetails verwendet:
- Datenbankname: Testing
- Datenbank-Benutzername: wp
- Datenbankpasswort: securepswd
Beispiele für die Befehlsoptionen
Der oben erwähnte Befehl ist nur eine der Variationen, die die Leistungsfähigkeit von WP-CLI hervorheben. Wie Sie sich vorstellen können, wird dadurch die Standardversion der wp-config-Datei generiert.
Die folgende Variante richtet die wp-config-Datei mit WP_DEBUG und WP_DEBUG_LOGein.
# Aktiviere WP_DEBUG und WP_DEBUG_LOG wp config create --dbname=testing --dbuser=wp --dbpass=securepswd --extra-php <<PHP define( 'WP_DEBUG', true ); define( 'WP_DEBUG_LOG', true ); PHP #Erfolg: Generierte Datei ‚wp-config.php‘.
Es besteht immer die Möglichkeit, dass die Anmeldeinformationen des Administratorbenutzers im Verlauf der Bash-Shell gespeichert werden. Dies kann zu einer ernsthaften Sicherheitslücke werden. WP-CLI stellt eine Version des wp-config-Befehls bereit, um das Problem zu lösen.
# Vermeiden Sie die Offenlegung von Passwörtern für den Bash-Verlauf, indem Sie aus password.txt lesen # Die Verwendung von --prompt=dbpass fordert zur Eingabe des 'dbpass'-Arguments auf $ wp config create --dbname=testing --dbuser=wp --prompt=dbpass < password.txt #Erfolg: Generierte Datei ‚wp-config.php‘.
Datenbank erstellen
Verwenden Sie den folgenden Befehl, um die Datenbank zu erstellen. Beachten Sie, dass dieser Befehl eine neue Datenbank mit dem Namen erstellt, der in der wp-config-Datei verwendet wird.
wp db erstellen
![]()
WordPress installieren
Es ist einfach, WordPress über die Befehlszeile mit WP-CLI auf Ihrem Server zu installieren. Der Befehl erfordert Parameter wie URL, Titel, Admin-Benutzername, Passwort und Admin-E-Mail.
wp core install --url=your_domain --title=Your_Blog_Title --admin_user=username --admin_password=password --admin_email=your_email.com

Glückwunsch! Ihre WordPress-Seite wurde erfolgreich eingerichtet.
2. WordPress-Theme über WP-CLI verwalten
Mit WP-CLI können Sie den Server direkt mit dem WordPress-Design-Repository verbinden und das Design schnell importieren. Die Installation und Aktivierung von WordPress über WP-CLI-Prozesse ist einfach. Sie können Themes auch über WP-CLI aktualisieren und löschen.
Der Befehlwp theme kombiniert Optionen und Schalter, um alle Themenverwaltungsaufgaben zu erledigen.
Verwenden Sie den folgenden Befehl, um ein Design zu installieren. Zum Beispiel Zwanzig Zweiundzwanzig ,
wp-Theme installieren zweiundzwanzig
Hinweis: Stellen Sie sicher, dass Sie den Namen des Themas so verwenden, wie er in der Seiten-URL erscheint.Wie Sie beispielsweise im folgenden Screenshot sehen können, habe ichzweiundzwanzig als Argument für den Befehl verwendet.

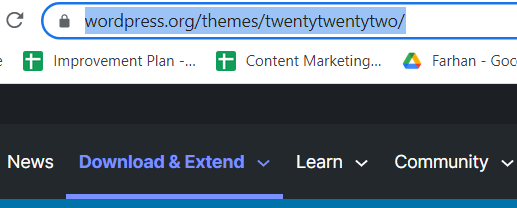
Das System generiert eine Benachrichtigung über die laufende Installation. Führen Sie den folgenden Befehl aus, um das Design zu aktivieren.
wp-Thema aktivieren zweiundzwanzig

Das Design Ihrer WordPress-Website wird inTwenty Twenty Two geändert.
Wenn Sie mehr über das SSH-Terminal erfahren möchten, lesen Sie diesen Artikel zum Umgang mit Dateien und Ordnern mit einem SSH-Terminal.
3. Verwalten Sie das WordPress-Plugin über WP-CLI
Die Installation von WordPress-Plugins über WP-CLI erfolgt fast augenblicklich, da keine Zeit mit dem Klicken auf Schaltflächen verschwendet wird. Außerdem müssen Sie sich möglicherweise nicht einmal beim WordPress-Admin-Panel anmelden, um die Plugins zu installieren.
Führen Sie den folgenden Befehl aus, um ein WordPress-Plugin zu installieren.
wp-Plugin installieren [Plugin-Name]
Hinweis: Ersetzen Sie [Plugin-Name] durch den Namen des Plugins, wie er in der Seiten-URL erscheint.Um beispielsweise Contact Form 7 zu installieren, verwenden Siecontact-form-7 wie in der folgenden Abbildung gezeigt.
![]()
Lassen Sie uns auch WooCommerce installieren, ein beliebtes Plugin zum Erstellen von E-Commerce-Shops auf WordPress. Beginnen Sie mit der Eingabe des folgenden Befehls.
wp-Plugin woocommerce installieren
Es dauert nur wenige Augenblicke, um das Plugin zu installieren, und um es zu aktivieren, führen Sie den folgenden Befehl aus.
wp-plugin aktiviert woocommerce

4. WordPress Core über WP-CLI verwalten
Führen Sie den folgenden Befehl aus, um die Version des WordPress-Kerns zu überprüfen.
wp Core-Version
![]()
Dadurch wird die Version des WordPress-Kerns zurückgegeben. Führen Sie den folgenden Befehl aus, um die Core-Dateien zu aktualisieren.
Wp-Core-Update
![]()
Der WordPress Core wird auf die neueste verfügbare Version auf WordPress.org aktualisiert.
5. Verwalten Sie WordPress Multisite über WP-CLI
Wenn Sie eine Webagentur mit vielen Kunden sind, ist WP-CLI die schnellste Methode zum Aktualisieren aller Websites auf WordPress Multisite.
Um WP-CLI-Befehle auf WordPress Multisite auszuführen, müssen Sie die Website-URL im Netzwerk mit dem Schalter–url angeben.
wp Themenstatus zweiundzwanzig

6. Suchen oder ersetzen Sie Zeichenfolgen über WP-CLI
Die meisten Menschen haben Probleme, wenn sie ihre Website auf einen neuen Host migrieren. Wenn Sie Ihre alte URL durch eine neue ersetzen möchten, hilft der Befehl Suchen und Ersetzen.
Verwenden Sie den folgenden WP-CLI-Befehl für Suchen & Ersetzen:
wp suchen-ersetzen <'alt'> <'neu'>
wp search-replace https://oldsite.com https://newsite.com
![]()
7. Alle unterstützten Befehle von WP-CLI auflisten
Um mit der Verwendung von WP-CLI zu beginnen, geben Sie wp ein und drücken Sie die Eingabetaste. Das System listet alle unterstützten Befehle zum Verwalten von WordPress über WP-CLI auf.
Führen Sie den folgenden Befehl aus, um weitere Details zum Befehl und seinen Optionen zu erhalten.
wp help <Befehlsname>
Führen Sie beispielsweise den folgenden Befehl aus, um weitere Details zu den Plugin-Befehlen zu erhalten.
wp-Hilfe-Plugin
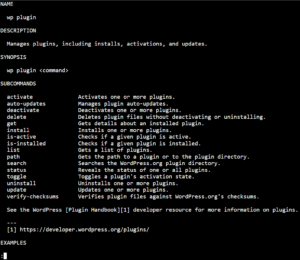
Liste der WP-CLI-Befehle
Hier ist eine Liste häufig verwendeter WP-CLI-Befehle.
| Befehl | Funktion |
|---|---|
| wp hilfe | Details zu Befehl und Optionen |
| wp CLI-Version | So überprüfen Sie die WP-CLI-Version |
| php wp-cli.phar –info | Datei ausführbar machen |
| Wp-Core herunterladen | Laden Sie die neueste Version der WordPress-Core-Dateien herunter |
| wp config erstellen | Konfigurationsdatei erstellen |
| wp db erstellen | Erstellen Sie einen neuen DB |
| wp-theme installieren | Theme installieren |
| wp-theme aktivieren | Design aktivieren |
| wp-theme deaktivieren | Thema deaktivieren |
| wp-Plugin installieren | PIugin installieren |
| wp-plugin aktivieren | Plugin aktivieren |
| wp suchen-ersetzen | Sucht/ersetzt Zeichenfolgen in DB |
| wp-Hilfe-Plugin | Details zum Plugin-Befehl |
Es sind viele weitere WP-CLI-Befehle verfügbar, je nachdem, was Sie mit Ihrer WordPress-Site erreichen möchten. Die vollständige Liste der WP-CLI-Befehle und ihre Verwendungsanweisungen finden Sie in der offiziellen Dokumentation.
Verwenden Sie WP-CLI auf Cloudways
Cloudways Platform hat WP-CLI standardmäßig in das SSH-Terminal integriert. Um WP-CLI auf Cloudways zu verwenden, folgen Sie bitte den Anweisungen.
- Melden Sie sich bei Ihrem Cloudways-Konto an oder melden Sie sich an;
- Geben SieAnwendungs- und Serverdetails ein und wählen Sie WordPressals Ihre Anwendung aus;
- Wählen Sie die Serverspezifikationen aus, einschließlich Cloud-Anbieter, Servergröße und Standort;
- Klicken Sie auf die SchaltflächeJetzt starten , um einen neuen Server mit der WordPress-Site zu erstellen.
- Klicken Sie auf Ihren neu gestarteten Server, um zum nächsten Bildschirm zu gelangen.
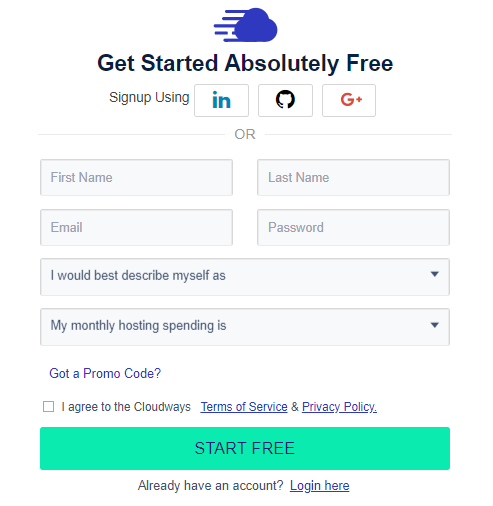
- Gehen Sie zu Server Management → Master Credentials und starten Sie das SSH-Terminal.
- Auf Ihrem Bildschirm öffnet sich ein neues Terminalfenster.
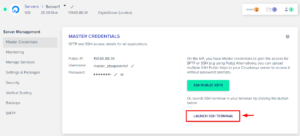
Inder Serververwaltung finden Sie die Master-Anmeldeinformationenfür die Anmeldung am Terminal. Am einfachsten melden Sie sich an, indem Sie die Anmeldeinformationen kopieren und in das dafür vorgesehene Feld einfügen. Klicken Sie mit der rechten Maustaste auf das System, um den Benutzernamen und das Kennwort einzufügen.
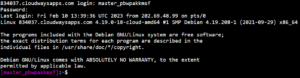
Wenn Sie mehrere WordPress-Sites verwenden, sollten Sie die Site, mit der Sie arbeiten möchten, über WP-CLI auswählen.
Geben Sie den Befehlls ein und finden Sie heraus, wo Sie sich in der Verzeichnisstruktur befinden.

Sehen Sie sich die Unterverzeichnisse im Anwendungsordner an, indem Sie den folgenden Befehl ausführen.
CD-Anwendungen

Da ich zum Anwendungsordner wechseln möchte, führe ich den folgenden Befehl aus:
ls

Wie Sie sehen können, habe ich mehrere Anwendungen auf dem Server installiert. Ich wähle die Anwendung aus, die ich aktualisieren möchte.
Geben Sie dazu den Befehl cd mit dem Namen der Zielanwendung ein.
cd [Anwendungsname]

Wechseln Sie zum Verzeichnis public_html, indem Sie den folgenden Befehl ausführen.
cd public_html/

Das war's, jetzt können Sie Ihre WordPress-Anwendung ganz einfach über WP-CLI verwalten.
Zusammenfassung
Mit einer großen Auswahl an verfügbaren Befehlen erleichtert WP-CLI das Installieren, Aktivieren, Deaktivieren, Aktualisieren und Verwalten von WordPress-Plugins, -Designs und -Kerndateien. Es kann auch zur Verwaltung von Beiträgen, Benutzern und der WordPress-Datenbank verwendet werden, was es zu einem leistungsstarken Tool für die WordPress-Verwaltung macht.
Unabhängig davon, ob Sie eine einzelne Website oder mehrere Websites verwalten, kann WP-CLI Ihren Arbeitsablauf optimieren und Ihnen Zeit und Mühe sparen. Sie können ein effizienterer WordPress-Site-Manager und -Entwickler werden, indem Sie die verschiedenen WP-CLI-Befehle beherrschen.
Häufig gestellte Fragen
F. Wie führe ich WP-CLI-Befehle auf WordPress aus?
Führen Sie die folgenden Schritte aus, um die WP-CLI-Befehle auszuführen.
- Verbinden Sie sich über SSH mit dem Root-Verzeichnis;
- Laden Sie WP-CLI auf Ihren Server herunter;
- Installieren Sie WordPress und beginnen Sie mit der Verwendung von WP CLI.
F. In welchem Verzeichnis können wir WordPress installieren?
Es wäre großartig, wenn Sie WordPress in Ihrem Stammverzeichnis installieren würden. Auf Cloudways installieren wir es im Ordner public_html.
F. Wie kann ich Benutzer in WP-CLI sehen?
Hier ist der Befehl, um die Benutzer in WP-CLI anzuzeigen.
wp-Benutzerliste --field=ID
F. Wie können Sie Plugins direkt in WP-CLI aktivieren und deaktivieren?
Du kannst ein Plugin mit dem Befehl „wp plugin install“ installieren.
wp-Plugin woocommerce installieren
Sie können ein Plugin mit dem Befehl „wp plugin activate“ aktivieren.
wp-plugin aktiviert woocommerce
Du kannst ein Plugin mit dem Befehl „wp plugin deactivate“ deaktivieren.
wp-plugin woocommerce deaktivieren
