Comment installer et gérer WordPress depuis le terminal WP-CLI
Publié: 2019-08-29
WordPress est l'un des CMS les plus populaires pour la création et la gestion de sites Web. Bien que WordPress dispose d'une interface utilisateur graphique (GUI) conviviale pour gérer le contenu et les paramètres, il fournit également une puissante interface de ligne de commande (CLI) appelée WP-CLI.
WP-CLI est un ensemble d'outils de ligne de commande pour gérer les installations de WordPress qui peuvent être utilisés dans le terminal ou l'invite de commande de votre ordinateur. Il vous permet d'effectuer diverses tâches telles que la mise à jour de WordPress, des plugins et des thèmes, la gestion des utilisateurs et des rôles, ainsi que l'exportation et l'importation de données sans quitter le terminal.
Dans cet article, je vais vous expliquer comment installer et utiliser WP-CLI pour gérer un site Web WordPress à partir du Terminal, y compris les commandes WP-CLI de base et avancées pour différentes tâches. Alors, commençons!
- Un aperçu de WP-CLI
- Avantages de WP-CLI
- Exigences de WP-CLI
- Comment installer WP-CLI
- Comment utiliser WP-CLI
- Liste des commandes WP-CLI
- Utiliser WP-CLI sur Cloudways
Un aperçu de WP-CLI
WP-CLI est un projet open source activement développé et maintenu par une communauté de développeurs. Il est compatible avec la plupart des systèmes d'exploitation de type UNIX, y compris Linux, macOS et Windows. WP-CLI nécessite PHP 5.6.0 ou version ultérieure et peut être installé en tant que package global ou en tant que dépendance locale à l'aide du gestionnaire de packages Composer.
L'un des principaux avantages de l'utilisation de WP-CLI est sa rapidité et son efficacité. L'utilisation d'outils de ligne de commande est souvent plus rapide que la navigation dans une interface graphique, en particulier lors de l'exécution de tâches répétitives ou de l'automatisation d'opérations complexes. Les commandes WP-CLI peuvent être facilement scriptées et intégrées à d'autres outils de ligne de commande, ce qui les rend puissantes pour les développeurs.
Info rapide : Cloudways est un sponsor premium de WP-CLI pour aider et maintenir ce projet open-source.
Essayez notre plate-forme conviviale WP-CLI pour une expérience de contrôle WordPress transparente !
Essayez l'hébergement Cloudways Managed WordPress pour WP-CLI intégré et gérez rapidement vos tâches WordPress.
Avantages de WP-CLI
Voici quelques avantages de l'utilisation de WP-CLI pour WordPress.
1. Rapidité et efficacité
WP-CLI vous permet d'effectuer rapidement et efficacement un large éventail d'actions sur votre site WordPress, sans intervention manuelle. Cela peut être particulièrement utile pour gérer des sites volumineux ou complexes et automatiser les tâches de routine.
2. Productivité améliorée
Avec WP-CLI, vous pouvez effectuer plusieurs tâches simultanément, ce qui vous fait gagner du temps et augmente votre productivité. Cela peut être particulièrement utile pour les développeurs travaillant sur plusieurs sites simultanément.
3. Contrôle amélioré
WP-CLI vous donne un meilleur contrôle sur votre site WordPress, vous permettant de gérer plus efficacement les fichiers, plugins, thèmes et autres composants. Cela peut être particulièrement utile pour les développeurs qui ont besoin de déboguer ou de résoudre des problèmes sur leur site.
4. Sécurité améliorée
WP-CLI vous permet de gérer plus facilement les comptes d'utilisateurs, les mots de passe et d'autres aspects liés à la sécurité de votre site, ce qui peut vous aider à maintenir une installation WordPress plus sécurisée et plus stable.
5. Automatisation des tâches
WP-CLI peut automatiser de nombreuses tâches WordPress courantes, telles que les sauvegardes, les mises à jour et l'optimisation. Cela peut vous faire gagner du temps et réduire le risque d'erreur humaine.
Exigences de WP-CLI
Pour installer WP-CLI, vous avez besoin d'une solution d'hébergement qui offre un accès SSH.
De nombreux fournisseurs d'hébergement mutualisé n'offrent généralement pas d'accès SSH. Cependant, presque tous les hébergements WordPress populaires offrent un accès SSH à votre serveur. Veuillez vous assurer que votre environnement répond aux exigences minimales suivantes avant d'installer WP-CLI.
- PHP : WP-CLI nécessite PHP 5.6.0 ou une version ultérieure.PHP 7 ou version ultérieure est recommandé.
- WordPress : WP-CLI est conçu pour fonctionner avec WordPress 3.7 ou version ultérieure.
- Système d'exploitation : WP-CLI est compatible avec Linux, macOS et Windows OS.Cependant, WP-CLI offre une prise en charge limitée dans l'environnement Windows.
Ce sont les exigences de base pour installer et utiliser WP-CLI. Les exigences spécifiques peuvent varier en fonction des plugins et des thèmes utilisés sur votre site WordPress.
Remarque : J'utiliserai la plate-forme d'hébergement géré de Cloudways pour exécuter les commandes WP-CLI.
Comment installer WP-CLI
Pour installer WP-CLI, vous pouvez suivre ces étapes simples :
- Étape 1 : Connectez-vous au répertoire racine via SSH
- Étape 2 : Téléchargez WP-CLI sur votre serveur
Étape 1 : Connectez-vous au répertoire racine via SSH
Pour utiliser l'accès SSH à votre serveur, vous avez besoin d'informations d'identification (nom d'utilisateur administrateur, mot de passe), de l'adresse IP du serveur et du port. Ensuite, vous devez créer la paire de clés. Suivez le lien ci-dessous pour différents systèmes d'exploitation :
- Pour Windows, PuTTY;
- Pour Linux, Ubuntu ;
- Pour Mac, Termius.
Pour cet article, j'utilise PuTTY. Cependant, vous pouvez utiliser n'importe quel autre émulateur de terminal de votre choix.
- Dans PuTTY, allez dans Sessions ;
- Entrez le nom d'hôte (ou l'adresse IP) et le port ;
- Sélectionnez SSH pour Type de connexion ;
- Cliquez sur le bouton Ouvrir à la fin.
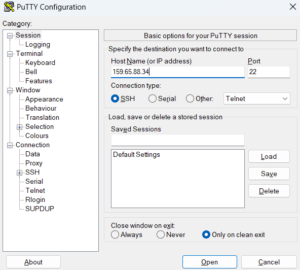
À l'étape suivante, le processus vous demandera d'entrer votre nom d'utilisateur et votre mot de passe, que vous trouverez dans lesdétails du serveur .
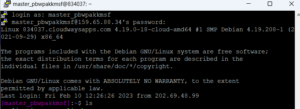
Étape 2 : Téléchargez WP-CLI sur votre serveur
Si vous êtes un utilisateur Cloudways, vous pouvez ignorer cette étape et passer directement à la partie gestion WP-CLI. Parce que les serveurs Cloudways sont livrés avec WP-CLI préinstallé et préconfiguré.
Si vous êtes sur n'importe quel VPS ou utilisez un autre hébergement, exécutez la commande suivante pour télécharger le WP-CLI :
curl -O https://raw.githubusercontent.com/wp-cli/builds/gh-pages/phar/wp-cli.phar

chmod +x wp-cli.phar
![]()
php wp-cli.phar --info
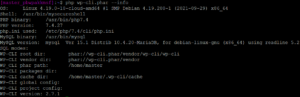
Comment utiliser WP-CLI
Une fois que vous avez installé WP-CLI sur votre ordinateur, vous pouvez ouvrir une fenêtre Terminal et exécuter différentes commandes WP-CLI en tapant "wp" suivi de la commande et de ses arguments.
- Gérer WordPress via WP-CLI
- Gérer le thème WordPress via WP-CLI
- Gérer le plugin WordPress via WP-CLI
- Gérer WordPress Core via WP-CLI
- Gérer WordPress multisite via WP-CLI
- Rechercher ou remplacer des chaînes via WP-CLI
- Répertorier toutes les commandes prises en charge de WP-CLI
1. Gérer WordPress via WP-CLI
L'étape suivante consiste à télécharger et à configurer WordPress via les commandes WP-CLI.
Télécharger WordPress
La commande suivante téléchargera la dernière version des fichiers principaux de WordPress.
wp téléchargement de base

Créer un fichier wp-config
Utilisez la commande suivante pour créer le fichier wp-config.php qui contient les principaux paramètres de configuration du site Web WordPress.
wp config create --dbname=testing --dbuser=wp --dbpass=securepswd --locale=ro_RO
Pour cet article, j'ai utilisé les détails de base de données suivants :
- Nom de la base de données : testing
- Nom d'utilisateur de la base de données : wp
- Mot de passe de la base de données : securepswd
Exemples d'options de commande
La commande mentionnée ci-dessus n'est qu'une des variantes qui mettent en évidence la puissance de WP-CLI. Comme vous pouvez le deviner, cela génère la version standard du fichier wp-config.
La variante suivante configurera le fichier wp-config avec WP_DEBUG et WP_DEBUG_LOG.
# Activer WP_DEBUG et WP_DEBUG_LOG wp config create --dbname=testing --dbuser=wp --dbpass=securepswd --extra-php <<PHP définir( 'WP_DEBUG', vrai ); définir( 'WP_DEBUG_LOG', vrai ); PHP #Succès : Fichier 'wp-config.php' généré.
Il est toujours possible que les informations d'identification de l'utilisateur administrateur soient stockées dans l'historique du shell bash. Cela peut devenir une grave faille de sécurité. WP-CLI fournit une version de la commande wp-config pour traiter le problème.
# Évitez de divulguer le mot de passe à l'historique bash en lisant à partir de password.txt # L'utilisation de --prompt=dbpass demandera l'argument 'dbpass' $ wp config create --dbname=testing --dbuser=wp --prompt=dbpass < password.txt #Succès : Fichier 'wp-config.php' généré.
Créer une base de données
Utilisez la commande suivante pour créer la base de données. Notez que cette commande créera une nouvelle base de données avec le nom utilisé dans le fichier wp-config.
créer une base de données wp
![]()
Installer WordPress
Il est facile d'installer WordPress à partir de la ligne de commande en utilisant WP-CLI sur votre serveur. La commande nécessite des paramètres tels que l'URL, le titre, le nom d'utilisateur de l'administrateur, le mot de passe et l'e-mail de l'administrateur.
wp core install --url=votre_domaine --title=Titre_de_votre_blog --admin_user=nom d'utilisateur --admin_password=mot de passe --admin_email=votre_email.com

Toutes nos félicitations! Votre site WordPress a été configuré avec succès.
2. Gérer le thème WordPress via WP-CLI
En utilisant WP-CLI, vous pouvez connecter le serveur directement au référentiel de thèmes WordPress et importer le thème rapidement. L'installation et l'activation de WordPress via les processus WP-CLI sont simples. Vous pouvez également mettre à jour et supprimer des thèmes via WP-CLI.
La commandewp theme combine des options et des commutateurs pour gérer toutes les tâches de gestion de thème.
Utilisez la commande suivante pour installer un thème. Par exemple, vingt vingt deux ,

thème wp installer vingt vingt deux
Remarque : Assurez-vous d'utiliser le nom du thème tel qu'il apparaît dans l'URL de la page.Par exemple, comme vous pouvez le voir dans la capture d'écran suivante, j'ai utilisévingt-deux comme argument pour la commande.
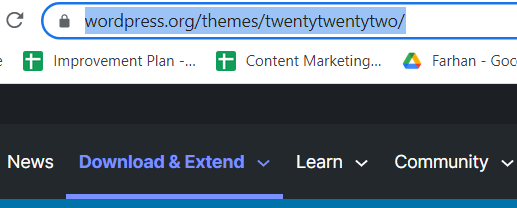
Le système générera une notification sur l'installation en cours. Pour activer le thème, exécutez la commande suivante.
thème wp activer vingt vingt deux

Le thème de votre site WordPress sera remplacé parTwenty Twenty Two .
Si vous souhaitez en savoir plus sur le terminal SSH, consultez cet article sur la gestion des fichiers et des dossiers avec un terminal SSH.
3. Gérer le plugin WordPress via WP-CLI
L'installation de plugins WordPress via WP-CLI est presque instantanée car vous ne perdez pas de temps à cliquer sur les boutons. De plus, vous n'aurez peut-être même pas besoin de vous connecter au panneau d'administration de WordPress pour installer les plugins.
Pour installer un plugin WordPress, exécutez la commande suivante.
installation du plugin wp [nom du plugin]
Remarque : Remplacez [nom du plug-in] par le nom des plug-ins tel qu'il apparaît dans l'URL de la page.Par exemple, pour installer Contact Form 7, utilisezcontact-form-7 comme indiqué dans l'image suivante.
![]()
Installons également WooCommerce, un plugin populaire pour créer des boutiques de commerce électronique sur WordPress. Commencez par taper la commande suivante.
plugin wp installer woocommerce
L'installation du plugin ne prend que quelques instants et, pour l'activer, exécutez la commande suivante.
plugin wp activer woocommerce

4. Gérer WordPress Core via WP-CLI
Pour vérifier la version de WordPress Core, exécutez la commande suivante.
wp core version
![]()
Cela renverra la version de WordPress Core. Pour mettre à jour les fichiers Core, exécutez la commande suivante.
mise à jour du noyau wp
![]()
Le WordPress Core sera mis à jour vers la dernière version disponible sur WordPress.org.
5. Gérer WordPress Multisite via WP-CLI
Si vous êtes une agence web avec de nombreux clients, WP-CLI est la méthode la plus rapide pour mettre à jour tous les sites sur WordPress Multisite.
Pour exécuter les commandes WP-CLI sur WordPress Multisite, vous devez mentionner l'URL du site Web dans le réseau à l'aide du commutateur–url .
statut du thème wp vingt-deux

6. Rechercher ou remplacer des chaînes via WP-CLI
La plupart des gens rencontrent des problèmes lors de la migration de leur site vers un nouvel hôte. Si vous souhaitez remplacer votre ancienne URL par une nouvelle, la commande de recherche et de remplacement vous aidera.
Utilisez la commande WP-CLI suivante pour rechercher et remplacer :
wp rechercher-remplacer <'ancien'> <'nouveau'>
wp rechercher-remplacer https://oldsite.com https://newsite.com
![]()
7. Répertorier toutes les commandes prises en charge de WP-CLI
Pour commencer à utiliser WP-CLI, tapez wp et appuyez sur Entrée. Le système listera toutes les commandes prises en charge pour gérer WordPress via WP-CLI.
Exécutez la commande suivante pour obtenir plus de détails sur la commande et ses options.
wp help <nom de la commande>
Par exemple, exécutez la commande suivante pour obtenir plus de détails sur les commandes du plug-in.
plugin d'aide wp
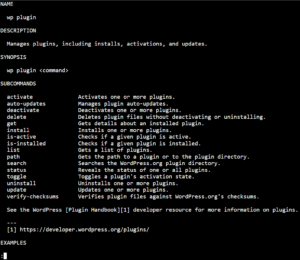
Liste des commandes WP-CLI
Voici une liste des commandes WP-CLI couramment utilisées.
| Commande | Fonction |
|---|---|
| wp aide | Détails sur la commande et les options |
| wp version cli | Pour vérifier la version de WP CLI |
| php wp-cli.phar-info | Rendre le fichier exécutable |
| wp téléchargement de base | Téléchargez la dernière version des fichiers principaux de WordPress |
| créer une configuration wp | Créer un fichier de configuration |
| créer une base de données wp | Créer une nouvelle BD |
| installation du thème wp | Installer le thème |
| activer le thème wp | Activer le thème |
| désactiver le thème wp | Désactiver le thème |
| installation du plugin wp | Installer le plugin |
| activer le plugin wp | Activer le plugin |
| wp rechercher-remplacer | Recherche/remplace les chaînes dans la base de données |
| plugin d'aide wp | Détails sur la commande Plugin |
Il existe de nombreuses autres commandes WP-CLI disponibles en fonction de ce que vous souhaitez accomplir avec votre site WordPress. La liste complète des commandes WP-CLI et leurs instructions d'utilisation se trouvent dans la documentation officielle.
Utiliser WP-CLI sur Cloudways
Cloudways Platform a intégré WP-CLI par défaut dans le terminal SSH. Pour utiliser WP-CLI sur Cloudways, veuillez suivre les instructions.
- Inscrivez-vous ou connectez-vous à votre compte Cloudways ;
- Entrezles détails de l'application et du serveur et choisissez WordPresscomme application ;
- Sélectionnez les spécifications du serveur, y compris le fournisseur de cloud, la taille du serveur et l'emplacement ;
- Cliquez sur le boutonLancer maintenant pour créer un nouveau serveur avec le site WordPress.
- Cliquez sur votre serveur nouvellement lancé pour passer à l'écran suivant.
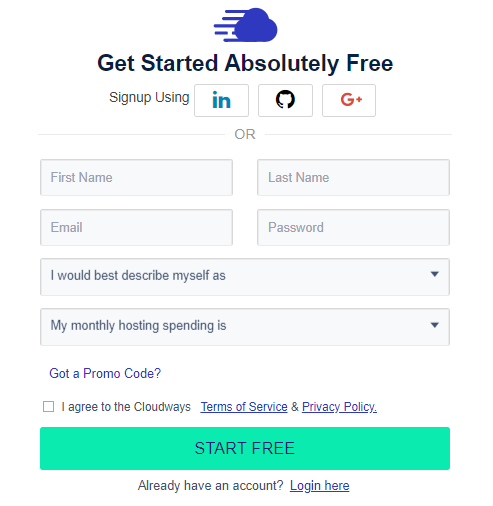
- Accédez à Gestion du serveur → Informations d'identification principales et lancez le terminal SSH.
- Une nouvelle fenêtre de terminal s'ouvre sur votre écran.
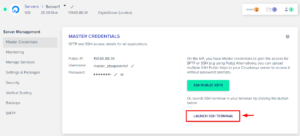
À partir dela gestion du serveur , vous pouvez trouver les informations d'identification principalespour vous connecter au terminal. Le moyen le plus simple de se connecter consiste à copier et coller les informations d'identification dans l'espace prévu à cet effet. Faites un clic droit sur le système pour coller le nom d'utilisateur et le mot de passe.
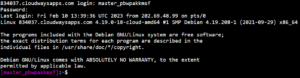
Si vous utilisez plusieurs sites WordPress, vous devez sélectionner le site avec lequel vous souhaitez travailler via WP-CLI.
Tapez la commandels et découvrez où vous vous trouvez dans la structure du répertoire.

Consultez les sous-répertoires du dossier des applications exécutant la commande suivante.
applications cd

Puisque je veux aller dans le dossier Applications , je vais exécuter la commande suivante :
ls

Comme vous pouvez le voir, j'ai plusieurs applications installées sur le serveur. Je vais sélectionner l'application que je veux mettre à jour.
Pour cela, tapez la commande cd avec le nom de l'application cible.
cd [nom de l'application]

Accédez au répertoire public_html en exécutant la commande suivante.
cd public_html/

Voilà, vous pouvez maintenant gérer facilement votre application WordPress via WP-CLI.
Résumé
Avec une large gamme de commandes disponibles, WP-CLI facilite l'installation, l'activation, la désactivation, la mise à jour et la gestion des plugins, thèmes et fichiers principaux de WordPress. Il peut également être utilisé pour gérer les publications, les utilisateurs et la base de données WordPress, ce qui en fait un outil puissant pour la gestion de WordPress.
Que vous gériez un seul site ou plusieurs sites, WP-CLI peut rationaliser votre flux de travail et vous faire gagner du temps et des efforts. Vous pouvez devenir un gestionnaire et développeur de site WordPress plus efficace en maîtrisant les différentes commandes WP-CLI.
Questions fréquemment posées
Q. Comment exécuter les commandes WP CLI sur WordPress ?
Suivez les étapes ci-dessous pour exécuter les commandes WP CLI.
- Connectez-vous au répertoire racine via SSH ;
- Téléchargez WP-CLI sur votre serveur ;
- Installez WordPress et commencez à utiliser WP CLI.
Q. Dans quel répertoire peut-on installer WordPress ?
Ce serait formidable si vous installiez WordPress dans votre répertoire racine. Sur Cloudways, nous l'installons dans le dossier public_html.
Q. Comment voir les utilisateurs dans WP-CLI ?
Voici la commande pour voir les utilisateurs dans WP-CLI.
wp liste d'utilisateurs --field=ID
Q. Comment pouvez-vous activer et désactiver directement les plugins sur WP-CLI ?
Vous pouvez installer un plugin avec la commande « wp plugin install ».
plugin wp installer woocommerce
Vous pouvez activer un plugin avec la commande "wp plugin activate".
plugin wp activer woocommerce
Vous pouvez désactiver un plugin avec la commande "wp plugin deactivate".
plugin wp désactiver woocommerce
