Como instalar e gerenciar o WordPress a partir do terminal WP-CLI
Publicados: 2019-08-29
O WordPress é um dos CMSs mais populares para criar e gerenciar sites. Embora o WordPress tenha uma interface gráfica de usuário (GUI) amigável para gerenciar conteúdo e configurações, ele também fornece uma poderosa interface de linha de comando (CLI) chamada WP-CLI.
WP-CLI é um conjunto de ferramentas de linha de comando para gerenciar instalações do WordPress que podem ser usadas no Terminal ou no prompt de comando do seu computador. Ele permite que você execute várias tarefas, como atualizar o WordPress, plugins e temas, gerenciar usuários e funções e exportar e importar dados sem sair do Terminal.
Neste artigo, explicarei como instalar e usar o WP-CLI para gerenciar um site WordPress a partir do Terminal, incluindo comandos WP-CLI básicos e avançados para diferentes tarefas. Então vamos começar!
- Uma visão geral do WP-CLI
- Vantagens do WP-CLI
- Requisitos do WP-CLI
- Como instalar o WP-CLI
- Como usar o WP-CLI
- Lista de Comandos WP-CLI
- Use o WP-CLI no Cloudways
Uma visão geral do WP-CLI
O WP-CLI é um projeto de código aberto desenvolvido e mantido ativamente por uma comunidade de desenvolvedores. É compatível com a maioria dos sistemas operacionais do tipo UNIX, incluindo Linux, macOS e Windows. WP-CLI requer PHP 5.6.0 ou posterior e pode ser instalado como um pacote global ou uma dependência local usando o gerenciador de pacotes Composer.
Uma das principais vantagens de usar o WP-CLI é sua velocidade e eficiência. Usar ferramentas de linha de comando geralmente é mais rápido do que navegar por uma GUI, especialmente ao executar tarefas repetitivas ou automatizar operações complexas. Os comandos WP-CLI podem ser facilmente programados e integrados a outras ferramentas de linha de comando, tornando-os poderosos para desenvolvedores.
Informação rápida: Cloudways é um patrocinador premium do WP-CLI para ajudar e manter este projeto de código aberto.
Experimente nossa plataforma compatível com WP-CLI para uma experiência perfeita de controle do WordPress!
Experimente o Cloudways Managed WordPress hosting para WP-CLI integrado e gerencie rapidamente suas tarefas do WordPress.
Vantagens do WP-CLI
Aqui estão algumas vantagens de usar o WP-CLI para WordPress.
1. Velocidade e Eficiência
O WP-CLI permite que você execute uma ampla gama de ações em seu site WordPress de forma rápida e eficiente, sem a necessidade de intervenção manual. Isso pode ser particularmente útil para gerenciar sites grandes ou complexos e automatizar tarefas de rotina.
2. Produtividade melhorada
Com o WP-CLI, você pode executar várias tarefas simultaneamente, economizando tempo e aumentando a produtividade. Isso pode ser particularmente útil para desenvolvedores que trabalham em vários sites simultaneamente.
3. Controle Aprimorado
O WP-CLI oferece maior controle sobre seu site WordPress, permitindo que você gerencie arquivos, plug-ins, temas e outros componentes com mais eficiência. Isso pode ser particularmente útil para desenvolvedores que precisam depurar ou solucionar problemas em seus sites.
4. Segurança aprimorada
O WP-CLI permite que você gerencie contas de usuário, senhas e outros aspectos relacionados à segurança do seu site com mais facilidade, o que pode ajudá-lo a manter uma instalação do WordPress mais segura e estável.
5. Automação de Tarefas
O WP-CLI pode automatizar muitas tarefas comuns do WordPress, como backups, atualizações e otimização. Isso pode economizar tempo e reduzir o risco de erro humano.
Requisitos do WP-CLI
Para instalar o WP-CLI, você precisa de uma solução de hospedagem que ofereça acesso SSH.
Muitos provedores de hospedagem compartilhada geralmente não oferecem acesso SSH. No entanto, quase todas as hospedagens populares do WordPress oferecem acesso SSH ao seu servidor. Certifique-se de que seu ambiente atenda aos seguintes requisitos mínimos antes de instalar o WP-CLI.
- PHP: WP-CLI requer PHP 5.6.0 ou posterior.PHP 7 ou posterior é recomendado.
- WordPress: WP-CLI foi projetado para funcionar com WordPress 3.7 ou posterior.
- Sistema operacional: WP-CLI é compatível com Linux, macOS e Windows OS.No entanto, o WP-CLI oferece suporte limitado no ambiente Windows.
Estes são os requisitos básicos para instalar e usar o WP-CLI. Os requisitos específicos podem variar dependendo dos plugins e temas usados em seu site WordPress.
Observação: usarei a plataforma de hospedagem gerenciada da Cloudways para executar comandos WP-CLI.
Como instalar o WP-CLI
Para instalar o WP-CLI, você pode seguir estas etapas simples:
- Passo 1: Conecte-se ao Diretório Raiz via SSH
- Etapa 2: Baixe o WP-CLI no seu servidor
Passo 1: Conecte-se ao Diretório Raiz via SSH
Para usar o acesso SSH ao seu servidor, você precisa de credenciais (nome de usuário do administrador, senha), IP do servidor e porta. Em seguida, você deve criar o par de chaves. Siga o link abaixo para diferentes sistemas operacionais:
- Para Windows, PuTTY;
- Para Linux, Ubuntu;
- Para Mac, Termius.
Para este artigo, eu uso o PuTTY. No entanto, você pode usar qualquer outro emulador de terminal de sua escolha.
- No PuTTY, vá para Sessões ;
- Digite o nome do host (ou endereço IP) e a porta;
- SelecioneSSH para Tipo de Conexão;
- Clique no botãoAbrir no final.
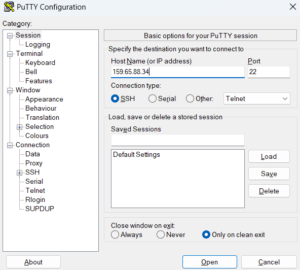
Na próxima etapa, o processo solicitará que você insira seu nome de usuário e senha, que você pode encontrar nosDetalhes do servidor .
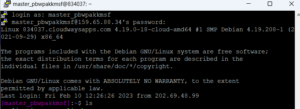
Etapa 2: Baixe o WP-CLI no seu servidor
Se você é um usuário do Cloudways, pode pular esta etapa e pular diretamente para a parte de gerenciamento do WP-CLI. Porque os servidores Cloudways vêm com WP-CLI pré-instalado e pré-configurado.
Se você estiver em algum VPS ou usando uma hospedagem diferente, execute o seguinte comando para baixar o WP-CLI:
curl -O https://raw.githubusercontent.com/wp-cli/builds/gh-pages/phar/wp-cli.phar

chmod +x wp-cli.phar
![]()
php wp-cli.phar --info
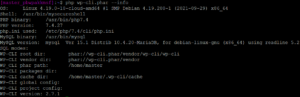
Como usar o WP-CLI
Depois de instalar o WP-CLI em seu computador, você pode abrir uma janela do Terminal e executar diferentes comandos do WP-CLI digitando “wp” seguido do comando e seus argumentos.
- Gerenciar WordPress via WP-CLI
- Gerencie o tema do WordPress via WP-CLI
- Gerenciar plug-in do WordPress via WP-CLI
- Gerencie o WordPress Core via WP-CLI
- Gerencie WordPress Multisite via WP-CLI
- Pesquise ou substitua strings via WP-CLI
- Listar todos os comandos suportados do WP-CLI
1. Gerencie o WordPress via WP-CLI
A próxima etapa envolve o download e configuração do WordPress por meio de comandos WP-CLI.
Baixar WordPress
O comando a seguir fará o download da versão mais recente dos arquivos principais do WordPress.
download do núcleo wp

Criar arquivo wp-config
Use o seguinte comando para criar o arquivo wp-config.php que contém as principais configurações do site WordPress.
wp config create --dbname=testing --dbuser=wp --dbpass=securepswd --locale=ro_RO
Para este artigo, usei os seguintes detalhes do banco de dados:
- Nome do banco de dados: testando
- Nome de usuário do banco de dados: wp
- Senha do banco de dados: securepswd
Exemplos das opções de comando
O comando mencionado acima é apenas uma das variações que destacam o poder do WP-CLI. Como você pode imaginar, isso gera a versão padrão do arquivo wp-config.
A variação a seguir configurará o arquivo wp-config com WP_DEBUG e WP_DEBUG_LOG.
# Habilite WP_DEBUG e WP_DEBUG_LOG
wp config create --dbname=testing --dbuser=wp --dbpass=securepswd --extra-php <<PHP
define('WP_DEBUG', verdadeiro);
define( 'WP_DEBUG_LOG', true );
PHP
#Success: Arquivo 'wp-config.php' gerado.Sempre há uma chance de que as credenciais do usuário administrador sejam armazenadas no histórico do bash shell. Isso pode se tornar uma falha de segurança grave. O WP-CLI fornece uma versão do comando wp-config para lidar com o problema.
# Evite revelar a senha para o histórico do bash lendo o arquivo password.txt # Usando --prompt=dbpass solicitará o argumento 'dbpass' $ wp config create --dbname=testing --dbuser=wp --prompt=dbpass < password.txt #Success: Arquivo 'wp-config.php' gerado.
Criar banco de dados
Use o seguinte comando para criar o banco de dados. Observe que este comando criará um novo banco de dados com o nome usado no arquivo wp-config.
wp db criar
![]()
Instalar WordPress
É fácil instalar o WordPress a partir da linha de comando usando WP-CLI em seu servidor. O comando requer parâmetros, incluindo URL, título, nome de usuário do administrador, senha e e-mail do administrador.
wp core install --url=seu_domínio --title=Seu_Blog_Title --admin_user=nome de usuário --admin_password=senha --admin_email=seu_email.com

Parabéns! Seu site WordPress foi configurado com sucesso.
2. Gerencie o Tema WordPress via WP-CLI
Usando o WP-CLI, você pode conectar o servidor diretamente ao repositório de temas do WordPress e importar o tema rapidamente. A instalação e ativação do WordPress via processos WP-CLI são simples. Você também pode atualizar e excluir temas por meio do WP-CLI.
O comandowp theme combina opções e opções para lidar com todas as tarefas de gerenciamento de temas.
Use o seguinte comando para instalar um tema. Por exemplo, vinte e vinte e dois ,
instalação do tema wp twentytwentytwo
Observação: certifique-se de usar o nome do tema conforme aparece na URL da página.Por exemplo, como você pode ver na captura de tela a seguir, useitwentytwentytwo como um argumento para o comando.

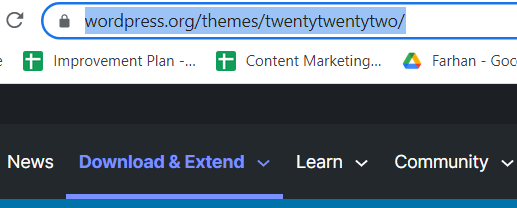
O sistema irá gerar uma notificação sobre a instalação em andamento. Para ativar o tema, execute o seguinte comando.
tema wp ativar twentytwentytwo

O tema do seu site WordPress será alterado paraTwenty Twenty Two .
Se você quiser saber mais sobre o terminal SSH, confira este artigo sobre como lidar com arquivos e pastas com um terminal SSH.
3. Gerencie o plug-in do WordPress via WP-CLI
A instalação de plug-ins do WordPress via WP-CLI é quase instantânea, pois nenhum tempo é perdido clicando em botões. Além disso, talvez você nem precise fazer login no painel de administração do WordPress para instalar os plugins.
Para instalar um plug-in do WordPress, execute o seguinte comando.
instalação do plug-in wp [nome do plug-in]
Nota: Substitua [nome do plug-in] pelo nome dos plug-ins conforme aparece na URL da página.Por exemplo, para instalar o Contact Form 7, usecontact-form-7 conforme mostrado na imagem a seguir.
![]()
Vamos também instalar o WooCommerce, um plugin popular para criar lojas de comércio eletrônico no WordPress. Comece digitando o seguinte comando.
plugin wp instalar woocommerce
Leva apenas alguns instantes para instalar o plug-in e, para ativá-lo, execute o seguinte comando.
plug-in wp ativar woocommerce

4. Gerencie o WordPress Core via WP-CLI
Para verificar a versão do WordPress Core, execute o seguinte comando.
versão principal do wp
![]()
Isso retornará a versão do WordPress Core. Para atualizar os arquivos Core, execute o seguinte comando.
atualização do núcleo wp
![]()
O WordPress Core será atualizado para a versão mais recente disponível no WordPress.org.
5. Gerencie WordPress Multisite via WP-CLI
Se você é uma agência web com muitos clientes, o WP-CLI é o método mais rápido para atualizar todos os sites no WordPress Multisite.
Para executar comandos WP-CLI no WordPress Multisite, você deve mencionar a URL do site na rede usando a opção–url .
status do tema wp twentytwentytwo

6. Pesquise ou substitua strings via WP-CLI
A maioria das pessoas enfrenta problemas ao migrar seu site para um novo host. Se você deseja substituir seu URL antigo por um novo, o comando pesquisar e substituir ajudará.
Use o seguinte comando WP-CLI para pesquisar e substituir:
wp search-replace <'antigo'> <'novo'>
wp pesquisar-substituir https://oldsite.com https://newsite.com
![]()
7. Liste todos os comandos suportados do WP-CLI
Para começar a usar o WP-CLI, digite wp e pressione Enter. O sistema listará todos os comandos suportados para gerenciar o WordPress via WP-CLI.
Execute o seguinte comando para obter mais detalhes sobre o comando e suas opções.
wp help <nome do comando>
Por exemplo, execute o seguinte comando para obter mais detalhes sobre os comandos do plug-in.
plug-in de ajuda wp
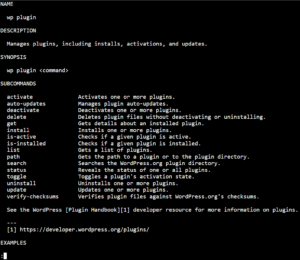
Lista de Comandos WP-CLI
Aqui está uma lista de comandos WP-CLI comumente usados.
| Comando | Função |
|---|---|
| wp ajuda | Detalhes sobre comandos e opções |
| versão do wp cli | Para verificar a versão do WP CLI |
| php wp-cli.phar –info | Tornando o arquivo executável |
| download do núcleo wp | Baixe a versão mais recente dos arquivos principais do WordPress |
| wp config criar | Criar arquivo de configuração |
| wp db criar | Criar um novo banco de dados |
| instalação do tema wp | Instalar tema |
| tema wp ativado | ativar tema |
| tema wp desativado | Desativar tema |
| instalação do plug-in wp | Instalar plugin |
| plug-in wp ativado | ativar plug-in |
| wp search-replace | Pesquisa/substitui strings no banco de dados |
| plug-in de ajuda wp | Detalhes sobre o comando Plugin |
Existem muitos outros comandos WP-CLI disponíveis, dependendo do que você deseja realizar com seu site WordPress. A lista completa de comandos WP-CLI e suas instruções de uso estão na documentação oficial.
Use o WP-CLI no Cloudways
A plataforma Cloudways integrou o WP-CLI por padrão no terminal SSH. Para usar o WP-CLI no Cloudways, siga as instruções.
- Inscreva-se ou faça login na sua conta Cloudways;
- Insiraos detalhes do aplicativo e do servidor e escolha WordPresscomo seu aplicativo;
- Selecione as especificações do servidor, incluindo o provedor de nuvem, tamanho do servidor e localização;
- Clique no botãoIniciar agora para criar um novo servidor com o site WordPress.
- Clique no seu servidor recém-lançado para prosseguir para a próxima tela.
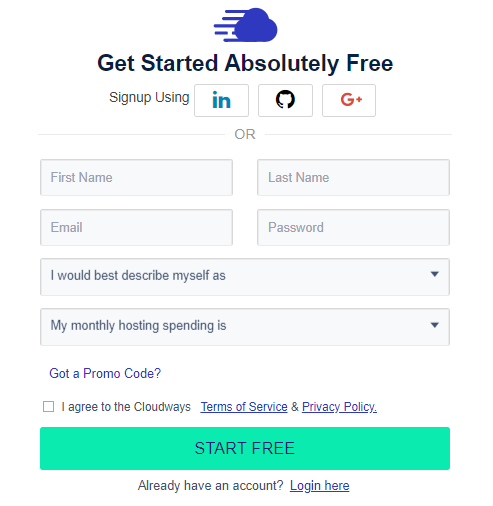
- Vá para Server Management → Master Credentials e inicie o SSH Terminal.
- Uma nova janela de terminal é aberta na tela.
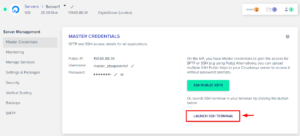
EmGerenciamento do Servidor , você pode encontrar as Credenciais Mestrepara fazer login no terminal. A maneira mais fácil de fazer login é copiar e colar as credenciais no espaço fornecido. Clique com o botão direito do mouse no sistema para colar o nome de usuário e a senha.
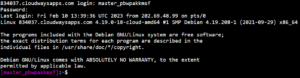
Se você usa vários sites WordPress, deve selecionar o site com o qual deseja trabalhar via WP-CLI.
Digite o comandols e descubra onde você está na estrutura de diretórios.

Veja os subdiretórios na pasta de aplicativos executando o seguinte comando.
aplicativos de cd

Como quero ir para a pasta Aplicativos , executarei o seguinte comando:
ls

Como você pode ver, tenho vários aplicativos instalados no servidor. Vou selecionar o aplicativo que desejo atualizar.
Para fazer isso, digite o comando cd com o nome do aplicativo de destino.
cd [nome do aplicativo]

Vá para o diretório public_html executando o seguinte comando.
cd public_html/

É isso, agora você pode gerenciar facilmente seu aplicativo WordPress através do WP-CLI.
Resumo
Com uma ampla variedade de comandos disponíveis, o WP-CLI facilita a instalação, ativação, desativação, atualização e gerenciamento de plugins, temas e arquivos principais do WordPress. Ele também pode ser usado para gerenciar postagens, usuários e o banco de dados do WordPress, tornando-o uma ferramenta poderosa para o gerenciamento do WordPress.
Esteja você gerenciando um único site ou vários sites, o WP-CLI pode simplificar seu fluxo de trabalho e economizar tempo e esforço. Você pode se tornar um gerente e desenvolvedor de sites WordPress mais eficiente ao dominar os vários comandos WP-CLI.
perguntas frequentes
P. Como executar comandos WP CLI no WordPress?
Siga as etapas abaixo para executar os comandos WP CLI.
- Conecte-se ao Diretório Raiz via SSH;
- Baixe o WP-CLI em seu servidor;
- Instale o WordPress e comece a usar o WP CLI.
P. Em qual diretório podemos instalar o WordPress?
Seria ótimo se você instalasse o WordPress em seu diretório raiz. No Cloudways, instalamos na pasta public_html.
Q. Como ver os usuários no WP-CLI?
Aqui está o comando para ver os usuários no WP-CLI.
wp lista de usuários --field=ID
P. Como você pode ativar e desativar plugins diretamente no WP-CLI?
Você pode instalar um plugin com o comando “wp plugin install”.
plugin wp instalar woocommerce
Você pode ativar um plugin com o comando “wp plugin activate”.
plug-in wp ativar woocommerce
Você pode desativar um plugin com o comando “wp plugin deactivate”.
plugin wp desativar woocommerce
