Detaillierte Anleitung zum WooCommerce-Wartungsmodus (2 einfache Methoden)
Veröffentlicht: 2024-03-11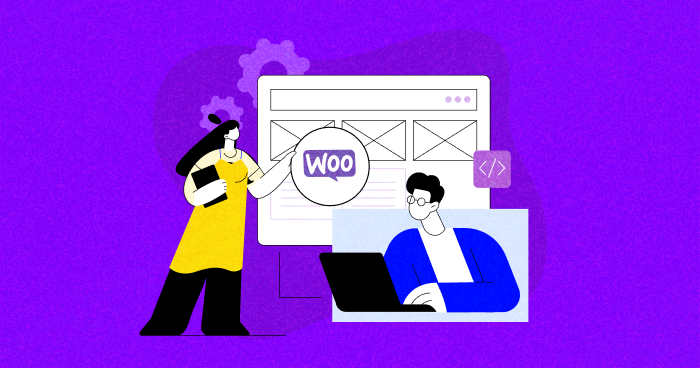
Die Pflege Ihres WooCommerce-Shops ist wie die Pflege eines Lieblingsgeräts wie Ihres Smartphones. Ohne regelmäßige Updates, das Löschen des Speichers und das Beheben von Störungen würden Sie nicht erwarten, dass es optimal funktioniert.
Auch für den reibungslosen Betrieb Ihres Online-Shops ist eine routinemäßige Wartung von entscheidender Bedeutung. Eine gut gepflegte WooCommerce-Website verbessert nicht nur das Benutzererlebnis, sondern verbessert auch das Suchmaschinenranking erheblich.
Wussten Sie, dass E-Commerce-Websites laut Absprungratendaten von CXL im Durchschnitt eine Absprungrate von 45,68 % aufweisen?
In diesem Leitfaden erkunden wir die Vorteile der WooCommerce-Wartung. Darüber hinaus werden wir uns mit zwei Methoden zur Aktivierung der WooCommerce-Wartung befassen, eine unter Verwendung der Cloudways-Plattform und die andere über ein Plugin.
Lasst uns gleich eintauchen!
- Vorteile einer regelmäßigen WooCommerce-Wartung
- Voraussetzungen für die Vorbereitung Ihres WooCommerce-Shops für die Wartung
- Wie aktiviere ich den WooCommerce-Wartungsmodus?
- Übertragen Sie Änderungen auf die Live-Site, ohne den Wartungsmodus zu aktivieren
- Monatliche WooCommerce-Wartungsaufgaben, die Sie im Hinterkopf behalten sollten
- Sollten Sie WooCommerce-Updates selbst durchführen oder Hilfe suchen?
- WooCommerce-Wartungsdienste: Fachleute, die Sie für Ihre Website engagieren können
- Wann und warum sollte der Wartungsmodus aktiviert werden?
Vorteile einer regelmäßigen WooCommerce-Wartung
Die Pflege Ihres WooCommerce-Shops erfordert möglicherweise Zeit und Mühe, aber die Belohnung ist beträchtlich und macht Ihr Leben als Online-Shop-Besitzer deutlich reibungsloser.
Hier erfahren Sie, warum eine laufende WordPress-E-Commerce-Wartung unerlässlich ist:
1. Geringeres Ausfallrisiko:
Regelmäßige Backups und Überwachung minimieren das Risiko größerer Störungen, ermöglichen eine schnelle Wiederherstellung bei Problemen und verhindern Daten- und Umsatzverluste.
2. Verbesserte SEO-Leistung:
Die WooCommerce-Pflege richtet sich nach den Präferenzen der Suchmaschinen und sorgt dafür, dass Ihre Website bei Google gut rankt und den organischen Traffic steigert.
3. Erhöhte Kundenbindung:
Gut gepflegte, sichere und benutzerfreundliche Websites regen zu wiederholten Besuchen an, da die Navigation für Kunden einfacher ist, was zu einer höheren Zufriedenheit und Bindungsrate beiträgt.
4. Erhöhte Sicherheit:
Durch die Implementierung von SSL-Zertifikaten, die Aktualisierung von Plugins und Themes sowie Malware-Scans werden zusätzliche Sicherheitsebenen geschaffen, Ihr Shop geschützt und das Vertrauen der Kunden gestärkt.
5. Höhere Effizienz:
Durch die Vermeidung von Notfallreparaturen durch routinemäßige Wartung gewinnen Sie mehr Zeit, um sich auf das Geschäftswachstum zu konzentrieren, und ermöglichen so die strategische Planung und Umsetzung neuer Initiativen.
6. Verbesserte Website-Geschwindigkeit:
Regelmäßige Wartung, einschließlich Plugin-Updates und Bildoptimierung, sorgt für eine schnell ladende Website, verbessert das Benutzererlebnis und bietet einen SEO-Vorteil.
Voraussetzungen für die Vorbereitung Ihres WooCommerce-Shops für die Wartung
Bevor Sie mit der WooCommerce-Wartung beginnen, bereiten Sie sich sorgfältig vor, um Probleme zu vermeiden. Hier ist eine einfache Checkliste der Voraussetzungen, die Sie beachten sollten:
- Notieren Sie alle Aktualisierungen, die Sie vornehmen müssen, z. B. das Ändern von Produktbeschreibungen oder das Hinzufügen neuer Bilder.
- Stellen Sie sicher, dass Sie die neuesten Produktdetails wie Beschreibungen und Preise sowie alle neuen Bilder sammeln, die Sie verwenden möchten.
- Priorisieren Sie die Site-Sicherung, um Daten im Falle unvorhergesehener Ereignisse wie Hackerangriffe während der Wartung zu schützen.
Hinweis: Mit Cloudways können Sie Backups auf Server- oder Anwendungsebene konfigurieren, sodass Websites oder Anwendungen bei kritischen Fehlern problemlos auf frühere Versionen wiederhergestellt werden können.
Wie aktiviere ich den WooCommerce-Wartungsmodus?
Schauen wir uns nun die Schritte zum Aktivieren des Wartungsmodus in WooCommerce an.
Schritt 1: Installieren und aktivieren Sie ein WooCommerce-Wartungsmodus-Plugin
- Wählen Sie ein WooCommerce-Wartungsmodus-Plugin . Wir verwenden das LightStart-Plugin.
- Gehen Sie in Ihrem WordPress-Dashboard zu Plugins > Neues Plugin hinzufügen .
- Suchen Sie nach LightStart und klicken Sie auf „ Jetzt installieren“ und dann auf „Aktivieren“ .
- Wählen Sie eine Seitenvorlage zur Wartung aus oder entscheiden Sie sich dafür, dies später zu tun.
Schritt 2: Passen Sie Ihre Wartungsmodusseite an und aktivieren Sie sie
- Gehen Sie in Ihrem WordPress-Administrationsbereich zum Dashboard von LightStart .
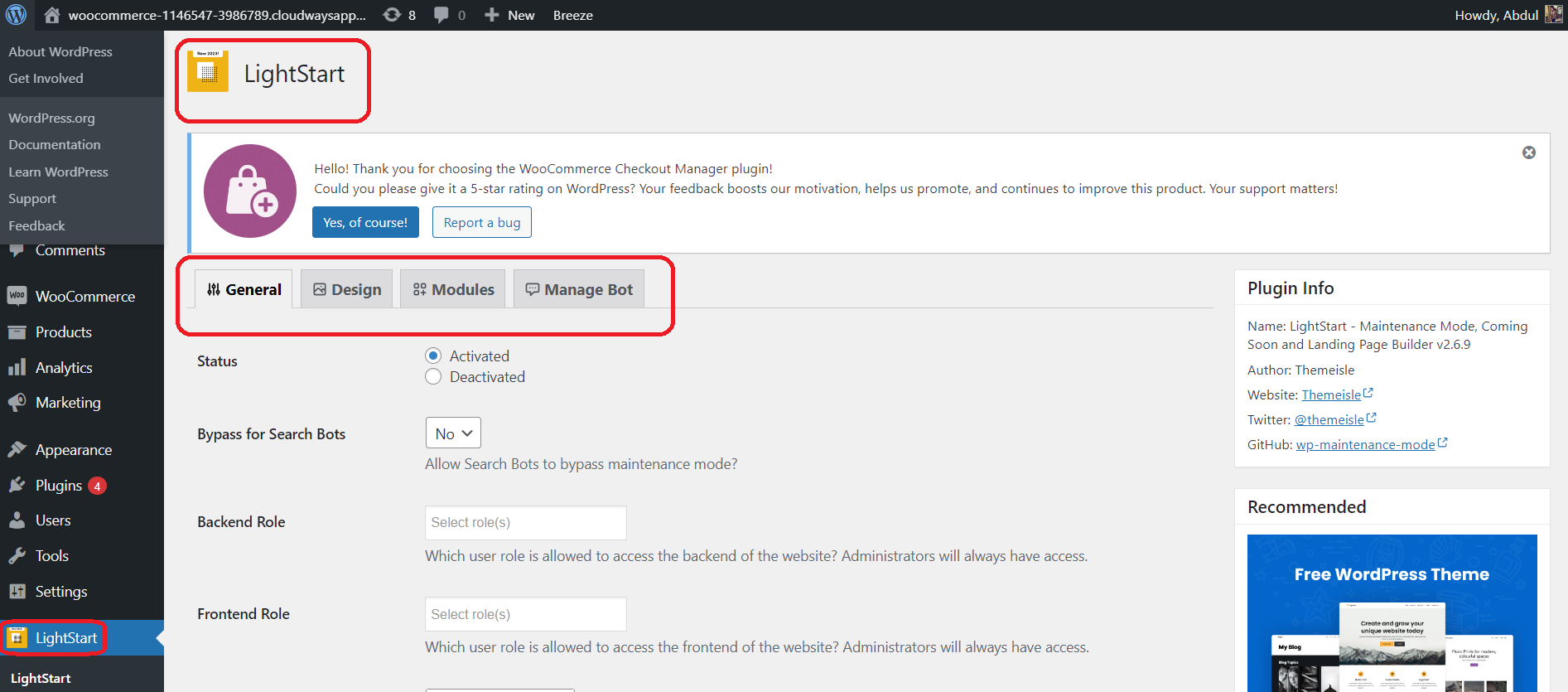
- Klicken Sie auf die Registerkarte „Design“ und dann auf „Seite bearbeiten“ .
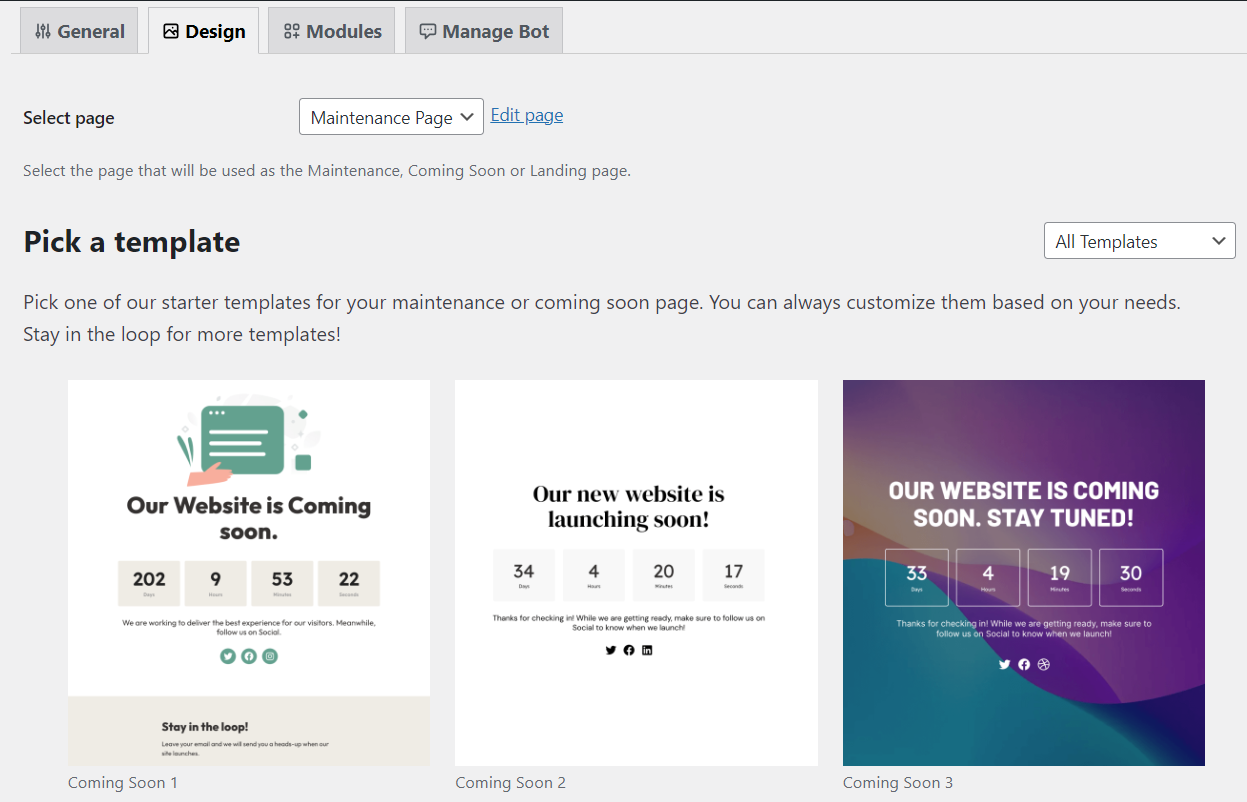
- Verwenden Sie den WordPress-Gutenberg-Blockeditor, um Ihre Wartungsseite entsprechend Ihrer Markenidentität zu personalisieren.
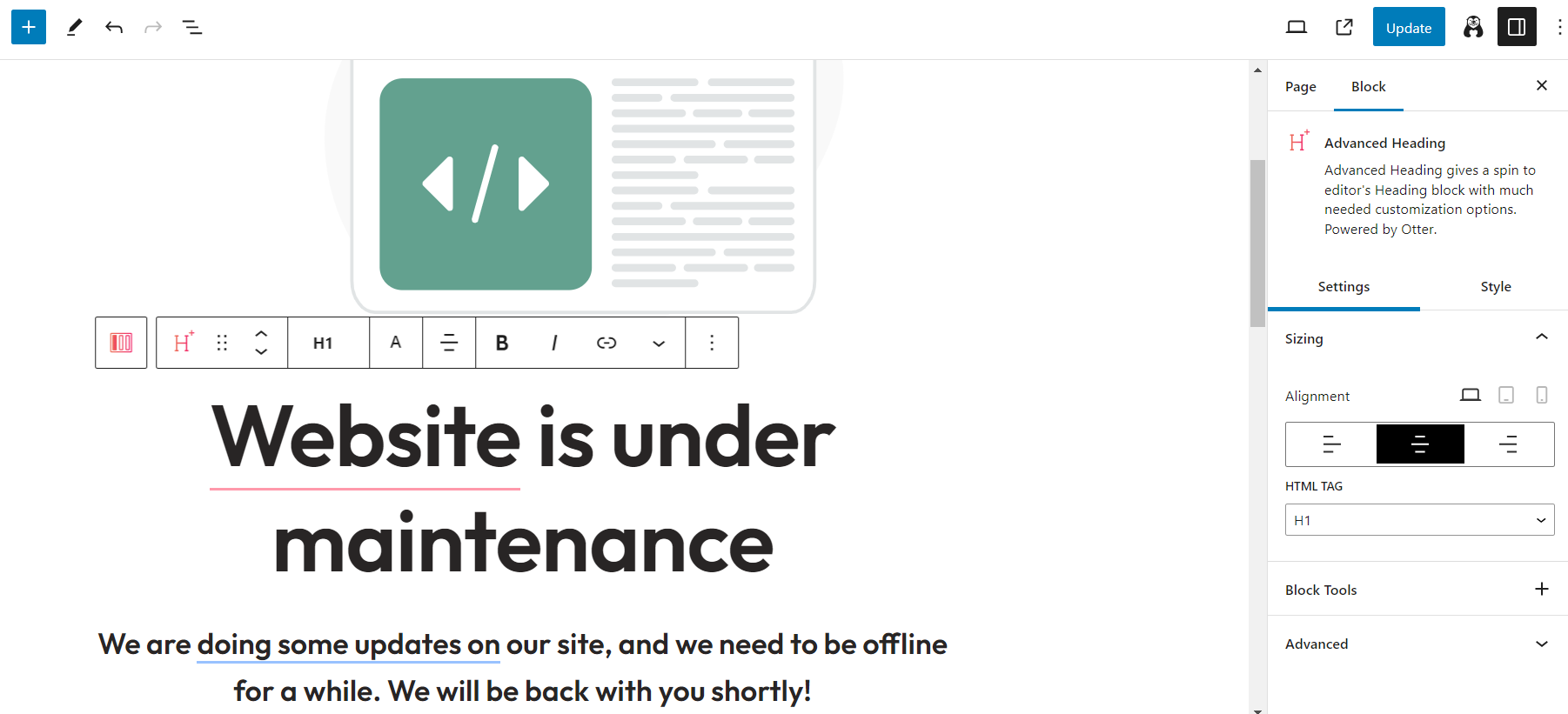
- Wenn Sie möchten, dass auf bestimmten Seiten der Wartungsmodusbildschirm nicht angezeigt wird, können Sie dies auch tun.
- Fügen Sie dazu auf der Registerkarte „Allgemein “ einen Slug/eine IP pro Zeile hinzu und verwenden Sie # für Kommentare.
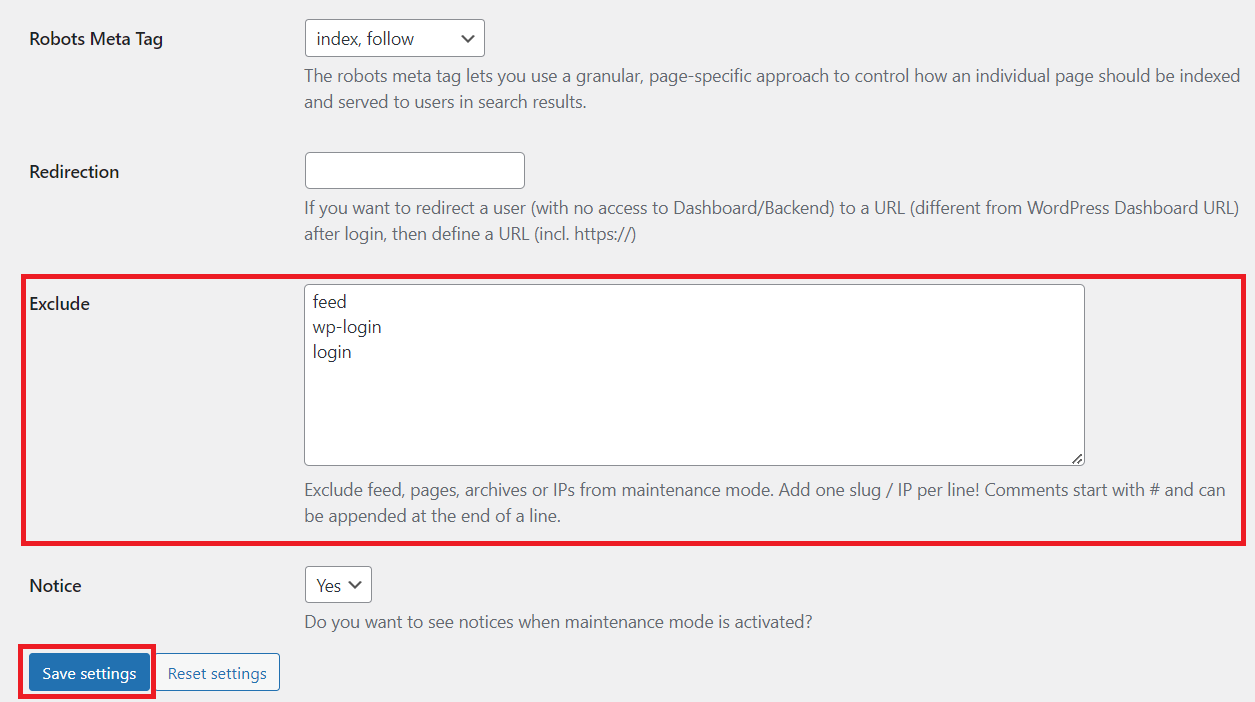
- Wenn Sie mit den Änderungen zufrieden sind, speichern Sie sie und aktivieren Sie den Wartungsmodus, um den Besuchern während des Wartungszeitraums Ihres WooCommerce-Shops die angepasste Seite anzuzeigen.
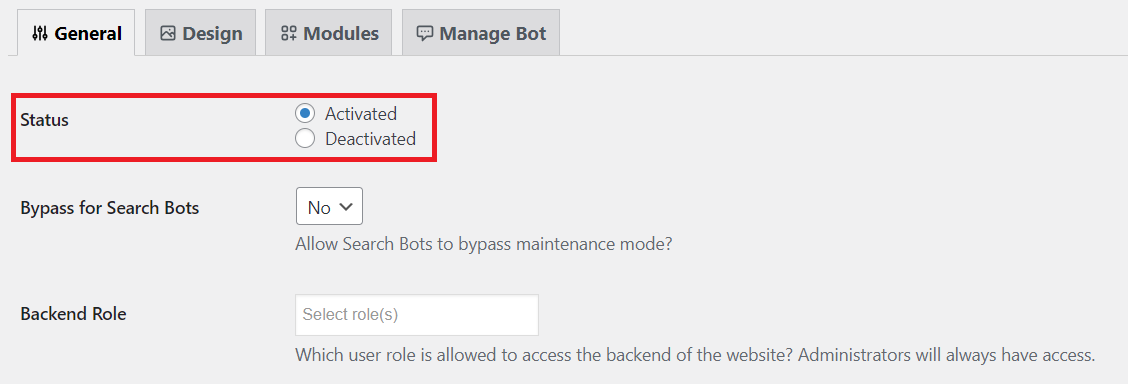
Schritt 3: Erstellen Sie ein Backup und implementieren Sie Änderungen an Ihrer Live-Site
Da der WooCommerce-Wartungsmodus nun aktiv ist, können Sie Änderungen an Ihrer Website vornehmen.
Bevor Sie etwas aktualisieren, ist es wichtig, Ihre Website, einschließlich der WooCommerce-Datenbank und -Dateien, zu sichern, um bei Problemen während der Wartung ein Sicherheitsnetz zu haben.
Wie bereits erwähnt, ermöglicht Cloudways die einfache Konfiguration von Backups auf Server- oder Anwendungsebene und erleichtert so eine nahtlose Wiederherstellung im Falle kritischer Fehler.
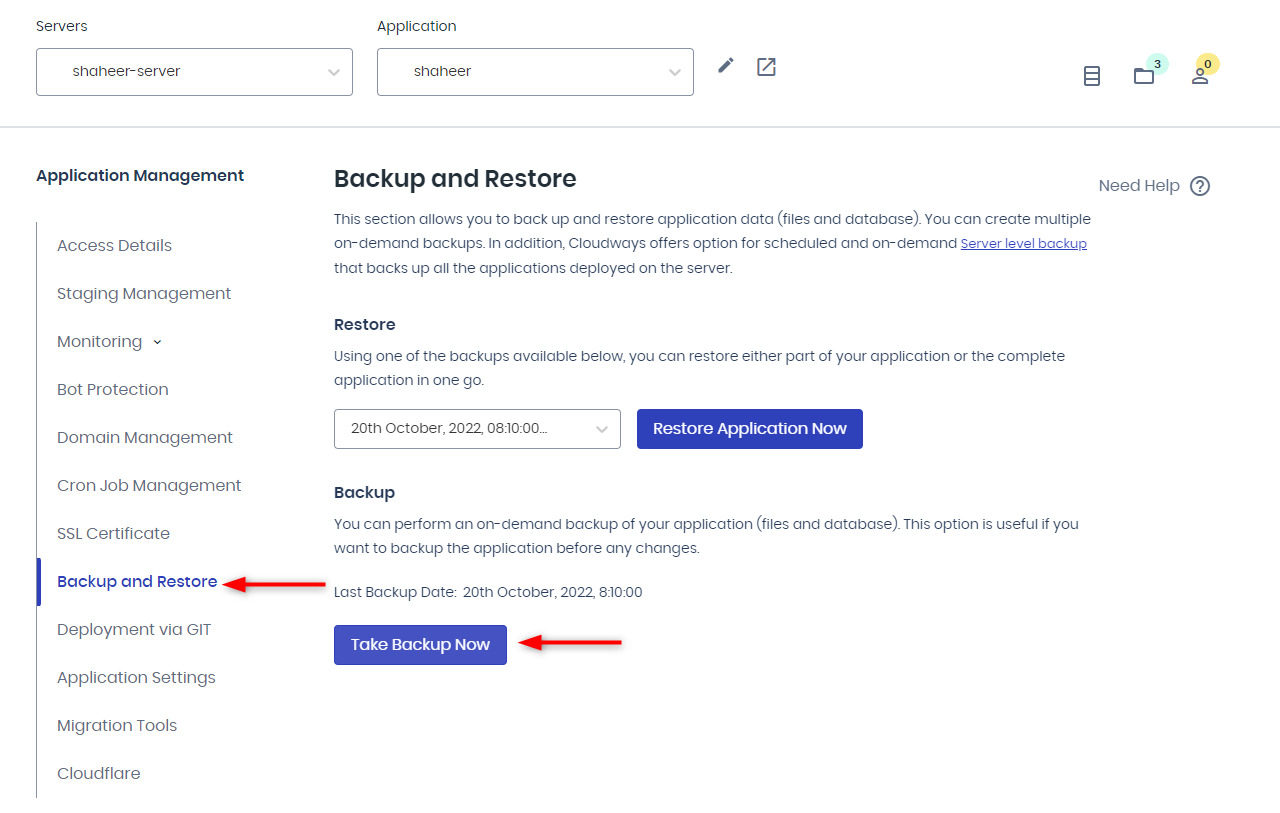
Wenn Sie eine vollständige Automatisierung für Backups und Aktualisierungen wünschen, haben wir auch dafür eine Lösung – Cloudways SafeUpdates.
Diese Funktion überwacht Ihre WordPress-Anwendung aktiv auf ausstehende Updates. Bei Auslösung sichert SafeUpdates Ihre Produktionsanwendung und gewährleistet so die Rollback-Fähigkeit im Falle abgebrochener Updates.
Cloudways WooCommerce Hosting = Keine Ausfallzeit
Cloudways gewährleistet einen unterbrechungsfreien Service durch modernste Technologien wie NGINX, Apache, MySQL/MariaDB und bietet ein nahtloses Erlebnis für optimale Shop-Leistung.
Schritt 4: Änderungen überwachen
Bevor Sie den Wartungsmodus deaktivieren, um Änderungen auf der Live-Site anzuzeigen, ist es wichtig, die Wirksamkeit Ihrer Bemühungen zu überprüfen. Hier finden Sie eine abwechslungsreiche Checkliste, um sicherzustellen, dass alles wie erwartet funktioniert:
- Melden Sie sich bei Ihrem WordPress-Dashboard an und überprüfen Sie, ob alle geplanten Updates erfolgreich implementiert wurden.
- Überprüfen Sie das Frontend Ihrer WordPress-Site, um sicherzustellen, dass sie wie beabsichtigt aussieht und keine visuellen Fehler oder Probleme mit der Bildqualität aufweist.
- Melden Sie sich mit einem Testkundenkonto an, um gründlich zu überprüfen, ob alle Elemente auf Ihrer E-Commerce-Seite korrekt funktionieren.
Cloudways bietet auf seiner Plattform eine kostenlose Funktion zur Überwachung von Server- und Anwendungsressourcen. Mit dieser Funktion können Sie Folgendes überwachen:
- Analytik
- Verkehr
- PHP
- MySQL
- Crons ausführen
- Festplattennutzung
- Protokolle
- Zugriffsprotokolle
- Fehlerprotokoll
Schritt 5: Wartungsmodus deaktivieren
Sobald Sie alle Änderungen an Ihrer WooCommerce-Site vorgenommen haben, können Sie den Wartungsmodus in dem zuvor verwendeten Plugin deaktivieren.
- Gehen Sie dazu zum Dashboard von LightStart in Ihrem WordPress-Administrationsbereich.
- Gehen Sie zur Registerkarte „Allgemein“ und aktivieren Sie das Optionsfeld „Deaktiviert“.
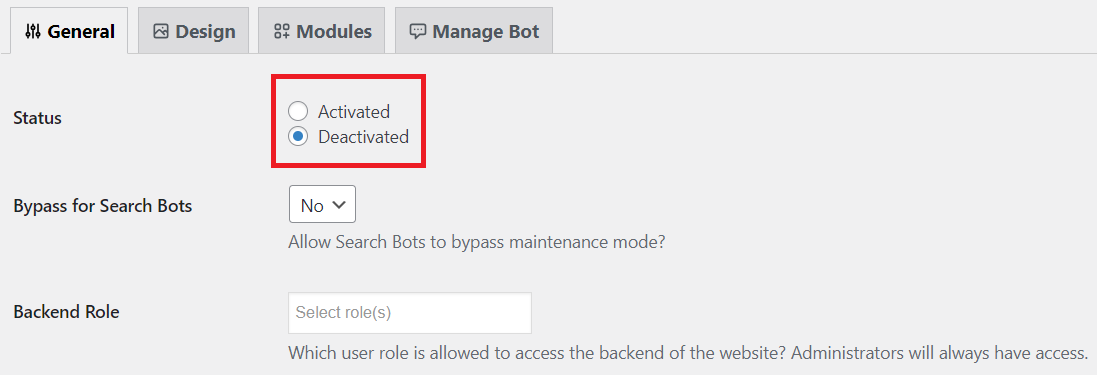
Übertragen Sie WooCommerce-Wartungsänderungen auf die Live-Site, ohne den Wartungsmodus zu aktivieren
Wenn Sie die Komplexität vermeiden möchten, Ihre WooCommerce-Site in den Wartungsmodus zu versetzen und Änderungen direkt auf der Live-Site vorzunehmen – möglicherweise riskant –, können Sie sich für eine sicherere Alternative entscheiden. Dazu gehört das Erstellen einer Staging-Site und das anschließende Übertragen der Änderungen auf Ihre Live-Site.
So können Sie vorgehen:
Erstellen einer Staging-Site
Das Wichtigste zuerst: Erstellen Sie eine Staging-Kopie für Ihre WooCommerce-Site. Prüfen Sie, ob Ihr aktueller Hosting-Anbieter einfaches Staging bietet. Wenn nicht, richten Sie manuell eine Subdomain wie „staging.abcyour domian.com“ ein und installieren Sie neues WordPress/WooCommerce. Kopieren Sie Dateien und die Datenbank in diese Subdomäne und fahren Sie mit dem nächsten Schritt fort.
Unser von Cloudways verwaltetes WooCommerce-Hosting bietet kostenloses Staging – eine Funktion, die die meisten Hosting-Anbieter nicht anbieten.
So erstellen Sie Staging in Cloudways:
Schritt 1: Melden Sie sich bei der Cloudways-Plattform an
Stellen Sie sicher, dass Sie eine WordPress-Site auf Cloudways gestartet haben. Wenn Sie noch kein Konto haben, erstellen Sie hier eines.
Wenn Sie ein Konto haben, melden Sie sich bei der Cloudways-Plattform an.
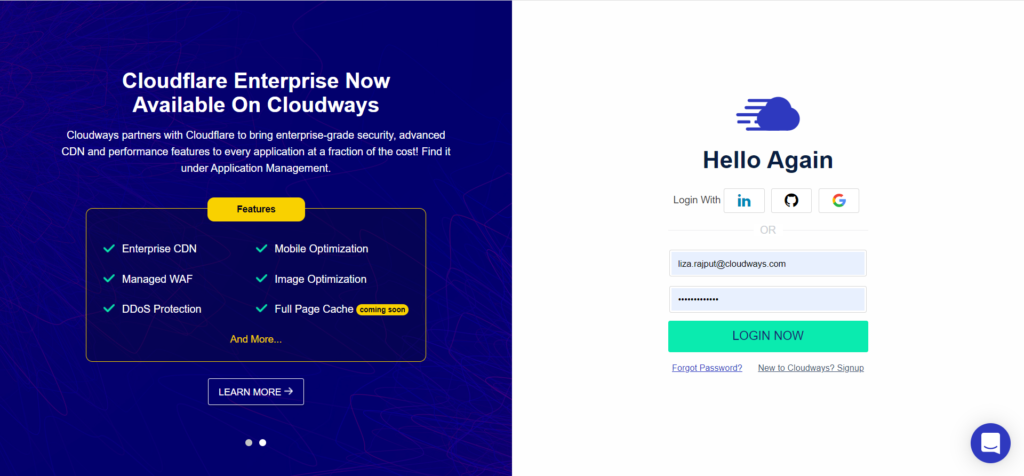
Schritt 2: Erstellen Sie eine Staging-Anwendung
- Navigieren Sie zur Registerkarte „Anwendung“ .
- Wählen Sie die WordPress-Site für die Bereitstellung aus. Ich würde „ Mein Woocommerce Store “ auswählen.
- Klicken Sie auf die vertikalen Punkte neben der Anwendung und wählen Sie „ App klonen/Staging erstellen “.
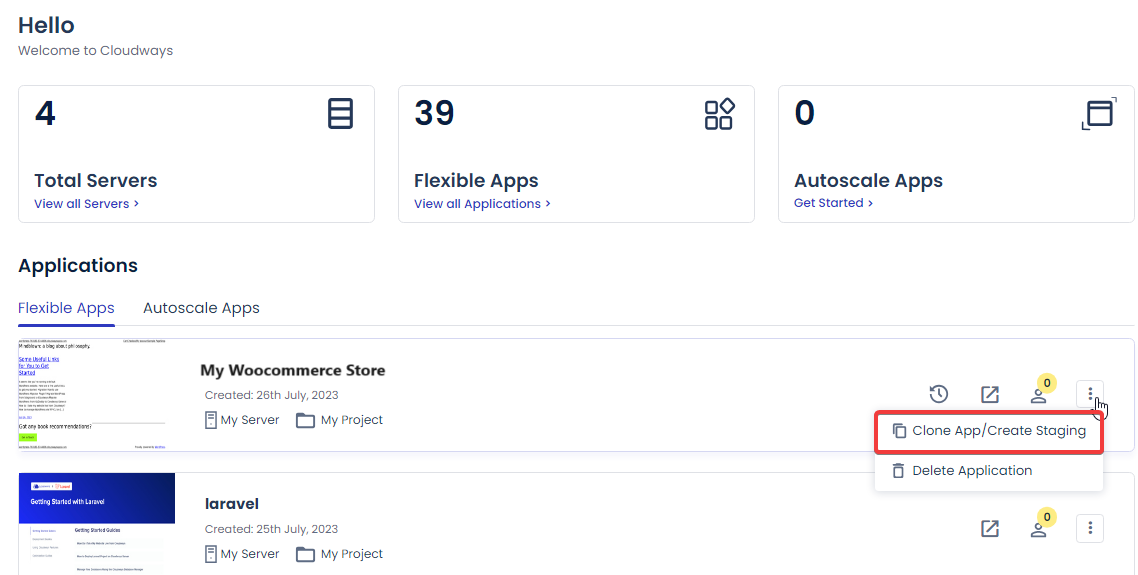
Schritt 3: Wählen Sie einen Server für die Staging-Anwendung aus
- Wählen Sie im Dropdown-Menü einen vorhandenen oder neuen Server aus .
- Aktivieren Sie „ Als Staging erstellen “ und klicken Sie auf „Weiter“ .
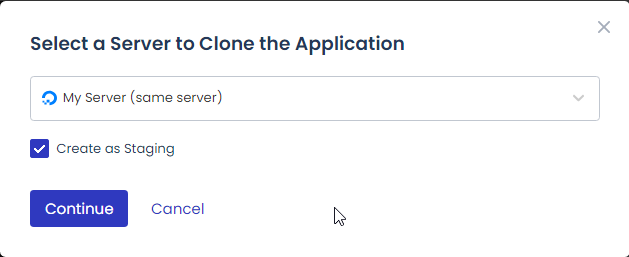

Hinweis : Das Erstellen einer Staging-Anwendung kann einige Zeit dauern.

Sobald die Anwendung live ist, wird auf der Registerkarte „Anwendungen“ neben dem Namen der Anwendung das Tag „Staging“ angezeigt.
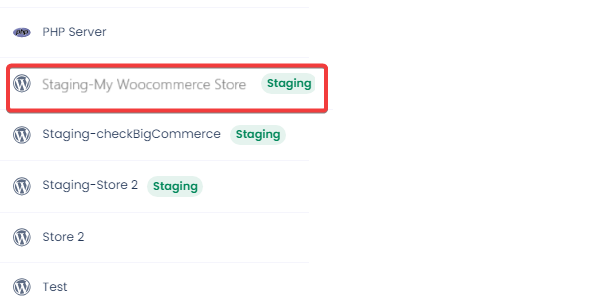
Ihre Staging-Website ist nun vorbereitet, sodass Sie Änderungen vornehmen können, ohne dass dies Auswirkungen auf die Live-Website hat.
Übertragen von Daten vom Staging zum Live
Sobald Sie die erforderlichen Änderungen auf der Staging-Website vorgenommen haben, ist es an der Zeit, diese Änderungen auf die Live-Website anzuwenden. Befolgen Sie diese einfachen Schritte:
- Gehen Sie zur Staging-Anwendung .
- Klicken Sie auf Staging-Management .
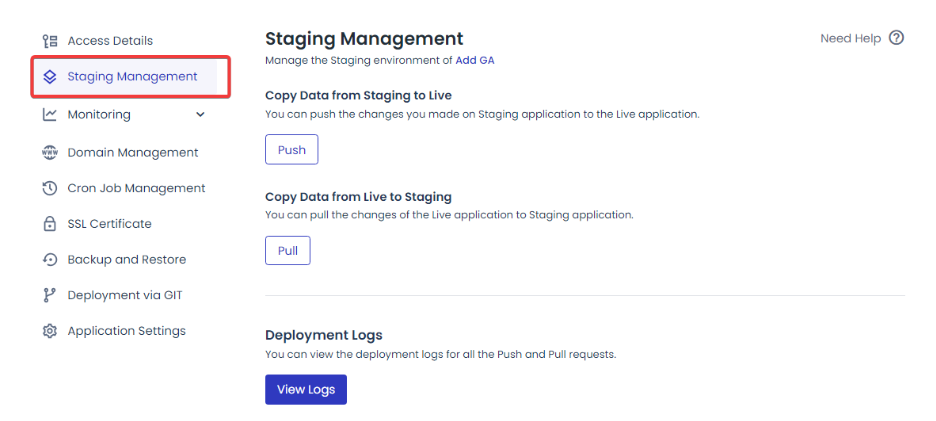
- Sie werden auf drei Optionen stoßen:
- Push : Implementieren Sie Änderungen von der Staging-Anwendung in die Live-Anwendung.
- Pull : Inhalte aus der Live-Anwendung abrufen und in die Staging-Anwendung verschieben.
- Protokolle : Überprüfen Sie Bereitstellungsprotokolle für Push- und Pull-Anfragen.
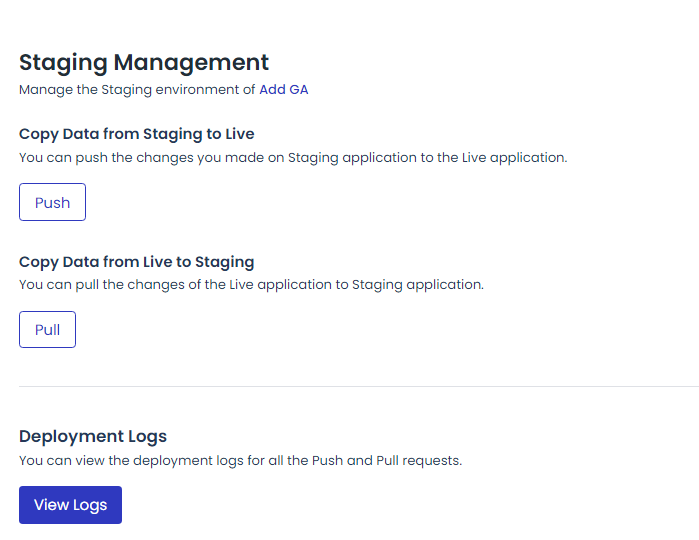
- Wählen Sie „ Push “, um die Änderungen von der Staging-Version in die Live- oder Produktionsumgebung auszuführen.
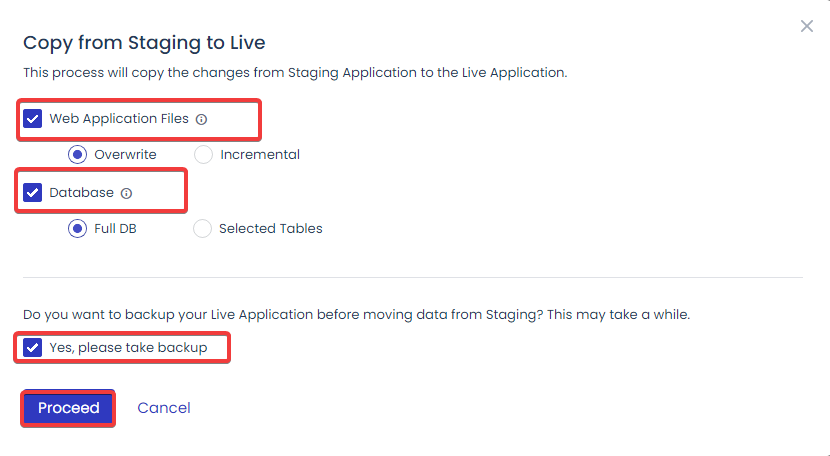
- Wählen Sie die zu übertragenden Elemente (Webanwendungsdateien und Datenbank) aus, indem Sie die entsprechenden Kontrollkästchen aktivieren.
Hinweis: Erstellen Sie optional eine Datei- und Datenbanksicherung für zusätzliche Sicherheit. Dieser Prozess stellt sicher, dass Ihre ursprüngliche Website im Falle unvorhergesehener Ereignisse wiederhergestellt werden kann.
Verwaltetes WooCommerce-Hosting für blitzschnelle Ladezeiten
Unser optimierter Tech-Stack mit NGINX, Apache, MySQL/MariaDB und mehr wurde speziell für WooCommerce-Shops entwickelt, die nichts anderes als die beste Leistung wollen.
Monatliche WooCommerce-Wartungsaufgaben, die Sie im Hinterkopf behalten sollten
Hier sind drei wichtige WooCommerce-Wartungsaufgaben, die Sie jeden Monat rechtzeitig durchführen sollten.
1. Überprüfen Sie die Google Search Console auf Abdeckungsprobleme:
Überprüfen Sie regelmäßig die Google Search Console, um etwaige Abdeckungsprobleme zu identifizieren und zu beheben, die sich auf die Sichtbarkeit Ihrer Website in den Suchergebnissen auswirken.
2. Aktualisieren Sie Ihre Inhalte auf Aktualität:
Binden Sie die Nutzer ein, indem Sie Ihre Inhalte regelmäßig aktualisieren, einschließlich neuer Produkte, Blog-Beiträge und FAQ-Updates, und verhindern Sie so, dass Ihre Website verlassen erscheint.
3. Überprüfen Sie WooCommerce- und Plugin-Updates:
Bleiben Sie proaktiv, indem Sie regelmäßig nach Updates für WooCommerce und Plugins suchen. Diese Updates sind für die Aufrechterhaltung einer optimalen Website-Leistung und -Sicherheit von entscheidender Bedeutung.
Sollten Sie WooCommerce-Updates selbst durchführen oder professionelle Hilfe in Anspruch nehmen?
Der Betrieb einer WooCommerce-Website kann sich, insbesondere wenn Ihr Unternehmen wächst, wie die Navigation durch ein kompliziertes Labyrinth anfühlen. Die Bewältigung von Aufgaben wie der Aktualisierung von Plugins und der Behebung unerwarteter Probleme kann schnell überwältigend werden.
Aus diesem Grund vertrauen viele Menschen bei der Wartung ihrer Website lieber auf Experten.
Aber wenn Sie abenteuerlustig sind und es auf eigene Faust in Angriff nehmen möchten, können Sie in diesem Beitrag nach einer detaillierten Anleitung suchen. Es enthält Schritt-für-Schritt-Anleitungen für die DIY-Wartung.
WooCommerce-Wartungsdienste: Fachleute, die Sie für Ihre Website engagieren können
Wie ich bereits erwähnt habe, können Sie, wenn Sie nicht über die Kapazitäten für die Pflege Ihrer WooCommerce-Website verfügen, jederzeit professionelle Agenturen beauftragen, die die Kleinarbeit für Sie erledigen. Und in diesem Sinne finden Sie hier drei professionelle WooCommerce-Wartungsdienstleister, die Sie beauftragen können.
1. WPServices
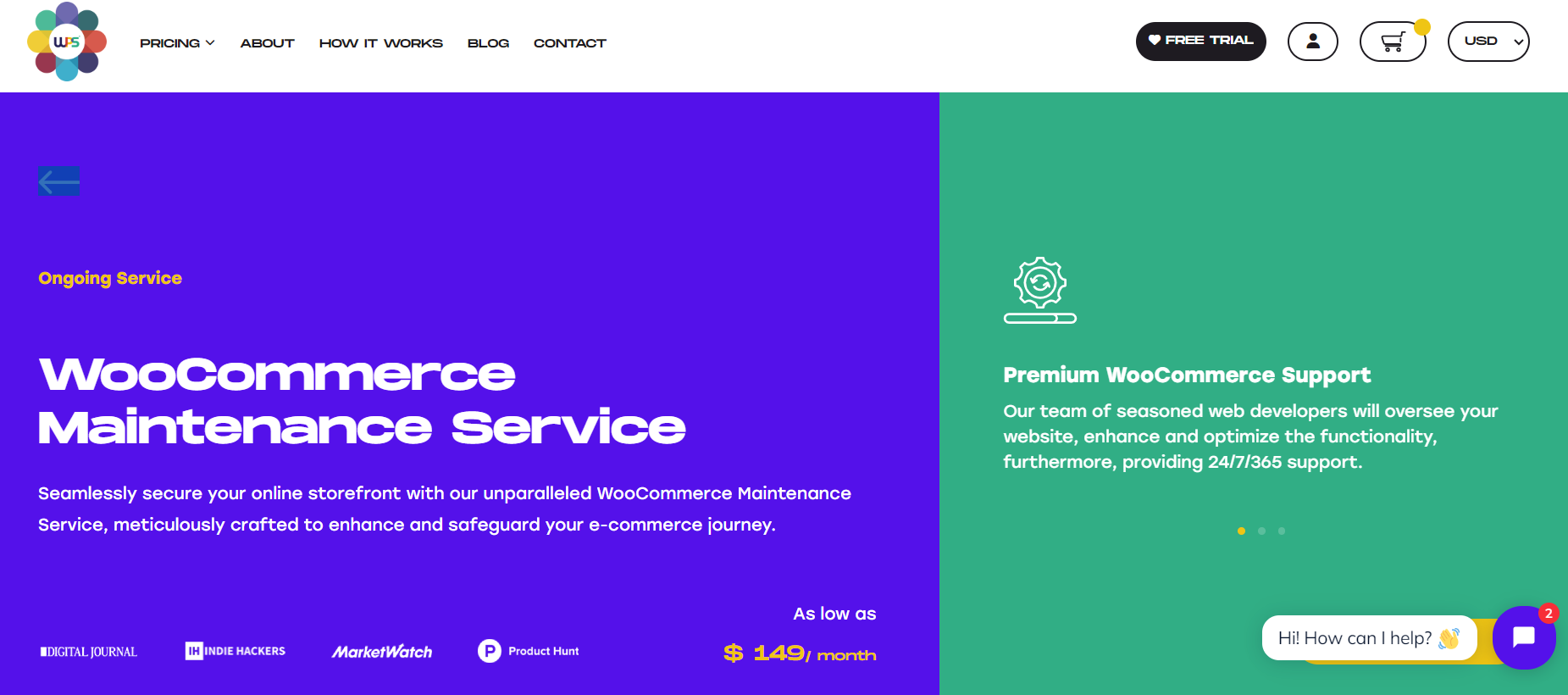
WPServices macht die Verwaltung Ihrer WooCommerce-Website zum Kinderspiel. Ihr Team aus erfahrenen Webentwicklern sorgt dafür, dass Ihre E-Commerce-Plattform rund um die Uhr reibungslos läuft.
Egal, ob Sie sich für den einfachen „Maintain“-Plan für 149 $/Monat für kleinere Geschäfte, den vollständig verwalteten „Perform“-Plan für 299 $/Monat oder den erweiterten „Scale“-Plan für 599 $/Monat entscheiden, WPServices sorgt für Sicherheit und bessere Kundenzufriedenheit Erfahrung und robuste Sicherheit.
Obwohl sie wettbewerbsfähige Preispläne anbieten, bieten sie auch eine 30-tägige Rückerstattungsrichtlinie, sichere Zahlungssysteme und einen 24/7-Kundensupport.
Preisgestaltung
Bietet 3 Preispläne:
- Unterhalt: 149 $/Monat
- Leistung: 299 $/Monat
- Umfang: 599 $/Monat
Bewertungen und Rezensionen
WP Services hat einen hervorragenden TrustScore von 4,5 von 5, mit einer Gesamtbewertung von 4,4 basierend auf 19 Bewertungen. Die meisten Bewertungen sind 5-Sterne- Bewertungen, was auf eine hohe Kundenzufriedenheit und positive Erfahrungen mit ihren Dienstleistungen hinweist.
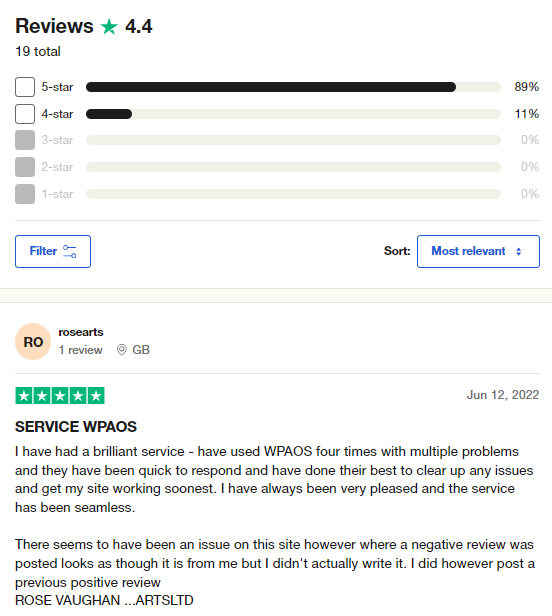
2. Wooninjas
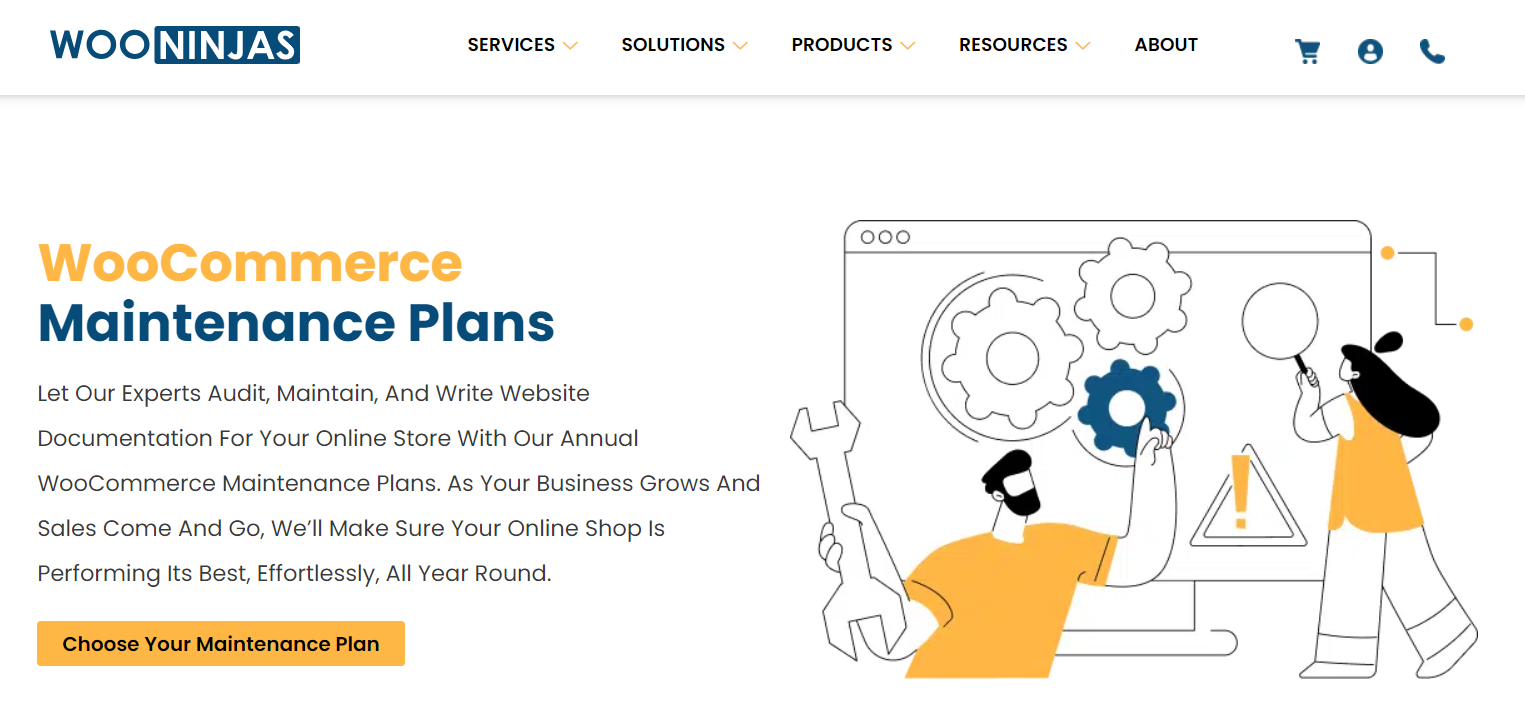
Für einen reibungslosen Betrieb des WooCommerce-Shops können Sie sich auch an WooNinjas wenden. Mit über 8 Jahren Erfahrung haben sie über 400 Websites erstellt und über 50 Plugins entwickelt und sich das Vertrauen von 65 % Stammkunden erworben .
Ihre jährlichen WooCommerce-Wartungspläne decken alles ab – von Website-Audits bis hin zur Sicherheitsoptimierung, um sicherzustellen, dass Ihr Shop funktionsfähig bleibt. Pläne wie Explorer, Hiker und Climber decken unterschiedliche Geschäftsanforderungen ab und beginnen bei 169 $/Monat .
Preisgestaltung
Bietet 3 Pläne:
- Explorer: Monatlich: 169 $
- Wanderer: Monatlich: 339 $
- Kletterer: Monatlich: 419 $
Bewertungen und Rezensionen
Wooninjas hat einen TrustScore von 4,5 von 5 basierend auf 47 Bewertungen . Mit 87 % der 5-Sterne-Bewertungen schätzen Kunden die tollen Plugins und den hervorragenden Support. Einige negative Bewertungen weisen jedoch auf Kommunikations- und Supportprobleme hin, was zu einer Gesamtbewertung von 4,3 führt.
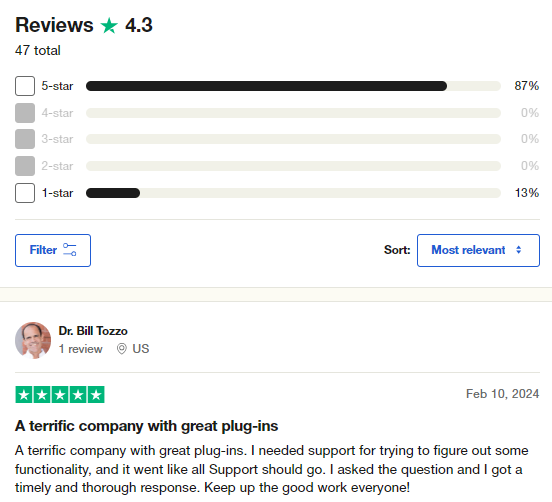
3. Cospark
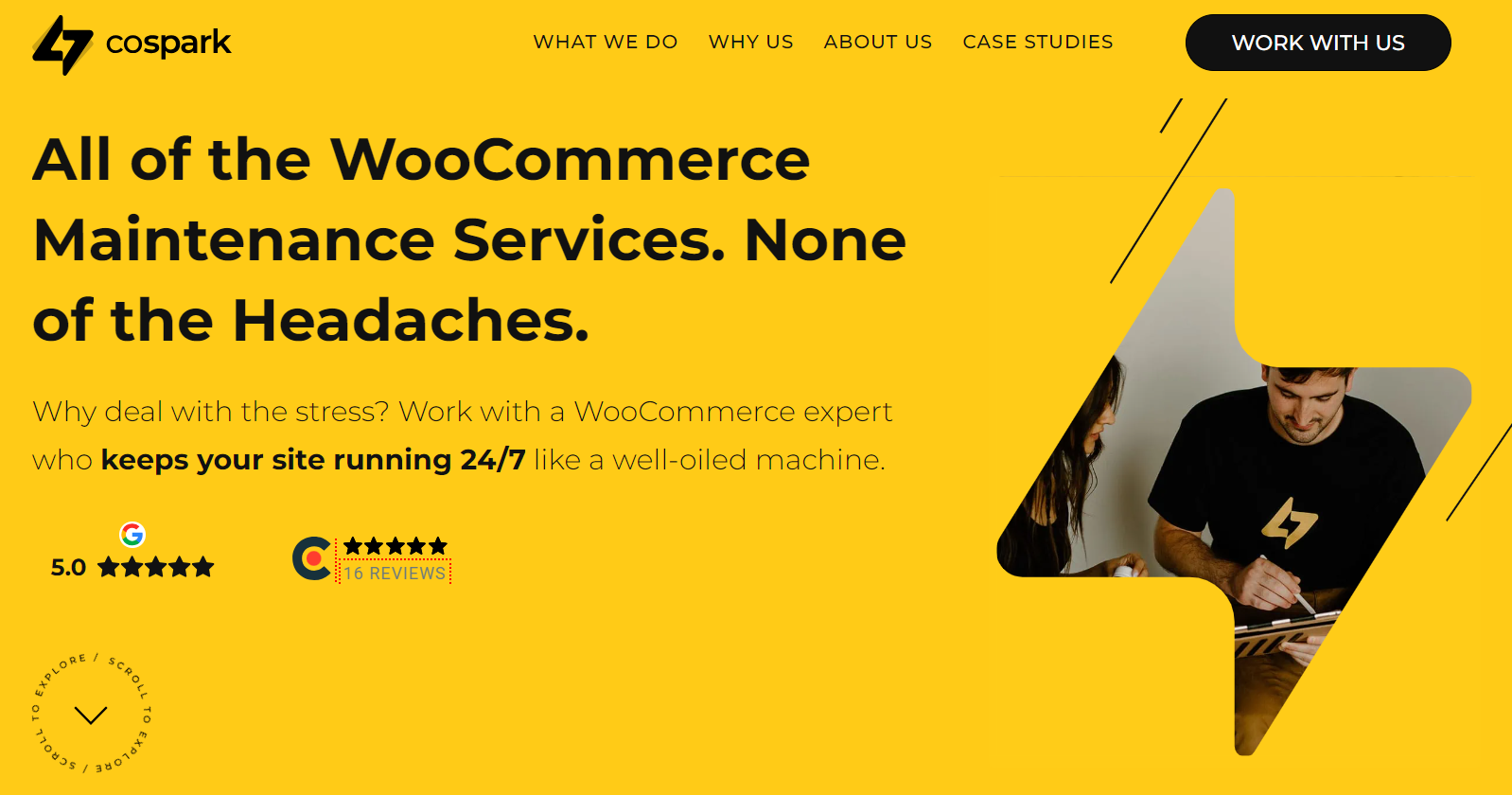
An dritter Stelle haben wir Cospark. Ihre mit 5,0 bewerteten WooCommerce-Wartungsdienste sorgen dafür, dass Ihre Website rund um die Uhr reibungslos läuft.
Von Plugin- und Website-Updates bis hin zur Leistungsoptimierung und Sicherheitsüberwachung hält Cospark Ihren Online-Shop in Topform.
Preisgestaltung
Fordern Sie für die Preisgestaltung ein Angebot an, da dieser von Projekt zu Projekt unterschiedlich ist.
Bewertungen und Rezensionen
CoSpark hat für Clutch eine 5-Sterne-Bewertung erhalten. Kunden schätzen ihr Fachwissen, ihre effektive Kommunikation und die zuverlässige Bereitstellung maßgeschneiderter Lösungen und stellen damit ihre Fähigkeit unter Beweis, auf unterschiedliche Geschäftsanforderungen einzugehen.
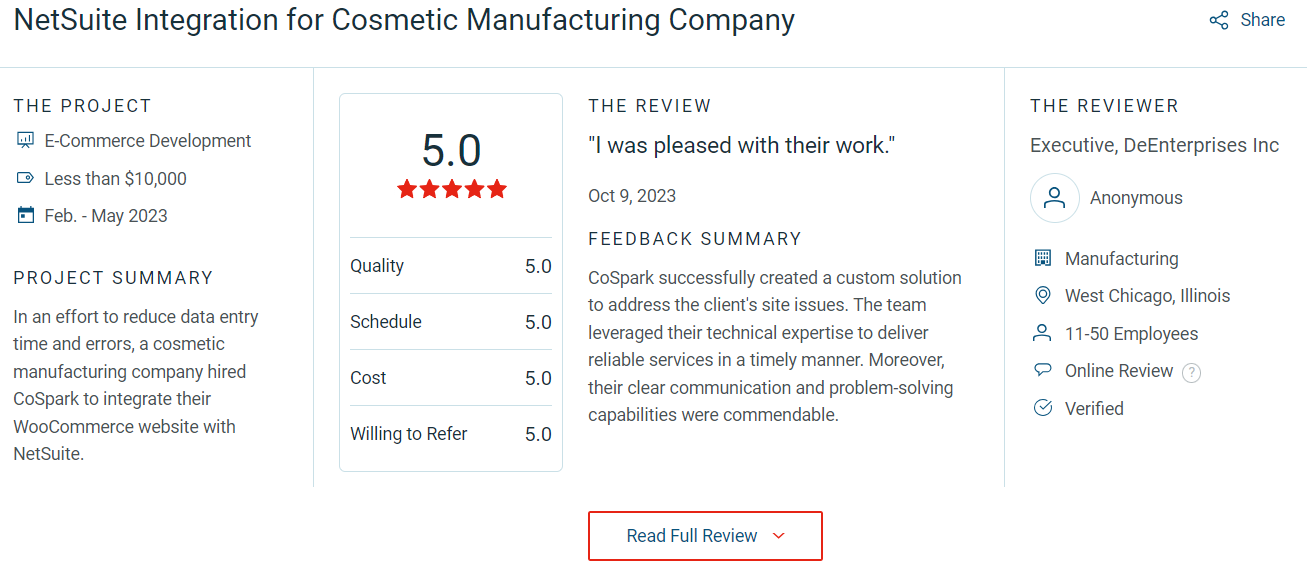
Wann und warum sollte der Wartungsmodus aktiviert werden?
Als Besitzer einer WooCommerce-Website ist es wichtig zu wissen, wann eine Wartung erforderlich ist. Achten Sie auf diese Schlüsselindikatoren:
- Bei großen Änderungen: Vermeiden Sie Verwirrung bei Benutzern bei größeren Änderungen im Shop.
- Bei der Lösung von Problemen: Verhindern Sie, dass Kunden Probleme haben, insbesondere bei WooCommerce-Zahlungen, und beheben Sie gleichzeitig Probleme in Ihrem Online-Shop.
- Für Überraschungsstarts: Halten Sie einen neuen Online-Shop geheim, bis er fertig ist, und verwenden Sie den Wartungsmodus, um eine Teaserseite zu präsentieren.
- Bei langsamer Website-Geschwindigkeit: Lange Ladezeiten können zu hohen Absprungraten und negativen Auswirkungen auf die Suchmaschinenoptimierung führen und Kunden frustrieren. Streben Sie eine Ladezeit von 2 Sekunden oder weniger an.
- Beim Umgang mit veralteter Software: Bei veralteter Software treten Kompatibilitätsprobleme und Sicherheitslücken auf, die möglicherweise Kunden abschrecken und das Risiko von Datenschutzverletzungen mit sich bringen.
- Beim Auftreten von Fehlermeldungen oder Warnungen: 500 Internal Server Error, HTTP Error 404 oder Fatal Error weisen auf technische Probleme wie Plugin-Konflikte oder veraltete Software hin.
Abschluss
Ich hoffe, dieser Leitfaden hat Ihnen geholfen zu verstehen, wie Sie den Wartungsmodus für WooCommerce aktivieren.
Durch die Aktivierung des WooCommerce-Wartungsmodus wird ein positives Kundenerlebnis gewährleistet, indem Besuchern während Wartungsarbeiten eine bestimmte Seite angezeigt wird, anstatt sie potenziellen Fehlern oder einer leeren Website auszusetzen.
Denken Sie daran, dass neben diesem Schritt die Wahl eines zuverlässigen Hosting-Anbieters, wie z. B. Cloudways WooCommerce Hosting, für die Sicherheit und Leistung Ihres Shops von entscheidender Bedeutung ist. Indem Sie beides kombinieren, erhöhen Sie die Sicherheit und den Erfolg Ihres Online-Geschäfts.
Q1. Wie kann ich die Geschwindigkeit meiner WooCommerce-Website optimieren?
A. Um die Geschwindigkeit Ihrer WooCommerce-Site zu optimieren, wählen Sie ein schlankes Theme, beschränken Sie die Verwendung von Plugins, komprimieren Sie Bilder, aktivieren Sie Lazy Loading, verwenden Sie Caching-Plugins und richten Sie ein CDN ein. Dies sollte Ihnen helfen, die Geschwindigkeit Ihrer WooCommerce-Website zu beschleunigen.
Q2. Verfügt WooCommerce über einen Wartungsmodus?
A. WooCommerce selbst verfügt nicht über einen integrierten Wartungsmodus. Um den Wartungsmodus zu aktivieren, müssten Sie ein Plugin wie LightStart verwenden.
Q3. Wie versetze ich WooCommerce in den Wartungsmodus?
A. Sie können den WooCommerce-Wartungsmodus entweder über ein Plugin oder durch Zugriff auf das WordPress-Dashboard aktivieren. Wenn Sie zu „Darstellung“ → „Themeneditor“ gehen, „Themenfunktionen“ auswählen und „functions.php“ bearbeiten, können Sie auch den Wartungsmodus aktivieren. Für eine erweiterte Anpassung suchen Sie die .htaccess-Datei. Seien Sie jedoch vorsichtig, wenn Sie direkte Änderungen vornehmen, um Probleme zu vermeiden.
Q4. Ist WooCommerce schwer zu warten?
A. Die Pflege eines WooCommerce-Shops kann je nach Ihren spezifischen Bedürfnissen und Ihrer Vertrautheit mit WordPress unterschiedlich schwierig sein. Wenn Sie mit der Verwaltung von Websites vertraut sind und WordPress bereits kennen, könnte die Pflege eines WooCommerce-Shops für Sie relativ einfach sein.
F5. Welche Herausforderungen können bei der Führung eines WooCommerce-Shops auftreten?
A. Zu den häufigsten Herausforderungen gehören Plugin-Probleme, veraltete Themes, Sicherheitslücken und langsam ladende Seiten.
