インストール失敗の解決: WordPress にディレクトリを作成できませんでした
公開: 2024-03-15WordPress で「インストールに失敗しました: ディレクトリを作成できませんでした」というエラーが発生すると、特に Web サイトに新しい機能やテーマを展開することに興奮している場合には、障害となる可能性があります。 このエラーは基本的に、インストール プロセス中に WordPress がサイトのホスティング環境に新しいファイルやディレクトリを追加できないことを意味します。 これは、ファイルのアクセス許可、ホスティング設定、さらには WordPress の設定に関連するさまざまな要因によって引き起こされる一般的な不具合です。 このエラーが WordPress エコシステムで何を意味するのか、なぜ発生するのか、そして最も重要なことに、それを修正する方法について詳しく見てみましょう。
WordPress のエラーを理解する
WordPress では、このエラーは通常、プラグイン、テーマ、さらには WordPress コア自体をインストールまたは更新しようとしているときに発生します。 これは、サーバー上に新しいファイルを書き込んだりディレクトリを作成したりするために必要な権限が WordPress にないことを明確に示しています。 これは、ホスティング環境の構成ミス、ファイルのアクセス許可の誤り、または利用可能なストレージ容量の不足が原因である可能性があります。 根本的な原因を理解することは、迅速な解決のために非常に重要です。
問題のバリエーション
エラーが発生したときに何を達成しようとしているかに応じて、エラーはいくつかの方法で現れる可能性があります。
- プラグインのインストールに失敗しました: ディレクトリを作成できませんでした
- テーマ更新エラー: ディレクトリの作成に失敗しました
- WordPress コアのアップグレードの失敗: ディレクトリを作成できませんでした
- メディアのアップロード エラー: ディレクトリを作成できません
これらのメッセージは多少異なる場合がありますが、すべて同じ根本的な問題、つまりサーバー上に必要なディレクトリとファイルを作成するプロセスのブロックを示しています。
このエラーが発生する理由
WordPress でこのエラーが発生する要因はいくつかあります。 これらを理解すると、正確な原因を特定し、より効果的な解決策につながる可能性があります。
ファイルのアクセス許可が間違っている: WordPress では、ファイルとディレクトリを管理するために特定のアクセス許可が必要です。権限が制限されすぎると、WordPress はディレクトリを作成または変更できなくなります。
所有権の問題: サーバー上のファイルとディレクトリは、Web サーバーが動作するユーザーによって所有される必要があります。所有権が間違っていると、権限エラーが発生する可能性があります。
ディスク容量の制限: ホスティング アカウントに割り当てられたディスク容量が不足すると、WordPress が新しいファイルやディレクトリを追加できなくなる可能性があります。
サーバー構成エラー: サーバー設定の構成ミスも、ディレクトリ作成の問題を引き起こす可能性があります。たとえば、 .htaccessファイルの設定が間違っているか、サーバーの制限が影響している可能性があります。
プラグインまたはテーマの競合: 場合によっては、コーディングが不十分なプラグインまたはテーマが WordPress のインストール プロセスに干渉し、エラーが発生する可能性があります。
WordPress でのインストール、更新、アップロードの仕組み
WordPress サイトでどのようなプロセスが行われるのか、またインストール、更新、アップロード中にどのような問題が発生する可能性があるのかをより深く理解するために、それぞれのプロセスを詳しく見てみましょう。
新しいプラグインまたはテーマのインストール
WordPress サイトは、機能するために適切な権限を必要とするサーバー環境内で動作します。 これらの権限により、サイトのディレクトリ内のファイルの読み取り、書き込み、または実行ができる人が決まります。 WordPress がテーマまたはプラグイン用の新しいディレクトリを作成できない場合は、通常、サーバーの権限設定により Web サイトのルート ディレクトリへの書き込みが妨げられていることが原因です。 これは、デフォルトの権限が WordPress の運用ニーズに合わせて最適化されていない可能性がある、特に新しい WordPress インストールでよくある問題です。
一方、ディスク容量は、サイトが拡張して新しいファイルに対応できるかどうかにおいて極めて重要な役割を果たします。 新しいプラグインやテーマに必要なディスク容量がサーバーにない場合、理由は異なりますが、同じ「ディレクトリを作成できませんでした」エラーが発生します。 このシナリオは多くの場合、蓄積された古いバックアップ ファイルから、または既存のホスティング プランではサイトの拡大するニーズに十分なストレージを提供できない場合に発生します。
プラグインまたはテーマの更新
サイトに既にインストールされている WordPress テーマまたはプラグインをアップグレードしようとすると、上記で説明したエラーとよく似たエラーが表示されることがあります。 これは通常、「更新に失敗しました: ディレクトリを作成できませんでした。」と表示されます。
この問題は、「インストールに失敗し、ディレクトリを作成できませんでした」と同じ理由で発生します。 エラー。 WordPress プラグインまたはテーマを更新すると、WordPress は Web サイトのサーバー上のファイルを書き換える必要があります。 アクセス許可の設定が正しくない場合、または十分な空き領域がない場合、プロセスは適切なファイルにアクセスしたり、新しいファイルをアップロードしたりすることができません。
これら 2 つの問題の原因は同じであるため、解決策も同じです。 「インストールに失敗しました: ディレクトリを作成できませんでした」エラーを解決する方法は、更新が停止した場合にも機能するはずです。
アップロード中
サーバー ファイルのアクセス許可は、Web サイトのセキュリティと機能において重要な役割を果たします。 ファイルやディレクトリへのアクセスを制御し、不正な変更や機密情報へのアクセスを防止することでサイトを保護するように設計されています。 ただし、これらの権限が正しく構成されていない場合、プラグインやテーマのインストール、既存のコンポーネントの更新、WordPress サイトへのメディア ファイルのアップロードなどの日常的なサイト管理タスクの障壁になる可能性もあります。 この構成ミスにより、「インストールに失敗しました: ディレクトリを作成できませんでした」などのエラーが発生する可能性があり、プラグインやテーマのインストールだけでなく、 wp-content/uploadsディレクトリへのメディア コンテンツの追加にも影響します。
ファイル権限により、サーバー上のファイルを誰が読み取り、書き込み、実行できるかが決まります。 WordPress サイトのコンテキストでは:
- 読み取り権限により、ファイルの内容を表示できます。
- 書き込み権限により、ファイルの変更が許可されます。
- 実行権限により、ファイルをプログラムとして実行できます。
WordPress では、プラグインやテーマのインストール、メディア ファイルのアップロードなどのアクションを実行するには、適切な権限が必要です。 通常、Web サーバーはこれらのタスクを実行するために特定のディレクトリへの書き込みアクセスを必要とします。
アクセス許可がエラーの原因であるかどうかを判断する方法
このエラーにより作業が予期せず停止しますが、修正するのは非常に簡単です。 ただし、トラブルシューティングに必要なアプローチを理解するには、まずエラーの原因を特定する必要があります。
WordPress サイトヘルスツールの活用
WordPress 5.2 で導入されたサイト ヘルス ツールは、Web サイト所有者がサイトの最適なパフォーマンスとセキュリティ体制を維持できるように設計された堅牢な機能です。 WordPress サイトの一般的な問題をチェックするプロセスを自動化し、問題を解決するための実用的な洞察を提供します。 この記事でカバーされる重要な領域の 1 つは、WordPress インストールのファイル権限です。これまで説明したように、これはサイトの機能とセキュリティにおいて重要な役割を果たします。
サイトヘルスを使用してファイルのアクセス許可を確認する方法
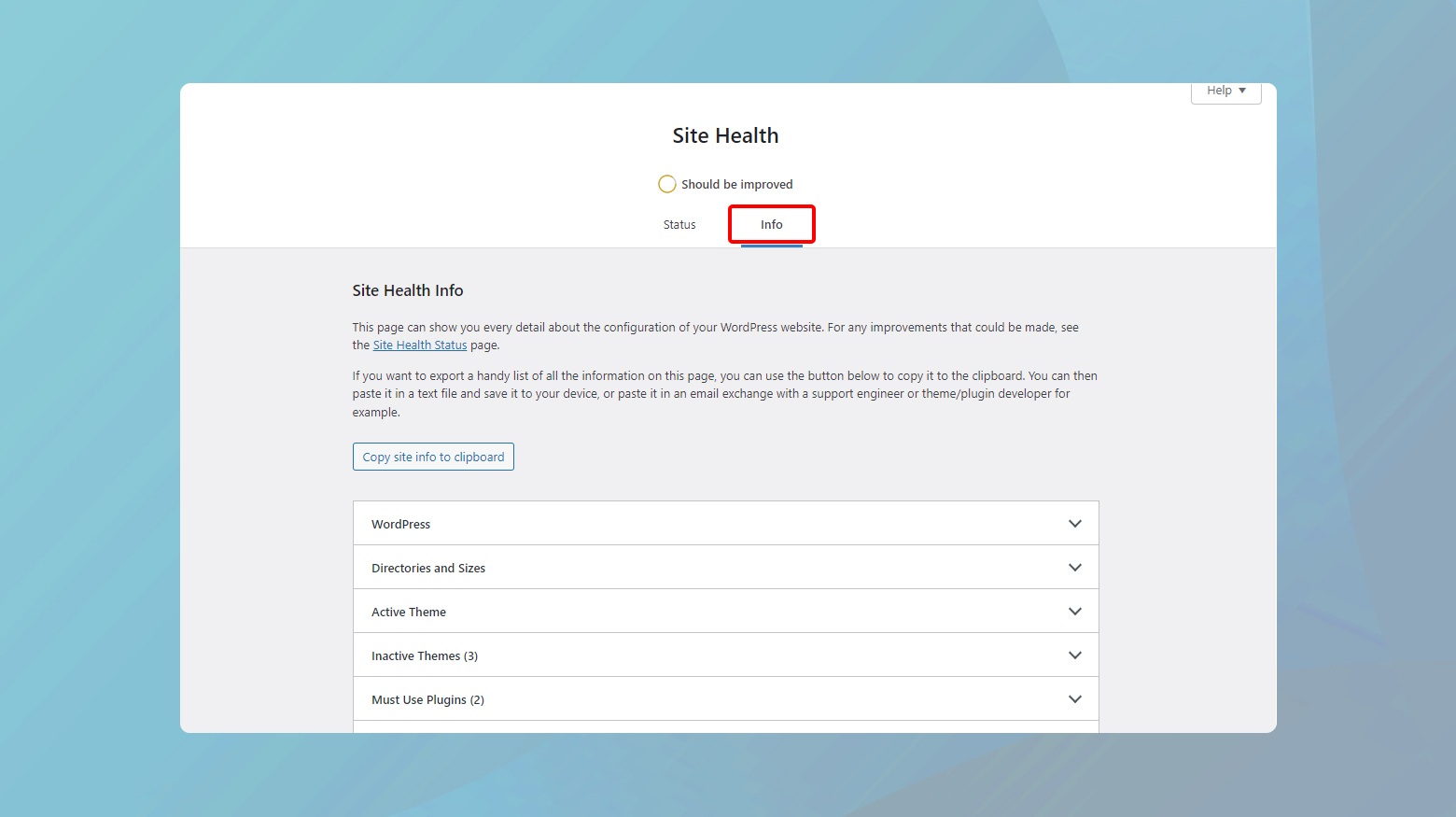
- まず、WordPress ダッシュボードにログインし、 [ツール] > [サイトの健全性]に移動します。このセクションでは、パフォーマンスやセキュリティに関する推奨事項を含む、サイトの健全性状態の包括的な概要を説明します。
- [サイトの健全性] セクションに移動すると、[ステータス] と[情報] の2 つのタブが表示されます。[情報]タブをクリックすると、サーバー設定、データベースの詳細、そして重要なファイルシステムのアクセス許可など、WordPress 構成に関する詳細情報にアクセスできます。
- 「Filesystem Permissions」というラベルのセクションが見つかるまで、ページの一番下までスクロールします。ここで、WordPress はプラグインやテーマ ディレクトリなどの重要なファイルとディレクトリの現在の権限ステータスを表示します。
- [ファイルシステムのアクセス許可] セクションで、WordPress の操作に関連する主要なディレクトリとファイルを探します。 これらのそれぞれには、書き込み可能か書き込み不可能かを示すステータスがあります。
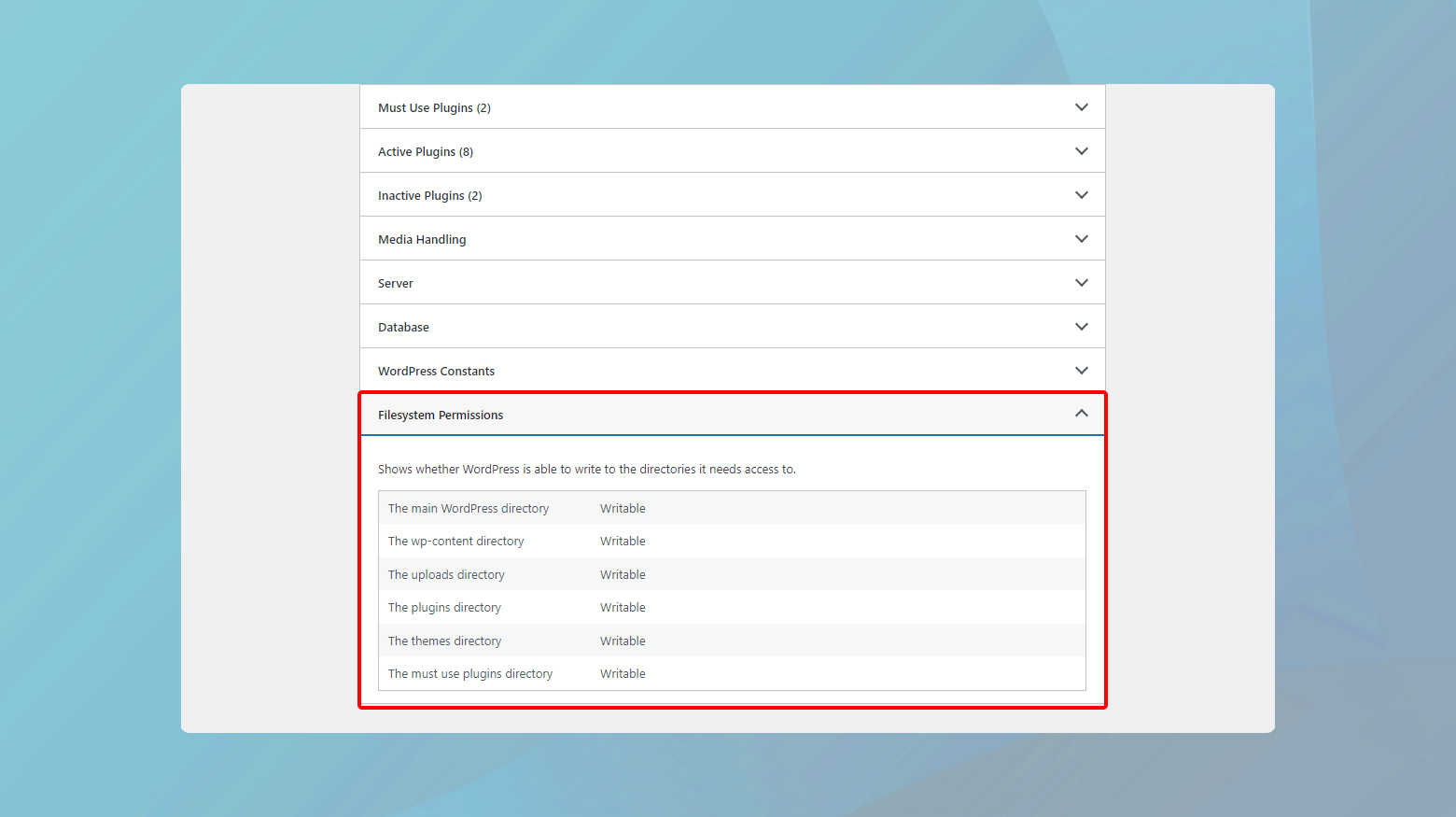

書き込み可能ステータスは、WordPress がディレクトリまたはファイルを変更するための十分な権限を持っていることを意味します。これは、更新のインストール、メディアのアップロード、およびその他の変更を行うために必要です。逆に、「書き込み不可」ステータスは、対処が必要なアクセス許可の問題を示しています。
Site Health が特定のディレクトリまたはファイルが書き込み不可であると報告した場合、これは、前述したようにファイルのアクセス許可を調整する必要があることを示しています。 これらの権限を正しく設定することは、WordPress サイトのセキュリティと機能にとって非常に重要です。
サーバーエラーログを確認する
サーバーのエラー ログを確認することは、「インストールに失敗しました: ディレクトリを作成できませんでした」エラーなどの問題を診断するための強力な方法です。 エラー ログは、サーバーで発生した問題の詳細な説明を提供し、単なるファイルのアクセス許可の問題を超えた洞察を提供します。 これには、サーバー構成、リソース不足などに関連するエラーが含まれます。 エラー ログを活用して、WordPress サイトの問題のトラブルシューティングと解決を行うことができます。 サイトが 10Web でホストされている場合は、これを実行します。
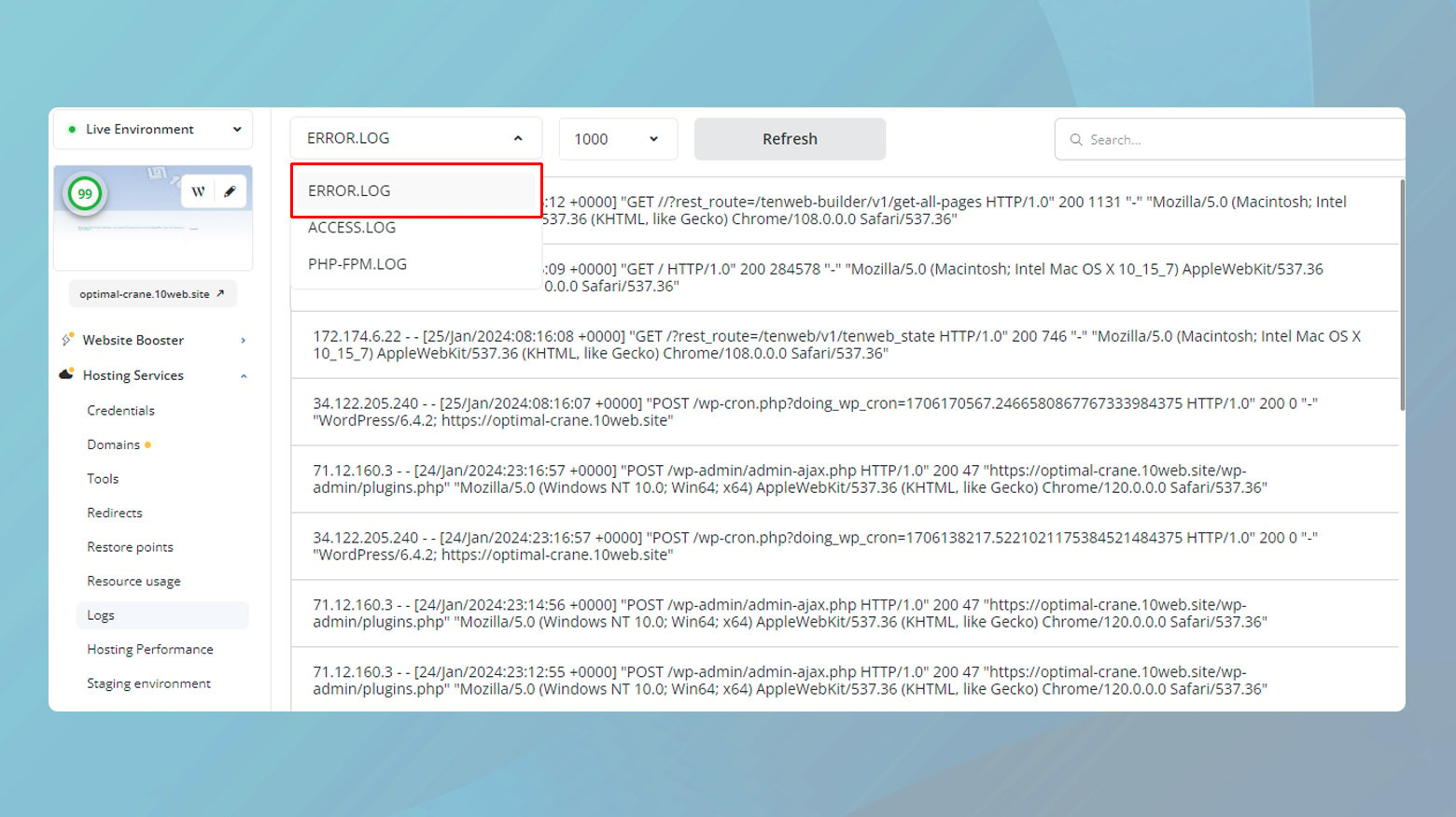
- 10Web アカウントにログインします。
- エラーが発生した Web サイトをクリックします。
- [ホスティング サービス] > [ログ]に移動します。
- ドロップダウン メニューをクリックし、エラーログを選択します。
便宜上、検索フィールドを使用してキー フレーズを検索することもできます。
エラー ログを開いたら、エントリを調べて、インストールの問題が発生した時間に対応する最近のエラーがないか確認します。 アクセス許可の問題やストレージ容量の不足を直接言及するメッセージを探してください。これらは、直面しているエラーの背後にある一般的な理由であるためです。
「インストールに失敗しました: ディレクトリを作成できませんでした」エラーの修正
前の手順で「インストールに失敗しました: ディレクトリを作成できませんでした。」という結論に達した場合は、 エラーはサイトの権限が原因です。以下に、このエラーを修正するためのステップバイステップのガイドを示します。
正しいファイル権限の重要性を理解する
ファイルのアクセス許可は、サーバーのセキュリティと機能の基礎です。 ファイルとディレクトリに関して、誰が何を実行できるかを規定します。 権限が間違っていると、正規のユーザーが必要な更新を行うことができなくなったり、逆にサイトが不正アクセスに対して脆弱になる可能性があります。 権限は通常、数値で表され、所有者、グループ、および一般のアクセスの異なるレベルを示す値が異なります。
FTP経由でファイルのアクセス許可を調整する方法
変更を加える前に、サイトをバックアップすることが重要です。 これにより、何か問題が発生した場合でも、サイトを以前の状態に復元できることが保証されます。 ほとんどのホスティング サービスはバックアップを作成するツールを提供しています。または、この目的のために設計された WordPress プラグインを使用することもできます。
ファイルのアクセス許可を調整するには:
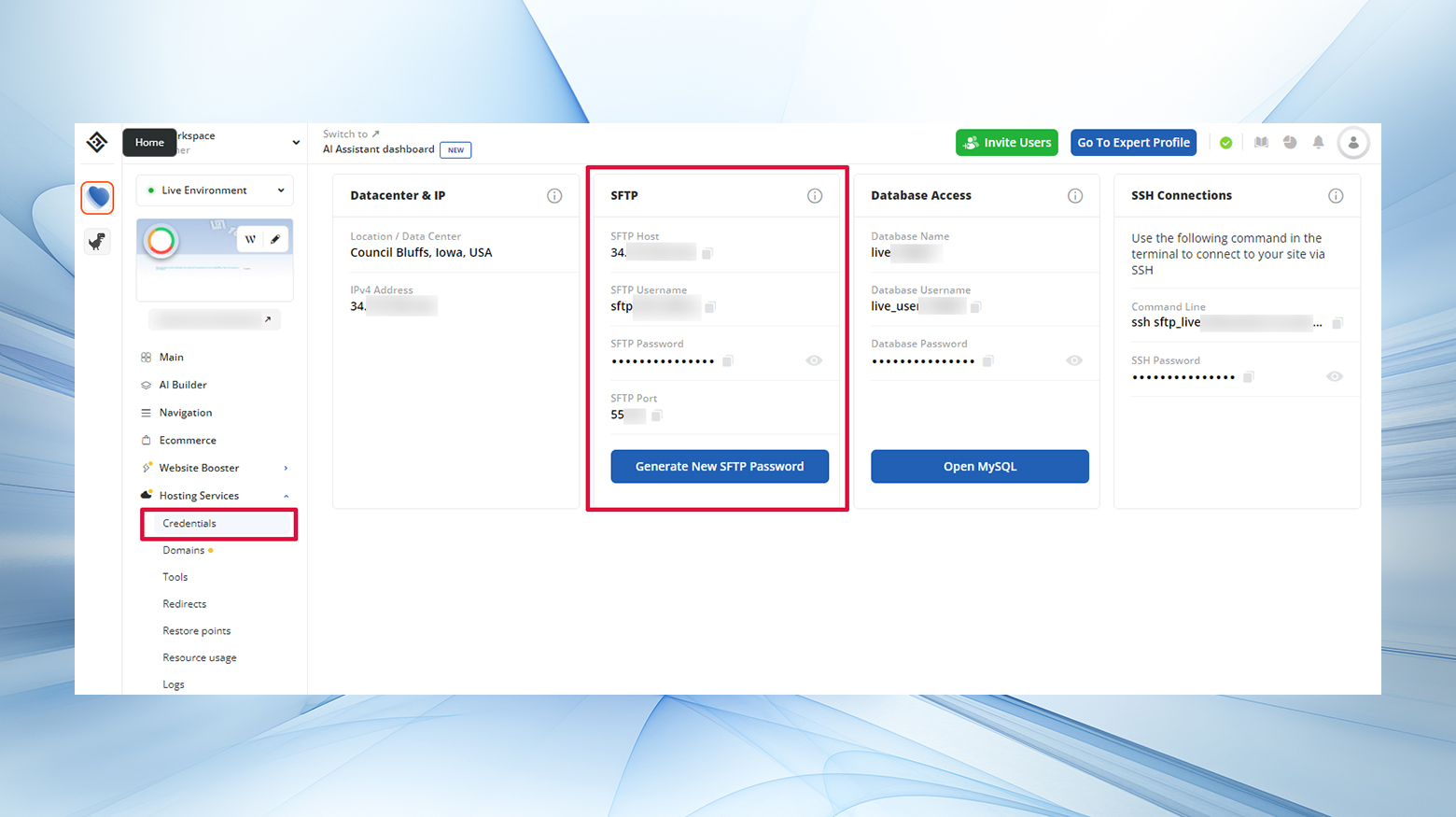
- FTP 経由でサイトに接続します。
- ホスティング アカウントにアクセスして、FTP ログインの詳細を確認します。
- 10Web の顧客の場合は、[ホスティング サービス] > [資格情報]に SFTP 資格情報が表示されます。
- FileZilla などの FTP クライアントを使用して、FTP 資格情報を入力してサーバーに接続します。
- 接続したら、 WordPress インストールが格納されているpublic_html ディレクトリに移動します。
- wp_content 、 wp_includes、およびwp_adminフォルダーを見つけます。
- 各フォルダーを右クリックし、[ファイルのアクセス許可]を選択します。
- 権限ウィンドウで、次の数値を 755 に設定します。
- 所有者の読み取り、書き込み、実行の権限。
- 読み取り、実行のグループ権限。
- 読み取り、実行のためのパブリック権限。
- 「OK」をクリックする前に、 「サブディレクトリに再帰」と「ディレクトリのみに適用」が選択されていることを確認してください。
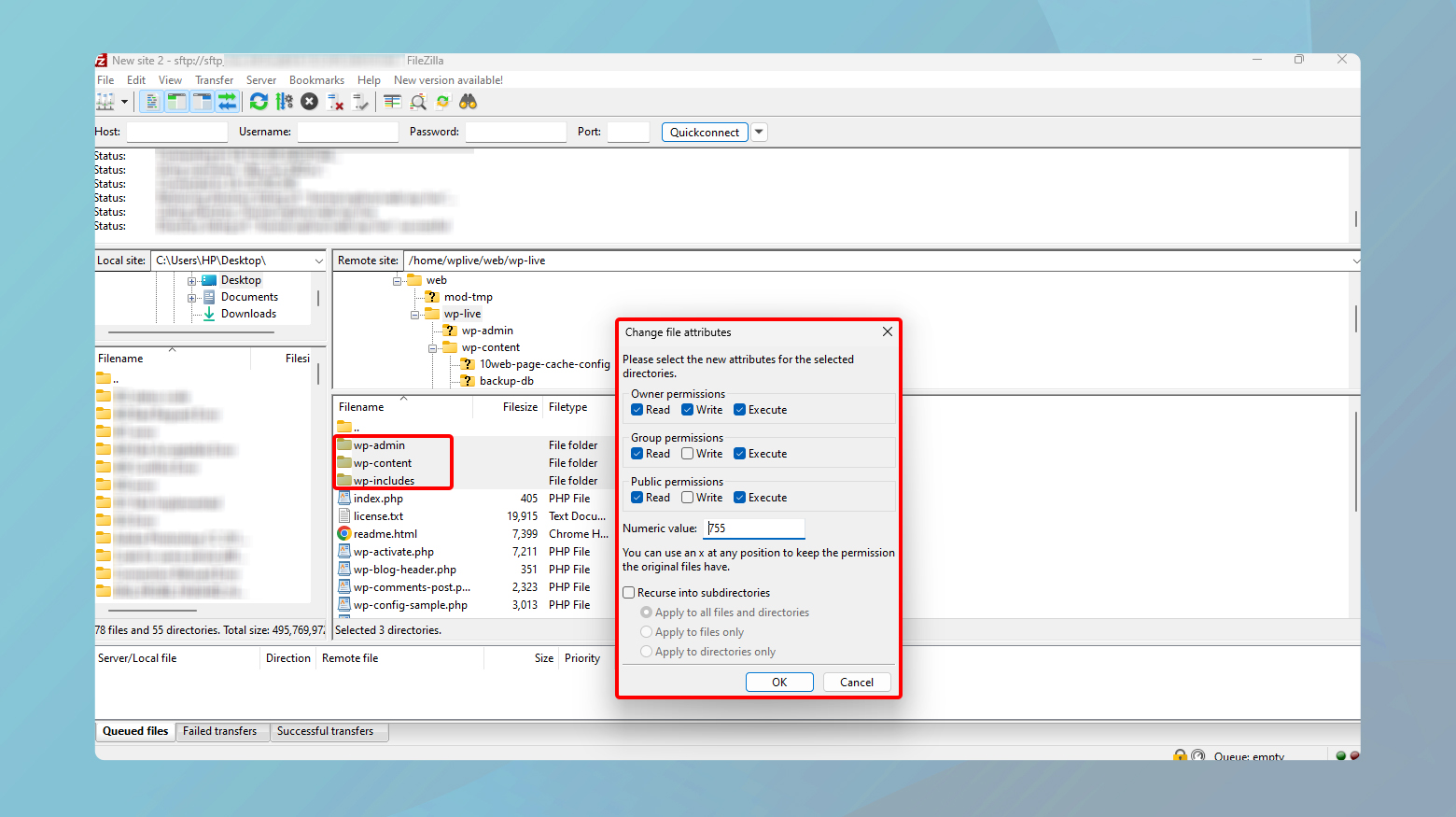
権限を調整した後、サイトにプラグインまたはテーマを再度インストールまたは更新してみます。
FTP クライアントの使用に慣れていない場合、またはホスティング プロバイダーが FTP クライアントをサポートしていない場合は、ホスティング ダッシュボードからファイル マネージャーにアクセスできる場合があります。 このツールを使用すると、ブラウザからファイルのアクセス許可を直接変更できるため、プロセスが簡素化されます。 ホスティング アカウントで、エラーが発生しているサイトに関連するセクションでこのオプションを探してください。
最後に
私たちはブログを通じて「インストールに失敗しました: ディレクトリを作成できませんでした」エラーに取り組み、その原因を分析し、FTP またはホスティング プロバイダーのファイル マネージャーを介してファイルのアクセス許可を調整することで問題を解決するための包括的なガイドを提供しました。 変更を加える前に、必要に応じてサイトを復元できるようにバックアップすることの重要性を強調しました。 概要を示した手順に従うことで、この一般的な問題を解決し、サイトの機能とセキュリティを強化できます。
AI を使用して WordPress ウェブサイトの作成を加速します
10Web AI Website Builder を使用すると、ビジネス ニーズに合わせたカスタム WordPress Web サイトを 10 倍の速さで作成できます。
