Behebung eines Installationsfehlers: Das Verzeichnis in WordPress konnte nicht erstellt werden
Veröffentlicht: 2024-03-15Der Fehler „Installation fehlgeschlagen: Verzeichnis konnte nicht erstellt werden“ in WordPress kann ein Stolperstein sein, insbesondere wenn Sie vorhaben, neue Funktionen oder Themen auf Ihrer Website einzuführen. Dieser Fehler bedeutet im Wesentlichen, dass WordPress während des Installationsvorgangs keine neuen Dateien oder Verzeichnisse zur Hosting-Umgebung Ihrer Website hinzufügen kann. Dabei handelt es sich um einen häufigen Fehler, der durch verschiedene Faktoren im Zusammenhang mit Dateiberechtigungen, Hosting-Konfigurationen oder sogar Ihrem WordPress-Setup verursacht werden kann. Lassen Sie uns genauer untersuchen, was dieser Fehler im WordPress-Ökosystem bedeutet, warum er auftritt und, was am wichtigsten ist, wie Sie ihn beheben können.
Den Fehler in WordPress verstehen
In WordPress tritt dieser Fehler normalerweise auf, wenn Sie versuchen, Plugins, Themes oder sogar den WordPress-Kern selbst zu installieren oder zu aktualisieren. Dies ist ein klarer Hinweis darauf, dass WordPress nicht über die erforderlichen Berechtigungen verfügt, um neue Dateien zu schreiben oder Verzeichnisse auf Ihrem Server zu erstellen. Dies kann auf eine Fehlkonfiguration in Ihrer Hosting-Umgebung, falsche Dateiberechtigungen oder einen Mangel an verfügbarem Speicherplatz zurückzuführen sein. Für eine schnelle Lösung ist es entscheidend, die zugrunde liegende Ursache zu verstehen.
Variationen des Problems
Je nachdem, was Sie erreichen möchten, wenn der Fehler auftritt, kann er sich auf verschiedene Weise zeigen:
- Plugin-Installation fehlgeschlagen: Verzeichnis konnte nicht erstellt werden
- Fehler bei der Themenaktualisierung: Verzeichniserstellung fehlgeschlagen
- WordPress Core-Upgrade fehlgeschlagen: Verzeichnis konnte nicht erstellt werden
- Fehler beim Hochladen der Medien: Verzeichnis konnte nicht erstellt werden
Obwohl diese Meldungen leicht variieren können, weisen sie alle auf dasselbe zugrunde liegende Problem hin – eine Blockade beim Erstellen der erforderlichen Verzeichnisse und Dateien auf Ihrem Server.
Gründe, warum dieser Fehler auftritt
Mehrere Faktoren können zu diesem Fehler in WordPress führen. Wenn Sie diese verstehen, können Sie die genaue Ursache ermitteln und eine effektivere Lösung finden:
Falsche Dateiberechtigungen : WordPress benötigt bestimmte Berechtigungen zum Verwalten von Dateien und Verzeichnissen.Wenn die Berechtigungen zu restriktiv sind, kann WordPress keine Verzeichnisse erstellen oder ändern.
Eigentumsprobleme : Die Dateien und Verzeichnisse auf Ihrem Server müssen dem Benutzer gehören, unter dem Ihr Webserver betrieben wird.Ein falscher Besitz kann zu Berechtigungsfehlern führen.
Einschränkungen des Festplattenspeichers : Wenn Ihnen der zugewiesene Speicherplatz auf Ihrem Hosting-Konto ausgeht, kann WordPress daran gehindert werden, neue Dateien oder Verzeichnisse hinzuzufügen.
Serverkonfigurationsfehler : Fehlkonfigurationen in Ihren Servereinstellungen können ebenfalls zu Problemen bei der Verzeichniserstellung führen.Beispielsweise können falsche Einstellungen in Ihrer .htaccess- Datei oder Servereinschränkungen eine Rolle spielen.
Plugin- oder Theme-Konflikte : Manchmal können schlecht codierte Plugins oder Themes den WordPress-Installationsprozess stören und zu Fehlern führen.
So funktionieren Installation, Aktualisierung und Hochladen in WordPress
Um besser zu verstehen, welche Prozesse auf Ihrer WordPress-Site ablaufen und wie sie bei der Installation, Aktualisierung und dem Hochladen schiefgehen können, schauen wir uns die einzelnen Prozesse genauer an.
Installation neuer Plugins oder Themes
Ihre WordPress-Site wird in einer Serverumgebung betrieben, für deren Funktion entsprechende Berechtigungen erforderlich sind. Diese Berechtigungen bestimmen, wer Dateien in den Verzeichnissen Ihrer Site lesen, schreiben oder ausführen kann. Wenn WordPress kein neues Verzeichnis für ein Theme oder Plugin erstellen kann, liegt das normalerweise daran, dass die Berechtigungseinstellungen des Servers das Schreiben in das Stammverzeichnis der Website verhindern. Dies ist ein häufiges Problem, insbesondere bei neuen WordPress-Installationen, bei denen die Standardberechtigungen möglicherweise nicht für die betrieblichen Anforderungen von WordPress optimiert sind.
Andererseits spielt der Speicherplatz eine entscheidende Rolle für die Fähigkeit Ihrer Site, zu wachsen und neue Dateien aufzunehmen. Wenn Ihr Server nicht über den erforderlichen Speicherplatz für neue Plugins oder Themes verfügt, wird derselbe Fehler „Verzeichnis konnte nicht erstellt werden“ ausgelöst, allerdings aus einem anderen Grund. Dieses Szenario entsteht häufig durch angesammelte alte Backup-Dateien oder wenn der bestehende Hosting-Plan nicht genügend Speicherplatz für den wachsenden Bedarf Ihrer Website bietet.
Aktualisieren von Plugins oder Themes
Wenn Sie versuchen, ein WordPress-Theme oder -Plugin zu aktualisieren, das bereits auf Ihrer Website installiert ist, wird möglicherweise ein Fehler angezeigt, der dem oben beschriebenen sehr ähnlich ist. Normalerweise lautet die Meldung: „Aktualisierung fehlgeschlagen: Verzeichnis konnte nicht erstellt werden.“
Dieses Problem tritt aus den gleichen Gründen auf wie „Installation fehlgeschlagen, Verzeichnis konnte nicht erstellt werden.“ Fehler. Wenn Sie ein WordPress-Plugin oder -Theme aktualisieren, muss WordPress seine Dateien auf dem Server Ihrer Website neu schreiben. Wenn Ihre Berechtigungseinstellungen falsch sind oder nicht genügend freier Speicherplatz vorhanden ist, kann der Prozess nicht auf die richtigen Dateien zugreifen oder neue hochladen.
Da die Ursache dieser beiden Probleme dieselbe ist, sind auch die Lösungen identisch. Alle Methoden zur Behebung des Fehlers „Installation fehlgeschlagen: Verzeichnis konnte nicht erstellt werden“ sollten auch bei einem blockierten Update funktionieren.
Hochladen
Serverdateiberechtigungen spielen eine entscheidende Rolle für die Sicherheit und Funktionalität Ihrer Website. Sie sollen Ihre Website schützen, indem sie den Zugriff auf ihre Dateien und Verzeichnisse kontrollieren und unbefugte Änderungen oder den Zugriff auf vertrauliche Informationen verhindern. Wenn diese Berechtigungen jedoch nicht richtig konfiguriert sind, können sie auch ein Hindernis für routinemäßige Site-Verwaltungsaufgaben darstellen, einschließlich der Installation von Plugins oder Themes, der Aktualisierung vorhandener Komponenten oder dem Hochladen von Mediendateien auf Ihre WordPress-Site. Diese Fehlkonfiguration kann zu Fehlern wie „Installation fehlgeschlagen: Verzeichnis konnte nicht erstellt werden“ führen, die sich nicht nur auf Plugin- oder Theme-Installationen auswirken, sondern auch auf das Hinzufügen von Medieninhalten zu Ihrem wp-content/uploads- Verzeichnis.
Dateiberechtigungen legen fest, wer Dateien auf Ihrem Server lesen, schreiben oder ausführen kann. Im Kontext einer WordPress-Site:
- Leseberechtigungen ermöglichen das Anzeigen des Dateiinhalts.
- Schreibrechte ermöglichen das Ändern der Datei.
- Ausführungsberechtigungen ermöglichen die Ausführung der Datei als Programm.
WordPress benötigt entsprechende Berechtigungen, um Aktionen wie die Installation von Plugins oder Themes und das Hochladen von Mediendateien auszuführen. Typischerweise benötigt der Webserver Schreibzugriff auf bestimmte Verzeichnisse, um diese Aufgaben auszuführen.
So ermitteln Sie, ob Berechtigungen den Fehler verursachen
Obwohl dieser Fehler Ihre Arbeit unerwartet unterbricht, lässt er sich recht einfach beheben. Um jedoch die Vorgehensweise zur Fehlerbehebung zu verstehen, müssen wir zunächst die Fehlerursache ermitteln.
Nutzung des WordPress Site Health-Tools
Das in WordPress 5.2 eingeführte Site Health-Tool ist eine robuste Funktion, die Website-Besitzern dabei helfen soll, eine optimale Website-Leistung und Sicherheitslage aufrechtzuerhalten. Es automatisiert den Prozess der Überprüfung Ihrer WordPress-Site auf häufige Probleme und liefert umsetzbare Erkenntnisse zur Lösung dieser Probleme. Einer der wichtigsten Bereiche, die darin behandelt werden, sind die Dateiberechtigungen für Ihre WordPress-Installation, die, wie wir bereits besprochen haben, eine entscheidende Rolle für die Funktionalität und Sicherheit Ihrer Website spielen.
So verwenden Sie Site Health, um Dateiberechtigungen zu überprüfen
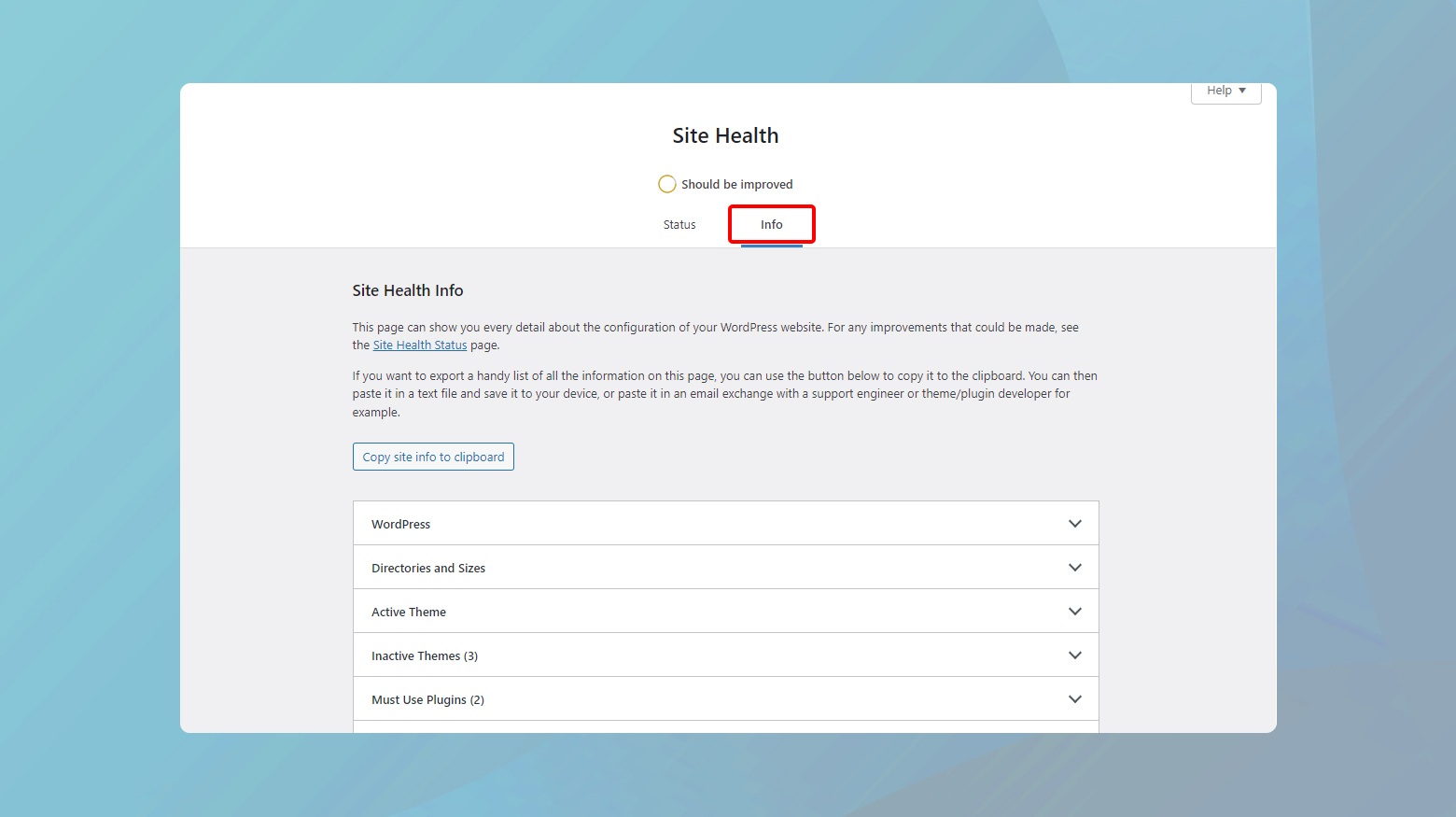
- Melden Sie sich zunächst bei Ihrem WordPress-Dashboard an und navigieren Sie zu Tools > Site Health. Dieser Abschnitt bietet einen umfassenden Überblick über den Gesundheitszustand Ihrer Website, einschließlich Leistungs- und Sicherheitsempfehlungen.
- Im Abschnitt „Site Health“ finden Sie zwei Registerkarten:Status und Info. Klicken Sie auf die Registerkarte„Info“ , um auf detaillierte Informationen zu Ihrer WordPress-Konfiguration zuzugreifen, einschließlich Servereinstellungen, Datenbankdetails und vor allem Dateisystemberechtigungen.
- Scrollen Sie zum Ende der Seite, bis Sie den Abschnitt mit der Bezeichnung Dateisystemberechtigungen finden .Hier zeigt WordPress den aktuellen Berechtigungsstatus wichtiger Dateien und Verzeichnisse an, beispielsweise Ihrer Plugin- und Theme-Verzeichnisse.
- Suchen Sie im Abschnitt „Dateisystemberechtigungen“ nach den wichtigsten Verzeichnissen und Dateien, die für WordPress-Vorgänge relevant sind. Jeder von ihnen hat einen Status, der angibt, ob erbeschreibbar oder nicht beschreibbarist .
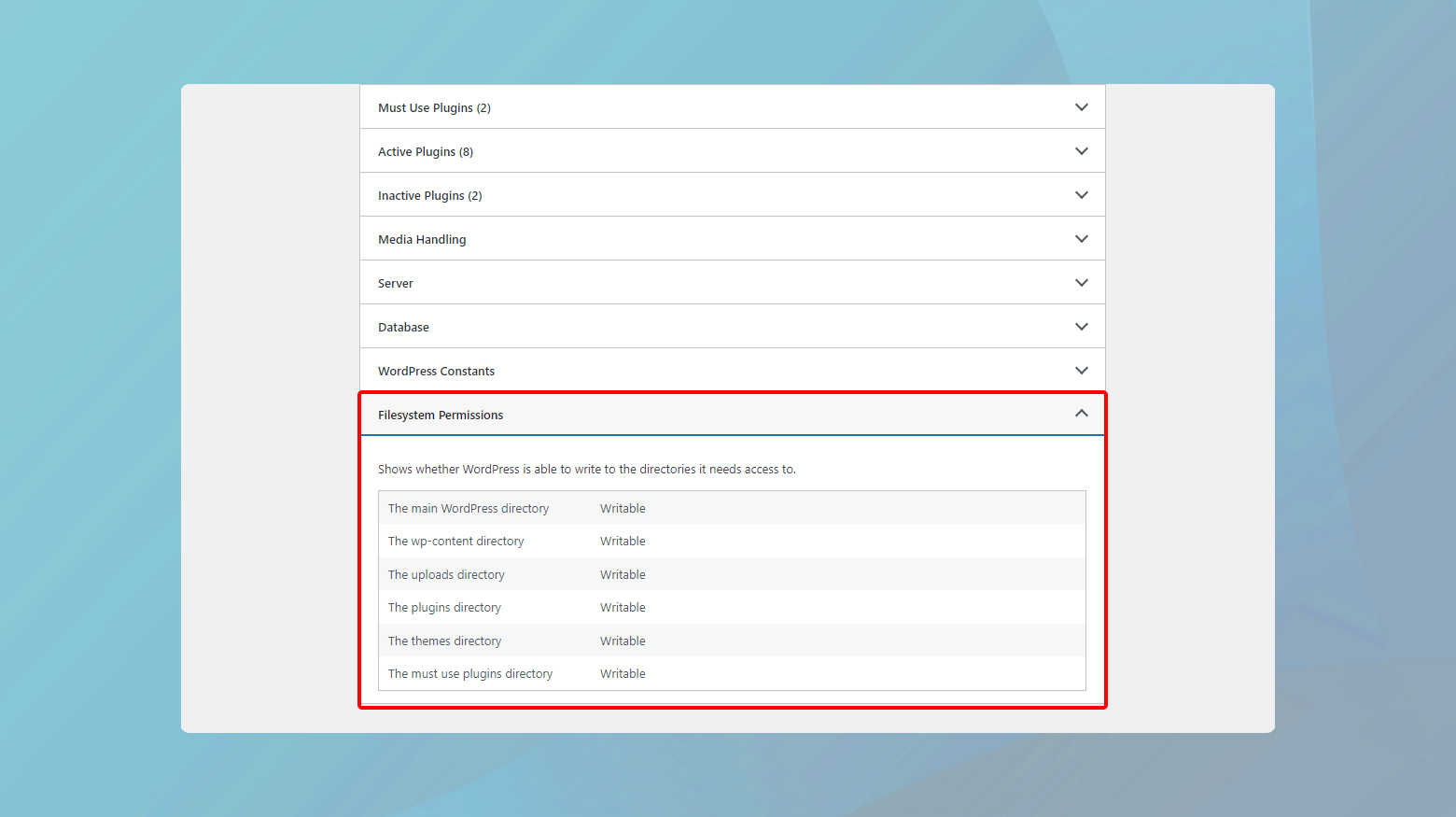

Einbeschreibbarer Status bedeutet, dass WordPress über ausreichende Berechtigungen zum Ändern des Verzeichnisses oder der Datei verfügt, was zum Installieren von Updates, Hochladen von Medien und Vornehmen anderer Änderungen erforderlich ist.Umgekehrt weist der Status „Nicht beschreibbar“ auf ein Berechtigungsproblem hin, das behoben werden muss.
Wenn Site Health meldet, dass bestimmte Verzeichnisse oder Dateiennicht beschreibbar sind , ist dies ein Hinweis darauf, dass Sie Ihre Dateiberechtigungen wie zuvor beschrieben anpassen müssen.Die korrekte Einstellung dieser Berechtigungen ist entscheidend für die Sicherheit und Funktionalität Ihrer WordPress-Site.
Überprüfen Sie die Serverfehlerprotokolle
Die Überprüfung des Fehlerprotokolls Ihres Servers ist eine leistungsstarke Methode zur Diagnose von Problemen wie dem Fehler „Installation fehlgeschlagen: Verzeichnis konnte nicht erstellt werden“. Fehlerprotokolle liefern einen detaillierten Überblick über die Probleme, die auf Ihrem Server auftreten, und bieten Einblicke, die über reine Dateiberechtigungsprobleme hinausgehen. Dazu gehören Fehler im Zusammenhang mit der Serverkonfiguration, unzureichenden Ressourcen und mehr. Sie können Fehlerprotokolle nutzen, um Probleme auf Ihrer WordPress-Site zu beheben und zu beheben. Gehen Sie wie folgt vor, wenn Ihre Website auf 10Web gehostet wird.
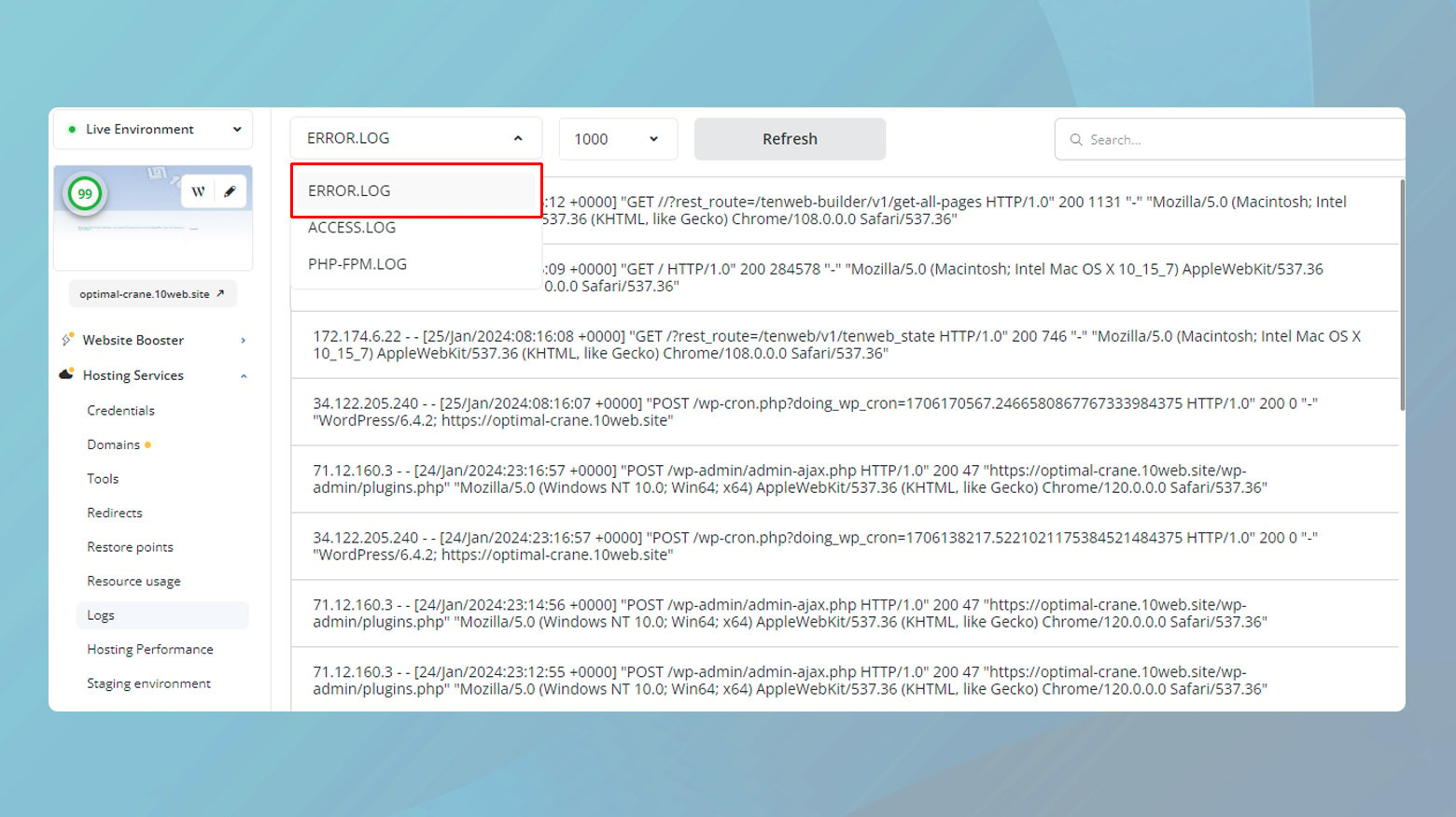
- Melden Sie sich bei Ihrem 10Web-Konto an.
- Klicken Sie auf die Website, auf der der Fehler aufgetreten ist.
- Gehen Sie zu Hosting-Dienste > Protokolle .
- Klicken Sie auf das Dropdown-Menü und wählen Sie die Fehlerprotokolle aus.
Der Einfachheit halber können Sie auch das Suchfeld verwenden, um nach Schlüsselphrasen zu suchen.
Sobald Sie das Fehlerprotokoll geöffnet haben, durchsuchen Sie die Einträge nach aktuellen Fehlern, die mit dem Zeitpunkt zusammenhängen, zu dem die Installationsprobleme aufgetreten sind. Suchen Sie nach Nachrichten, in denen Berechtigungsprobleme oder unzureichender Speicherplatz direkt erwähnt werden, da dies häufige Gründe für den aufgetretenen Fehler sind.
Behebung des Fehlers „Installation fehlgeschlagen: Verzeichnis konnte nicht erstellt werden“.
Wenn Sie in den vorherigen Schritten zu dem Schluss gekommen sind, dass die Meldung „Installation fehlgeschlagen: Verzeichnis konnte nicht erstellt werden“ angezeigt wird. Wenn der Fehler auf Ihre Website-Berechtigungen zurückzuführen ist, finden Sie unten eine Schritt-für-Schritt-Anleitung zur Behebung dieses Fehlers.
Verstehen, wie wichtig korrekte Dateiberechtigungen sind
Dateiberechtigungen sind für die Sicherheit und Funktionalität des Servers von grundlegender Bedeutung. Sie bestimmen, was von wem in Bezug auf Dateien und Verzeichnisse getan werden kann. Falsche Berechtigungen können dazu führen, dass berechtigte Benutzer nicht die notwendigen Aktualisierungen vornehmen können oder dass Ihre Website umgekehrt anfällig für unbefugten Zugriff ist. Die Berechtigungen werden normalerweise numerisch dargestellt, wobei unterschiedliche Werte unterschiedliche Zugriffsebenen für den Eigentümer, die Gruppe und die Öffentlichkeit angeben.
So passen Sie Dateiberechtigungen per FTP an
Bevor Sie Änderungen vornehmen, ist es wichtig, Ihre Website zu sichern. Dies stellt sicher, dass Sie Ihre Website im Falle eines Fehlers in den vorherigen Zustand zurückversetzen können. Die meisten Hosting-Dienste bieten Tools zum Erstellen von Backups an, oder Sie können ein speziell für diesen Zweck entwickeltes WordPress-Plugin verwenden.
So passen Sie Dateiberechtigungen an:
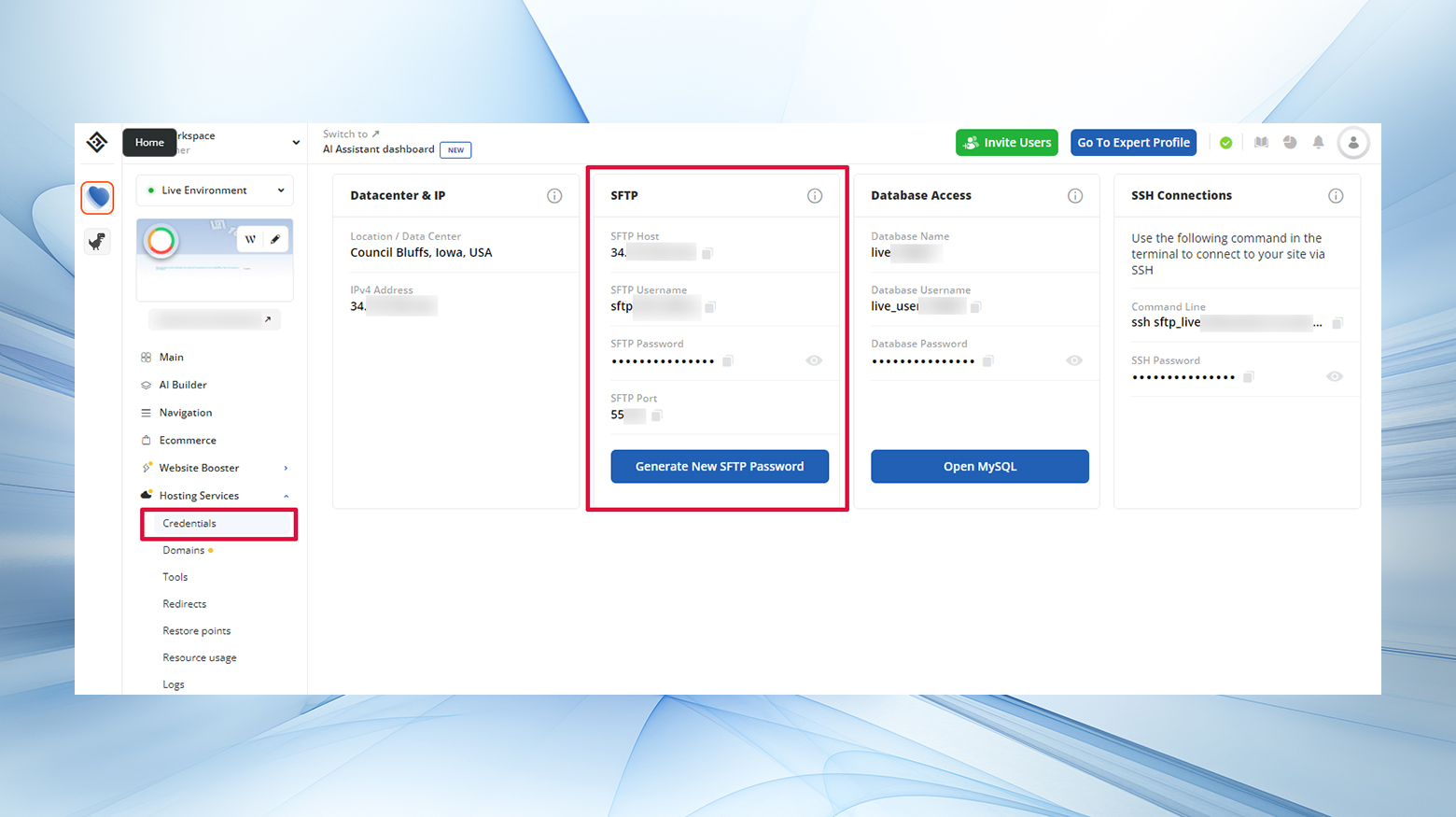
- Stellen Sie über FTP eine Verbindung zu Ihrer Website her.
- Greifen Sie auf Ihr Hosting-Konto zu, um Ihre FTP-Anmeldedaten zu finden.
- Wenn Sie 10Web-Kunde sind, finden Sie Ihre SFTP-Anmeldeinformationen unterHosting-Services > Anmeldeinformationen.
- Geben Sie bei einem FTP-Client wie FileZilla Ihre FTP-Anmeldeinformationen ein, um eine Verbindung zu Ihrem Server herzustellen.
- Sobald die Verbindung hergestellt ist, navigieren Sie zumVerzeichnis public_html , in dem sich Ihre WordPress-Installation befindet.
- Suchen Sie die Ordner wp_content , wp_includesundwp_admin.
- Klicken Sie mit der rechten Maustaste auf jeden Ordner und wählen SieDateiberechtigungen aus .
- Legen Sie im Berechtigungsfenster den numerischen Wert für Folgendes auf 755 fest:
- Eigentümerberechtigungen zum Lesen, Schreiben und Ausführen.
- Gruppenberechtigungen zum Lesen und Ausführen.
- Öffentliche Berechtigungen zum Lesen und Ausführen.
- Stellen Sie sicher, dass „In Unterverzeichnisse rekursieren“ und „Nur auf Verzeichnisse anwenden“ausgewählt sind, bevor Sie auf„OK“klicken .
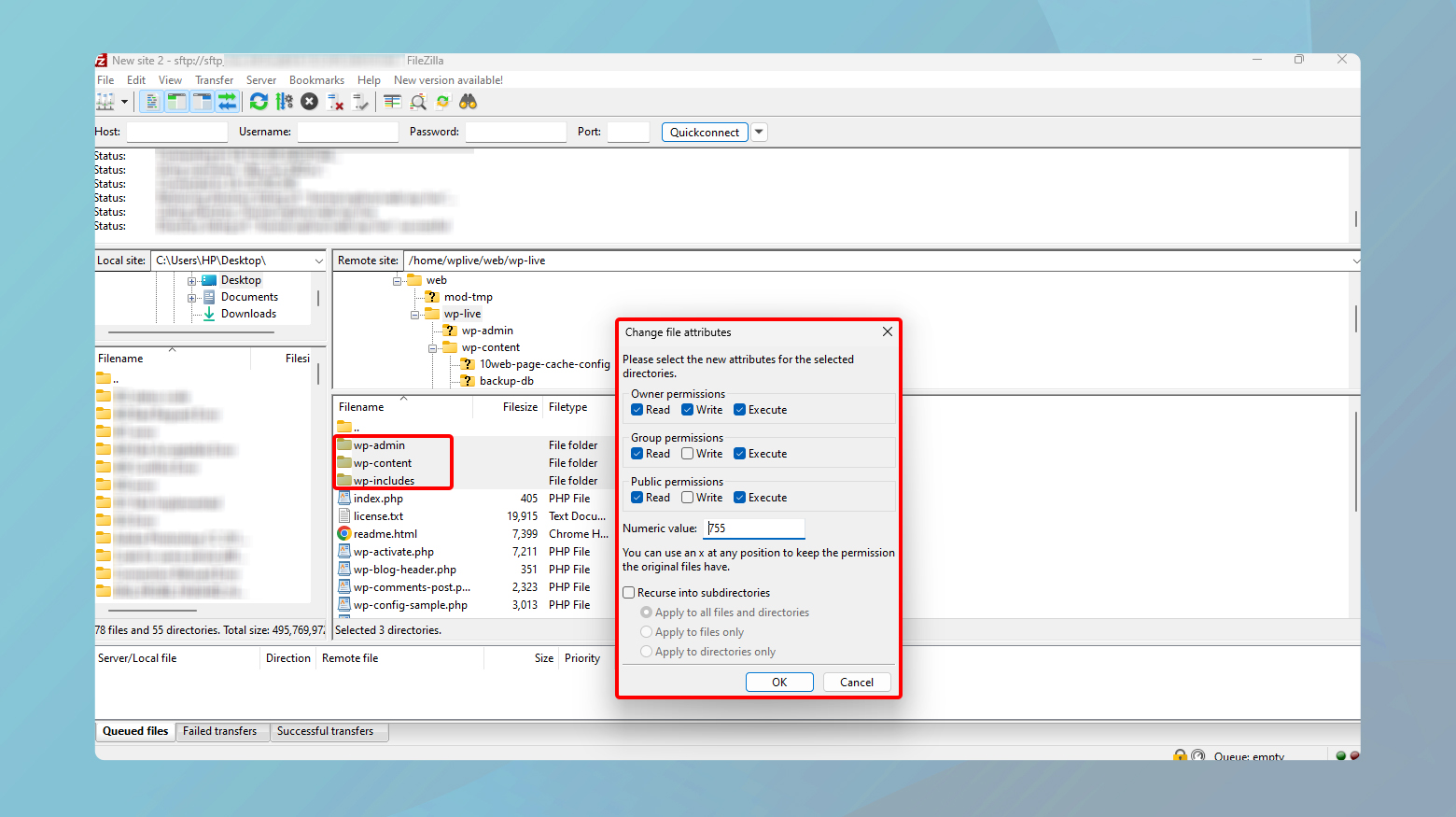
Versuchen Sie nach dem Anpassen der Berechtigungen erneut, das Plugin oder Theme auf Ihrer Website zu installieren oder zu aktualisieren.
Wenn Sie mit der Verwendung eines FTP-Clients nicht vertraut sind oder Ihr Hosting-Anbieter ihn nicht unterstützt, haben Sie möglicherweise über Ihr Hosting-Dashboard Zugriff auf einen Dateimanager. Mit diesem Tool können Sie Dateiberechtigungen direkt in Ihrem Browser ändern und so den Vorgang vereinfachen. Suchen Sie in Ihrem Hosting-Konto nach dieser Option im Abschnitt, der sich auf die Website bezieht, bei der der Fehler auftritt.
Abschließende Gedanken
In unserem Blog haben wir uns mit dem Fehler „Installation fehlgeschlagen: Verzeichnis konnte nicht erstellt werden“ befasst, seine Ursachen aufgeschlüsselt und eine umfassende Anleitung zur Behebung durch Anpassen der Dateiberechtigungen über FTP oder den Dateimanager Ihres Hosting-Anbieters bereitgestellt. Wir haben die Wichtigkeit von Backups betont, bevor Sie Änderungen vornehmen, um sicherzustellen, dass Sie Ihre Website bei Bedarf wiederherstellen können. Indem Sie die beschriebenen Schritte befolgen, können Sie dieses häufige Problem beheben und die Funktionalität und Sicherheit Ihrer Website verbessern.
Beschleunigen Sie die Erstellung Ihrer WordPress-Website mit KI
Erstellen Sie mit dem 10Web AI Website Builder zehnmal schneller eine benutzerdefinierte WordPress-Website, die auf Ihre Geschäftsanforderungen zugeschnitten ist.
