解決安裝失敗:無法在 WordPress 中建立目錄
已發表: 2024-03-15在 WordPress 中遇到「安裝失敗:無法建立目錄」錯誤可能是一個絆腳石,尤其是當您很高興在網站上推出新功能或主題時。 此錯誤本質上意味著 WordPress 在安裝過程中無法將新檔案或目錄新增至網站的託管環境。 這是一個常見的故障,可能是由與文件權限、託管配置甚至 WordPress 設定相關的多種因素引起的。 讓我們更深入地了解這個錯誤在 WordPress 生態系統中意味著什麼、為什麼會發生,以及最重要的是如何修復它。
了解 WordPress 中的錯誤
在 WordPress 中,當您嘗試安裝或更新外掛程式、主題甚至 WordPress 核心本身時,通常會出現此錯誤。 這清楚地表明 WordPress 缺乏在伺服器上寫入新檔案或建立目錄的必要權限。 這可能是由於託管環境配置錯誤、檔案權限不正確或缺乏可用儲存空間所造成的。 了解根本原因對於快速解決問題至關重要。
問題的變體
根據錯誤發生時您想要完成的任務,錯誤可能會以多種方式呈現:
- 插件安裝失敗:無法建立目錄
- 主題更新錯誤:目錄建立失敗
- WordPress 核心升級失敗:無法建立目錄
- 上傳媒體時發生錯誤:無法建立目錄
儘管這些訊息可能略有不同,但它們都指向相同的根本問題 - 在伺服器上建立必要的目錄和檔案的過程中出現阻塞。
出現此錯誤的原因
有幾個因素可能會導致 WordPress 出現此錯誤。 了解這些有助於找出確切原因並得出更有效的解決方案:
檔案權限不正確:WordPress 需要特定權限來管理檔案和目錄。如果權限限制過多,WordPress 將無法建立或修改目錄。
所有權問題:伺服器上的檔案和目錄需要由執行 Web 伺服器的使用者擁有。不正確的所有權可能會導致權限錯誤。
磁碟空間限制:用完託管帳戶上指派的磁碟空間可能會阻止 WordPress 新增檔案或目錄。
伺服器配置錯誤:伺服器設定中的錯誤配置也可能導致目錄建立問題。例如, .htaccess檔案中的不正確設定或伺服器限制可能會起作用。
外掛程式或主題衝突:有時,編碼不當的外掛程式或主題可能會幹擾 WordPress 安裝過程,導致錯誤。
WordPress 中的安裝、更新和上傳工作原理
為了更好地了解 WordPress 網站上發生的進程以及它們在安裝、更新和上傳過程中如何出錯,讓我們仔細看看每個進程。
安裝新外掛程式或主題
您的 WordPress 網站在需要適當權限才能運作的伺服器環境中運作。 這些權限決定誰可以讀取、寫入或執行網站目錄中的檔案。 當 WordPress 無法為主題或外掛程式建立新目錄時,通常是因為伺服器的權限設定會阻止其寫入網站的根目錄。 這是一個常見問題,尤其是在新安裝的 WordPress 上,預設權限可能未針對 WordPress 的操作需求進行最佳化。
另一方面,磁碟空間對於網站成長和容納新檔案的能力起著關鍵作用。 如果您的伺服器缺乏新外掛程式或主題所需的磁碟空間,它將觸發相同的「無法建立目錄」錯誤,儘管原因不同。 這種情況通常是由於累積的舊備份檔案或現有託管計劃無法為網站不斷擴展的需求提供足夠的儲存而引起的。
更新外掛或主題
有時,當您嘗試升級網站上已安裝的 WordPress 主題或外掛程式時,您可能會看到與我們上面描述的錯誤非常相似的錯誤。 這通常會顯示“更新失敗:無法建立目錄。”
出現此問題的原因與「安裝失敗,無法建立目錄」的原因相同。 錯誤。 當您更新 WordPress 外掛程式或主題時,WordPress 需要在您網站的伺服器上重寫其檔案。 如果您的權限設定不正確或沒有足夠的可用空間,該進程將無法存取正確的檔案或上傳新檔案。
由於這兩個問題的原因相同,因此解決方案也相同。 任何解決「安裝失敗:無法建立目錄」錯誤的方法也應該適用於停滯的更新。
上傳中
伺服器文件權限在網站的安全性和功能中發揮著至關重要的作用。 它們旨在透過控制對文件和目錄的存取來保護您的網站,防止未經授權的修改或對敏感資訊的存取。 但是,如果設定不正確,這些權限也可能成為日常網站管理任務的障礙,包括安裝外掛程式或主題、更新現有元件或將媒體檔案上傳到 WordPress 網站。 這種錯誤配置可能會導致諸如「安裝失敗:無法建立目錄」之類的錯誤,不僅影響外掛程式或主題安裝,還影響為wp-content/uploads目錄添加媒體內容。
檔案權限決定誰可以讀取、寫入或執行伺服器上的檔案。 在 WordPress 網站的上下文中:
- 讀取權限允許查看文件的內容。
- 寫入權限允許修改檔案。
- 執行權限允許將檔案作為程式運行。
WordPress 需要適當的權限才能執行安裝外掛程式或主題以及上傳媒體檔案等操作。 通常,Web 伺服器需要對某些目錄進行寫入存取才能執行這些任務。
如何確定權限是否導致錯誤
儘管這個錯誤會意外地影響您的工作,但它很容易修復。 然而,要了解故障排除所需的方法,我們需要先確定錯誤的原因。
利用 WordPress 網站健康工具
WordPress 5.2 中引入的網站健康工具是一項強大的功能,旨在幫助網站所有者保持最佳的網站效能和安全狀態。 它會自動檢查您的 WordPress 網站是否有常見問題,並提供可操作的見解來解決這些問題。 它涵蓋的關鍵領域之一是 WordPress 安裝的檔案權限,正如我們所討論的,它在網站的功能和安全性中發揮關鍵作用。
如何使用站點健康檢查檔案權限
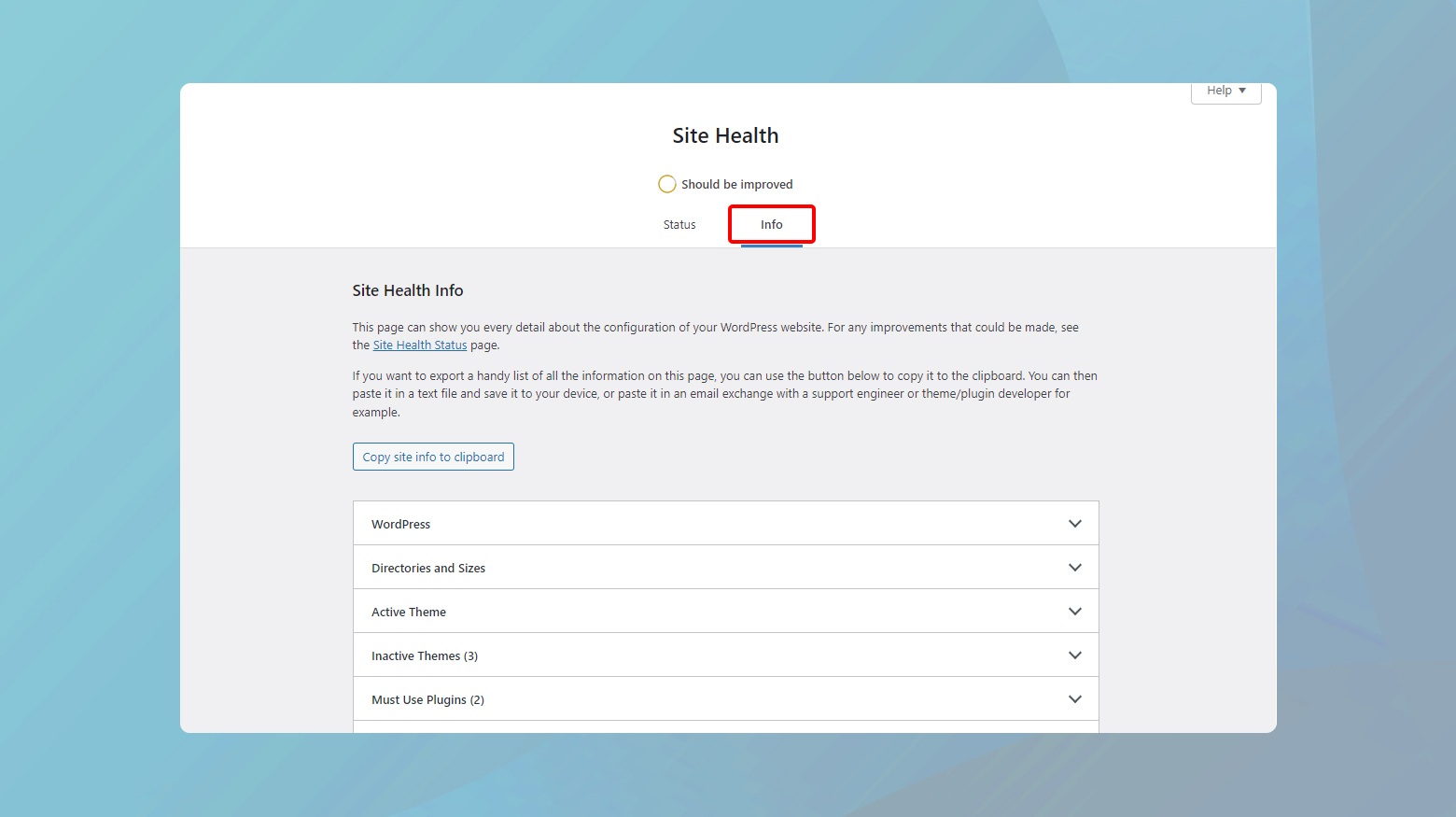
- 首先,登入 WordPress 儀表板並導覽至Tools > Site Health。 本部分提供站點健康狀況的全面概述,包括性能和安全建議。
- 進入「網站運行狀況」部分後,您將找到兩個選項卡:“狀態”和“資訊”。 點擊「資訊」標籤以存取有關 WordPress 配置的詳細信息,包括伺服器設定、資料庫詳細信息,以及最重要的檔案系統權限。
- 向下捲動到頁面底部,直到找到標記為Filesystem Permissions 的部分。 在這裡,WordPress 顯示關鍵檔案和目錄的目前權限狀態,例如您的外掛程式和主題目錄。
- 在檔案系統權限部分中,尋找與 WordPress 操作相關的關鍵目錄和檔案。 其中每個都有一個狀態,指示它是可寫還是不可寫。
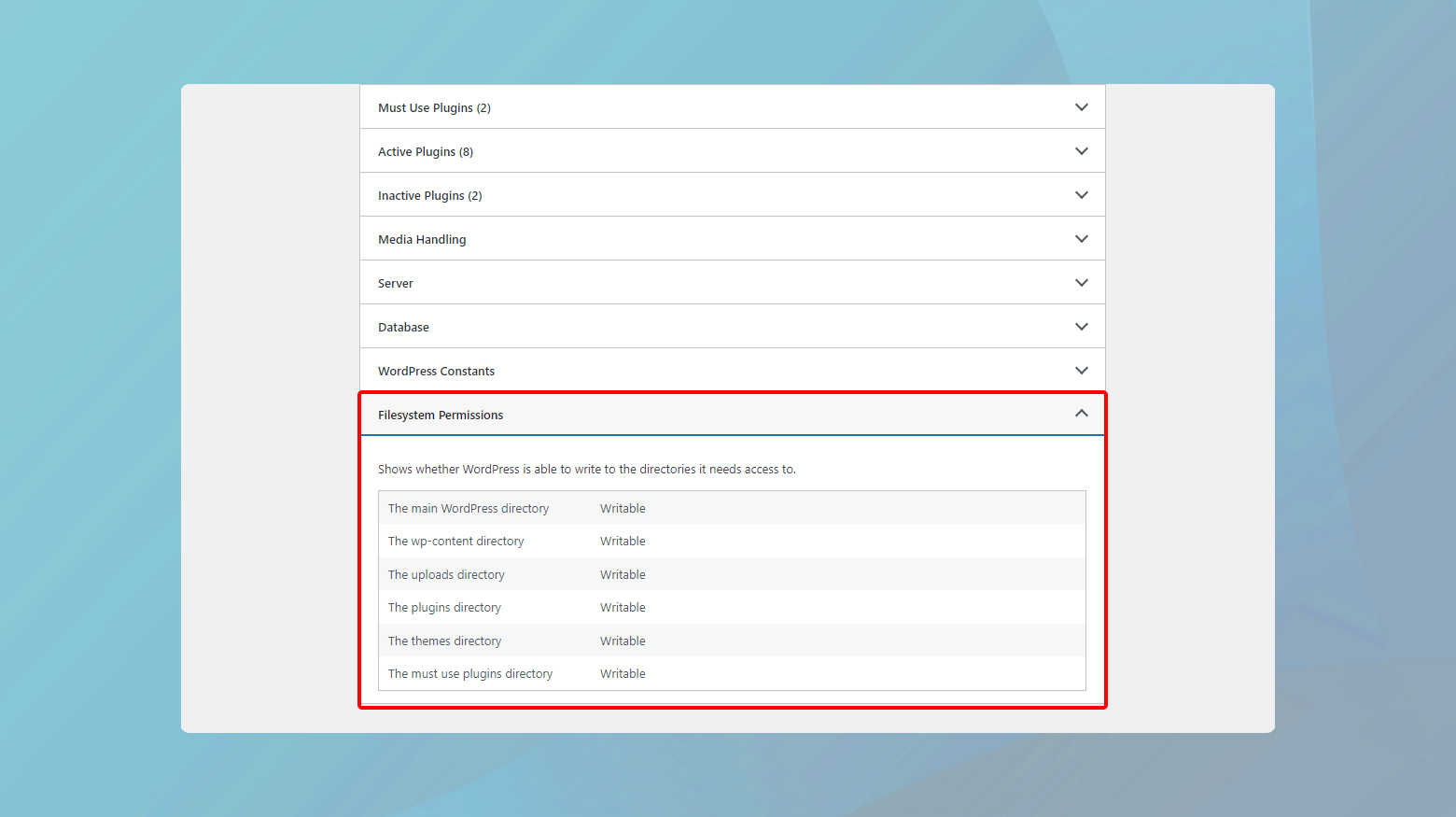

可寫入狀態意味著 WordPress 有足夠的權限來修改目錄或文件,這是安裝更新、上傳媒體和進行其他更改所必需的。相反,「不可寫」狀態表示有需要解決的權限問題。
如果網站運行狀況報告某些目錄或檔案不可寫,則表示您需要按照前面的討論調整檔案權限。 正確設定這些權限對於 WordPress 網站的安全性和功能至關重要。
檢查伺服器錯誤日誌
檢查伺服器的錯誤日誌是診斷「安裝失敗:無法建立目錄」錯誤等問題的有效方法。 錯誤日誌提供了伺服器遇到的問題的詳細說明,提供了不僅僅是檔案權限問題的見解。 這包括與伺服器配置、資源不足等相關的錯誤。 您可以利用錯誤日誌來排查和解決 WordPress 網站上的問題。 如果您的網站託管在 10Web 上,則可以執行此操作。
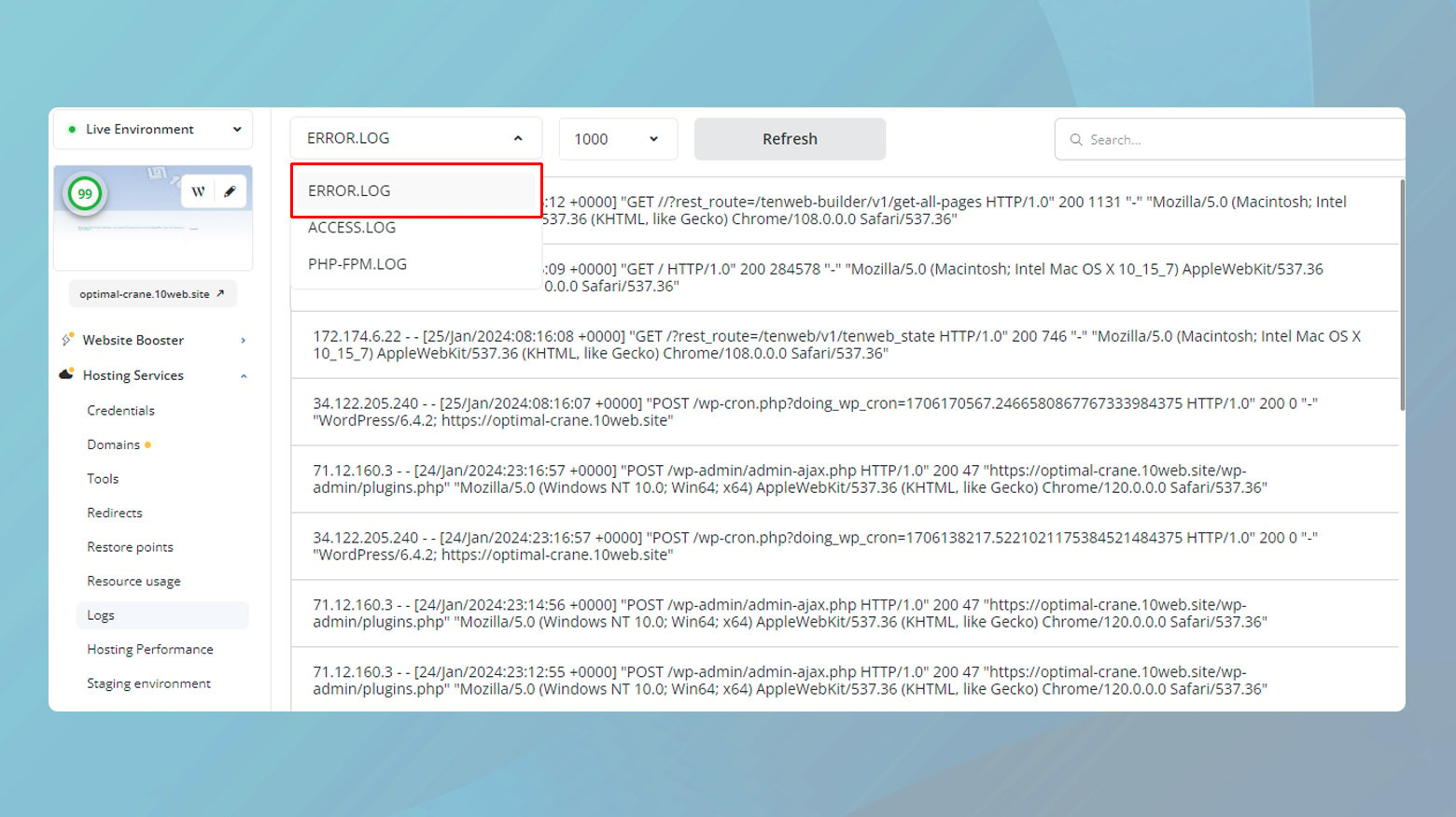
- 登入您的 10Web 帳號。
- 點選發生錯誤的網站。
- 前往託管服務>日誌。
- 點擊下拉式選單並選擇錯誤日誌。
為了方便起見,您還可以使用搜尋欄位來搜尋關鍵字詞。
開啟錯誤日誌後,掃描條目以尋找與您遇到安裝問題的時間相對應的任何最近錯誤。 尋找直接提到權限問題或儲存空間不足的訊息,因為這些是您遇到的錯誤背後的常見原因。
修復“安裝失敗:無法建立目錄”錯誤
如果在前面的步驟中您得出的結論是「安裝失敗:無法建立目錄」。 錯誤是由於您的網站權限造成的,以下是修復此錯誤的逐步指南。
了解正確檔案權限的重要性
檔案權限是伺服器安全性和功能的基礎。 它們規定了誰可以對文件和目錄執行哪些操作。 不正確的權限可能會阻止合法使用者進行必要的更新,或者相反,使您的網站容易受到未經授權的存取。 權限通常以數字表示,不同的值表示所有者、群組和公眾的不同存取等級。
如何透過FTP調整檔案權限
在進行任何更改之前,備份您的網站至關重要。 這可以確保,如果出現任何問題,您可以將網站恢復到先前的狀態。 大多數託管服務都提供建立備份的工具,或者您可以使用為此目的設計的 WordPress 外掛程式。
調整檔案權限:
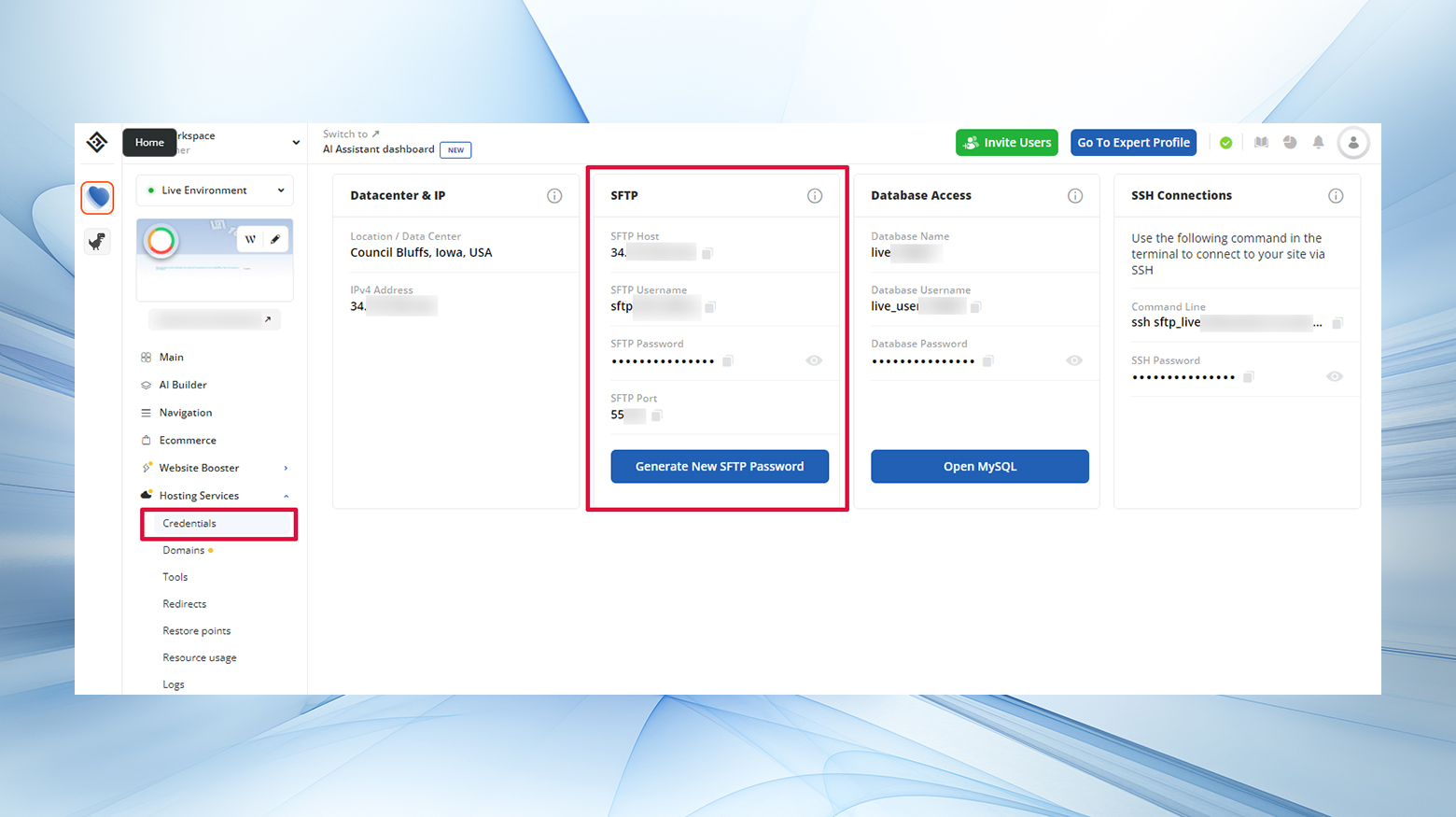
- 透過 FTP 連接到您的網站。
- 造訪您的託管帳戶以查找您的 FTP 登入詳細資訊。
- 如果您是 10Web 客戶,您可以在託管服務>憑證下找到您的 SFTP 憑證。
- 使用 FileZilla 等 FTP 用戶端,輸入您的 FTP 憑證以連接到您的伺服器。
- 連接後,導覽至public_html 目錄,其中包含您的 WordPress 安裝。
- 找到wp_content 、wp_includes和wp_admin資料夾。
- 右鍵單擊每個資料夾並選擇檔案權限。
- 在權限視窗中,將以下數值設定為 755:
- 所有者的讀取、寫入、執行權限。
- 群組權限讀取、執行。
- 公共讀取、執行權限。
- 確保在按一下「確定」之前選擇「遞歸到子目錄」和「僅套用於目錄」。
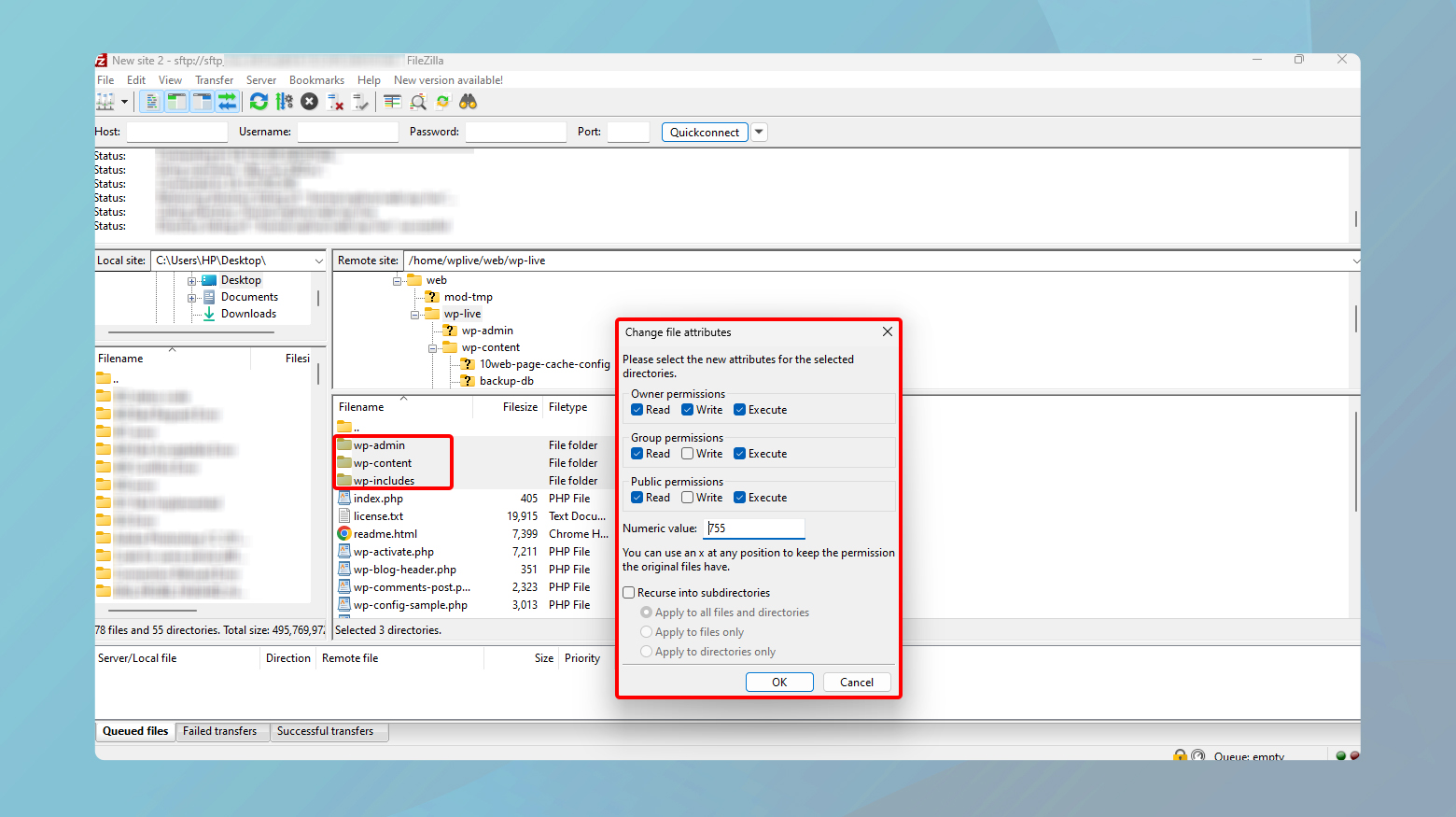
調整權限後,請嘗試在您的網站上再次安裝或更新外掛程式或主題。
如果您不習慣使用 FTP 用戶端或您的託管提供者不支援它,您可能可以透過託管儀表板存取檔案管理器。 該工具可讓您直接從瀏覽器修改檔案權限,從而簡化了過程。 在您的託管帳戶中與遇到錯誤的網站相關的部分下查找此選項。
結束語
在我們的部落格中,我們解決了「安裝失敗:無法建立目錄」錯誤,詳細分析了其原因,並提供了透過 FTP 或託管提供者的檔案管理器調整檔案權限來解決該問題的全面指南。 我們強調了進行更改之前備份的重要性,以確保您可以在需要時還原網站。 透過執行概述的步驟,您可以克服這個常見問題,從而增強網站的功能和安全性。
利用 AI 加速 WordPress 網站創建
使用 10Web AI Website Builder 建立適合您業務需求的自訂 WordPress 網站,速度提高 10 倍。
