WordPress サイトをバックアップする方法 [5 つの簡単な方法]
公開: 2023-12-27ある日目覚めると、サイトがハッキングされているか、データが回復不能に失われていることに気づくことを想像してみてください。 それは悪夢であり、誰も経験したくないはずです。
だからこそ、 WordPress サイトをバックアップすることは良い習慣であるだけでなく、不可欠なことなのです。 バックアップは、貴重なコンテンツと構成を確実に保護するセーフティ ネットのように機能します。
この投稿では、単純な「理由」から「方法」まで、バックアップを作成するプロセスを詳しく説明します。
また、バックアッププラグインの使用からウェブサイトの手動バックアップまで、WordPress サイトをバックアップする方法についても説明します。
さっそく始めましょう。
目次
- WordPress バックアップとは何ですか?
- WordPress ウェブサイトをバックアップする理由
- WordPress ウェブサイトをバックアップする方法
- WordPress バックアップ プラグインの使用
- cPanel を使用して WordPress サイトを手動でバックアップする
- FTP を使用して WordPress サイトを手動でバックアップする
- WordPress データベースを手動でバックアップする
- Web ホストが提供する自動バックアップ サービス
- バックアップから Web サイトを復元する
- プラグイン (UpdraftPlus) を使用したバックアップの復元
- cPanelを使用したバックアップファイルの復元
- FTPを使用したバックアップファイルの復元
- phpMyAdminからデータベースを復元する
- 結論
1 WordPress バックアップとは何ですか?
WordPress バックアップはウェブサイトの完全なコピーであり、障害が発生した場合にウェブサイトを復元できます。
データ損失、Web サイトの障害、サイバー攻撃、またはサイトの完全性を脅かす可能性のある予期せぬインシデントから保護します。
WordPress ウェブサイトのバックアップを検討するときは、ファイルとデータベースという2 つの重要な要素に注目してください。
- ファイルには、WordPress のコア ファイル、テーマ、プラグイン、アップロードされたメディア ファイル、JavaScript、PHP、その他のコード ファイル、静的 Web ページが含まれます。
- データベースには、投稿、ページ、コメント、設定、ユーザー情報など、すべての Web サイトのコンテンツが含まれています。
堅牢な WordPress Web サイトのバックアップを確保するには、ファイルとデータベースをバックアップする必要があります。ファイルとデータベースは、問題が発生する前に Web サイトを正確に再作成するために必要なものすべてをまとめて提供するためです。
潜在的なクラッシュに対する保護以外にも、WordPress Web サイトをバックアップするやむを得ない理由があります。
2 WordPress ウェブサイトをバックアップする理由
ハッキング、マルウェア、フィッシングなどのセキュリティの脅威により、サイトのデータの整合性が危険にさらされます。
さらに、人的エラー、WordPress プラグイン、テーマ、アップデート間の競合、またはサーバー障害によってサイトが中断され、回復が困難になる可能性があります。
これらのリスクを考慮すると、このような課題に直面した場合に Web サイトを迅速に復元するには、バックアップを維持することが重要です。
さらに、WordPress Web サイトを新しいホスティングプロバイダーまたはドメインに移行する場合は、バックアップを作成しておくと移行プロセスが合理化されます。 これにより、すべての Web サイトのファイルとデータを新しい場所にシームレスに転送できます。
WordPress バックアップの重要性を理解した後、WordPress Web サイトをバックアップするためのさまざまな方法について説明します。
WordPress ウェブサイトをバックアップする3 つの方法
WordPress バックアップでは、データベースがサイトの頭脳として機能し、重要な情報を格納します。一方、ファイルは本体として機能し、ビジュアルと機能を提供します。
包括的な復元と最適な機能を実現するには、データベースとファイルを一緒にバックアップすることが重要です。
次の方法では、これらの Web サイトの不可欠なコンポーネントであるファイルとデータベースをバックアップするための重要な詳細を概説します。
3.1 WordPress バックアップ プラグインの使用
バックアップを作成する最も簡単な方法は、300 万を超える Web サイトで使用されている主な選択肢である UpdraftPlus などのプラグインを利用することです。
UpdraftPlus は、ユーザーフレンドリーで無料の WordPress プラグインで、Web サイトのバックアップ、復元、移行をスムーズに行うために特別に作成されました。
まず、WordPress ウェブサイトにプラグインをインストールして有効化します。
有効化したら、WordPress ダッシュボードから[設定] → [UpdraftPlus バックアップ]に移動して、プラグインのダッシュボードにアクセスします。
UpdraftPlus プラグインを使用して Web サイトをバックアップするには、以下に示すように、 [今すぐバックアップ]ボタンをクリックします。

新しいポップアップウィンドウが画面に表示されます。 バックアップに含めるオプションを選択し、 「今すぐバックアップ」ボタンをクリックします。

自動バックアップをスケジュールすることもできます。 これを行うには、 [設定]タブに移動し、好みに応じて WordPress Web サイトのバックアップのスケジュールを設定します。

WordPress バックアップを復元するには、 「設定」→「UpdraftPlus バックアップ」に移動します。 「既存のバックアップ」セクションには、WordPress バックアップのリストが表示されます。 復元するバックアップの横にある[復元]ボタンをクリックします。

3.2 cPanel を使用して WordPress サイトを手動でバックアップする
WordPress Web サイトを手動でバックアップするには、プラグインに依存せずにサイトのデータの安全性を確保するための実践的なアプローチが必要です。
注:正確な手順はホスティングプロバイダーによって異なる場合があります。
以下に示すように、ホスティング ダッシュボードにログインし、ファイル マネージャーオプションに移動します。

画面上部にある「アーカイブ」オプションを選択します。

以下に示すように、 zipオプションを選択してください。

ウェブサイトのファイルは数秒で zip ファイルに圧縮されます。
次に、以下に示すように、 [ダウンロード]オプションをクリックします。

ファイルを圧縮したら、安全な場所に保存することが重要です。 こうすることで、サイトでエラーやセキュリティの問題が発生した場合に、圧縮ファイルをバックアップとしてすぐに利用し、コンテンツを簡単に復元できます。

2.3 FTP を使用して WordPress サイトを手動でバックアップする
cPanel にアクセスしたくない場合は、FTP を使用してサイトのバックアップを作成できます。
FileZilla などの FTP クライアントに接続したら、Web サイトのルート ディレクトリに移動します。 次に、バックアップするファイルまたはフォルダーを右クリックし、 [ダウンロード]オプションを選択します。

Web サイト全体をダウンロードしたい場合は、ルート フォルダーをクリックしてダウンロードしてください。
2.4 WordPress データベースを手動でバックアップする
データベースを手動でバックアップするには、ホスティング サービスの cPanel にログインします。
次に、以下に示すように、 「データベース」→「phpMyAdmin」に移動します。

現在のデータベースのリストでサイトのデータベース名を見つけて、 「phpMyAdmin を入力」ボタンをクリックします。

次に、 「エクスポート」タブに移動し、設定をそのままにして「エクスポート」ボタンをクリックします。

SQL データベース ファイルがコンピュータにダウンロードされます。 このファイルは安全な場所に安全に保管できます。
2.5 Web ホストが提供する自動バックアップ サービス
いくつかの Web ホスティング プロバイダーは、ホスティング パッケージの一部として組み込みのバックアップ サービスを提供しており、定期的なスケジュールで WordPress Web サイトのバックアップを自動的に生成します。
ただし、ホスティング プロバイダーのバックアップ システムが提供する信頼性と使いやすい復元オプションを確認することが不可欠です。
何らかの問題によりバックアップ ファイルにアクセスする必要がある場合は、Web ホストに連絡してサポートを求めることができます。
ほとんどのホストはサイトを含むサーバー全体をバックアップしますが、バックアップからコピーを取得するには時間がかかる場合があり、迅速な回復が不可欠です。
したがって、上記の方法を使用してサイト ファイルをバックアップし、復元する方法を学習することをお勧めします。
3バックアップから Web サイトを復元する
バックアップから Web サイトを復元するには、バックアップ ファイルを使用して Web サイトを以前の状態に戻す必要があります。
復元する前に、すべての WordPress ファイルを削除してサイトをクリアします。 ファイル マネージャーからサイトのフォルダーとファイルを削除します。
その後、WordPress を再インストールし、サイトにログインし、WordPress のバックアップを復元します。
3.1プラグイン (UpdraftPlus) を使用したバックアップの復元
UpdraftPlus を使用して Web サイトのファイルとデータベースをバックアップしたことがある場合、このプラグインを使用してバックアップを復元するのは簡単です。
バックアップを復元するには、プラグインをインストールし、ダッシュボードに移動して、 [バックアップ ファイルのアップロード]をクリックします。 以下に示すように、バックアップ ファイルをアップロードするための大きなフィールドが表示されます。

次に、インポート ウィザードの手順に従って Web サイトを復元します。
3.2 cPanelを使用したバックアップファイルの復元
バックアップ ファイルを復元するには、cPanel にログインし、ホスティング サービスのファイル マネージャーにアクセスします。 上部にある「アップロード」オプションをクリックします。 ファイルをアップロードするためのページにリダイレクトされます。

「既存のファイルを上書きする」にチェックを入れてから、 「ファイル」ボタンをクリックして、public_html zip ファイルをアップロードします。

ファイルがアップロードされたら、ファイルを右クリックし、 「抽出」オプションをクリックして機能を開始します。
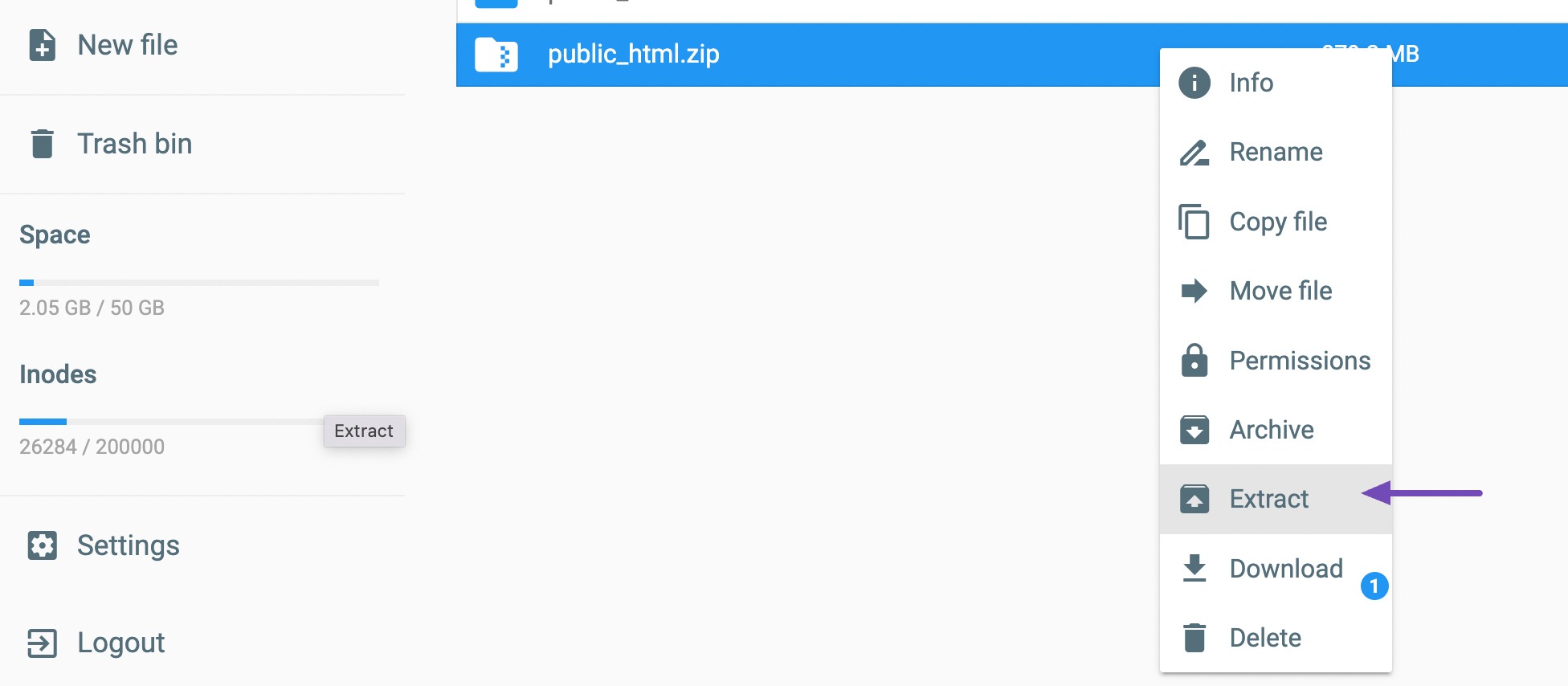
3.3 FTPを使用したバックアップファイルの復元
FTP を使用してバックアップを復元するには、FTP 認証情報を使用してホスティング サーバーに接続します。
WordPress ファイルが保存されているサーバー上のディレクトリに移動します。 ローカル サイトでバックアップ ファイルを見つけて選択し、右クリックして[アップロード]オプションをクリックしてサーバー ディレクトリにアップロードします。

3.4 phpMyAdminからのデータベースの復元
データベースを復元するには、cPanel で phpMyAdmin に移動します。 「インポート」ボタンをクリックして、すでに SQL 形式になっているデータベースをインポートします。

SQL バックアップ ファイルを選択し、 [インポート]ボタンをクリックしてデータベースをアップロードして復元します。

4結論
定期的なバックアップを通じて WordPress ウェブサイトを保護することは、重要な責任です。 これにより、ハッキング、サーバー障害、または意図しない削除によって引き起こされる潜在的なデータ損失からサイトを保護できます。
ユーザーフレンドリーなプラグインを利用する場合でも、手動による方法を選択する場合でも、重要なのは一貫したバックアップ ルーチンを確立することです。
Web サイトが適切に機能することを確認するには、バックアップ ファイルを安全に保存し、復元後に Web サイトの機能を確認することも最も重要です。
この投稿が気に入ったら、 @rankmathseo をツイートしてお知らせください。
