画像アップロード時のWordPress HTTPエラーを簡単に修正する方法
公開: 2023-12-23WordPress ユーザーは、Web サイトに画像をアップロードする際にイライラする「HTTP エラー」メッセージに遭遇したことがあるかもしれません。
このエラーは、特に Web サイトのデザインやブログ投稿にビジュアル コンテンツを使用している場合には、大きな障害となる可能性があります。
でも心配しないでください。
この記事では、WordPress HTTP エラーの一般的な原因を調査し、画像をシームレスにアップロードするための実用的な解決策を提供します。
したがって、熟練した WordPress ユーザーであっても初心者であっても、この問題のトラブルシューティング方法を学び、Web サイト用の素晴らしいビジュアル コンテンツの作成に戻りましょう。
さっそく始めましょう。
目次
- 画像アップロード時のWordPressのHTTPエラーを修正する
- エラーが一時的なものであるかどうかを確認する
- ファイルのサイズと形式を確認する
- プラグインとテーマを無効にする
- サーバーのメモリ制限を増やす
- WordPress が使用する画像エディター ライブラリを変更する
- Imagick の問題を修正するための .htaccess の編集
- PHP バージョンを確認する
- ホスティングプロバイダーに問い合わせる
- 結論
1画像アップロード時のWordPressのHTTPエラーの修正
WordPress メディア アップローダーを介してファイルをアップロードしようとすると、WordPress で HTTP エラーが発生する原因として、さまざまな要因が考えられます。
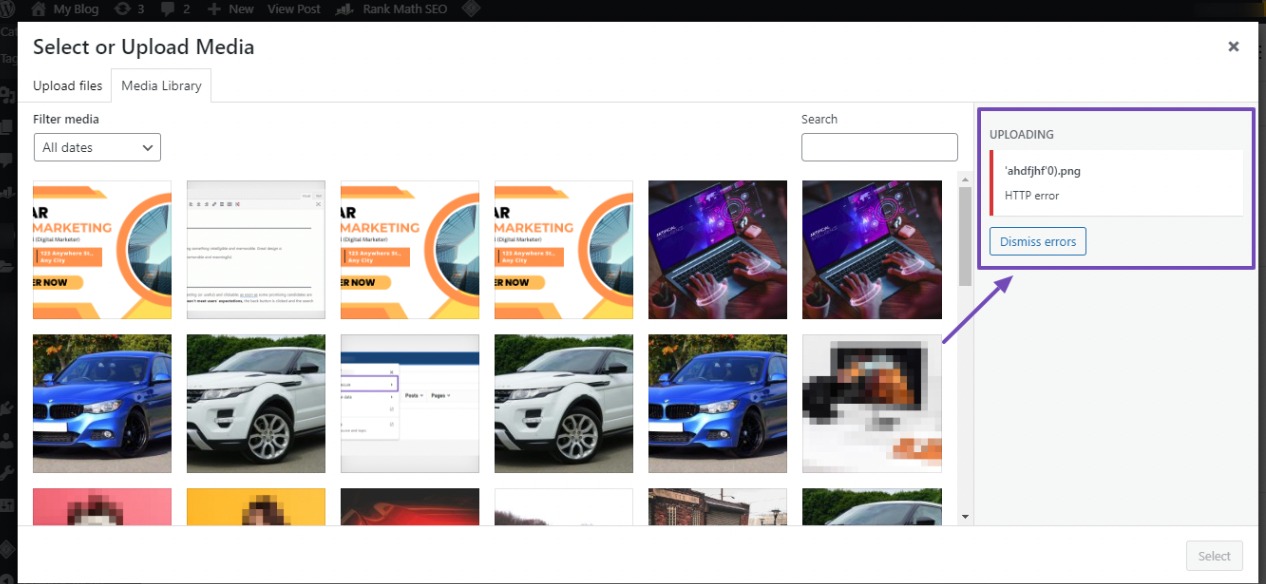
メディア ファイルのアップロード中に HTTP エラーが発生すると、特に WordPress が問題を明確に説明しないことが多いため、イライラすることがあります。 WordPress からの詳細なガイダンスが欠如しているため、根本的な問題の特定と解決が困難になります。
これに対処するために、WordPress ウェブサイトへの画像アップロード中の HTTP エラーを解決するためのさまざまな方法をまとめました。
直面している HTTP エラーを効果的に解決できる可能性が高いため、各方法を個別に確認することをお勧めします。
エラーに対処する準備はできていますか? これらのソリューションを始めましょう。
1.1エラーが一時的なものであるかどうかを確認する
WordPress のインストールで HTTP エラーが発生した場合、それは特定の問題とは関係のない一時的な問題である可能性があります。 このような場合は、まずページを更新して、エラーが継続するかどうかを確認してください。 存在する場合は、数分待ってからイメージ ファイルを再度アップロードしてください。
異常なトラフィックやリソース不足によって引き起こされるサーバーの不具合が原因である可能性があることに注意してください。 評判の良いホスティング会社は通常、このような問題を自動的に処理します。
さらに、エラーはブラウザの切断に関連している可能性があります。 トラブルシューティングするには、ブラウザの Cookie とキャッシュをクリアしてみてください。 あるいは、Mozilla Firefox や Safari などの別のブラウザに切り替えることを検討してください。
これらの最初の解決策で HTTP エラーが解決しない場合は、問題が一時的なものではなくなっていることを示しています。 その場合は、以下の他の解決策を検討して問題に対処し、修正してください。
1.2ファイルのサイズと形式を確認する
HTTP エラーは、ファイルのサイズと形式に関連する要因によって発生することがよくあります。 ほとんどの場合、WordPress は、ホスティングプロバイダーによって決定されるアップロードの最大ファイルサイズ制限 (通常は約 2MB) を設定します。
画像ファイルのサイズがこの事前定義された制限を超えると、HTTP エラーが発生する可能性があります。 さらに、WordPress が画像ファイル形式をサポートしていない場合、エラーが発生する可能性があります。
この問題に対処するには、次の手順を検討してください。
- WordPress プラグインまたは圧縮ツールを使用して画像ファイルのサイズを圧縮します。
- 画像ファイル形式を JPEG、PNG、GIF などのサポートされている形式に変換します。
- 再アップロードする前に、画像ファイル名から名前を変更するか、アポストロフィやセミコロンなどの特殊文字を削除してください。
1.3プラグインとテーマを無効にする
最近新しい WordPress プラグインをインストールした場合、既存のプラグインと互換性がなく、画像のアップロード プロセスが中断される可能性があります。 問題のあるプラグインを特定し、非アクティブ化します。
最近プラグインをインストールしていないのに HTTP エラーが表示される場合は、サイトのプラグインまたはテーマ間の競合が根本的な問題である可能性があります。
問題の原因を特定するには、すべてのプラグインを一時的に無効にして、デフォルトの WordPress テーマに切り替えます。 便利なトラブルシューティングを行うために、ヘルス チェックとトラブルシューティング プラグインの使用を検討してください。
WordPress プラグインのインストールに関する専用のチュートリアルを参照してください。
プラグインがインストールされ有効化されたら、WordPress ダッシュボードから[ツール] → [サイトの健全性]に移動し、 [トラブルシューティング]タブにアクセスします。 以下に示すように、 [トラブルシューティング モードを有効にする]ボタンをクリックしてプロセスを開始します。
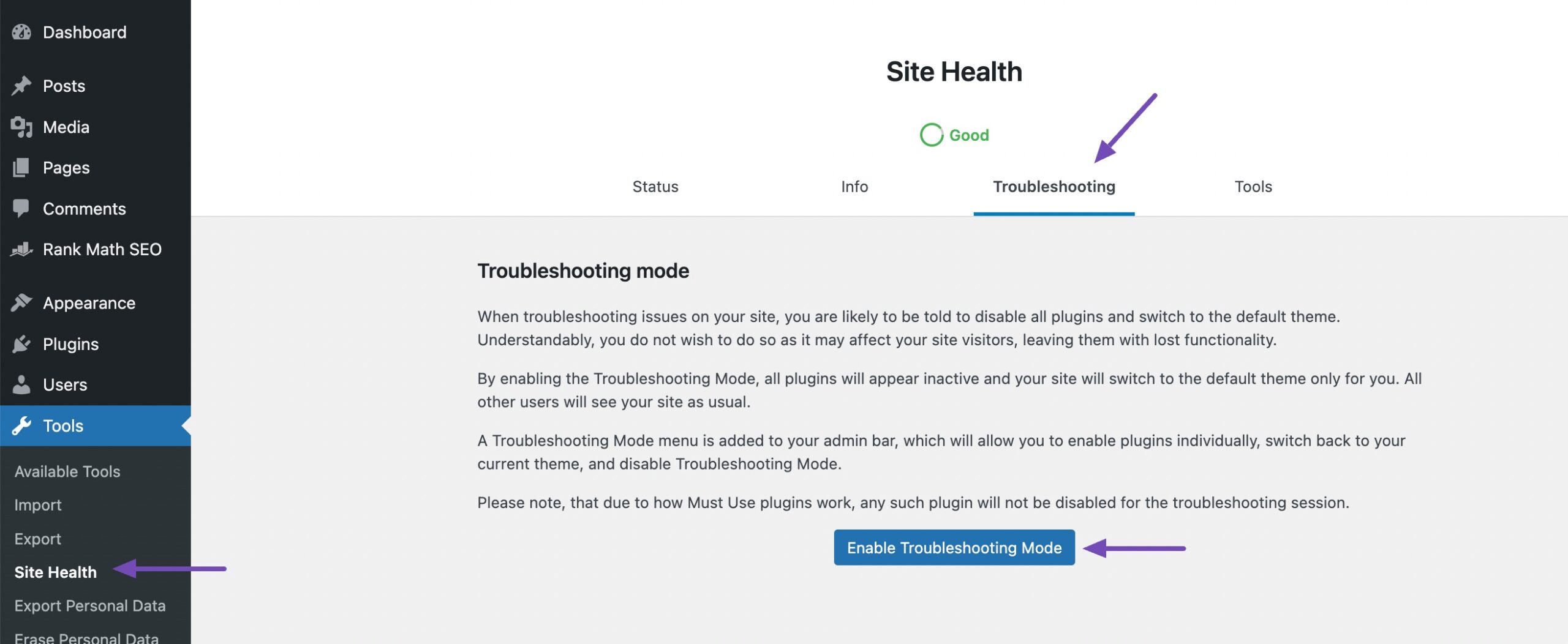
トラブルシューティング モードではすべてのプラグインが無効になり、デフォルトのテーマに切り替わります。 一度に 1 つのプラグインを有効にして、エラーの原因となっているプラグインを確認し、代替プラグインを見つけることができるようになりました。
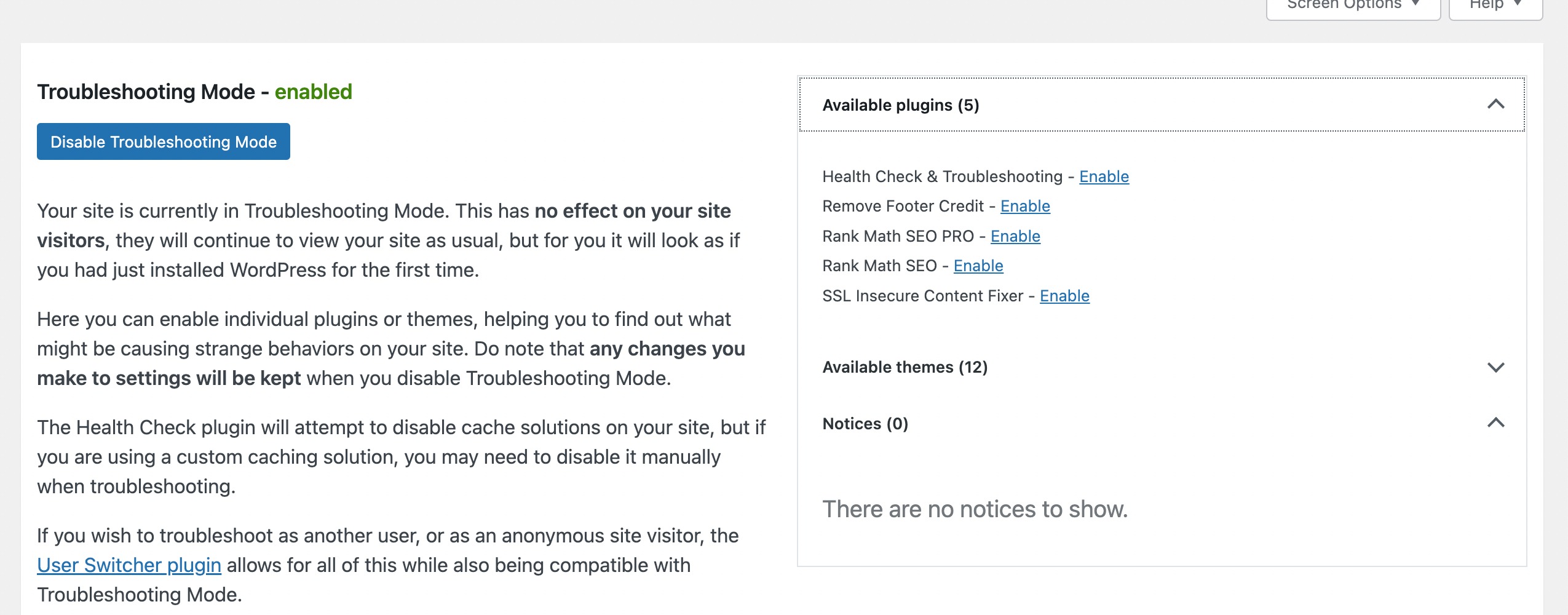
問題のあるテーマまたはプラグインを特定したら、トラブルシューティング モードを無効にします。
1.4サーバーのメモリ制限を増やす
WordPress での画像アップロード中の HTTP エラーのもう 1 つの原因は、PHP のメモリ制限が不十分であることです。

この問題を解決するには、Web サイトの wp-config.php ファイルを変更して、PHP メモリ制限を強化します。
FTP クライアントまたは Web ホスティング パネルのファイル マネージャー アプリを使用して、サイトのファイルにアクセスします。 public_htmlディレクトリに移動します。

次に示すように、 wp-config.phpファイルを見つけて右クリックし、 [編集]オプションを選択します。
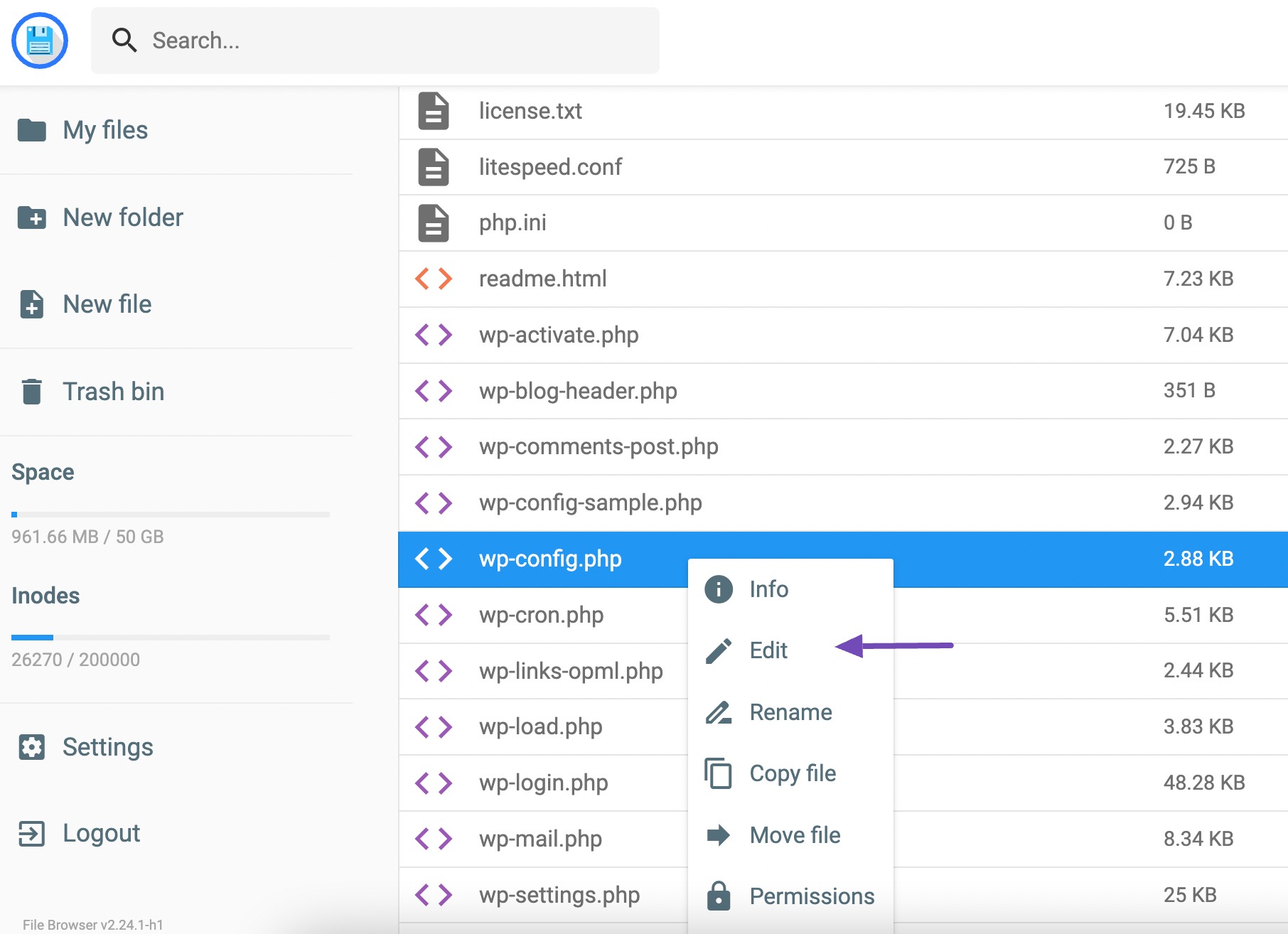
次に、次のコードをエディターに挿入します。
define('WP_MEMORY_LIMIT', '256M'); 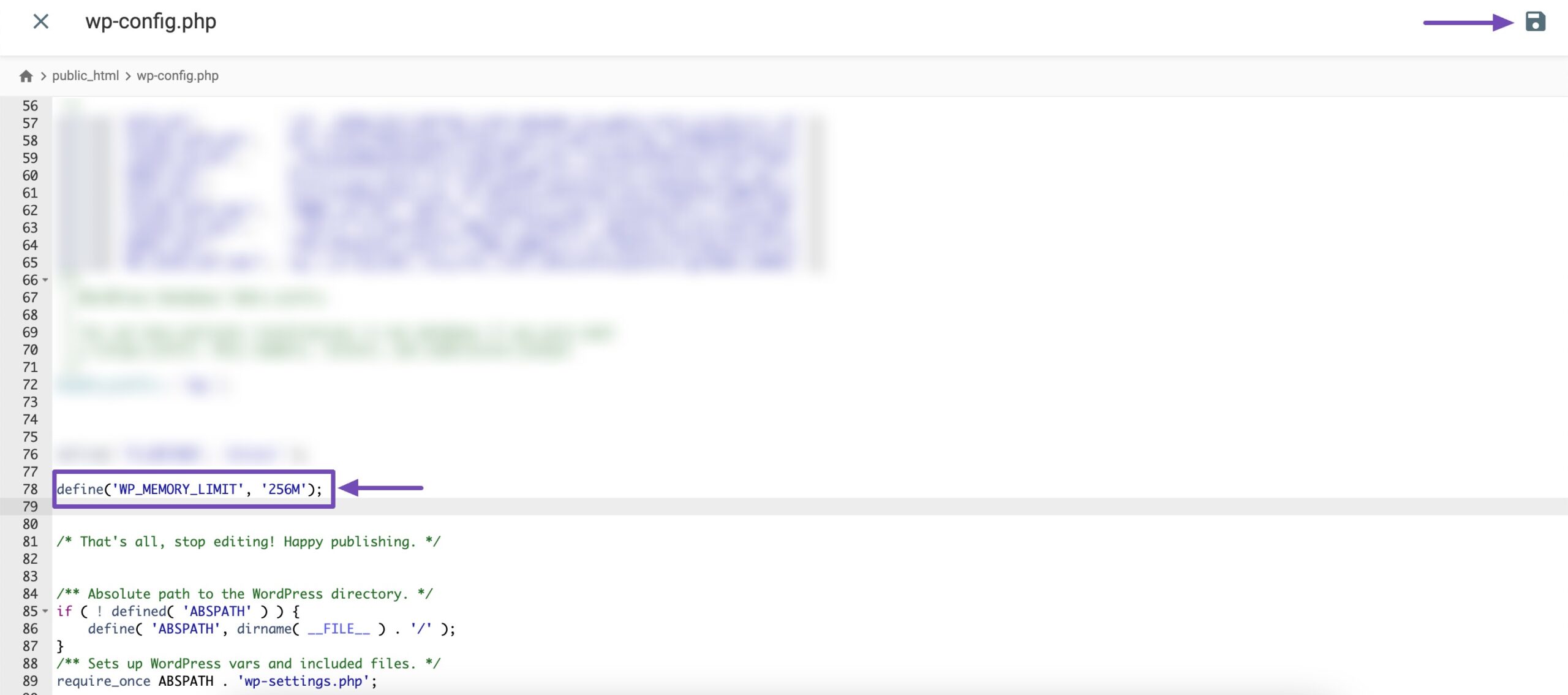
このコードにより、WordPress のメモリ制限が 256MB に増加します。これは、メモリ制限の問題を解決するのに十分です。 変更を保存することを忘れないでください。
1.5 WordPress が使用する画像エディター ライブラリを変更する
WordPress はその機能を PHP に依存しており、画像の処理に関しては、PHP は GD Library と Imagick という 2 つのモジュールを使用します。
WordPress は、可用性に応じてこれらのモジュールのいずれかを柔軟に使用できます。
ただし、Imagick ではメモリの問題が頻繁に発生し、画像のアップロード中に HTTP エラーが発生します。 この問題に対処するには、GD ライブラリをデフォルトの画像エディタとして使用するように切り替えることができます。
この変更を行うには、次のコード スニペットを WordPress テーマの function.php ファイルに追加するだけです。
function wpb_image_editor_default_to_gd( $editors ) { $gd_editor = 'WP_Image_Editor_GD'; $editors = array_diff( $editors, array( $gd_editor ) ); array_unshift( $editors, $gd_editor ); return $editors; } add_filter( 'wp_image_editors', 'wpb_image_editor_default_to_gd' );このコードを組み込むことで、WordPress が画像処理のために GD ライブラリを優先するように指示し、Imagick によく関係するメモリ関連の課題を回避します。
コードを追加した後、メディア アップローダーを通じてファイルを再度アップロードしてみてください。
問題が解決しない場合は、コードを削除して、この記事で提案されている他の方法を検討してください。
1.6 Imagick の問題を修正するための .htaccess の編集
多くの共有ホスティング プロバイダーは、画像処理を高速化するために複数のスレッドを使用する Imagick の機能を制限しています。 ただし、これにより、画像をアップロードするときに HTTP エラーが発生する可能性があります。
この問題に対処するには、 .htaccessファイルに次のコードを追加します。
SetEnv MAGICK_THREAD_LIMIT 1変更を保存し、画像を再度アップロードしてみてください。
注:エラーが発生すると Web サイトが中断される可能性があるため、.htaccess ファイルの編集には技術的な専門知識が必要です。 サイトに変更を加える前にバックアップを作成するか、Web ホスティング プロバイダーに支援を求めることを検討することをお勧めします。
1.7 PHP バージョンを確認する
PHP バージョンを確認することは、画像のアップロード中に発生する可能性のある WordPress HTTP エラーに対処するもう 1 つの解決策です。
一部のホスティングプロバイダーは、WordPress に推奨される PHP バージョンを利用していない場合があり、画像のアップロードで競合や問題が発生することがあります。
幸いなことに、Web サイトの PHP バージョンの確認と更新は簡単です。
WordPress での PHP バージョンの更新に関する専用のチュートリアルを参照してください。
1.8ホスティングプロバイダーに連絡する
上記の解決策のいずれでも望ましい結果が得られない場合は、ホスティング プロバイダーに問い合わせてサポートを求めることを検討してください。 あるいは、提案された解決策を試す前に問い合わせることもできます。
ホスティング プロバイダーは、HTTP エラーの原因となる潜在的なサーバー関連の問題を調査する専門知識を備えており、問題を解決するための貴重なガイダンスを提供できます。
2結論
Web サイトがスムーズに機能するためには、画像アップロード中の WordPress HTTP エラーを解決する必要があります。
PHP バージョンの確認、ホスティング プロバイダーへの連絡など、提供される解決策は問題の解決に役立ちます。
重要なのは、段階的に進めて常に最新の状態に保つことであることを忘れないでください。
そうすることで、WordPress サイトに画像を追加する際のエクスペリエンスがスムーズになります。
心配する必要はありません。次の手順に従えば、すぐに手間なく画像をアップロードできるようになります。 この投稿が気に入ったら、 @rankmathseo をツイートしてお知らせください。
