如何輕鬆修復 WordPress 上傳圖片時出現 HTTP 錯誤
已發表: 2023-12-23作為 WordPress 用戶,您在將圖像上傳到網站時可能會遇到令人沮喪的「HTTP 錯誤」訊息。
此錯誤可能是一個主要障礙,尤其是當您的網站設計或部落格文章依賴視覺內容時。
但別擔心!
在本文中,我們將探討 WordPress HTTP 錯誤的常見原因,並提供實用的解決方案來協助您無縫上傳圖片。
因此,無論您是經驗豐富的 WordPress 使用者還是初學者,請繼續閱讀以了解如何解決此問題,並重新為您的網站創建令人驚嘆的視覺內容。
話不多說,讓我們開始吧。
目錄
- 修復 WordPress 上傳圖片時出現 HTTP 錯誤
- 驗證錯誤是否是暫時的
- 檢查檔案大小和格式
- 禁用外掛和主題
- 增加伺服器記憶體限制
- 更改 WordPress 使用的圖片編輯器庫
- 編輯 .htaccess 以修復 Imagick 問題
- 檢查您的 PHP 版本
- 聯絡您的託管提供者
- 結論
1修復WordPress上傳圖片時發生HTTP錯誤
當嘗試透過 WordPress 媒體上傳器上傳檔案時,許多因素可能會導致 WordPress 中出現 HTTP 錯誤。
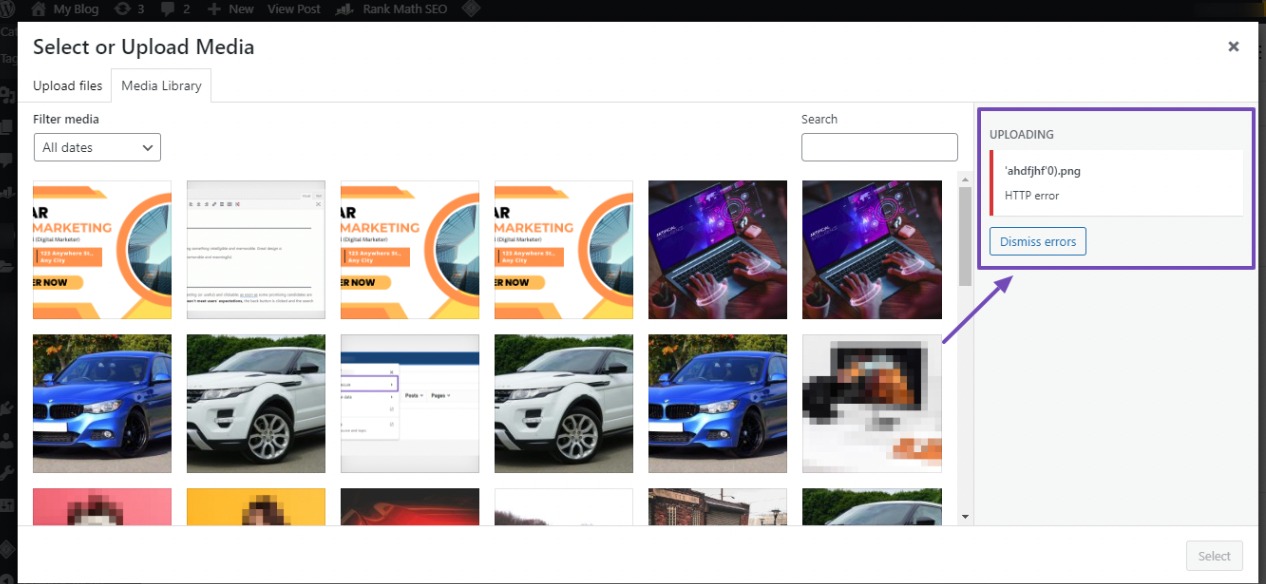
在媒體檔案上傳過程中遇到 HTTP 錯誤可能會令人沮喪,特別是因為 WordPress 通常無法清楚地解釋該問題。 WordPress 缺乏詳細指導使得識別和解決根本問題變得複雜。
為了解決這個問題,我們編寫了不同的方法來解決在 WordPress 網站上傳圖片期間出現的 HTTP 錯誤。
我們建議單獨檢查每種方法,因為其中一種方法可能有效解決您面臨的 HTTP 錯誤。
準備好解決錯誤了嗎? 讓我們開始使用這些解決方案。
1.1驗證錯誤是否是暫時的
如果您在 WordPress 安裝中遇到 HTTP 錯誤,這可能是與特定問題無關的臨時問題。 在這種情況下,請先刷新頁面以查看錯誤是否仍然存在。 如果是這樣,請等待幾分鐘,然後再次嘗試上傳圖像檔案。
請記住,由異常流量或資源不足引起的伺服器故障可能是罪魁禍首。 信譽良好的託管公司通常會自動處理此類問題。
此外,該錯誤可能與瀏覽器斷開連線有關。 若要排除故障,請嘗試清除瀏覽器中的 cookie 和快取。 或者,考慮切換到其他瀏覽器,例如 Mozilla Firefox 或 Safari。
如果這些初始解決方案無法解決 HTTP 錯誤,則表示該問題不再是暫時的。 在這種情況下,請探索以下其他解決方案來解決並解決問題。
1.2檢查檔案大小和格式
HTTP 錯誤通常是由與檔案大小和格式相關的因素引起的。 在大多數情況下,WordPress 會設定上傳的最大檔案大小限制,通常為 2MB 左右,具體由您的主機供應商決定。
當映像檔大小超過此預定義限制時,可能會遇到 HTTP 錯誤。 此外,如果 WordPress 不支援圖片檔案格式,則可能會觸發錯誤。
若要解決此問題,請考慮以下步驟:
- 使用 WordPress 外掛程式或壓縮工具壓縮圖片檔案大小。
- 將圖片檔案格式轉換為支援的格式,例如 JPEG、PNG 或 GIF。
- 重新上傳之前,請重新命名或刪除圖像檔案名稱中的任何特殊字符,例如撇號或分號。
1.3禁用外掛和主題
如果您最近安裝了新的 WordPress 插件,它可能與您現有的插件不相容,從而導致圖像上傳過程中斷。 識別有問題的插件並將其停用。
如果最近沒有安裝外掛程式而出現 HTTP 錯誤,則網站的外掛程式或主題之間的衝突可能是根本問題。
若要找出問題根源,請暫時停用所有外掛程式並切換到預設 WordPress 主題。 您可以考慮使用健康檢查和故障排除插件以獲得便利的故障排除體驗。
請參閱我們關於安裝 WordPress 外掛的專門教學。
安裝並啟用外掛程式後,從 WordPress 儀表板導覽至「工具」→「網站運行狀況」並存取「故障排除」標籤。 按一下「啟用故障排除模式」按鈕啟動該過程,如下所示。
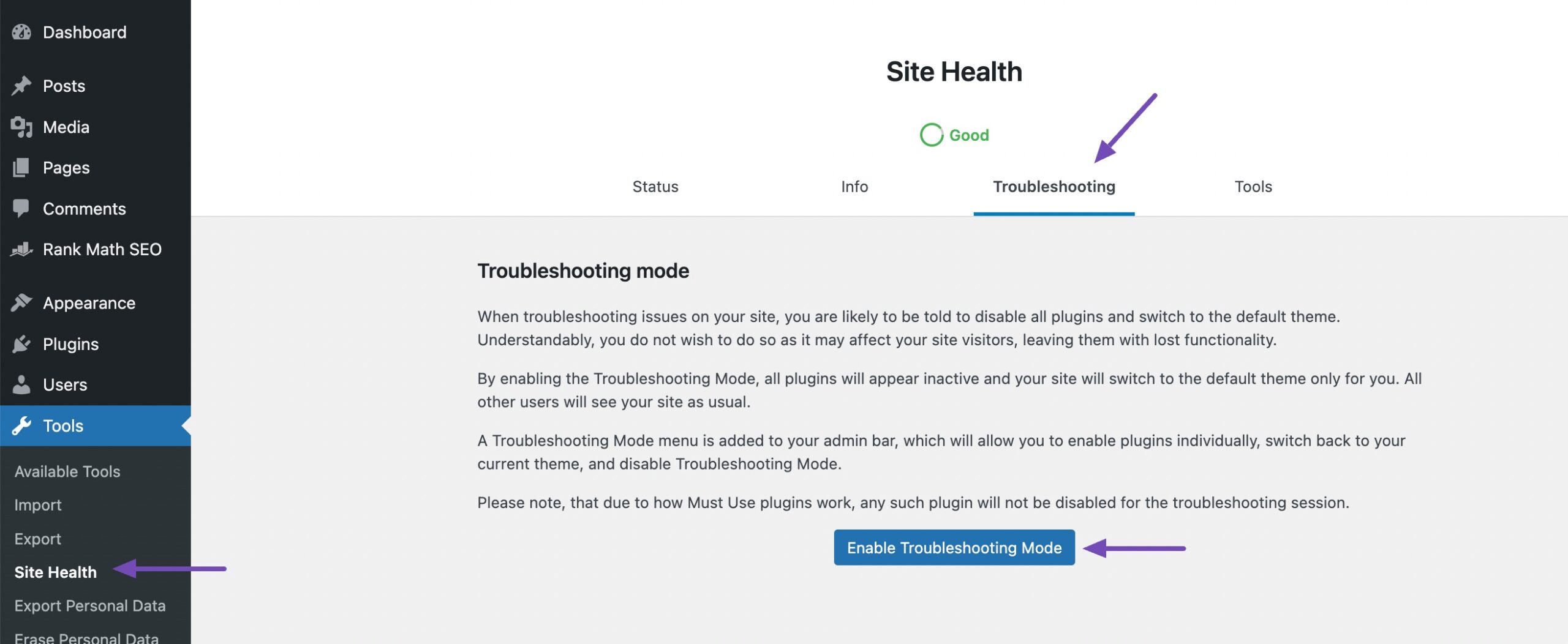
所有外掛程式將在故障排除模式下停用並切換到預設主題。 現在您可以一次啟用一個插件,以檢查哪個插件導致錯誤並找到替代插件。
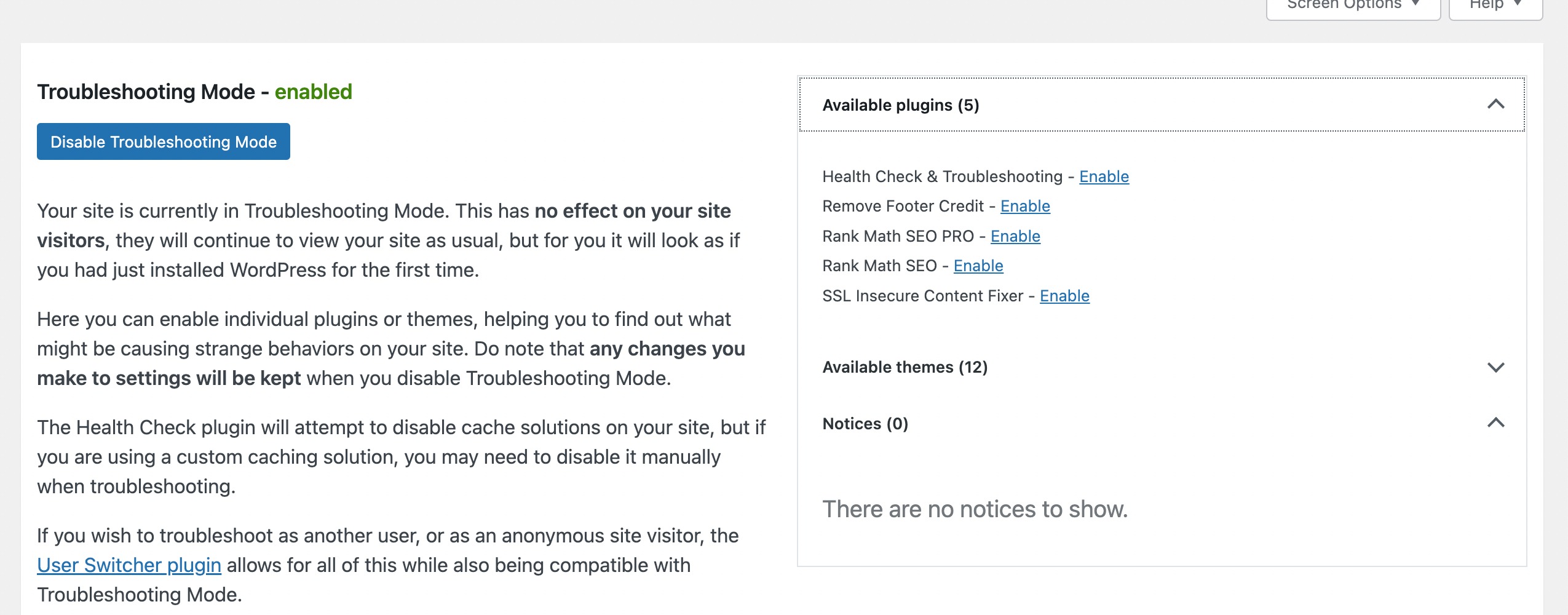
確定有問題的主題或外掛後,停用故障排除模式。
1.4增加伺服器記憶體限制
在 WordPress 中上傳圖片期間出現 HTTP 錯誤的另一個原因是 PHP 記憶體限制不足。
要解決此問題,您可以透過修改網站的 wp-config.php 檔案來增強 PHP 記憶體限制。

使用 FTP 用戶端或 Web 託管面板中的檔案管理器應用程式存取您網站的檔案。 導覽至public_html目錄。

到達那裡後,找到wp-config.php文件,右鍵單擊,然後選擇“編輯”選項,如下所示。
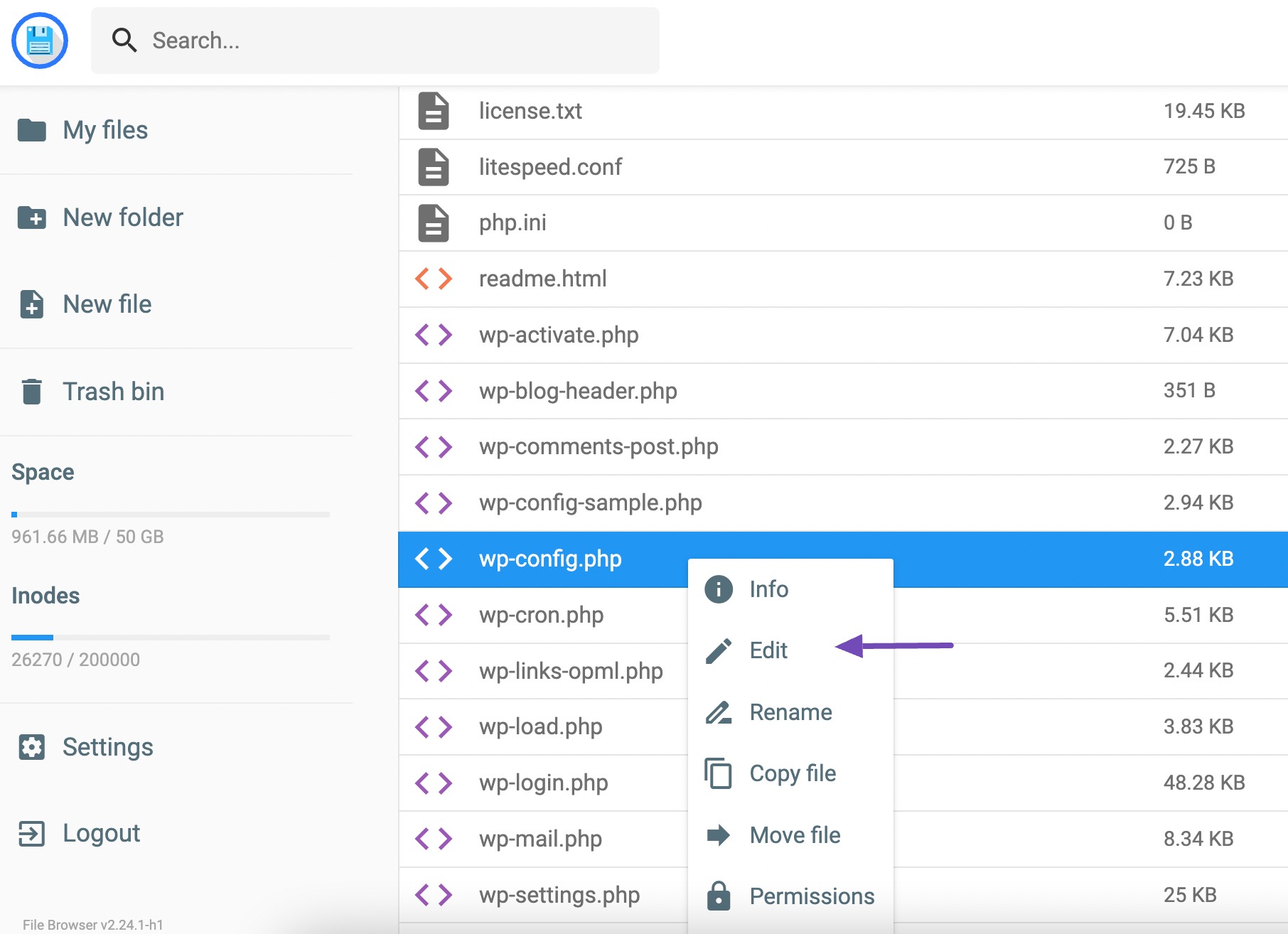
接下來,將以下程式碼插入編輯器中。
define('WP_MEMORY_LIMIT', '256M'); 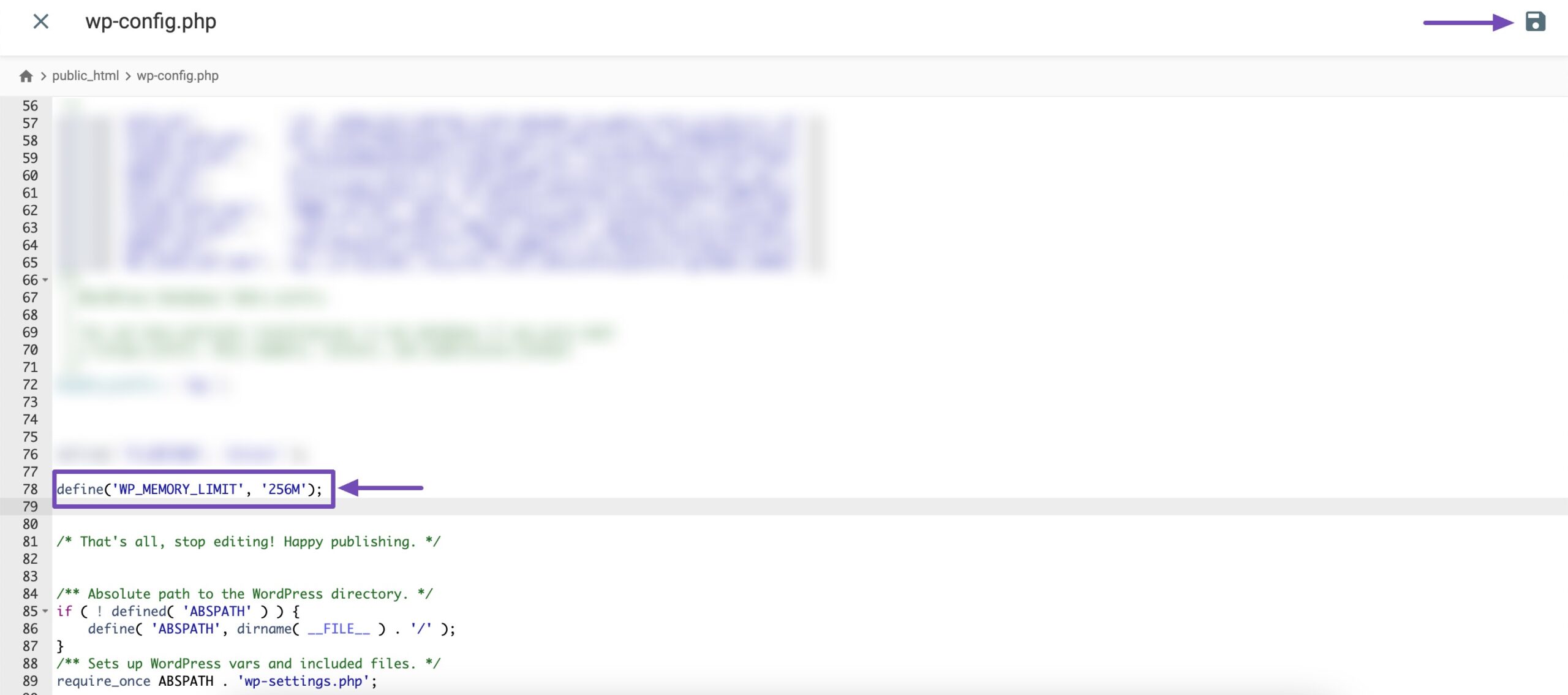
此程式碼將 WordPress 記憶體限制增加到 256MB,足以解決任何記憶體限制問題。 不要忘記儲存您的變更。
1.5更改WordPress使用的影像編輯器庫
WordPress 的功能依賴 PHP,在處理圖片時,PHP 使用兩個模組:GD 庫和 Imagick。
WordPress 可以根據其可用性靈活地使用這些模組。
然而,Imagick經常面臨記憶體問題,導致影像上傳過程中出現HTTP錯誤。 若要解決此問題,您可以改用 GD 函式庫作為預設影像編輯器。
要進行此更改,只需將以下程式碼片段新增至 WordPress 主題的functions.php 檔案中即可。
function wpb_image_editor_default_to_gd( $editors ) { $gd_editor = 'WP_Image_Editor_GD'; $editors = array_diff( $editors, array( $gd_editor ) ); array_unshift( $editors, $gd_editor ); return $editors; } add_filter( 'wp_image_editors', 'wpb_image_editor_default_to_gd' );透過合併此程式碼,您將指示 WordPress 優先使用 GD 庫進行映像處理,從而避免通常與 Imagick 相關的記憶體相關挑戰。
添加程式碼後,嘗試透過媒體上傳器再次上傳檔案。
如果問題仍然存在,您可以簡單地刪除程式碼並探索本文中建議的其他方法。
1.6編輯.htaccess以修復Imagick問題
許多共享託管提供者限制 Imagick 使用多執行緒來加快圖像處理速度的能力。 但是,這可能會導致上傳映像時出現 HTTP 錯誤。
要解決此問題,請將以下程式碼新增至您的.htaccess檔案:
SetEnv MAGICK_THREAD_LIMIT 1儲存變更並嘗試再次上傳圖像。
注意:編輯 .htaccess 檔案需要專業技術知識,因為錯誤可能會破壞您的網站。 建議在對網站進行任何修改之前建立備份,或考慮向網站寄存提供者尋求協助。
1.7檢查您的 PHP 版本
驗證 PHP 版本是解決圖片上傳過程中可能出現的 WordPress HTTP 錯誤的另一個解決方案。
一些託管提供者可能不會使用推薦的 WordPress PHP 版本,從而導致圖片上傳出現衝突和問題。
幸運的是,檢查和更新網站的 PHP 版本很簡單。
請參閱我們在 WordPress 中更新 PHP 版本的專用教學。
1.8聯絡您的託管提供商
如果上述解決方案均未達到預期效果,請考慮聯絡您的主機供應商尋求協助。 或者,您可以選擇在嘗試建議的解決方案之前聯繫他們。
您的託管提供者擁有調查導致 HTTP 錯誤的潛在伺服器相關問題的專業知識,並可以提供解決這些問題的寶貴指導。
2結論
解決圖片上傳過程中的 WordPress HTTP 錯誤對於確保您的網站順利運行是必要的。
提供的解決方案(例如檢查您的 PHP 版本、聯絡您的主機供應商等)將協助您解決問題。
請記住,關鍵是一步一步地進行並保持最新狀態。
這樣做可以確保將圖像添加到 WordPress 網站時獲得流暢的體驗。
所以,不用擔心 - 按照這些步驟操作,您將立即輕鬆上傳圖像! 如果您喜歡這篇文章,請透過推文@rankmathseo 告訴我們。
