Görselleri Yüklerken WordPress HTTP Hatasını Kolayca Düzeltme
Yayınlanan: 2023-12-23Bir WordPress kullanıcısı olarak, web sitenize resim yüklerken sinir bozucu “HTTP hatası” mesajıyla karşılaşmış olabilirsiniz.
Bu hata, özellikle web sitenizin tasarımı veya blog yazılarınız için görsel içeriğe güveniyorsanız büyük bir engel olabilir.
Ama endişelenme!
Bu makalede, WordPress HTTP hatasının yaygın nedenlerini inceleyeceğiz ve görsellerinizi sorunsuz bir şekilde yüklemenize yardımcı olacak pratik çözümler sunacağız.
İster deneyimli bir WordPress kullanıcısı olun ister yeni başlayan biri olun, bu sorunu nasıl gidereceğinizi öğrenmek ve web siteniz için çarpıcı görsel içerik oluşturmaya geri dönmek için okumaya devam edin.
Daha fazla uzatmadan başlayalım.
İçindekiler
- Görselleri Yüklerken WordPress'te HTTP Hatasını Düzeltme
- Hatanın Geçici Olup Olmadığını Doğrulayın
- Dosya Boyutunu ve Formatını Kontrol Edin
- Eklentileri ve Temaları Devre Dışı Bırak
- Sunucu Bellek Sınırını Artırın
- WordPress Tarafından Kullanılan Resim Düzenleyici Kitaplığını Değiştirme
- Imagick Sorununu Düzeltmek için .htaccess'i Düzenleme
- PHP Sürümünüzü Kontrol Edin
- Barındırma Sağlayıcınızla İletişime Geçin
- Çözüm
1 WordPress'te Görüntüleri Yüklerken HTTP Hatasını Düzeltme
WordPress medya yükleyicisi aracılığıyla bir dosya yüklemeye çalışırken WordPress'te bir HTTP hatası oluşmasına çok sayıda faktör katkıda bulunabilir.
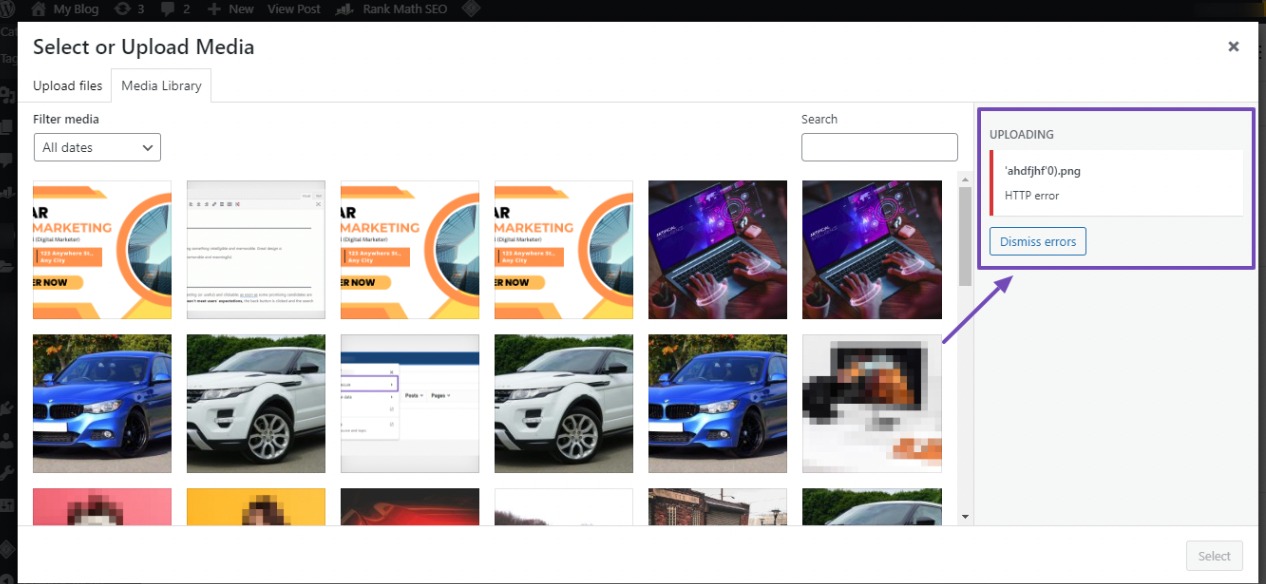
Medya dosyası yüklemeleri sırasında bir HTTP hatasıyla karşılaşmak, özellikle WordPress'in çoğu zaman sorunu net bir şekilde açıklamaması nedeniyle sinir bozucu olabilir. WordPress'in bu ayrıntılı rehberlik eksikliği, altta yatan sorunun tanımlanmasını ve çözülmesini zorlaştırıyor.
Bu sorunu çözmek için WordPress web sitenize resim yüklerken HTTP hatasını çözmeye yönelik farklı yöntemler derledik.
Karşılaştığınız HTTP hatasını etkili bir şekilde çözme olasılığı yüksek olduğundan, her yöntemi ayrı ayrı incelemenizi öneririz.
Hatayı çözmeye hazır mısınız? Bu çözümlere başlayalım.
1.1 Hatanın Geçici Olup Olmadığını Doğrulayın
WordPress kurulumunuzda bir HTTP hatasıyla karşılaşıyorsanız bu, belirli sorunlarla ilgisi olmayan geçici bir sorun olabilir. Bu gibi durumlarda hatanın devam edip etmediğini görmek için sayfayı yenileyerek başlayın. Böyle bir durumda görüntü dosyasını tekrar yüklemeyi denemeden önce birkaç dakika bekleyin.
Olağandışı trafiğin veya düşük kaynakların neden olduğu sunucu aksaklıklarının suçlu olabileceğini unutmayın. Saygın barındırma şirketleri genellikle bu tür sorunları otomatik olarak ele alır.
Ayrıca hata, tarayıcı bağlantısının kesilmesiyle ilgili olabilir. Sorunu gidermek için tarayıcınızdaki çerezleri ve önbelleği temizlemeyi deneyin. Alternatif olarak Mozilla Firefox veya Safari gibi farklı bir tarayıcıya geçmeyi düşünebilirsiniz.
Bu ilk çözümler HTTP hatasını çözmezse bu, sorunun artık geçici olmadığının bir göstergesidir. Bu durumda sorunu çözmek ve düzeltmek için aşağıdaki diğer çözümleri inceleyin.
1.2 Dosya Boyutunu ve Formatını Kontrol Edin
HTTP hatası genellikle dosya boyutu ve biçimiyle ilgili faktörlerden kaynaklanır. Çoğu durumda WordPress, yüklemeler için barındırma sağlayıcınız tarafından belirlenen, genellikle 2 MB civarında bir maksimum dosya boyutu sınırı belirler.
Görüntü dosyası boyutu önceden tanımlanmış bu sınırı aştığında bir HTTP hatasıyla karşılaşılması muhtemeldir. Ayrıca WordPress görsel dosyası formatını desteklemiyorsa hatayı tetikleyebilir.
Bu sorunu çözmek için aşağıdaki adımları göz önünde bulundurun:
- Bir WordPress eklentisi veya bir sıkıştırma aracı kullanarak görüntü dosyası boyutunu sıkıştırın.
- Görüntü dosyası biçimini JPEG, PNG veya GIF gibi desteklenen bir biçime dönüştürün.
- Yeniden yüklemeden önce resim dosyası adındaki kesme işareti veya noktalı virgül gibi özel karakterleri yeniden adlandırın veya kaldırın.
1.3 Eklentileri ve Temaları Devre Dışı Bırakın
Yakın zamanda yeni bir WordPress eklentisi yüklediyseniz, mevcut eklentilerinizle uyumsuz olabilir ve bu da görsel yükleme sürecinde kesintilere neden olabilir. Sorunlu eklentiyi tanımlayın ve devre dışı bırakın.
Yakın zamanda bir eklenti kurulumu yapılmadan HTTP hatasının ortaya çıktığı durumlarda, sitenizin eklentileri veya temaları arasındaki çakışmalar bunun altında yatan sorun olabilir.
Sorunun kaynağını belirlemek için tüm eklentileri geçici olarak devre dışı bırakın ve varsayılan WordPress temasına geçin. Uygun bir sorun giderme deneyimi için Durum Kontrolü ve Sorun Giderme eklentisini kullanmayı düşünebilirsiniz.
WordPress eklentilerini yüklemeye ilişkin özel eğitimimize bakın.
Eklenti yüklenip etkinleştirildikten sonra WordPress kontrol panelinizden Araçlar → Site Sağlığı seçeneğine gidin ve Sorun Giderme sekmesine erişin. Aşağıda gösterildiği gibi işlemi başlatmak için Sorun Giderme Modunu Etkinleştir düğmesini tıklayın.
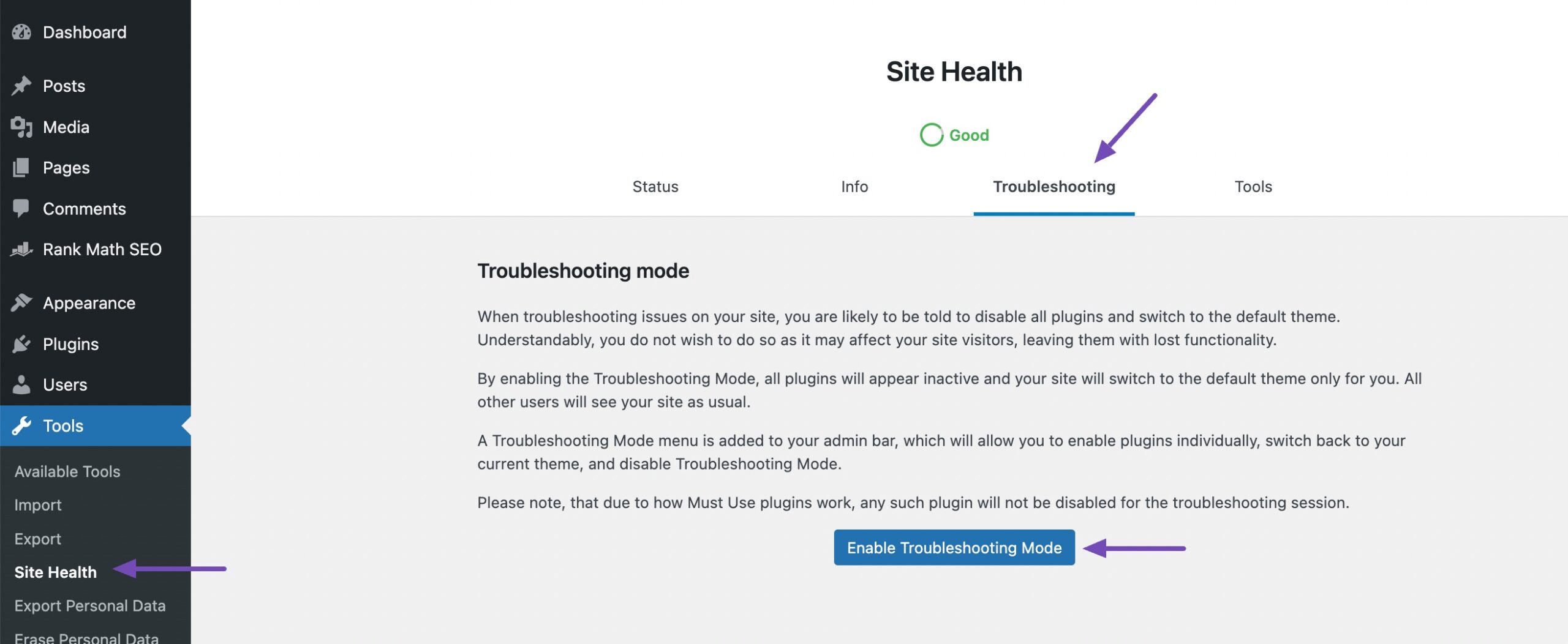
Sorun giderme modunda tüm eklentiler devre dışı bırakılacak ve varsayılan temaya geçilecektir. Artık hangi eklentinin hataya neden olduğunu kontrol etmek ve yenisini bulmak için her seferinde bir eklentiyi etkinleştirebilirsiniz.
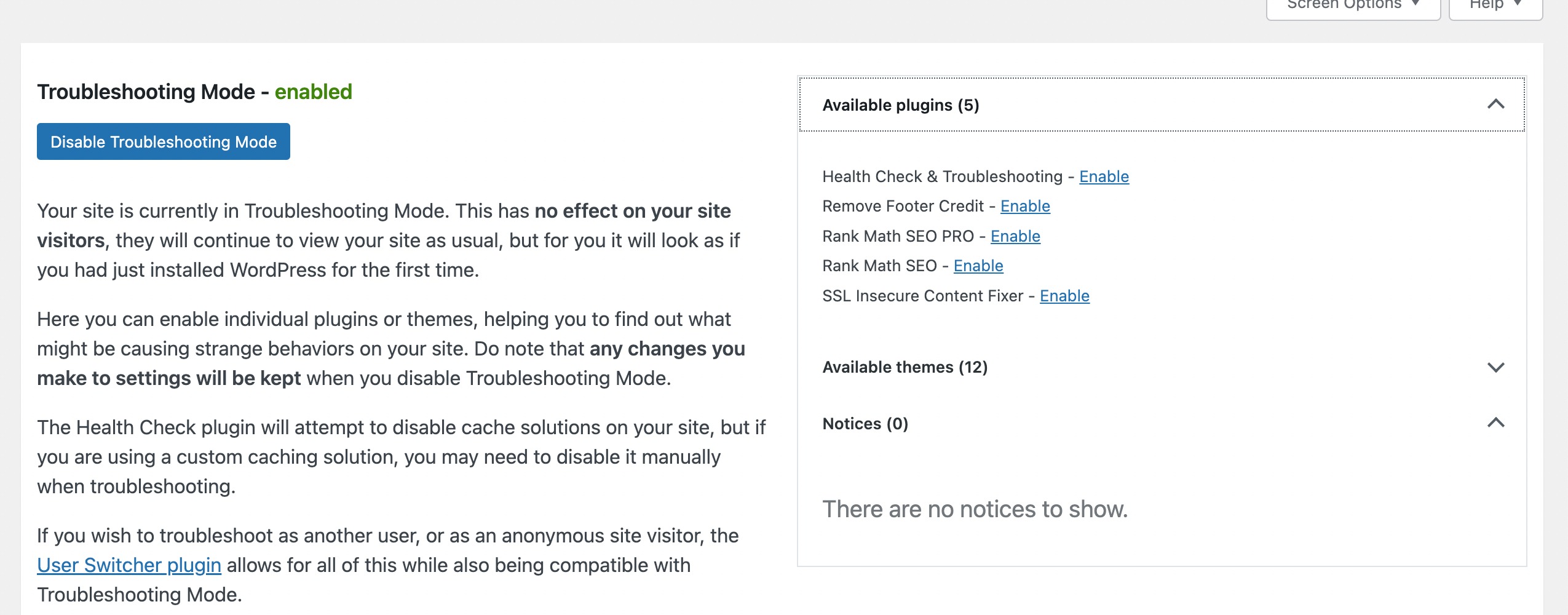
Sorunlu temayı veya eklentiyi belirledikten sonra Sorun Giderme Modunu devre dışı bırakın.

1.4 Sunucu Bellek Sınırını Artırın
WordPress'e resim yüklerken HTTP hatalarının bir başka nedeni de yetersiz PHP bellek sınırıdır.
Bu sorunu çözmek için web sitenizin wp-config.php dosyasını değiştirerek PHP bellek sınırını artırabilirsiniz.
Bir FTP istemcisi veya web barındırma panelinizdeki Dosya Yöneticisi uygulamasını kullanarak sitenizin dosyalarına erişin. public_html dizinine gidin.

Oraya vardığınızda wp-config.php dosyasını bulun, sağ tıklayın ve aşağıda gösterildiği gibi Düzenle seçeneğini seçin.
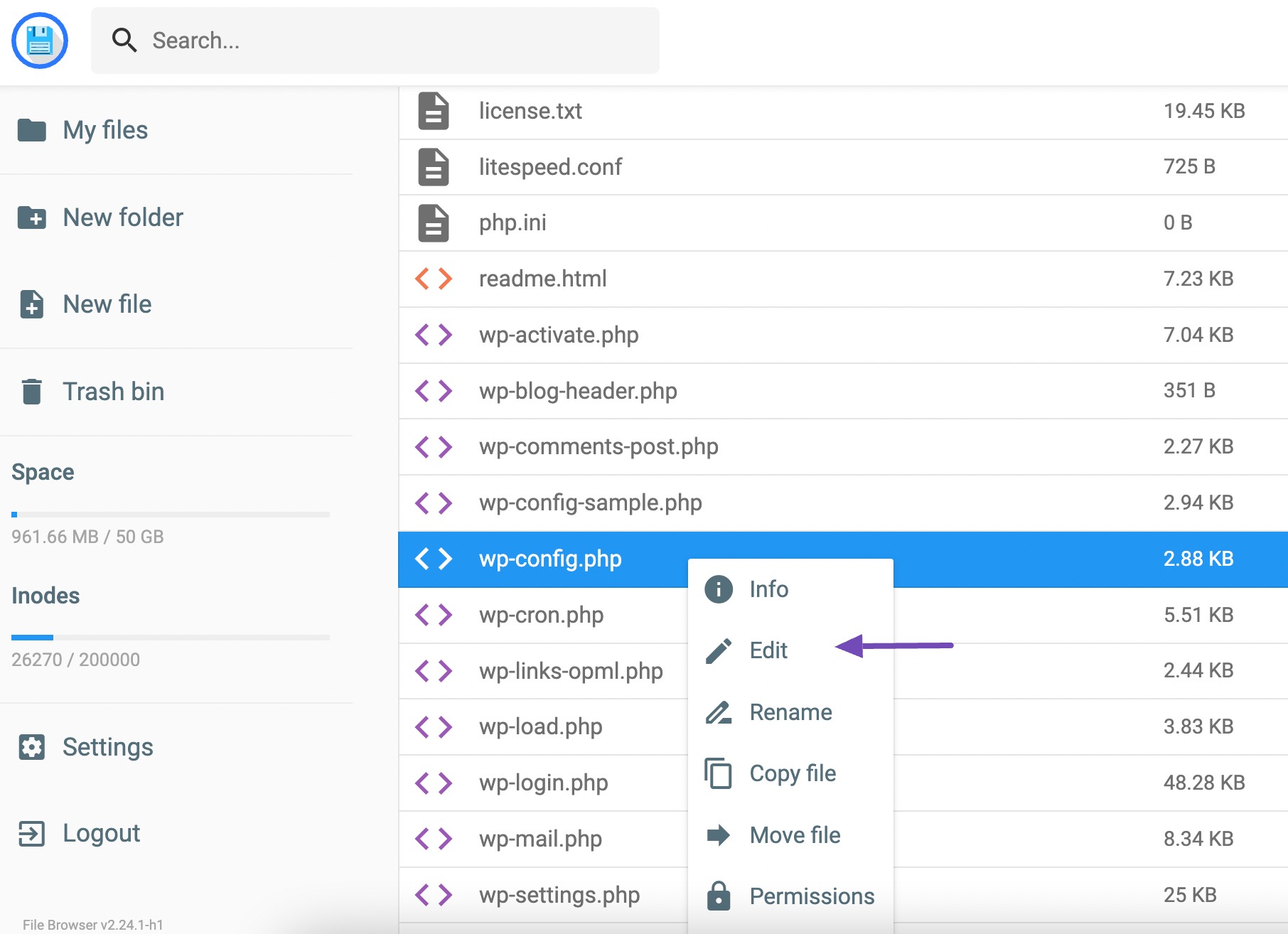
Daha sonra aşağıdaki kodu editöre ekleyin.
define('WP_MEMORY_LIMIT', '256M'); 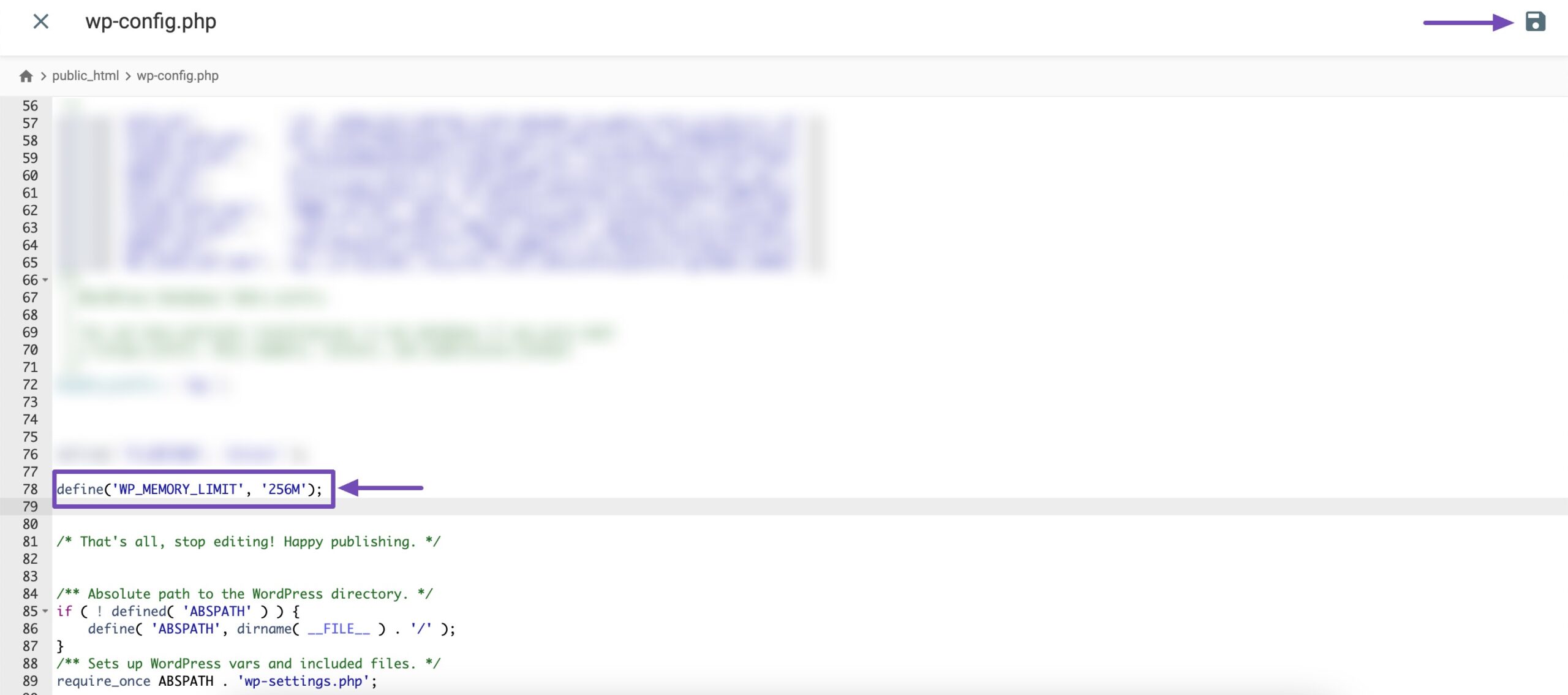
Bu kod, WordPress bellek sınırını 256 MB'a çıkarır; bu, bellek sınırı sorunlarını gidermeye yeterlidir. Değişikliklerinizi kaydetmeyi unutmayın.
1.5 WordPress Tarafından Kullanılan Resim Düzenleyici Kitaplığını Değiştirme
WordPress işlevselliği açısından PHP'ye güvenir ve görüntülerin işlenmesi söz konusu olduğunda PHP iki modül kullanır: GD Kütüphanesi ve Imagick.
WordPress, uygunluk durumuna bağlı olarak bu modüllerden herhangi birini kullanma esnekliğine sahiptir.
Ancak Imagick sıklıkla bellek sorunlarıyla karşı karşıya kalıyor ve bu da görüntü yüklemeleri sırasında HTTP hatalarına neden oluyor. Bu sorunu çözmek için GD Kütüphanesini varsayılan resim düzenleyici olarak kullanmaya geçebilirsiniz.
Bu değişikliği yapmak için aşağıdaki kod parçasını WordPress temanızın Function.php dosyasına eklemeniz yeterlidir.
function wpb_image_editor_default_to_gd( $editors ) { $gd_editor = 'WP_Image_Editor_GD'; $editors = array_diff( $editors, array( $gd_editor ) ); array_unshift( $editors, $gd_editor ); return $editors; } add_filter( 'wp_image_editors', 'wpb_image_editor_default_to_gd' );Bu kodu dahil ederek, WordPress'i görüntü işleme konusunda GD Kütüphanesine öncelik vermeye yönlendirecek ve genellikle Imagick ile bağlantılı bellekle ilgili zorluklardan kaçınacaksınız.
Kodu ekledikten sonra medya yükleyici aracılığıyla dosyaları tekrar yüklemeyi deneyin.
Sorun devam ederse kodu kaldırabilir ve makalede önerilen diğer yöntemleri keşfedebilirsiniz.
1.6 Imagick Sorununu Düzeltmek için .htaccess'i Düzenleme
Çoğu paylaşılan barındırma sağlayıcısı, daha hızlı görüntü işleme için Imagick'in birden fazla iş parçacığı kullanma yeteneğini sınırlar. Ancak bu, görseller yüklenirken bir HTTP hatasına neden olabilir.
Bu sorunu çözmek için .htaccess dosyanıza aşağıdaki kodu ekleyin:
SetEnv MAGICK_THREAD_LIMIT 1Değişiklikleri kaydedin ve resmi tekrar yüklemeyi deneyin.
Not: Hatalar web sitenizi bozabileceğinden .htaccess dosyasını düzenlemek teknik uzmanlık gerektirir. Sitenizde herhangi bir değişiklik yapmadan önce bir yedek oluşturmanız veya web barındırma sağlayıcınızdan yardım istemeniz önerilir.
1.7 PHP Sürümünüzü Kontrol Edin
PHP sürümünüzü doğrulamak, resim yüklemeleri sırasında oluşabilecek WordPress HTTP hatasını çözmenin başka bir çözümüdür.
Bazı barındırma sağlayıcıları, WordPress için önerilen PHP sürümünü kullanmayabilir, bu da görüntü yüklemelerinde çakışmalara ve sorunlara yol açabilir.
Neyse ki web sitenizin PHP sürümünü kontrol etmek ve güncellemek basittir.
WordPress'te PHP sürümünüzü güncellemeye yönelik özel eğitimimize bakın.
1.8 Barındırma Sağlayıcınızla İletişime Geçin
Yukarıda belirtilen çözümlerin hiçbiri istenen sonuçları vermezse yardım için barındırma sağlayıcınızla iletişime geçmeyi düşünün. Alternatif olarak, önerilen çözümleri denemeden önce onlarla iletişime geçmeyi tercih edebilirsiniz.
Barındırma sağlayıcınız, HTTP hatasına neden olan sunucuyla ilgili olası sorunları araştıracak uzmanlığa sahiptir ve bunların çözümü konusunda değerli rehberlik sağlayabilir.
2 Sonuç
Resim yükleme sırasında WordPress HTTP hatasının çözülmesi, web sitenizin sorunsuz çalışmasını sağlamak için gereklidir.
PHP sürümünüzü kontrol etmek, barındırma sağlayıcınıza ulaşmak vb. gibi sağlanan çözümler, sorunu çözmenize yardımcı olacaktır.
Unutmayın, önemli olan adım adım ilerlemek ve işleri güncel tutmaktır.
Bunu yapmak, WordPress sitenize görsel eklerken sorunsuz bir deneyim sağlar.
O yüzden korkmayın; bu adımları izleyin; görselleri kısa sürede sorunsuz bir şekilde yükleyeceksiniz! Bu gönderiyi beğendiyseniz @rankmathseo'yu Tweetleyerek bize bildirin.
