Cara Mudah Memperbaiki Kesalahan HTTP WordPress Saat Upload Gambar
Diterbitkan: 2023-12-23Sebagai pengguna WordPress, Anda mungkin menemukan pesan “kesalahan HTTP” yang membuat frustrasi saat mengunggah gambar ke situs web Anda.
Kesalahan ini bisa menjadi kendala besar, terutama jika Anda mengandalkan konten visual untuk desain situs web atau postingan blog Anda.
Tapi jangan khawatir!
Pada artikel ini, kami akan mengeksplorasi penyebab umum kesalahan HTTP WordPress dan memberikan solusi praktis untuk membantu Anda mengunggah gambar dengan lancar.
Jadi, apakah Anda pengguna WordPress berpengalaman atau pemula, baca terus untuk mengetahui cara memecahkan masalah ini dan kembali membuat konten visual yang menakjubkan untuk situs web Anda.
Tanpa basa-basi lagi, mari kita mulai.
Daftar isi
- Memperbaiki Kesalahan HTTP di WordPress Saat Mengunggah Gambar
- Verifikasi apakah Kesalahannya Sementara
- Periksa Ukuran dan Format File
- Nonaktifkan Plugin dan Tema
- Tingkatkan Batas Memori Server
- Ubah Perpustakaan Editor Gambar yang Digunakan oleh WordPress
- Mengedit .htaccess untuk Memperbaiki Masalah Imagick
- Periksa Versi PHP Anda
- Hubungi Penyedia Hosting Anda
- Kesimpulan
1 Memperbaiki Kesalahan HTTP di WordPress Saat Mengunggah Gambar
Banyak faktor yang dapat menyebabkan kesalahan HTTP di WordPress saat mencoba mengunggah file melalui pengunggah media WordPress.
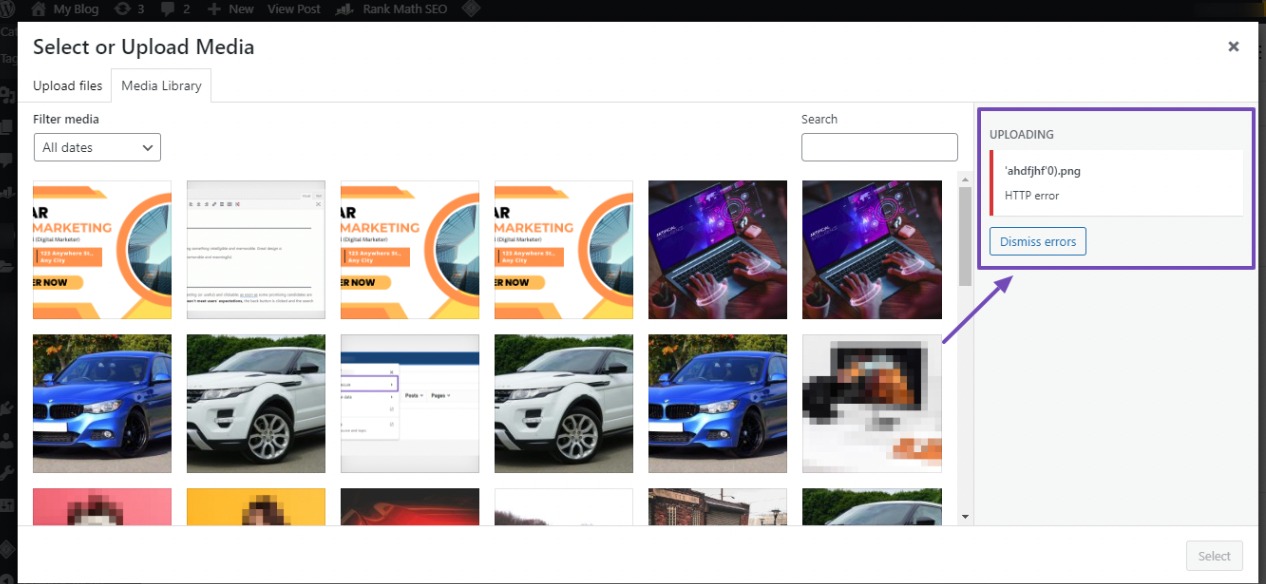
Mengalami kesalahan HTTP saat mengunggah file media bisa membuat frustasi, terutama karena WordPress sering kali gagal menjelaskan masalahnya dengan jelas. Kurangnya panduan rinci dari WordPress mempersulit identifikasi dan penyelesaian masalah mendasar.
Untuk mengatasinya, kami telah mengumpulkan berbagai metode untuk mengatasi kesalahan HTTP saat mengunggah gambar di situs WordPress Anda.
Kami menyarankan untuk meninjau setiap metode satu per satu, karena salah satu metode kemungkinan besar akan mengatasi kesalahan HTTP yang Anda hadapi secara efektif.
Siap mengatasi kesalahan tersebut? Mari kita mulai dengan solusi ini.
1.1 Verifikasi apakah Kesalahannya Sementara
Jika Anda menghadapi kesalahan HTTP pada instalasi WordPress Anda, itu mungkin masalah sementara yang tidak terkait dengan masalah tertentu. Jika demikian, mulailah dengan menyegarkan halaman untuk melihat apakah kesalahan masih berlanjut. Jika ya, tunggu beberapa menit sebelum mencoba mengunggah kembali file gambar.
Ingatlah bahwa gangguan server yang disebabkan oleh lalu lintas yang tidak biasa atau sumber daya yang rendah dapat menjadi penyebabnya. Perusahaan hosting terkemuka biasanya menangani masalah seperti itu secara otomatis.
Selain itu, kesalahan tersebut mungkin terkait dengan pemutusan koneksi browser. Untuk memecahkan masalah, coba bersihkan cookie dan cache di browser Anda. Alternatifnya, pertimbangkan untuk beralih ke browser lain, seperti Mozilla Firefox atau Safari.
Jika solusi awal ini tidak mengatasi kesalahan HTTP, ini merupakan indikasi bahwa masalah tersebut tidak lagi bersifat sementara. Jika demikian, jelajahi solusi lain di bawah untuk mengatasi dan memperbaiki masalah tersebut.
1.2 Periksa Ukuran dan Format File
Kesalahan HTTP sering terjadi karena faktor yang berkaitan dengan ukuran dan format file. Dalam kebanyakan kasus, WordPress menetapkan batas ukuran file maksimum untuk diunggah, biasanya sekitar 2MB, sebagaimana ditentukan oleh penyedia hosting Anda.
Kesalahan HTTP mungkin terjadi ketika ukuran file gambar melebihi batas yang telah ditentukan. Selain itu, jika WordPress tidak mendukung format file gambar, hal ini dapat memicu kesalahan.
Untuk mengatasi masalah ini, pertimbangkan langkah-langkah berikut:
- Kompres ukuran file gambar menggunakan plugin WordPress atau alat kompresi.
- Konversikan format file gambar ke format yang didukung seperti JPEG, PNG, atau GIF.
- Ganti nama atau hapus karakter khusus apa pun, seperti apostrof atau titik koma, dari nama file gambar sebelum diunggah ulang.
1.3 Nonaktifkan Plugin dan Tema
Jika Anda baru saja menginstal plugin WordPress baru, plugin tersebut mungkin tidak kompatibel dengan plugin yang ada, sehingga menyebabkan gangguan pada proses pengunggahan gambar. Identifikasi plugin yang bermasalah dan nonaktifkan.
Jika kesalahan HTTP muncul tanpa instalasi plugin baru-baru ini, konflik antara plugin atau tema situs Anda dapat menjadi masalah mendasarnya.
Untuk mengetahui sumber masalahnya, nonaktifkan sementara semua plugin dan alihkan ke tema WordPress default. Anda dapat mempertimbangkan untuk menggunakan plugin Pemeriksaan Kesehatan & Pemecahan Masalah untuk pengalaman pemecahan masalah yang nyaman.
Lihat tutorial khusus kami tentang cara menginstal plugin WordPress.
Setelah plugin diinstal dan diaktifkan, navigasikan ke Alat → Kesehatan Situs dari dasbor WordPress Anda dan akses tab Pemecahan Masalah . Klik tombol Aktifkan Mode Pemecahan Masalah untuk memulai proses, seperti yang ditunjukkan di bawah ini.
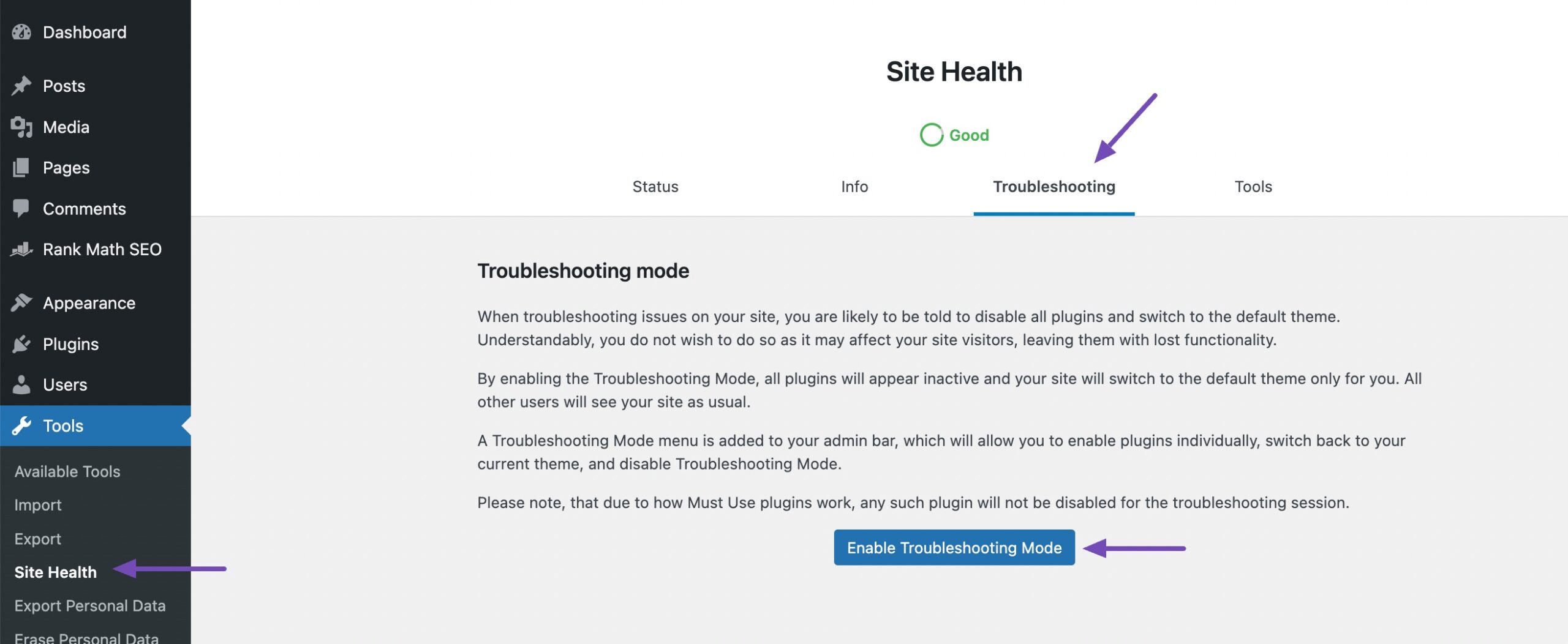
Semua plugin akan dinonaktifkan dalam mode pemecahan masalah dan dialihkan ke tema default. Anda sekarang dapat mengaktifkan plugin satu per satu untuk memeriksa plugin mana yang menyebabkan kesalahan dan mencari penggantinya.
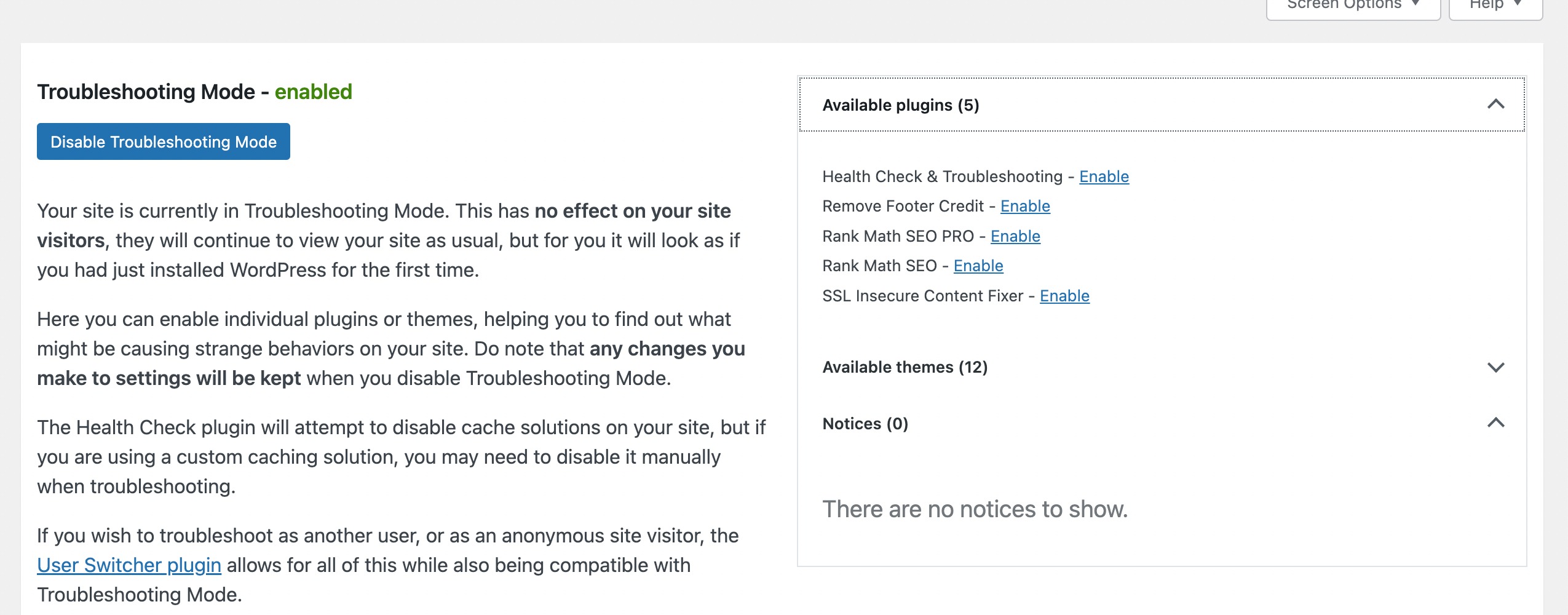
Setelah mengidentifikasi tema atau plugin yang bermasalah, nonaktifkan Mode Pemecahan Masalah.

1.4 Meningkatkan Batas Memori Server
Penyebab lain terjadinya kesalahan HTTP saat upload gambar di WordPress adalah batas memori PHP yang tidak memadai.
Untuk mengatasi masalah ini, Anda dapat meningkatkan batas memori PHP dengan memodifikasi file wp-config.php situs web Anda.
Akses file situs Anda menggunakan klien FTP atau aplikasi File Manager di panel hosting web Anda. Arahkan ke direktori public_html .

Sesampai di sana, cari file wp-config.php , klik kanan, dan pilih opsi Edit , seperti yang ditunjukkan di bawah ini.
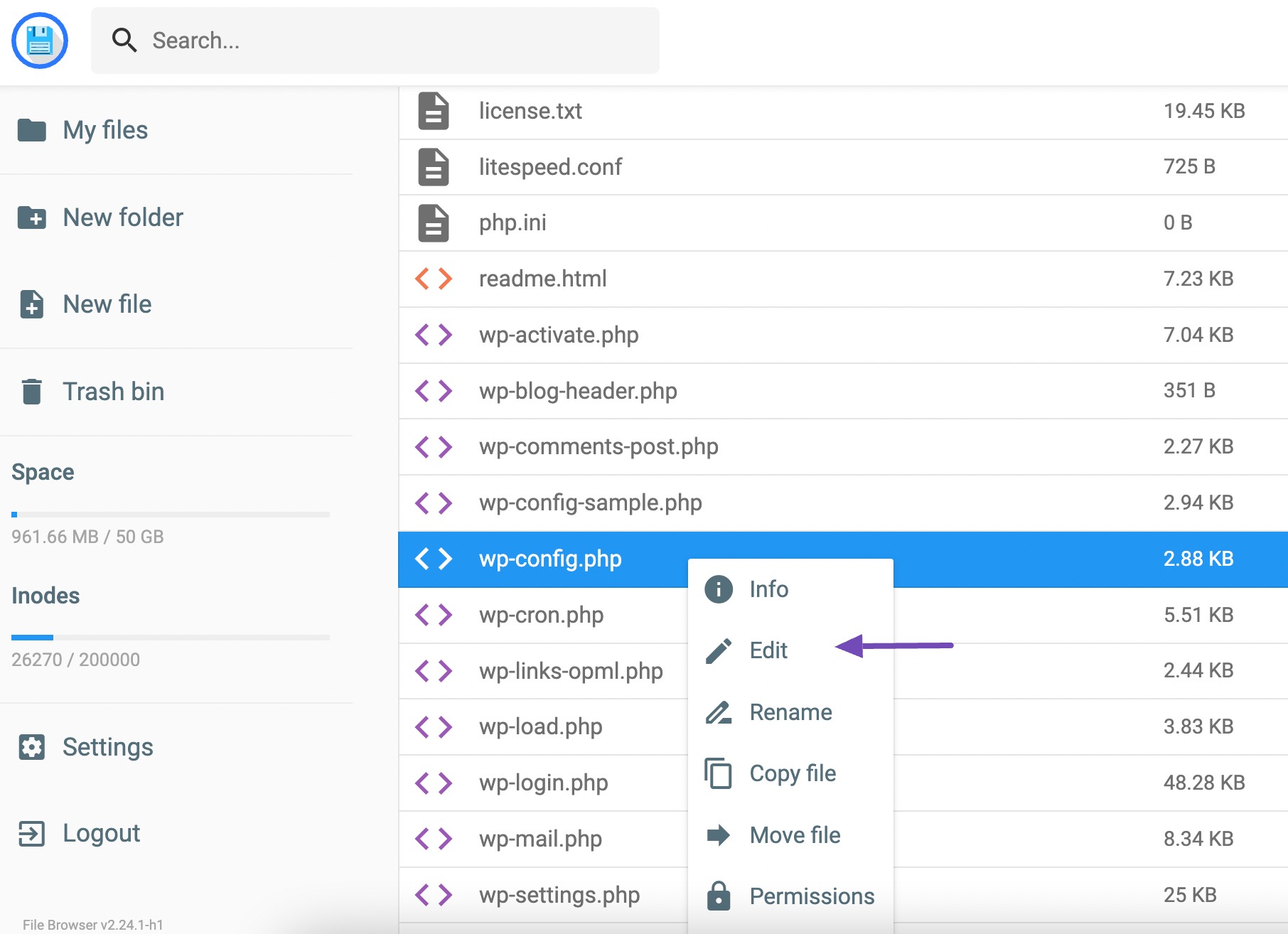
Selanjutnya, masukkan kode berikut ke dalam editor.
define('WP_MEMORY_LIMIT', '256M'); 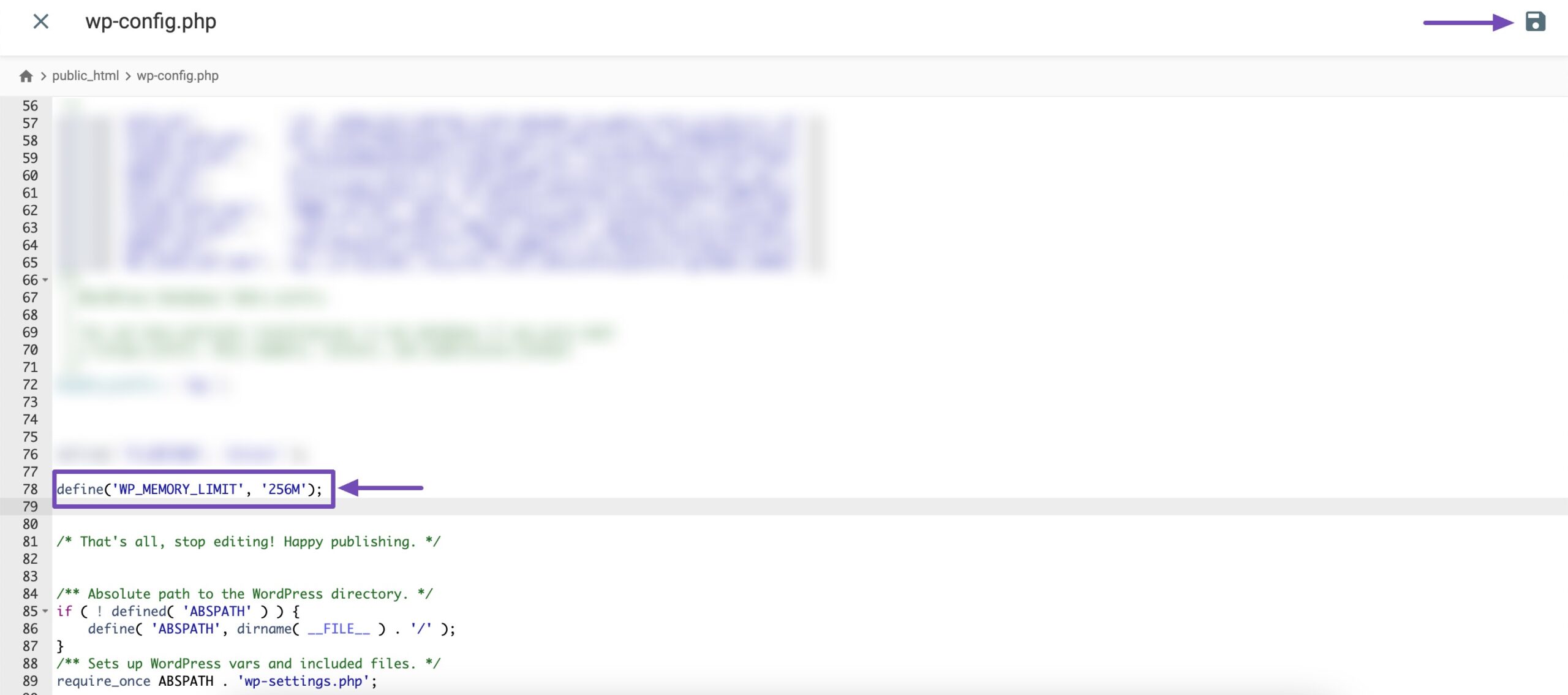
Kode ini meningkatkan batas memori WordPress menjadi 256MB, cukup untuk memperbaiki masalah batas memori apa pun. Jangan lupa untuk menyimpan perubahan Anda.
1.5 Mengubah Perpustakaan Editor Gambar yang Digunakan oleh WordPress
WordPress mengandalkan PHP untuk fungsinya, dan ketika memproses gambar, PHP menggunakan dua modul: GD Library dan Imagick.
WordPress memiliki fleksibilitas untuk menggunakan salah satu modul ini berdasarkan ketersediaannya.
Namun, Imagick sering menghadapi masalah memori, yang mengakibatkan kesalahan HTTP saat mengunggah gambar. Untuk mengatasi masalah ini, Anda dapat beralih menggunakan GD Library sebagai editor gambar default.
Untuk melakukan perubahan ini, cukup tambahkan cuplikan kode berikut ke file function.php tema WordPress Anda.
function wpb_image_editor_default_to_gd( $editors ) { $gd_editor = 'WP_Image_Editor_GD'; $editors = array_diff( $editors, array( $gd_editor ) ); array_unshift( $editors, $gd_editor ); return $editors; } add_filter( 'wp_image_editors', 'wpb_image_editor_default_to_gd' );Dengan memasukkan kode ini, Anda akan mengarahkan WordPress untuk mengutamakan Perpustakaan GD untuk pemrosesan gambar, menghindari tantangan terkait memori yang biasanya dikaitkan dengan Imagick.
Setelah menambahkan kode, coba upload kembali file melalui media uploader.
Jika masalah terus berlanjut, Anda cukup menghapus kode tersebut dan menjelajahi metode lain yang disarankan dalam artikel.
1.6 Mengedit .htaccess untuk Memperbaiki Masalah Imagick
Banyak penyedia hosting bersama membatasi kemampuan Imagick untuk menggunakan banyak thread untuk pemrosesan gambar yang lebih cepat. Namun, hal ini dapat mengakibatkan kesalahan HTTP saat mengunggah gambar.
Untuk mengatasi masalah ini, tambahkan kode berikut ke file .htaccess Anda:
SetEnv MAGICK_THREAD_LIMIT 1Simpan perubahan dan coba unggah gambar lagi.
Catatan: Mengedit file .htaccess memerlukan keahlian teknis, karena kesalahan dapat mengganggu situs web Anda. Dianjurkan untuk membuat cadangan sebelum melakukan modifikasi apa pun pada situs Anda atau mempertimbangkan untuk mencari bantuan dari penyedia hosting web Anda.
1.7 Periksa Versi PHP Anda
Memverifikasi versi PHP Anda adalah solusi lain untuk mengatasi kesalahan HTTP WordPress yang mungkin terjadi selama pengunggahan gambar.
Beberapa penyedia hosting mungkin tidak menggunakan versi PHP yang direkomendasikan untuk WordPress, sehingga menyebabkan konflik dan masalah dengan unggahan gambar.
Untungnya, memeriksa dan memperbarui versi PHP situs web Anda sangatlah mudah.
Lihat tutorial khusus kami tentang memperbarui versi PHP Anda di WordPress.
1.8 Hubungi Penyedia Hosting Anda
Jika tidak ada solusi yang disebutkan di atas memberikan hasil yang diinginkan, pertimbangkan untuk menghubungi penyedia hosting Anda untuk mendapatkan bantuan. Alternatifnya, Anda dapat memilih untuk menghubungi mereka sebelum mencoba solusi yang disarankan.
Penyedia hosting Anda memiliki keahlian untuk menyelidiki potensi masalah terkait server yang menyebabkan kesalahan HTTP dan dapat memberikan panduan berharga untuk menyelesaikannya.
2 Kesimpulan
Mengatasi kesalahan HTTP WordPress selama pengunggahan gambar diperlukan untuk memastikan kelancaran fungsi situs web Anda.
Solusi yang diberikan, seperti memeriksa versi PHP Anda, menghubungi penyedia hosting Anda, dll., akan membantu Anda memperbaiki masalah tersebut.
Ingat, kuncinya adalah mengambil langkah demi langkah dan selalu memperbaruinya.
Melakukannya memastikan pengalaman yang lancar saat menambahkan gambar ke situs WordPress Anda.
Jadi, jangan takut—ikuti langkah-langkah berikut, dan Anda akan dapat mengunggah gambar tanpa repot dalam waktu singkat! Jika Anda menyukai postingan ini, beri tahu kami dengan menge-Tweet @rankmathseo.
