Comment réparer facilement l'erreur HTTP WordPress lors du téléchargement d'images
Publié: 2023-12-23En tant qu'utilisateur de WordPress, vous avez peut-être rencontré le message frustrant « Erreur HTTP » lors du téléchargement d'images sur votre site Web.
Cette erreur peut être un obstacle majeur, surtout si vous comptez sur du contenu visuel pour la conception de votre site Web ou pour vos articles de blog.
Mais ne vous inquiétez pas !
Dans cet article, nous explorerons les causes courantes des erreurs HTTP WordPress et proposerons des solutions pratiques pour vous aider à télécharger vos images de manière transparente.
Alors, que vous soyez un utilisateur chevronné de WordPress ou un débutant, lisez la suite pour savoir comment résoudre ce problème et recommencer à créer un contenu visuel époustouflant pour votre site Web.
Sans plus tarder, commençons.
Table des matières
- Correction d'une erreur HTTP dans WordPress lors du téléchargement d'images
- Vérifiez si l'erreur est temporaire
- Vérifiez la taille et le format du fichier
- Désactiver les plugins et les thèmes
- Augmenter la limite de mémoire du serveur
- Modifier la bibliothèque d'éditeur d'images utilisée par WordPress
- Modification de .htaccess pour résoudre le problème d'Imagick
- Vérifiez votre version PHP
- Contactez votre fournisseur d'hébergement
- Conclusion
1 Correction d'une erreur HTTP dans WordPress lors du téléchargement d'images
De nombreux facteurs peuvent contribuer à une erreur HTTP dans WordPress lorsque vous tentez de télécharger un fichier via le téléchargeur multimédia WordPress.
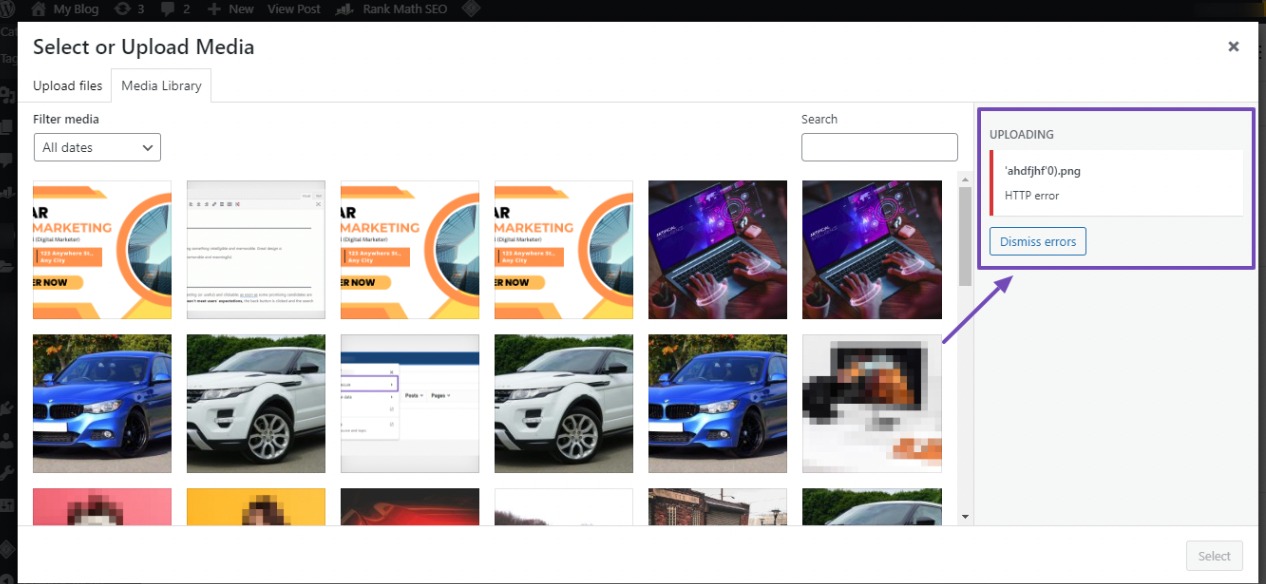
Rencontrer une erreur HTTP lors du téléchargement de fichiers multimédias peut être frustrant, notamment parce que WordPress ne parvient souvent pas à expliquer clairement le problème. Ce manque de conseils détaillés de WordPress complique l’identification et la résolution du problème sous-jacent.
Pour résoudre ce problème, nous avons compilé différentes méthodes pour résoudre l'erreur HTTP lors du téléchargement d'images sur votre site Web WordPress.
Nous vous recommandons d'examiner chaque méthode individuellement, car l'une d'elles est susceptible de résoudre efficacement l'erreur HTTP à laquelle vous êtes confronté.
Prêt à résoudre l'erreur ? Commençons par ces solutions.
1.1 Vérifiez si l'erreur est temporaire
Si vous rencontrez une erreur HTTP dans votre installation WordPress, il peut s'agir d'un problème temporaire sans rapport avec des problèmes spécifiques. Dans de tels cas, commencez par actualiser la page pour voir si l'erreur persiste. Si tel est le cas, attendez quelques minutes avant de tenter à nouveau de télécharger le fichier image.
Gardez à l’esprit que des problèmes de serveur causés par un trafic inhabituel ou des ressources faibles peuvent en être la cause. Les sociétés d’hébergement réputées gèrent généralement ces problèmes automatiquement.
De plus, l'erreur peut être liée à une déconnexion du navigateur. Pour résoudre le problème, essayez d'effacer les cookies et le cache de votre navigateur. Vous pouvez également envisager de passer à un autre navigateur, tel que Mozilla Firefox ou Safari.
Si ces solutions initiales ne résolvent pas l'erreur HTTP, cela indique que le problème n'est plus temporaire. Dans ce cas, explorez les autres solutions ci-dessous pour résoudre et résoudre le problème.
1.2 Vérifier la taille et le format du fichier
L'erreur HTTP provient souvent de facteurs liés à la taille et au format du fichier. Dans la plupart des cas, WordPress fixe une limite maximale de taille de fichier pour les téléchargements, généralement autour de 2 Mo, telle que déterminée par votre fournisseur d'hébergement.
Une erreur HTTP est probable lorsque la taille du fichier image dépasse cette limite prédéfinie. De plus, si WordPress ne prend pas en charge le format de fichier image, cela peut déclencher l’erreur.
Pour résoudre ce problème, envisagez les étapes suivantes :
- Compressez la taille du fichier image à l'aide d'un plugin WordPress ou d'un outil de compression.
- Convertissez le format de fichier image dans un format pris en charge tel que JPEG, PNG ou GIF.
- Renommez ou supprimez tous les caractères spéciaux, comme les apostrophes ou les points-virgules, du nom du fichier image avant de le télécharger à nouveau.
1.3 Désactiver les plugins et les thèmes
Si vous avez récemment installé un nouveau plugin WordPress, il peut être incompatible avec vos plugins existants, provoquant des perturbations dans le processus de téléchargement d'images. Identifiez le plugin problématique et désactivez-le.
Dans les cas où l'erreur HTTP apparaît sans installation récente du plugin, des conflits entre les plugins ou les thèmes de votre site peuvent être le problème sous-jacent.
Pour identifier la source du problème, désactivez temporairement tous les plugins et passez au thème WordPress par défaut. Vous pouvez envisager d’utiliser le plugin Health Check & Troubleshooting pour une expérience de dépannage pratique.
Référez-vous à notre tutoriel dédié à l'installation des plugins WordPress.
Une fois le plugin installé et activé, accédez à Outils → Santé du site depuis votre tableau de bord WordPress et accédez à l'onglet Dépannage . Cliquez sur le bouton Activer le mode de dépannage pour lancer le processus, comme indiqué ci-dessous.
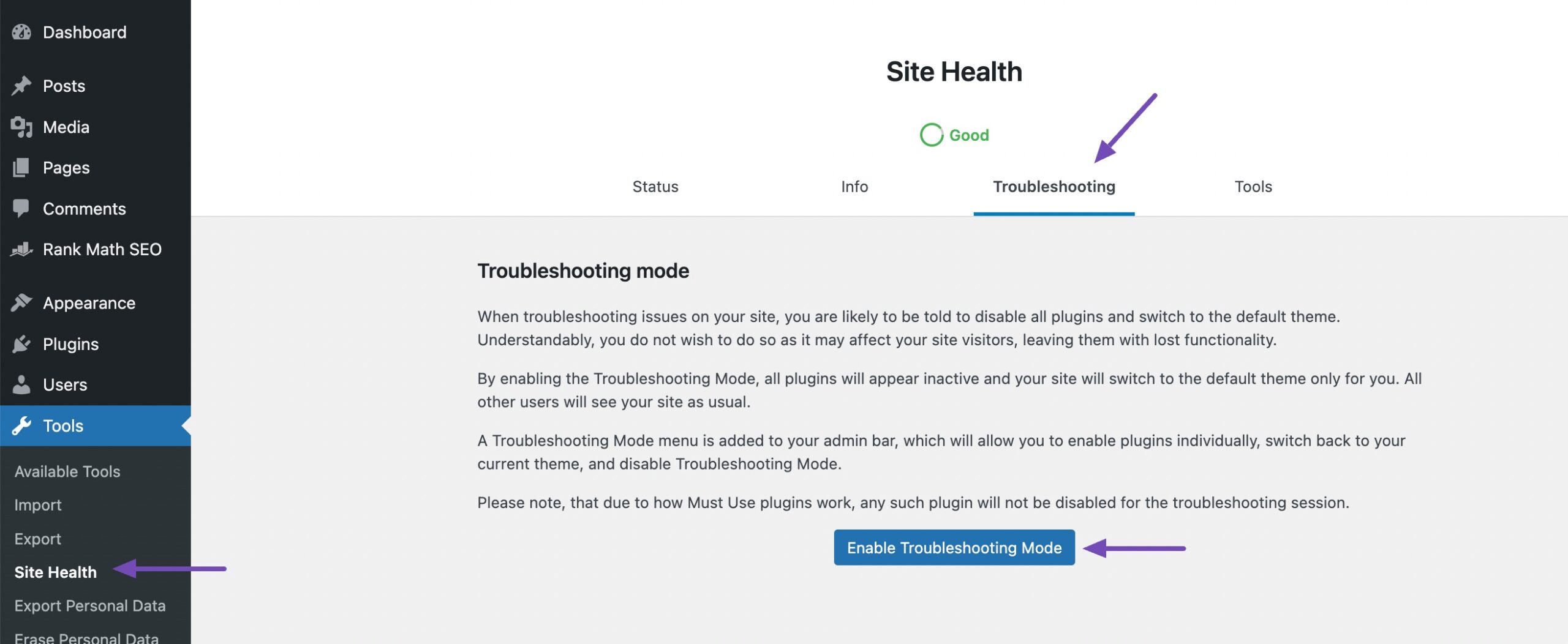
Tous les plugins seront désactivés en mode dépannage et basculés vers le thème par défaut. Vous pouvez désormais activer un plugin à la fois pour vérifier quel plugin est à l'origine de l'erreur et trouver un remplaçant.
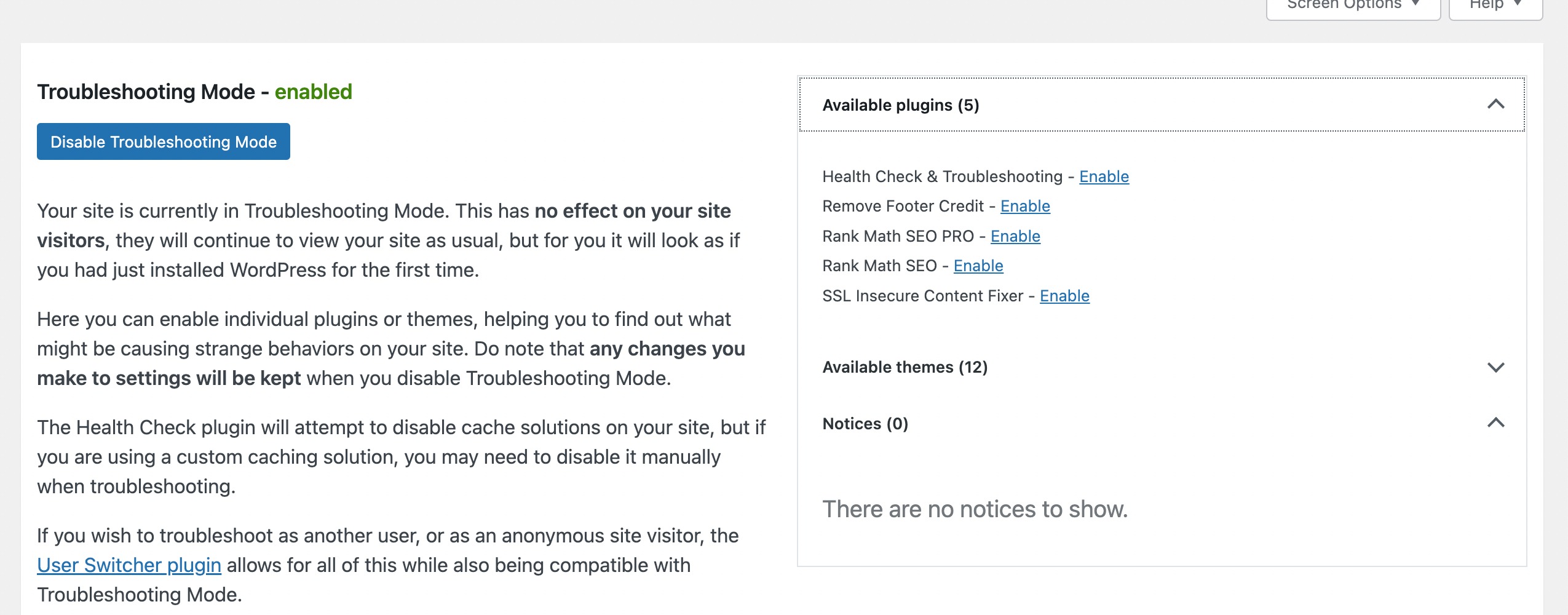
Après avoir identifié le thème ou le plugin problématique, désactivez le mode de dépannage.

1.4 Augmenter la limite de mémoire du serveur
Une autre cause d’erreurs HTTP lors du téléchargement d’images dans WordPress est une limite de mémoire PHP inadéquate.
Pour résoudre ce problème, vous pouvez augmenter la limite de mémoire PHP en modifiant le fichier wp-config.php de votre site Web.
Accédez aux fichiers de votre site à l'aide d'un client FTP ou de l'application File Manager dans votre panneau d'hébergement Web. Accédez au répertoire public_html .

Une fois là-bas, localisez le fichier wp-config.php , cliquez avec le bouton droit et choisissez l'option Modifier , comme indiqué ci-dessous.
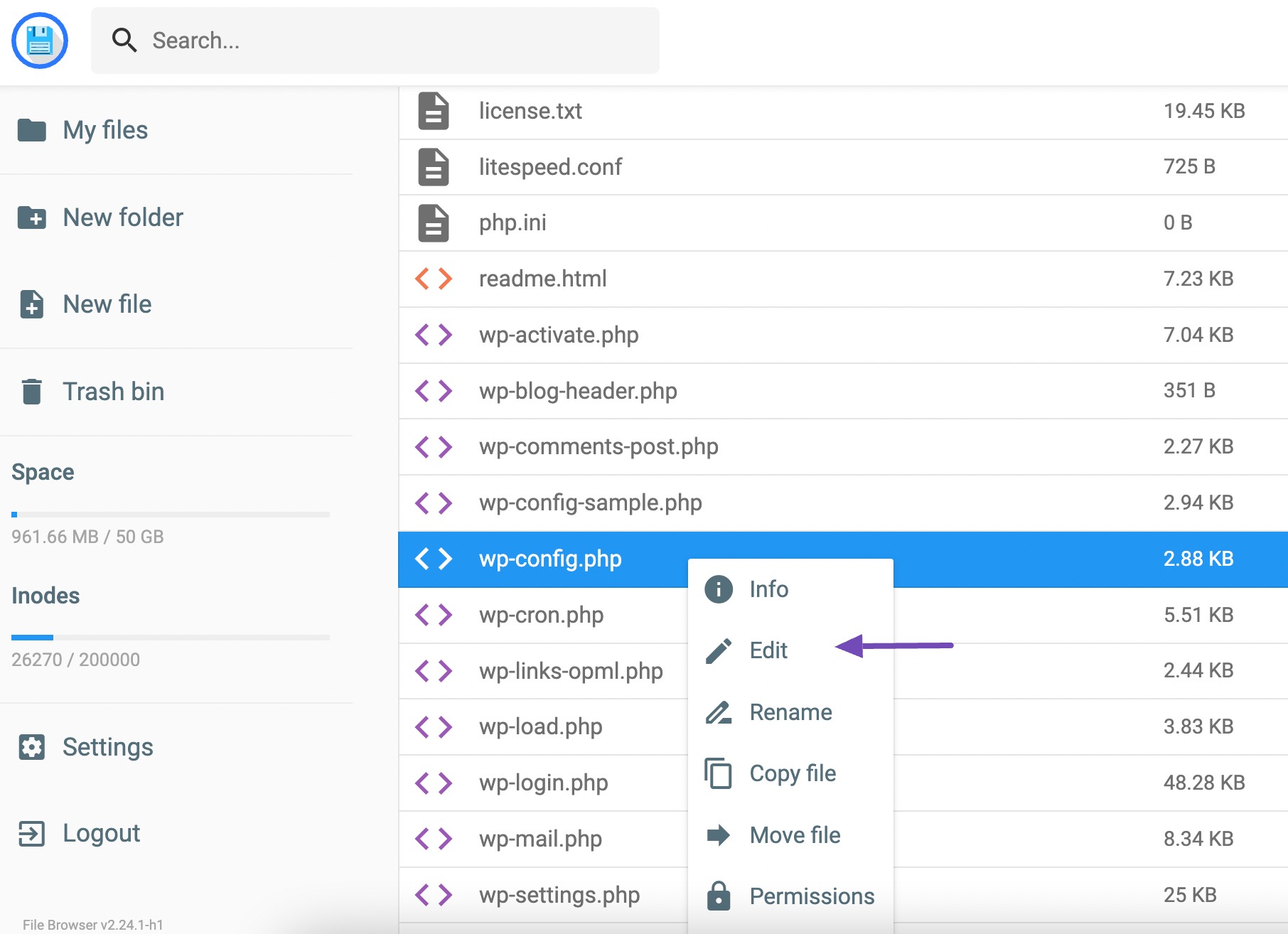
Ensuite, insérez le code suivant dans l'éditeur.
define('WP_MEMORY_LIMIT', '256M'); 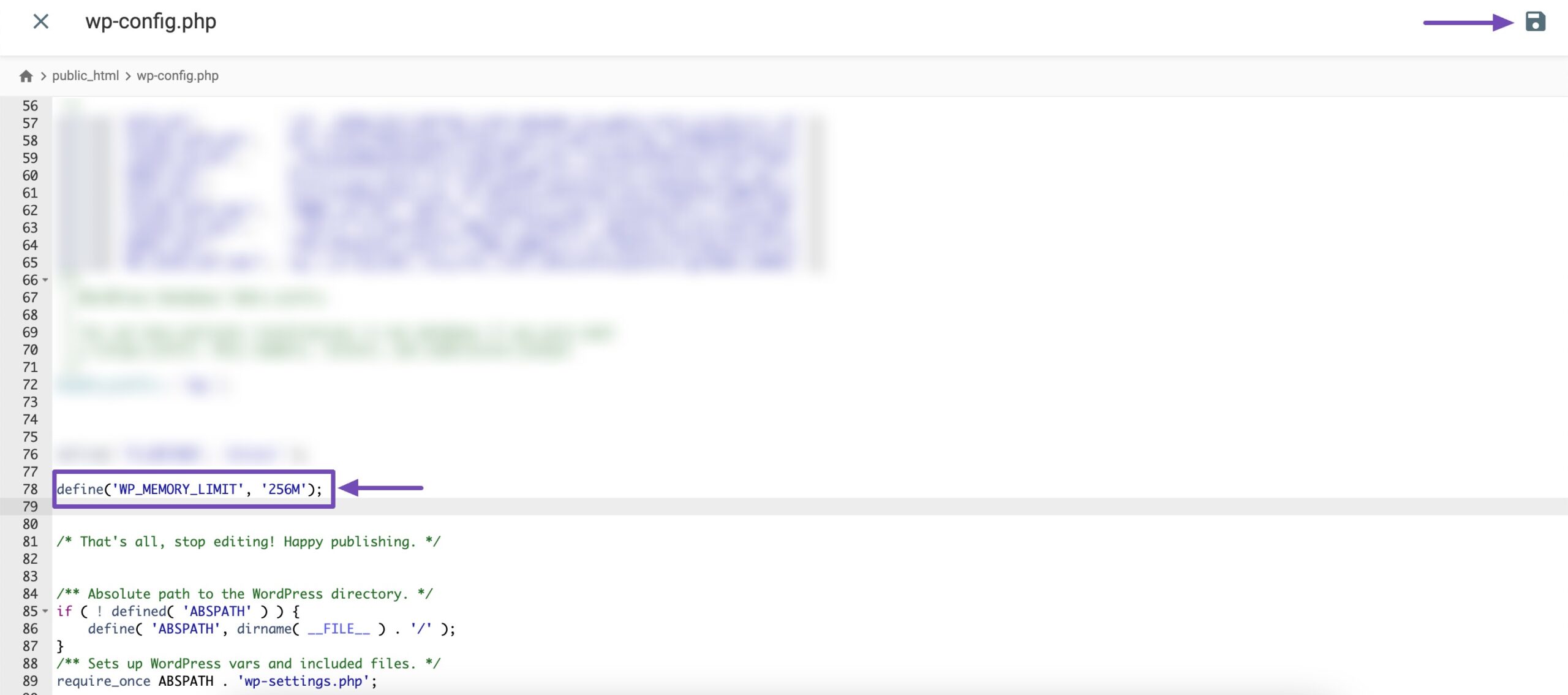
Ce code augmente la limite de mémoire WordPress à 256 Mo, ce qui est suffisant pour résoudre tout problème de limite de mémoire. N'oubliez pas de sauvegarder vos modifications.
1.5 Modifier la bibliothèque de l'éditeur d'images utilisée par WordPress
WordPress s'appuie sur PHP pour ses fonctionnalités, et lorsqu'il s'agit de traiter des images, PHP utilise deux modules : la bibliothèque GD et Imagick.
WordPress a la possibilité d'utiliser l'un ou l'autre de ces modules en fonction de leur disponibilité.
Cependant, Imagick est souvent confronté à des problèmes de mémoire, entraînant des erreurs HTTP lors du téléchargement d'images. Pour résoudre ce problème, vous pouvez utiliser la bibliothèque GD comme éditeur d'images par défaut.
Pour effectuer cette modification, ajoutez simplement l'extrait de code suivant au fichier function.php de votre thème WordPress.
function wpb_image_editor_default_to_gd( $editors ) { $gd_editor = 'WP_Image_Editor_GD'; $editors = array_diff( $editors, array( $gd_editor ) ); array_unshift( $editors, $gd_editor ); return $editors; } add_filter( 'wp_image_editors', 'wpb_image_editor_default_to_gd' );En incorporant ce code, vous demanderez à WordPress de donner la priorité à la bibliothèque GD pour le traitement des images, évitant ainsi les problèmes de mémoire communément liés à Imagick.
Après avoir ajouté le code, essayez à nouveau de télécharger des fichiers via le programme de téléchargement multimédia.
Si le problème persiste, vous pouvez simplement supprimer le code et explorer d'autres méthodes suggérées dans l'article.
1.6 Modification de .htaccess pour résoudre le problème d'Imagick
De nombreux fournisseurs d'hébergement partagé limitent la capacité d'Imagick à utiliser plusieurs threads pour un traitement d'image plus rapide. Cependant, cela peut entraîner une erreur HTTP lors du téléchargement des images.
Pour résoudre ce problème, ajoutez le code suivant à votre fichier .htaccess :
SetEnv MAGICK_THREAD_LIMIT 1Enregistrez les modifications et essayez à nouveau de télécharger l'image.
Remarque : La modification du fichier .htaccess nécessite une expertise technique, car des erreurs peuvent perturber votre site Web. Il est conseillé de créer une sauvegarde avant d'apporter des modifications à votre site ou d'envisager de demander de l'aide à votre fournisseur d'hébergement Web.
1.7 Vérifiez votre version PHP
La vérification de votre version PHP est une autre solution pour lutter contre l'erreur HTTP WordPress qui peut survenir lors du téléchargement d'images.
Certains fournisseurs d'hébergement peuvent ne pas utiliser la version PHP recommandée pour WordPress, ce qui entraîne des conflits et des problèmes avec le téléchargement d'images.
Heureusement, vérifier et mettre à jour la version PHP de votre site Web est simple.
Référez-vous à notre tutoriel dédié à la mise à jour de votre version PHP dans WordPress.
1.8 Contactez votre fournisseur d'hébergement
Si aucune des solutions mentionnées ci-dessus ne donne les résultats souhaités, envisagez de contacter votre fournisseur d'hébergement pour obtenir de l'aide. Alternativement, vous pouvez choisir de les contacter avant d’essayer les solutions suggérées.
Votre fournisseur d'hébergement possède l'expertise nécessaire pour enquêter sur les problèmes potentiels liés au serveur à l'origine de l'erreur HTTP et peut vous fournir de précieux conseils pour les résoudre.
2Conclusion
La résolution de l’erreur HTTP WordPress lors du téléchargement d’images est nécessaire pour garantir le bon fonctionnement de votre site Web.
Les solutions proposées, comme vérifier votre version PHP, contacter votre fournisseur d'hébergement, etc., vous aideront à résoudre le problème.
N’oubliez pas que la clé est de procéder étape par étape et de garder les choses à jour.
Cela garantit une expérience fluide lors de l’ajout d’images à votre site WordPress.
Alors n'ayez crainte : suivez ces étapes et vous téléchargerez des images sans tracas en un rien de temps ! Si vous aimez cet article, faites-le nous savoir en tweetant @rankmathseo.
