วิธีแก้ไขข้อผิดพลาด WordPress HTTP ได้อย่างง่ายดายเมื่ออัพโหลดรูปภาพ
เผยแพร่แล้ว: 2023-12-23ในฐานะผู้ใช้ WordPress คุณอาจพบข้อความ “ข้อผิดพลาด HTTP” ที่น่าหงุดหงิดขณะอัปโหลดภาพไปยังเว็บไซต์ของคุณ
ข้อผิดพลาดนี้อาจเป็นอุปสรรคสำคัญ โดยเฉพาะอย่างยิ่งหากคุณต้องใช้เนื้อหาภาพในการออกแบบเว็บไซต์หรือบล็อกโพสต์
แต่ไม่ต้องกังวล!
ในบทความนี้ เราจะสำรวจสาเหตุทั่วไปของข้อผิดพลาด WordPress HTTP และนำเสนอวิธีแก้ปัญหาที่ใช้งานได้จริงเพื่อช่วยให้คุณอัปโหลดภาพได้อย่างราบรื่น
ดังนั้น ไม่ว่าคุณจะเป็นผู้ใช้ WordPress ที่มีประสบการณ์หรือเป็นมือใหม่ โปรดอ่านต่อเพื่อเรียนรู้วิธีแก้ไขปัญหานี้ และกลับไปสร้างเนื้อหาภาพที่น่าทึ่งสำหรับเว็บไซต์ของคุณ
เพื่อไม่ให้เป็นการเสียเวลา มาเริ่มกันเลย
สารบัญ
- แก้ไขข้อผิดพลาด HTTP ใน WordPress เมื่ออัพโหลดรูปภาพ
- ตรวจสอบว่าข้อผิดพลาดเกิดขึ้นชั่วคราวหรือไม่
- ตรวจสอบขนาดและรูปแบบไฟล์
- ปิดการใช้งานปลั๊กอินและธีม
- เพิ่มขีดจำกัดหน่วยความจำเซิร์ฟเวอร์
- เปลี่ยนไลบรารีตัวแก้ไขรูปภาพที่ใช้โดย WordPress
- การแก้ไข .htaccess เพื่อแก้ไขปัญหา Imagick
- ตรวจสอบเวอร์ชัน PHP ของคุณ
- ติดต่อผู้ให้บริการโฮสติ้งของคุณ
- บทสรุป
1 แก้ไขข้อผิดพลาด HTTP ใน WordPress เมื่ออัพโหลดรูปภาพ
ปัจจัยหลายประการสามารถทำให้เกิดข้อผิดพลาด HTTP ใน WordPress เมื่อพยายามอัปโหลดไฟล์ผ่านตัวอัปโหลดสื่อ WordPress
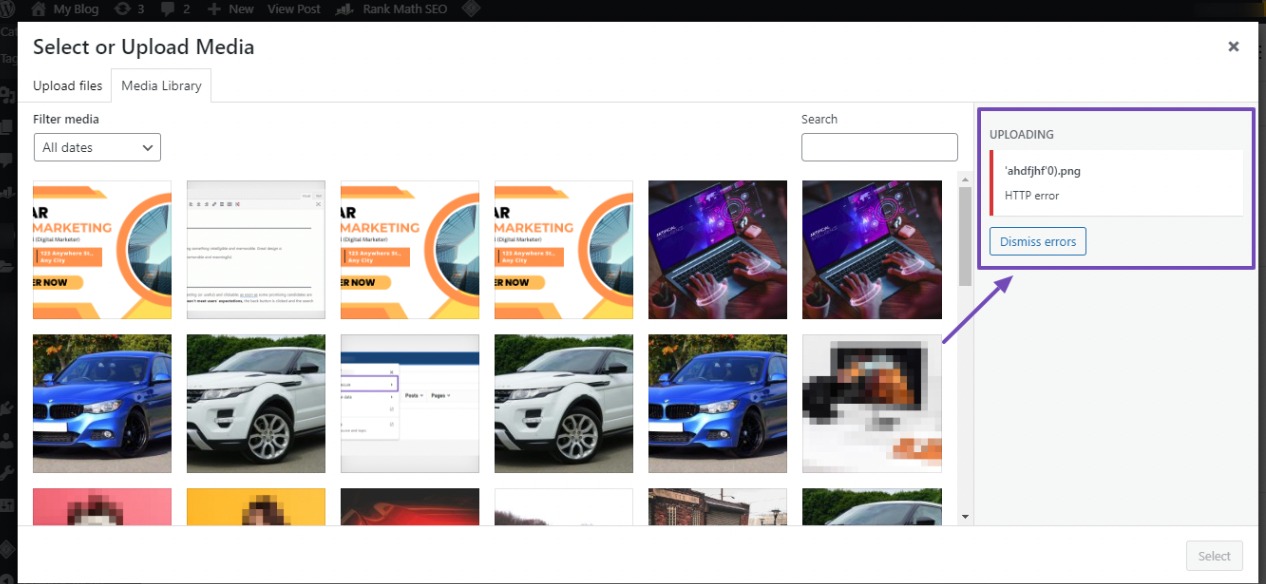
การพบข้อผิดพลาด HTTP ในระหว่างการอัปโหลดไฟล์สื่ออาจเป็นเรื่องที่น่าหงุดหงิด โดยเฉพาะอย่างยิ่งเนื่องจาก WordPress มักจะไม่สามารถอธิบายปัญหาได้อย่างชัดเจน การขาดคำแนะนำโดยละเอียดจาก WordPress ทำให้การระบุและแก้ไขปัญหาที่ซ่อนอยู่มีความซับซ้อน
เพื่อแก้ไขปัญหานี้ เราได้รวบรวมวิธีการต่างๆ ในการแก้ไขข้อผิดพลาด HTTP ระหว่างการอัปโหลดรูปภาพบนเว็บไซต์ WordPress ของคุณ
เราขอแนะนำให้ตรวจสอบแต่ละวิธีแยกกัน เนื่องจากวิธีหนึ่งมีแนวโน้มที่จะแก้ไขข้อผิดพลาด HTTP ที่คุณกำลังเผชิญอยู่ได้อย่างมีประสิทธิภาพ
พร้อมที่จะรับมือกับข้อผิดพลาดแล้วหรือยัง? เริ่มต้นด้วยวิธีแก้ปัญหาเหล่านี้
1.1 ตรวจสอบว่าข้อผิดพลาดเกิดขึ้นชั่วคราวหรือไม่
หากคุณพบข้อผิดพลาด HTTP ในการติดตั้ง WordPress อาจเป็นปัญหาชั่วคราวที่ไม่เกี่ยวข้องกับปัญหาเฉพาะ ในกรณีเช่นนี้ ให้เริ่มด้วยการรีเฟรชเพจเพื่อดูว่ายังมีข้อผิดพลาดอยู่หรือไม่ หากเป็นเช่นนั้น ให้รอสักครู่ก่อนที่จะพยายามอัปโหลดไฟล์ภาพอีกครั้ง
โปรดทราบว่าข้อผิดพลาดของเซิร์ฟเวอร์ที่เกิดจากการรับส่งข้อมูลที่ผิดปกติหรือทรัพยากรต่ำอาจเป็นสาเหตุของปัญหาได้ บริษัทโฮสติ้งที่มีชื่อเสียงมักจะจัดการกับปัญหาดังกล่าวโดยอัตโนมัติ
นอกจากนี้ ข้อผิดพลาดอาจเกี่ยวข้องกับการขาดการเชื่อมต่อของเบราว์เซอร์ หากต้องการแก้ไขปัญหา ให้ลองล้างคุกกี้และแคชในเบราว์เซอร์ของคุณ หรือพิจารณาเปลี่ยนไปใช้เบราว์เซอร์อื่น เช่น Mozilla Firefox หรือ Safari
หากวิธีแก้ปัญหาเบื้องต้นเหล่านี้ไม่สามารถแก้ไขข้อผิดพลาด HTTP ได้ แสดงว่าปัญหาไม่ได้เกิดขึ้นชั่วคราวอีกต่อไป ในกรณีดังกล่าว ให้สำรวจวิธีแก้ไขปัญหาอื่นๆ ด้านล่างเพื่อจัดการและแก้ไขปัญหา
1.2 ตรวจสอบขนาดและรูปแบบไฟล์
ข้อผิดพลาด HTTP มักเกิดขึ้นจากปัจจัยที่เกี่ยวข้องกับขนาดและรูปแบบไฟล์ ในกรณีส่วนใหญ่ WordPress จะกำหนดขีดจำกัดขนาดไฟล์สูงสุดสำหรับการอัปโหลด ซึ่งโดยทั่วไปจะอยู่ที่ประมาณ 2MB ตามที่กำหนดโดยผู้ให้บริการโฮสติ้งของคุณ
การพบข้อผิดพลาด HTTP อาจเป็นไปได้เมื่อขนาดไฟล์ภาพเกินขีดจำกัดที่กำหนดไว้ล่วงหน้านี้ นอกจากนี้ หาก WordPress ไม่รองรับรูปแบบไฟล์รูปภาพ อาจทำให้เกิดข้อผิดพลาดได้
เมื่อต้องการแก้ไขปัญหานี้ ให้พิจารณาขั้นตอนต่อไปนี้:
- บีบอัดขนาดไฟล์ภาพโดยใช้ปลั๊กอิน WordPress หรือเครื่องมือบีบอัด
- แปลงรูปแบบไฟล์ภาพเป็นรูปแบบที่รองรับ เช่น JPEG, PNG หรือ GIF
- เปลี่ยนชื่อหรือลบอักขระพิเศษ เช่น เครื่องหมายอะพอสทรอฟีหรืออัฒภาค ออกจากชื่อไฟล์รูปภาพก่อนอัปโหลดใหม่
1.3 ปิดการใช้งานปลั๊กอินและธีม
หากคุณเพิ่งติดตั้งปลั๊กอิน WordPress ใหม่ ปลั๊กอินนั้นอาจเข้ากันไม่ได้กับปลั๊กอินที่มีอยู่ ส่งผลให้กระบวนการอัพโหลดรูปภาพหยุดชะงัก ระบุปลั๊กอินที่มีปัญหาและปิดใช้งาน
ในกรณีที่ข้อผิดพลาด HTTP ปรากฏขึ้นโดยไม่ได้ติดตั้งปลั๊กอินล่าสุด ข้อขัดแย้งระหว่างปลั๊กอินหรือธีมของไซต์ของคุณอาจเป็นปัญหาที่สำคัญได้
หากต้องการระบุสาเหตุของปัญหา ให้ปิดใช้งานปลั๊กอินทั้งหมดชั่วคราวและเปลี่ยนไปใช้ธีม WordPress เริ่มต้น คุณสามารถลองใช้ปลั๊กอินตรวจสุขภาพและแก้ไขปัญหาได้ เพื่อประสบการณ์การแก้ไขปัญหาที่สะดวก
อ้างถึงบทช่วยสอนเฉพาะของเราเกี่ยวกับการติดตั้งปลั๊กอิน WordPress
เมื่อติดตั้งและเปิดใช้งานปลั๊กอินแล้ว ให้ไปที่ เครื่องมือ → ความสมบูรณ์ของไซต์ จากแดชบอร์ด WordPress ของคุณและเข้าถึงแท็บ การแก้ไขปัญหา คลิกปุ่ม เปิดใช้งานโหมดการแก้ไขปัญหา เพื่อเริ่มกระบวนการดังที่แสดงด้านล่าง
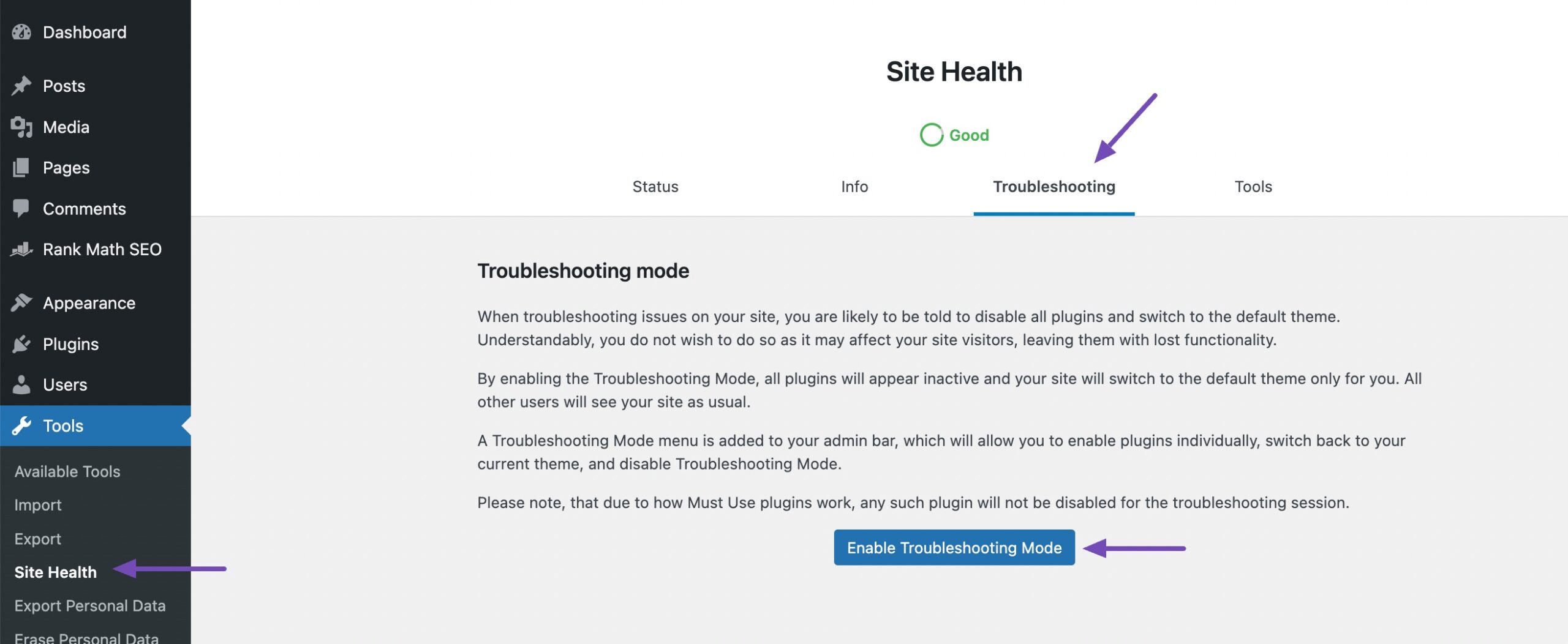
ปลั๊กอินทั้งหมดจะถูกปิดการใช้งานในโหมดการแก้ไขปัญหาและเปลี่ยนเป็นธีมเริ่มต้น ตอนนี้คุณสามารถเปิดใช้งานปลั๊กอินได้ครั้งละหนึ่งปลั๊กอินเพื่อตรวจสอบว่าปลั๊กอินใดที่ทำให้เกิดข้อผิดพลาดและค้นหาปลั๊กอินทดแทน
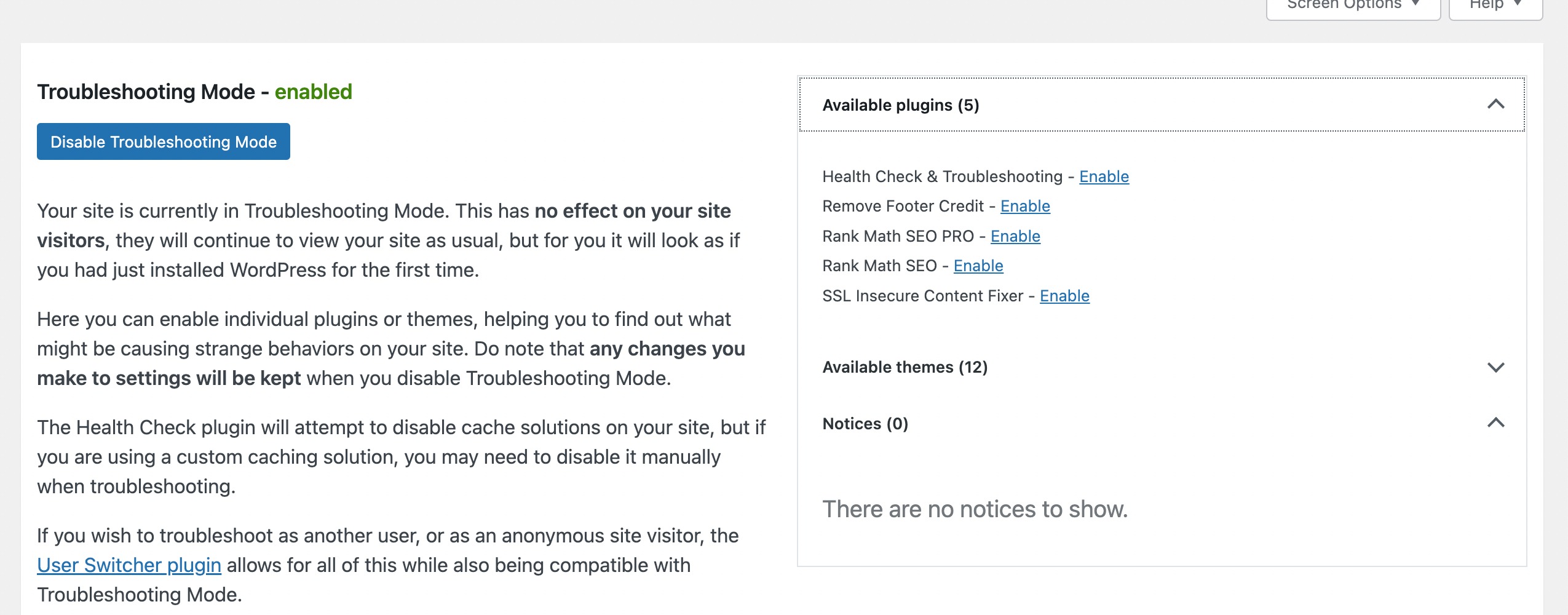
เมื่อระบุธีมหรือปลั๊กอินที่มีปัญหาแล้ว ให้ปิดการใช้งานโหมดการแก้ไขปัญหา

1.4 เพิ่มขีดจำกัดหน่วยความจำเซิร์ฟเวอร์
อีกสาเหตุหนึ่งของข้อผิดพลาด HTTP ในระหว่างการอัปโหลดรูปภาพใน WordPress ก็คือขีดจำกัดหน่วยความจำ PHP ไม่เพียงพอ
เพื่อแก้ไขปัญหานี้ คุณสามารถเพิ่มขีดจำกัดหน่วยความจำ PHP ได้โดยการแก้ไขไฟล์ wp-config.php ของเว็บไซต์ของคุณ
เข้าถึงไฟล์ของเว็บไซต์ของคุณโดยใช้ไคลเอนต์ FTP หรือแอพตัวจัดการไฟล์ในแผงเว็บโฮสติ้งของคุณ นำทางไปยังไดเร็กทอรี public_html

เมื่อไปถึงแล้ว ให้ค้นหาไฟล์ wp-config.php คลิกขวา แล้วเลือกตัวเลือก แก้ไข ดังที่แสดงด้านล่าง
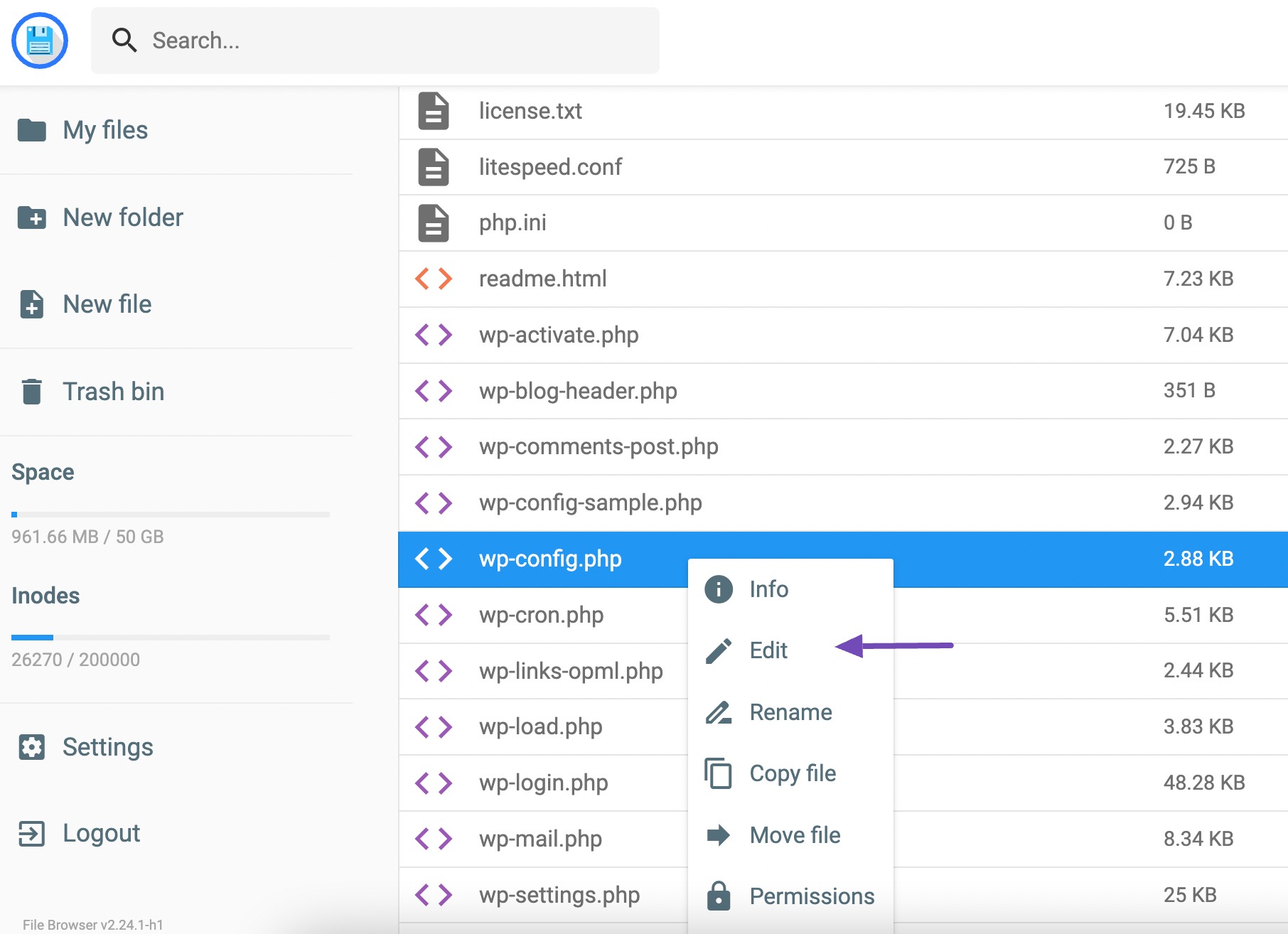
จากนั้น ใส่โค้ดต่อไปนี้ลงในตัวแก้ไข
define('WP_MEMORY_LIMIT', '256M'); 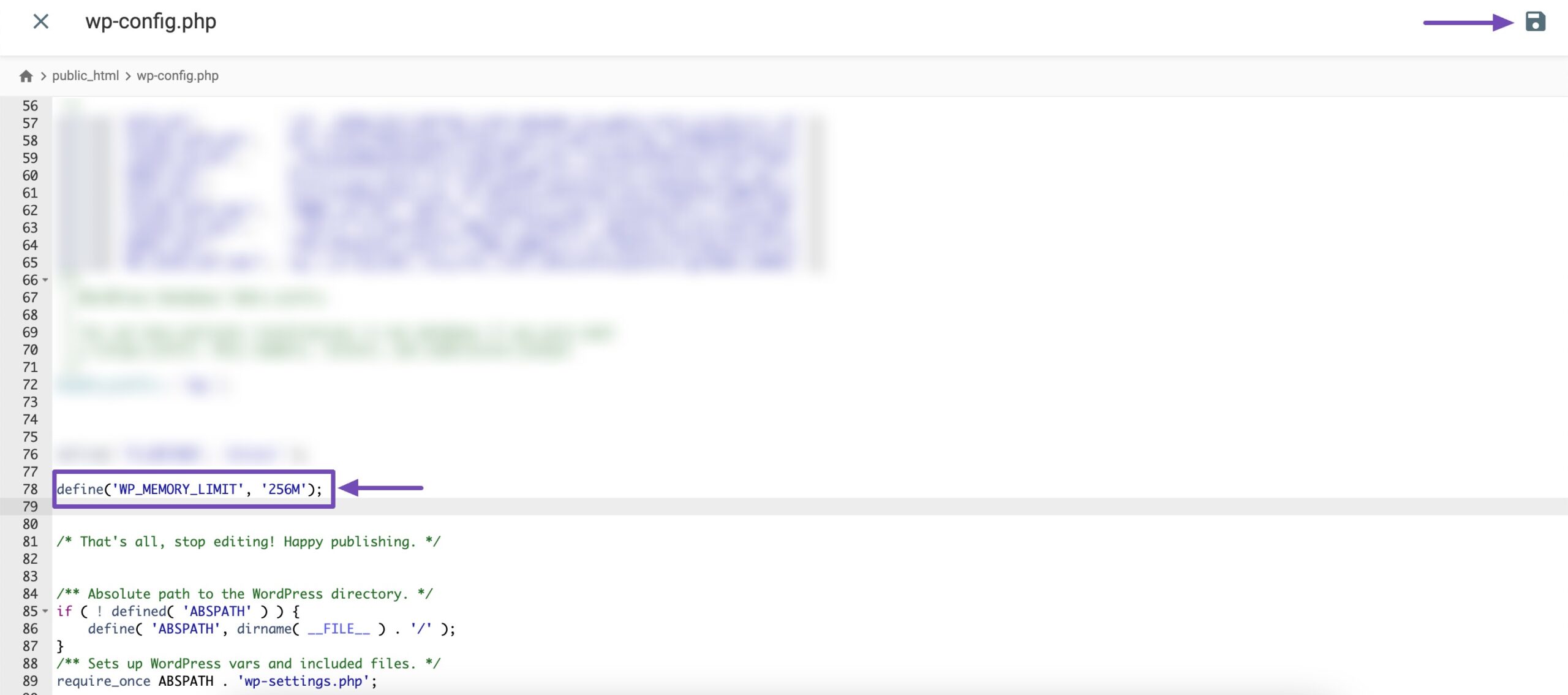
รหัสนี้เพิ่มขีดจำกัดหน่วยความจำ WordPress เป็น 256MB ซึ่งเพียงพอสำหรับแก้ไขปัญหาขีดจำกัดหน่วยความจำ อย่าลืมบันทึกการเปลี่ยนแปลงของคุณ
1.5 เปลี่ยนไลบรารีตัวแก้ไขรูปภาพที่ใช้โดย WordPress
WordPress อาศัย PHP ในการทำงาน และเมื่อพูดถึงการประมวลผลภาพ PHP จะใช้สองโมดูล: GD Library และ Imagick
WordPress มีความยืดหยุ่นในการใช้โมดูลเหล่านี้ตามความพร้อมใช้งาน
อย่างไรก็ตาม Imagick มักประสบปัญหาหน่วยความจำ ส่งผลให้เกิดข้อผิดพลาด HTTP ระหว่างการอัปโหลดรูปภาพ เพื่อแก้ไขปัญหานี้ คุณสามารถเปลี่ยนไปใช้ไลบรารี GD เป็นโปรแกรมแก้ไขรูปภาพเริ่มต้นได้
หากต้องการเปลี่ยนแปลง เพียงเพิ่มข้อมูลโค้ดต่อไปนี้ลงในไฟล์ Functions.php ของธีม WordPress ของคุณ
function wpb_image_editor_default_to_gd( $editors ) { $gd_editor = 'WP_Image_Editor_GD'; $editors = array_diff( $editors, array( $gd_editor ) ); array_unshift( $editors, $gd_editor ); return $editors; } add_filter( 'wp_image_editors', 'wpb_image_editor_default_to_gd' );ด้วยการรวมโค้ดนี้ คุณจะกำหนดให้ WordPress ให้ความสำคัญกับไลบรารี GD สำหรับการประมวลผลภาพ หลีกเลี่ยงปัญหาท้าทายเกี่ยวกับหน่วยความจำที่มักเชื่อมโยงกับ Imagick
หลังจากเพิ่มโค้ดแล้ว ให้ลองอัปโหลดไฟล์อีกครั้งผ่านโปรแกรมอัปโหลดสื่อ
หากปัญหายังคงอยู่ คุณสามารถลบโค้ดออกและสำรวจวิธีการอื่นๆ ที่แนะนำในบทความได้
1.6 การแก้ไข .htaccess เพื่อแก้ไขปัญหา Imagick
ผู้ให้บริการโฮสติ้งที่ใช้ร่วมกันหลายรายจำกัดความสามารถของ Imagick ในการใช้หลายเธรดเพื่อการประมวลผลภาพที่เร็วขึ้น อย่างไรก็ตาม อาจส่งผลให้เกิดข้อผิดพลาด HTTP เมื่ออัปโหลดภาพ
เมื่อต้องการแก้ไขปัญหานี้ ให้เพิ่มรหัสต่อไปนี้ลงในไฟล์ .htaccess ของคุณ:
SetEnv MAGICK_THREAD_LIMIT 1บันทึกการเปลี่ยนแปลงแล้วลองอัปโหลดรูปภาพอีกครั้ง
หมายเหตุ: การแก้ไขไฟล์ .htaccess ต้องใช้ความเชี่ยวชาญด้านเทคนิค เนื่องจากข้อผิดพลาดอาจทำให้เว็บไซต์ของคุณหยุดชะงักได้ ขอแนะนำให้สร้างการสำรองข้อมูลก่อนทำการแก้ไขใดๆ ในไซต์ของคุณ หรือพิจารณาขอความช่วยเหลือจากผู้ให้บริการเว็บโฮสติ้งของคุณ
1.7 ตรวจสอบเวอร์ชัน PHP ของคุณ
การตรวจสอบเวอร์ชัน PHP ของคุณเป็นอีกวิธีหนึ่งในการจัดการข้อผิดพลาด WordPress HTTP ที่อาจเกิดขึ้นระหว่างการอัปโหลดรูปภาพ
ผู้ให้บริการโฮสติ้งบางรายอาจไม่ได้ใช้เวอร์ชัน PHP ที่แนะนำสำหรับ WordPress ซึ่งนำไปสู่ข้อขัดแย้งและปัญหาในการอัพโหลดรูปภาพ
โชคดีที่การตรวจสอบและอัปเดตเวอร์ชัน PHP ของเว็บไซต์ของคุณนั้นทำได้ง่าย
โปรดดูบทช่วยสอนเฉพาะของเราเกี่ยวกับการอัปเดตเวอร์ชัน PHP ของคุณใน WordPress
1.8 ติดต่อผู้ให้บริการโฮสติ้งของคุณ
หากไม่มีวิธีแก้ปัญหาที่กล่าวมาข้างต้นไม่ได้ผลลัพธ์ที่ต้องการ ให้ลองติดต่อผู้ให้บริการโฮสติ้งของคุณเพื่อขอความช่วยเหลือ หรือคุณสามารถเลือกที่จะติดต่อพวกเขาก่อนลองใช้วิธีแก้ปัญหาที่แนะนำ
ผู้ให้บริการโฮสติ้งของคุณมีความเชี่ยวชาญในการตรวจสอบปัญหาที่เกี่ยวข้องกับเซิร์ฟเวอร์ที่อาจเกิดขึ้นซึ่งก่อให้เกิดข้อผิดพลาด HTTP และสามารถให้คำแนะนำที่เป็นประโยชน์ในการแก้ไขปัญหาเหล่านั้นได้
2 บทสรุป
การแก้ไขข้อผิดพลาด WordPress HTTP ในระหว่างการอัปโหลดภาพเป็นสิ่งจำเป็นเพื่อให้มั่นใจว่าเว็บไซต์ของคุณทำงานได้อย่างราบรื่น
วิธีแก้ปัญหาที่มีให้ เช่น การตรวจสอบเวอร์ชัน PHP การติดต่อผู้ให้บริการโฮสติ้ง ฯลฯ จะช่วยคุณแก้ไขปัญหาได้
โปรดจำไว้ว่า สิ่งสำคัญคือการดำเนินการทีละขั้นตอนและอัปเดตข้อมูลให้ทันสมัยอยู่เสมอ
การทำเช่นนี้ช่วยให้มั่นใจได้ถึงประสบการณ์ที่ราบรื่นเมื่อเพิ่มรูปภาพลงในไซต์ WordPress ของคุณ
ดังนั้น อย่ากลัวเลย ทำตามขั้นตอนเหล่านี้ แล้วคุณจะอัปโหลดภาพได้อย่างไร้กังวลในเวลาไม่นาน! หากคุณชอบโพสต์นี้ โปรดแจ้งให้เราทราบโดย ทวีต @rankmathseo
