Cum să remediați cu ușurință eroarea HTTP WordPress atunci când încărcați imagini
Publicat: 2023-12-23În calitate de utilizator WordPress, este posibil să fi întâlnit mesajul frustrant „eroare HTTP” în timp ce încărcați imagini pe site-ul dvs. web.
Această eroare poate fi un obstacol major, mai ales dacă te bazezi pe conținut vizual pentru designul site-ului tău web sau postările de blog.
Dar nu-ți face griji!
În acest articol, vom explora cauzele comune ale erorii HTTP WordPress și vom oferi soluții practice care să vă ajute să vă încărcați imaginile fără probleme.
Deci, fie că sunteți un utilizator experimentat WordPress sau un începător, citiți în continuare pentru a afla cum să remediați această problemă și să reveniți la crearea de conținut vizual uimitor pentru site-ul dvs. web.
Fără alte prelungiri, să începem.
Cuprins
- Remedierea erorii HTTP în WordPress la încărcarea imaginilor
- Verificați dacă eroarea este temporară
- Verificați dimensiunea și formatul fișierului
- Dezactivați pluginurile și temele
- Creșteți limita de memorie a serverului
- Schimbați biblioteca de editor de imagini folosită de WordPress
- Editarea .htaccess pentru a remedia problema Imagick
- Verificați versiunea dvs. PHP
- Contactați furnizorul dvs. de găzduire
- Concluzie
1 Remedierea erorii HTTP în WordPress la încărcarea imaginilor
Numeroși factori pot contribui la o eroare HTTP în WordPress atunci când încercați să încărcați un fișier prin intermediul programului de încărcare media WordPress.
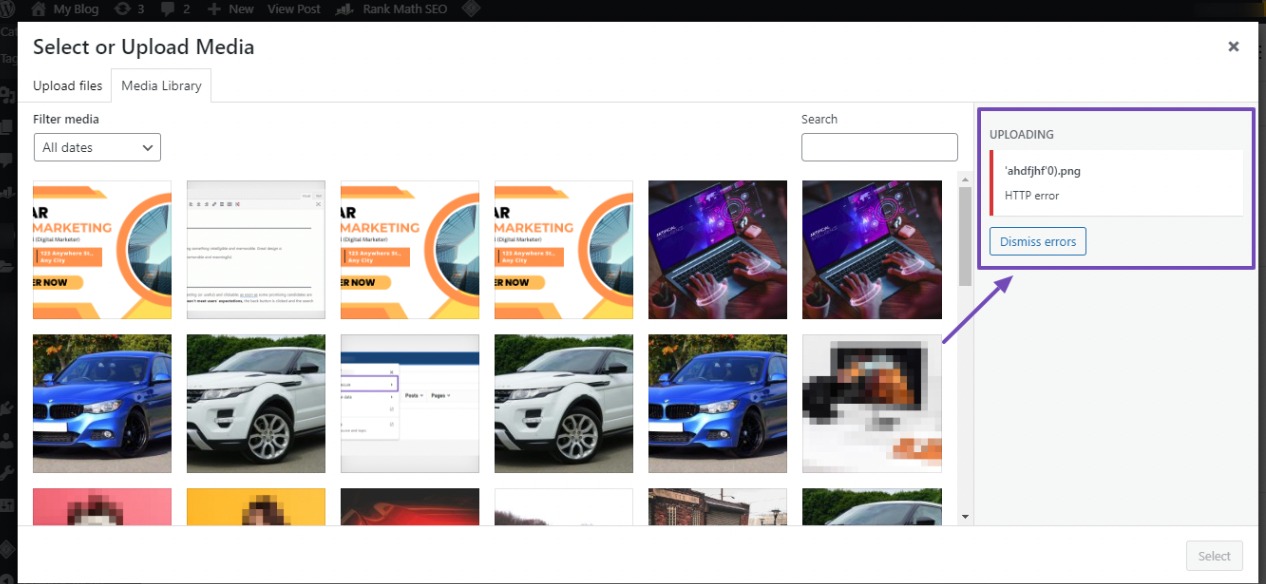
Întâmpinarea unei erori HTTP în timpul încărcării fișierelor media poate fi frustrantă, în special pentru că WordPress adesea nu reușește să explice problema în mod clar. Această lipsă de îndrumări detaliate de la WordPress complică identificarea și rezolvarea problemei de bază.
Pentru a rezolva acest lucru, am compilat diferite metode pentru a rezolva eroarea HTTP în timpul încărcării imaginilor pe site-ul dvs. WordPress.
Vă recomandăm să revizuiți fiecare metodă în parte, deoarece una este probabil să rezolve eroarea HTTP cu care vă confruntați în mod eficient.
Sunteți gata să remediați eroarea? Să începem cu aceste soluții.
1.1 Verificați dacă eroarea este temporară
Dacă te confrunți cu o eroare HTTP în instalarea WordPress, ar putea fi o problemă temporară fără legătură cu anumite probleme. În astfel de cazuri, începeți prin a reîmprospăta pagina pentru a vedea dacă eroarea persistă. Dacă se întâmplă, așteptați câteva minute înainte de a încerca să încărcați din nou fișierul imagine.
Rețineți că defecțiunile serverului cauzate de trafic neobișnuit sau resurse reduse pot fi vinovate. Companiile de găzduire de renume se ocupă de obicei de astfel de probleme în mod automat.
În plus, eroarea poate fi legată de o deconectare a browserului. Pentru a depana, încercați să ștergeți cookie-urile și memoria cache din browser. Alternativ, luați în considerare trecerea la un browser diferit, cum ar fi Mozilla Firefox sau Safari.
Dacă aceste soluții inițiale nu rezolvă eroarea HTTP, este un indiciu că problema nu mai este temporară. În acest caz, explorați celelalte soluții de mai jos pentru a rezolva și remedia problema.
1.2 Verificați dimensiunea și formatul fișierului
Eroarea HTTP apare adesea din factori legați de dimensiunea și formatul fișierului. În cele mai multe cazuri, WordPress stabilește o limită de dimensiune maximă a fișierelor pentru încărcări, de obicei în jur de 2 MB, așa cum este determinată de furnizorul dvs. de găzduire.
Întâmpinarea unei erori HTTP este probabilă atunci când dimensiunea fișierului imagine depășește această limită predefinită. În plus, dacă WordPress nu acceptă formatul de fișier imagine, poate declanșa eroarea.
Pentru a rezolva această problemă, luați în considerare următorii pași:
- Comprimați dimensiunea fișierului imagine folosind un plugin WordPress sau un instrument de compresie.
- Convertiți formatul de fișier imagine într-un format acceptat, cum ar fi JPEG, PNG sau GIF.
- Redenumiți sau eliminați orice caractere speciale, cum ar fi apostrofe sau punct și virgulă, din numele fișierului imagine înainte de reîncărcare.
1.3 Dezactivați pluginurile și temele
Dacă ați instalat recent un nou plugin WordPress, acesta ar putea fi incompatibil cu pluginurile dvs. existente, provocând întreruperi în procesul de încărcare a imaginii. Identificați pluginul problematic și dezactivați-l.
În cazurile în care eroarea HTTP apare fără o instalare recentă a pluginului, conflictele între pluginurile sau temele site-ului dvs. pot fi problema de bază.
Pentru a identifica sursa problemei, dezactivați temporar toate pluginurile și comutați la tema WordPress implicită. Puteți lua în considerare utilizarea pluginului Health Check & Troubleshooting pentru o experiență convenabilă de depanare.
Consultați tutorialul nostru dedicat instalării pluginurilor WordPress.
Odată ce pluginul este instalat și activat, navigați la Instrumente → Sănătatea site-ului din tabloul de bord WordPress și accesați fila Depanare . Faceți clic pe butonul Activați modul de depanare pentru a iniția procesul, așa cum se arată mai jos.
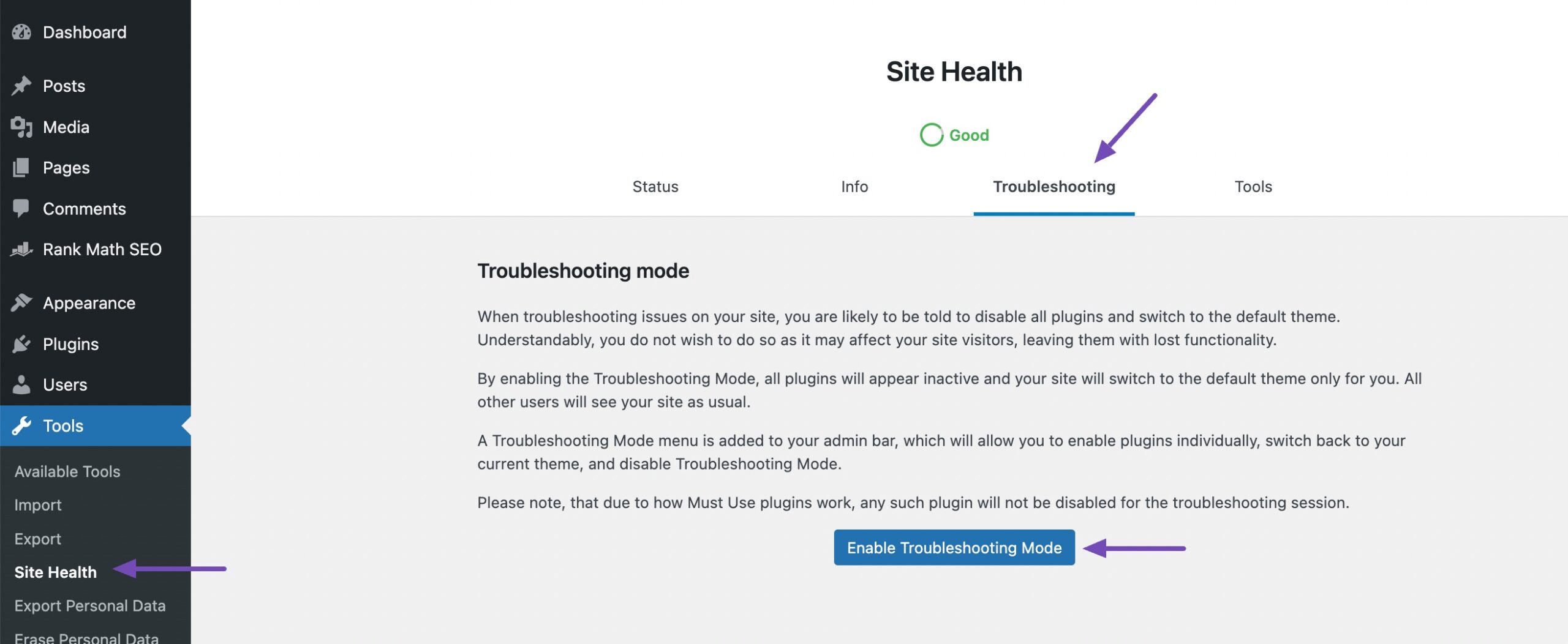
Toate pluginurile vor fi dezactivate în modul de depanare și vor fi trecute la tema implicită. Acum puteți activa câte un plugin la un moment dat pentru a verifica ce plugin cauzează eroarea și pentru a găsi un înlocuitor.
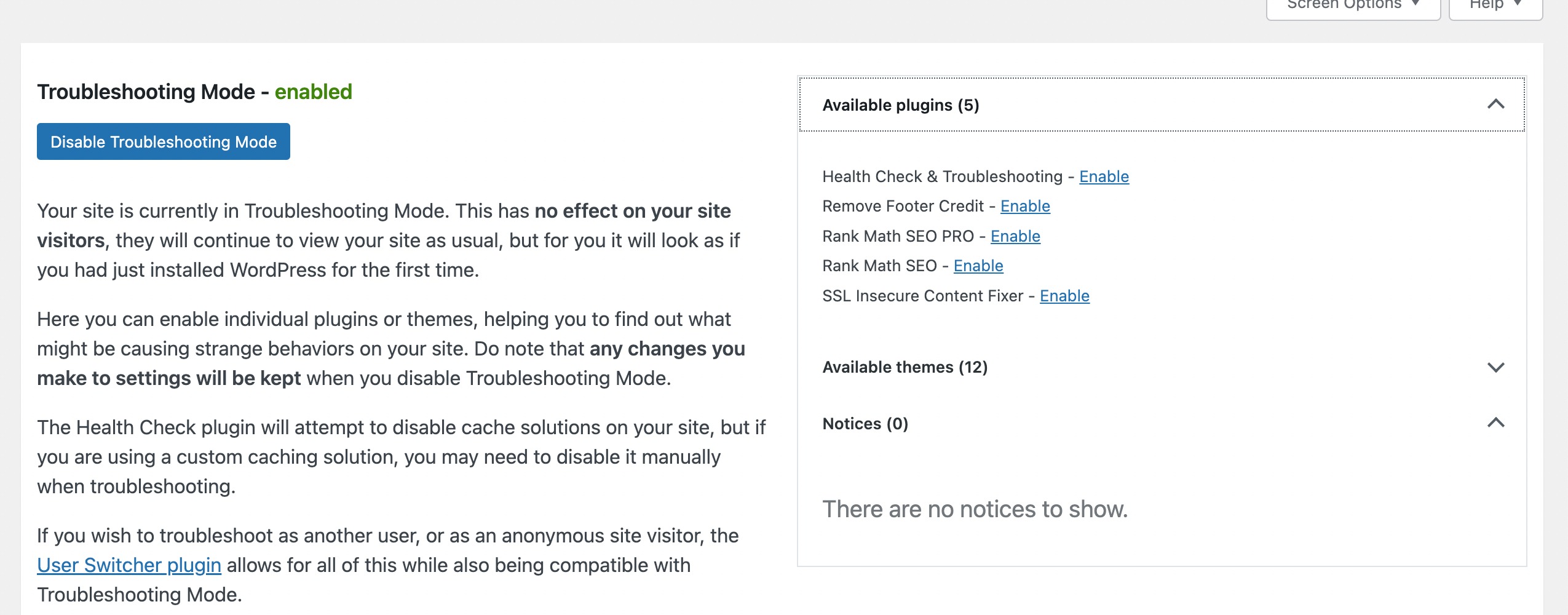
După identificarea temei problematice sau a pluginului, dezactivați modul de depanare.

1.4 Creșteți limita de memorie a serverului
O altă cauză a erorilor HTTP în timpul încărcării imaginilor în WordPress este limita inadecvată a memoriei PHP.
Pentru a rezolva această problemă, puteți spori limita de memorie PHP modificând fișierul wp-config.php al site-ului dvs. web.
Accesați fișierele site-ului dvs. folosind un client FTP sau aplicația File Manager din panoul dvs. de găzduire web. Navigați la directorul public_html .

Odată ajuns acolo, localizați fișierul wp-config.php , faceți clic dreapta și alegeți opțiunea Editare , așa cum se arată mai jos.
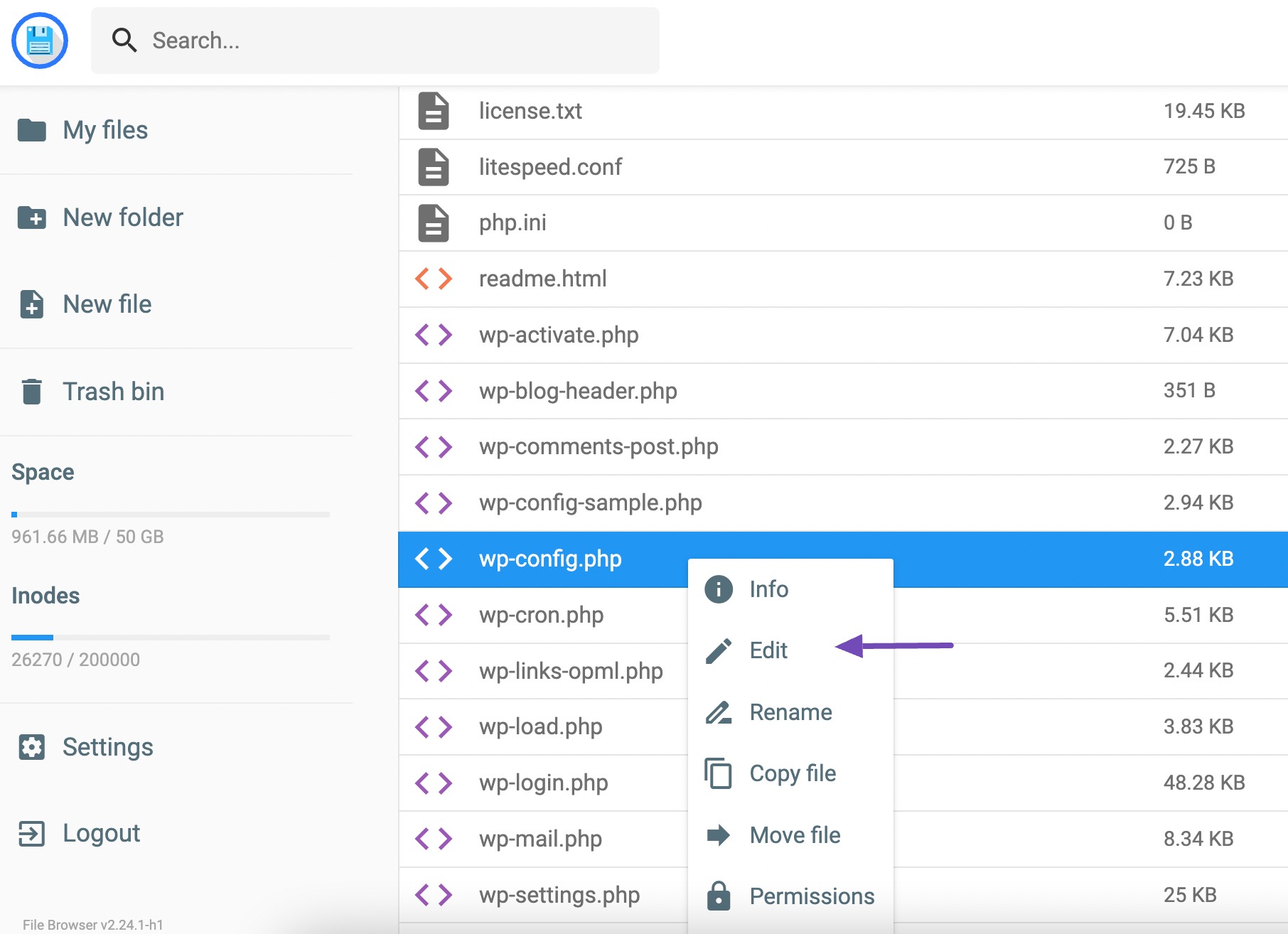
Apoi, introduceți următorul cod în editor.
define('WP_MEMORY_LIMIT', '256M'); 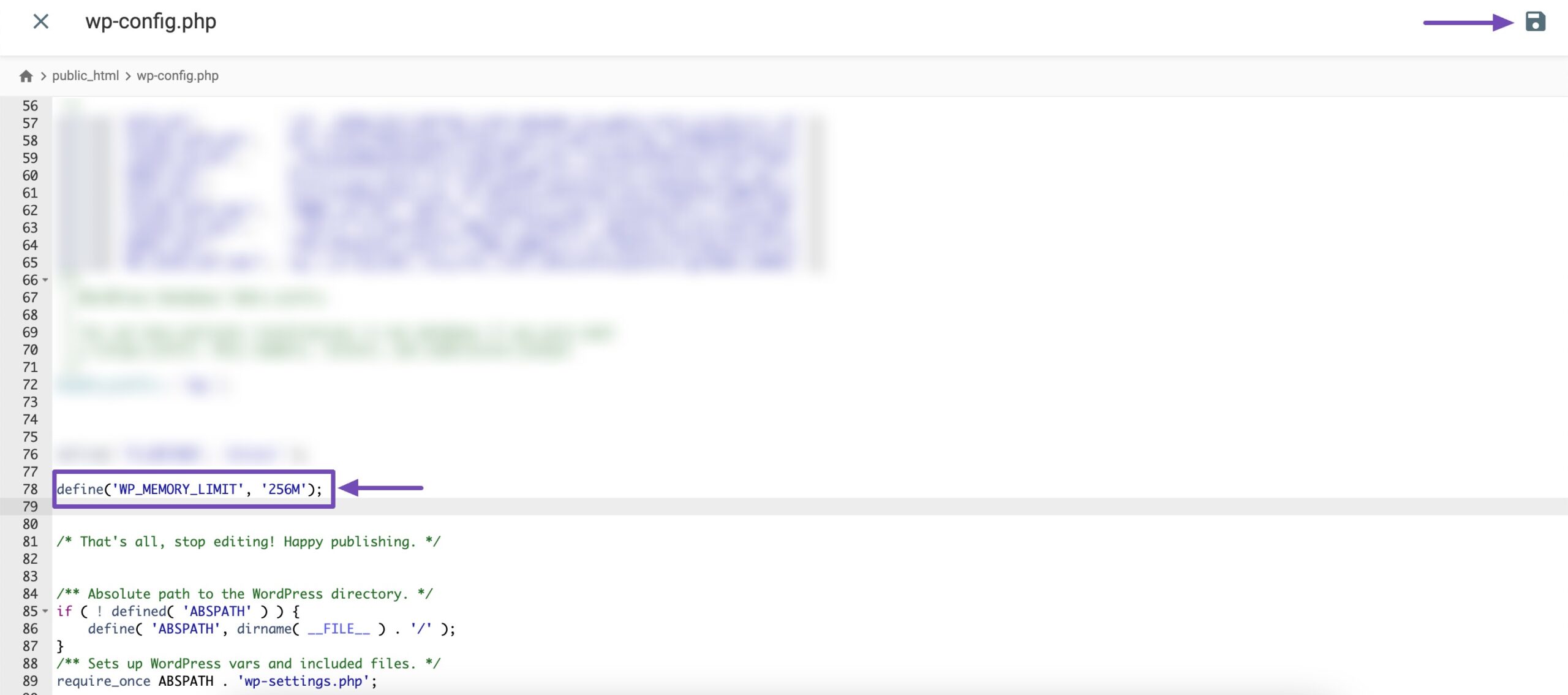
Acest cod crește limita de memorie WordPress la 256 MB, suficient pentru a remedia orice probleme legate de limita de memorie. Nu uitați să salvați modificările.
1.5 Schimbați biblioteca de editor de imagini folosită de WordPress
WordPress se bazează pe PHP pentru funcționalitatea sa, iar când vine vorba de procesarea imaginilor, PHP folosește două module: Biblioteca GD și Imagick.
WordPress are flexibilitatea de a utiliza oricare dintre aceste module în funcție de disponibilitatea lor.
Cu toate acestea, Imagick se confruntă adesea cu probleme de memorie, ducând la erori HTTP în timpul încărcării imaginilor. Pentru a rezolva această problemă, puteți trece la utilizarea Bibliotecii GD ca editor de imagini implicit.
Pentru a face această modificare, adăugați pur și simplu următorul fragment de cod în fișierul functions.php al temei dvs. WordPress.
function wpb_image_editor_default_to_gd( $editors ) { $gd_editor = 'WP_Image_Editor_GD'; $editors = array_diff( $editors, array( $gd_editor ) ); array_unshift( $editors, $gd_editor ); return $editors; } add_filter( 'wp_image_editors', 'wpb_image_editor_default_to_gd' );Prin încorporarea acestui cod, veți îndruma WordPress să acorde prioritate Bibliotecii GD pentru procesarea imaginilor, evitând provocările legate de memorie legate de obicei de Imagick.
După ce adăugați codul, încercați să încărcați din nou fișiere prin intermediul programului de încărcare media.
Dacă problema persistă, puteți pur și simplu să eliminați codul și să explorați alte metode sugerate în articol.
1.6 Editarea .htaccess pentru a remedia problema Imagick
Mulți furnizori de găzduire partajată limitează capacitatea Imagick de a utiliza mai multe fire pentru o procesare mai rapidă a imaginii. Cu toate acestea, acest lucru poate duce la o eroare HTTP la încărcarea imaginilor.
Pentru a rezolva această problemă, adăugați următorul cod în fișierul dvs. .htaccess :
SetEnv MAGICK_THREAD_LIMIT 1Salvați modificările și încercați să încărcați din nou imaginea.
Notă: Editarea fișierului .htaccess necesită expertiză tehnică, deoarece erorile vă pot perturba site-ul. Este recomandabil să creați o copie de rezervă înainte de a face orice modificări site-ului dvs. sau să luați în considerare solicitarea asistenței de la furnizorul dvs. de găzduire web.
1.7 Verificați versiunea PHP
Verificarea versiunii dvs. PHP este o altă soluție pentru a aborda eroarea HTTP WordPress care poate apărea în timpul încărcării imaginilor.
Este posibil ca unii furnizori de găzduire să nu utilizeze versiunea PHP recomandată pentru WordPress, ceea ce duce la conflicte și probleme cu încărcarea imaginilor.
Din fericire, verificarea și actualizarea versiunii PHP a site-ului dvs. este simplă.
Consultați tutorialul nostru dedicat pentru actualizarea versiunii PHP în WordPress.
1.8 Contactați furnizorul dvs. de găzduire
Dacă niciuna dintre soluțiile menționate mai sus nu dă rezultatele dorite, luați în considerare să contactați furnizorul dvs. de găzduire pentru asistență. Alternativ, puteți opta pentru a-i contacta înainte de a încerca soluțiile sugerate.
Furnizorul dvs. de găzduire are experiența necesară pentru a investiga potențialele probleme legate de server care cauzează eroarea HTTP și poate oferi îndrumări valoroase pentru rezolvarea acestora.
2 Concluzie
Rezolvarea erorii HTTP WordPress în timpul încărcării imaginilor este necesară pentru a asigura buna funcționare a site-ului dvs.
Soluțiile oferite, cum ar fi verificarea versiunii PHP, contactarea furnizorului dvs. de găzduire etc., vă vor ajuta să remediați problema.
Amintiți-vă, cheia este să o luați pas cu pas și să mențineți lucrurile la zi.
Acest lucru asigură o experiență fără probleme atunci când adăugați imagini pe site-ul dvs. WordPress.
Deci, nu vă temeți - urmați acești pași și veți încărca imagini fără probleme în cel mai scurt timp! Dacă vă place această postare, anunțați-ne prin Twitter pe @rankmathseo.
