WordPress ウェブサイトをバックアップする方法 (ステップバイステップ ガイド)
公開: 2021-03-22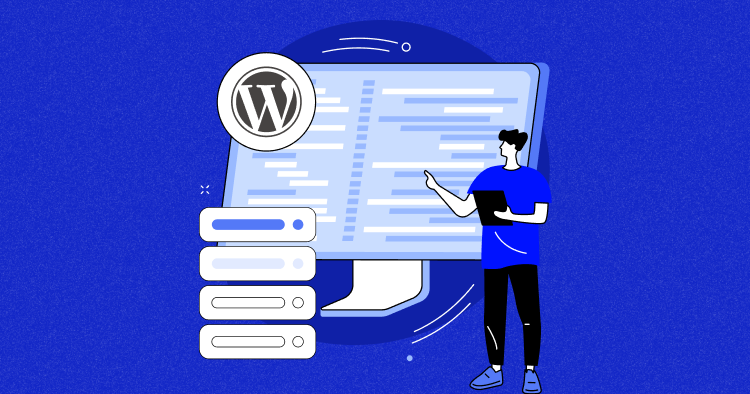
WordPress サイトのデータが失われたり、予期しない停止が発生したりすることを心配していますか? まあ、あなたは一人ではありません! WordPress はすべての Web サイトの 40%以上を支えており、依然としてサイバー犯罪者の格好の標的であり、わずかなデータの損失や停止でさえ、オンライン プレゼンスに大きな影響を与える可能性があります。
でも心配はいりません。 このブログは、無料の WordPress バックアップを作成する 3 つの迅速かつ簡単な方法を探ることで、Web サイトを保護するのに役立ちます。 それぞれの方法を実演して、その仕組みを簡単に理解し、WordPress Web サイトに最適な方法を選択できるようにします。
また、サイトをバックアップするためのベスト プラクティスについても説明し、信頼できるプラグインを使用して WordPress サイトを最新の状態に保ち、サイバー攻撃のリスクを軽減することの重要性についても説明します。
この投稿の終わりまでに、WordPress サイトを保護し、オンライン プレゼンスを常にスムーズに実行するために必要なすべての知識とツールを手に入れることができます。 それでは、飛び込んで始めましょう!
目次
- WordPress バックアップとは何ですか? (重要性とデータ損失の原因)
- WordPress ウェブサイトをバックアップする方法 (3 つの簡単な方法)
- ホスティング プラットフォームを使用して WordPress サイトをバックアップする方法
- プラグインを使用して WordPress ウェブサイトをバックアップする方法
- WordPress サイトをバックアップする方法 (手動アプローチ)
- WordPress バックアップの重要性: どのくらいの頻度でバックアップを実行する必要がありますか?
- 2023年の5つの最高のWordPressバックアッププラグイン
- 1.アップドラフトプラス
- 2. 複製機
- 3.ブログボールト
- 4.バックアップバディ
- 5. Jetpack VaultPress バックアップ
- WordPress ウェブサイトをバックアップするためのベスト プラクティス
- まとめ
WordPress バックアップとは何ですか? (重要性とデータ損失の原因)
WordPress サイトの所有者として、サイトをバックアップすることの重要性と、オンライン プレゼンスに影響を与える可能性があるデータ損失の一般的な原因を理解することが不可欠です。
WordPress サイトをバックアップすると、不測の事態が発生した場合に備えて、Web サイトのすべてのデータ、ファイル、およびコンテンツのコピーを確保できます。 バックアップがないと、ハッキングの試み、サーバーのクラッシュ、さらにはファイルやコンテンツを誤って削除するなどの人的エラーなどの予期しないインシデントが発生した場合に、すべてのデータ、ファイル、およびコンテンツを失うリスクがあります.
また、WordPress サイトのバックアップにより、Web サイトを以前の状態にすばやく復元できるため、安心できます。 サイトをゼロから再構築することにストレスを感じる必要はなく、すぐにバックアップして実行することができます!
潜在的なデータ損失を防ぐために、定期的なサイトのバックアップが不可欠です。 また、Cloudways などの WordPress ホスティング プロバイダーを使用すると、Web サイトが自動バックアップ機能で保護されていることを知って安心できます。
WordPress サイトのデータ損失: 一般的な原因
データ損失につながる可能性のあるいくつかの一般的な原因を次に示します。
- サイバー攻撃: ハッキング、マルウェア、フィッシング
- サーバーの障害: クラッシュとハードウェアの問題
- ヒューマン エラー: 誤って削除した
- プラグイン/テーマの競合: エラーとクラッシュ
したがって、バックアップ計画を立て、これらの一般的な原因を理解してサイトをデータ損失から保護することが重要です。
WordPress ウェブサイトをバックアップする方法 (3 つの簡単な方法)
WordPress ウェブサイトをバックアップすることの重要性がわかったので、次は迅速なバックアップを実行するための 3 つの簡単な方法を見ていきましょう。 要件に最適な方を選択できます。
ホスティング プラットフォームを使用して WordPress サイトをバックアップする方法
ホスティング プロバイダーに関しては、Web サイトとデータを保護するための信頼できるバックアップ ポリシーを用意することが不可欠です。 幸いなことに、多くのプロバイダーがこれを追加のアドオン特典として、または無料で提供しています.
Cloudways のような管理された WordPress プロバイダーは、サーバーとアプリケーションのバックアップを処理することで、さらに一歩進んでいます. つまり、単一のサーバーで複数の WordPress アプリケーションを実行している場合、Cloudways がそれらすべてをバックアップします。
災害が発生することは誰も考えたくありませんが、Cloudways を使用すると、データが安全であることを知って安心できます。 シンプルで自動化されたバックアップ復元プロセスを顧客に提供します。
Cloudways でサイトをすばやくバックアップする方法は次のとおりです。
- 新しい Cloudways アカウントにサインアップするか、資格情報でログインします。
注: Cloudways を初めて使用する場合は、3 日間の無料試用版 (クレジット カードは不要) にサインアップして、プラットフォームをテストできます。 ただし、バックアップ機能を使用するには、アカウントをフルにアップグレードする必要があります。

- 既存のアプリケーションがある場合は、このステップにジャンプしてください。 そうでない場合は、[サーバーの追加] をクリックします。
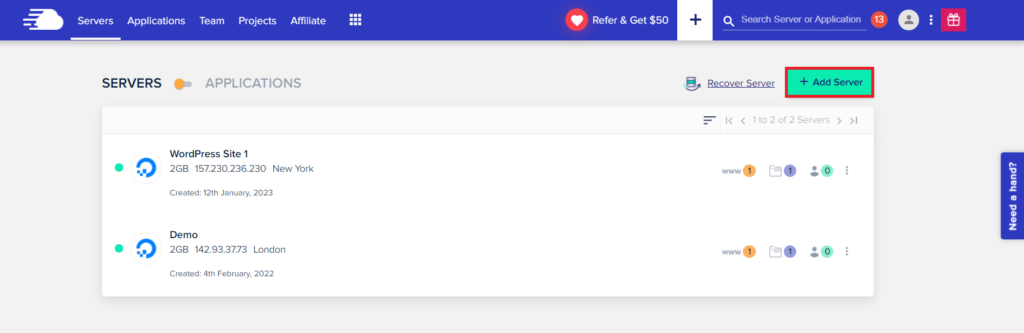
- アプリとサーバーの詳細を入力し、 IaaS プロバイダー、サーバー サイズ、場所を選択します。 次に、「今すぐ起動」をクリックします。
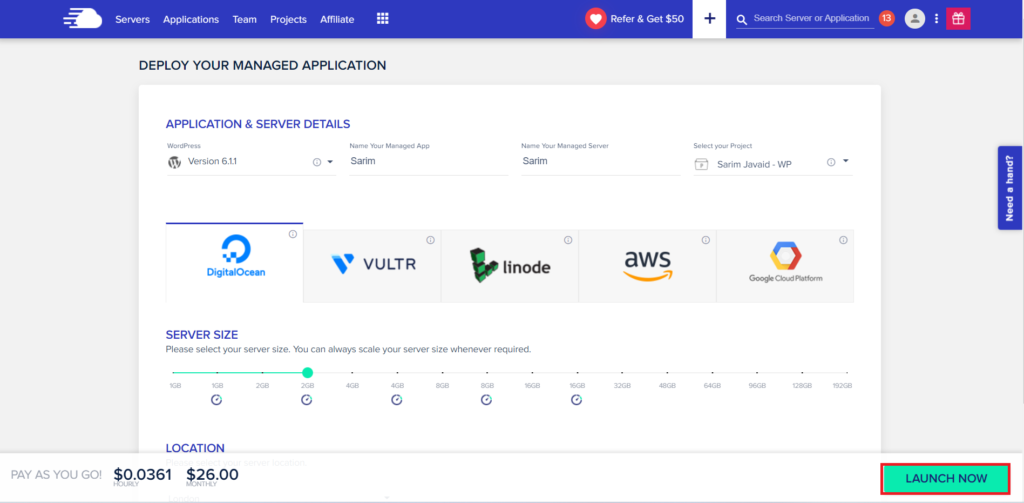
- サーバーが起動するのを待ちます。
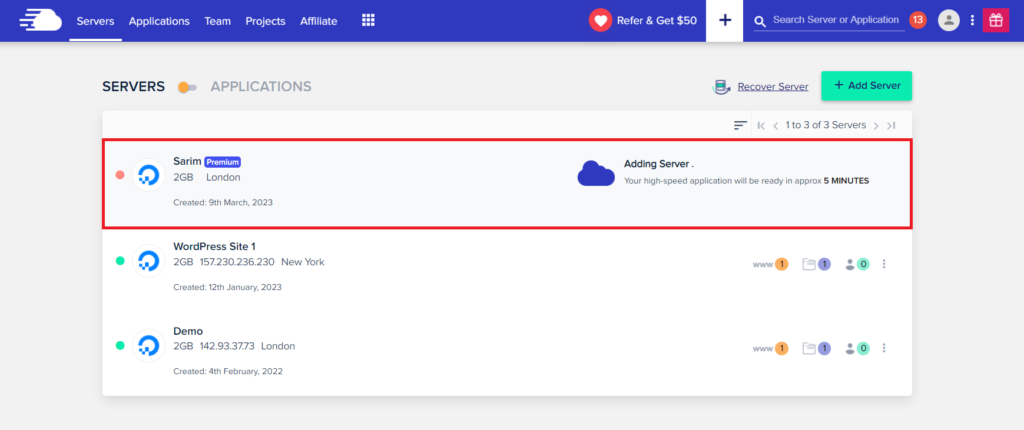
- 起動したら、アプリケーションを切り替えてマネージド アプリケーションを選択します。

- Application Managementにリダイレクトされます。 [バックアップと復元]をクリックします。

- バックアップと復元では、WordPress サイトを即座にバックアップまたは復元できます。 新しいテーマまたはプラグインをテストする前にオンデマンド バックアップ (ファイルとデータベース) を作成し、問題が発生した場合は以前のバックアップを復元することができます。
- 「今すぐバックアップを取る」をクリックしてバックアップを作成します。
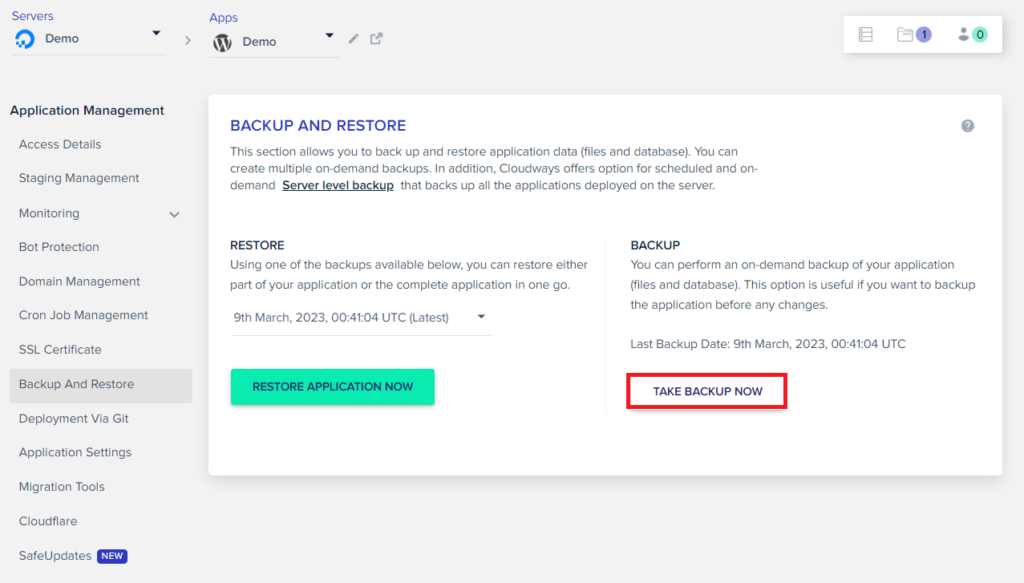
- アプリケーションのバックアップには数分かかります。 バックアップが完了すると、「バックアップが完了しました」というメッセージが表示されます。
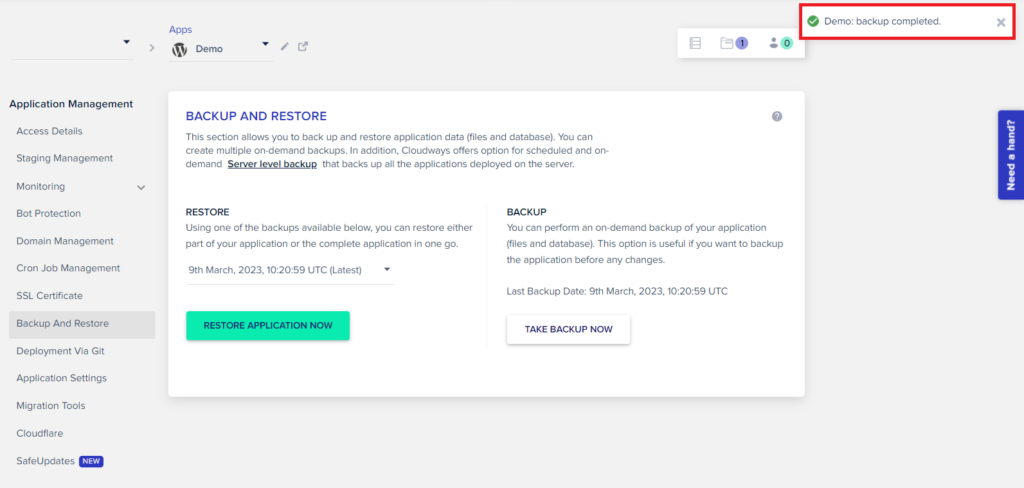
- Cloudways で WordPress サイトを数分で簡単にバックアップできます。
Cloudways でウェブサイトのバックアップ構成を管理する方法
Cloudways は自動化された WordPress バックアップを提供しますが、(サーバー管理) バックアップ セクションからバックアップ設定をカスタマイズすることもできます。 以下の手順に従います。
- [サーバー]タブをクリックします。
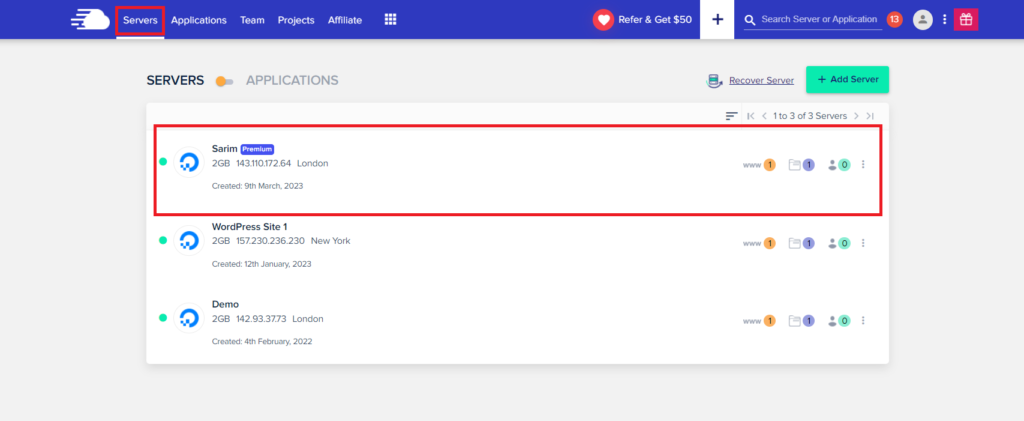
- [バックアップ]をクリックして構成を管理します。
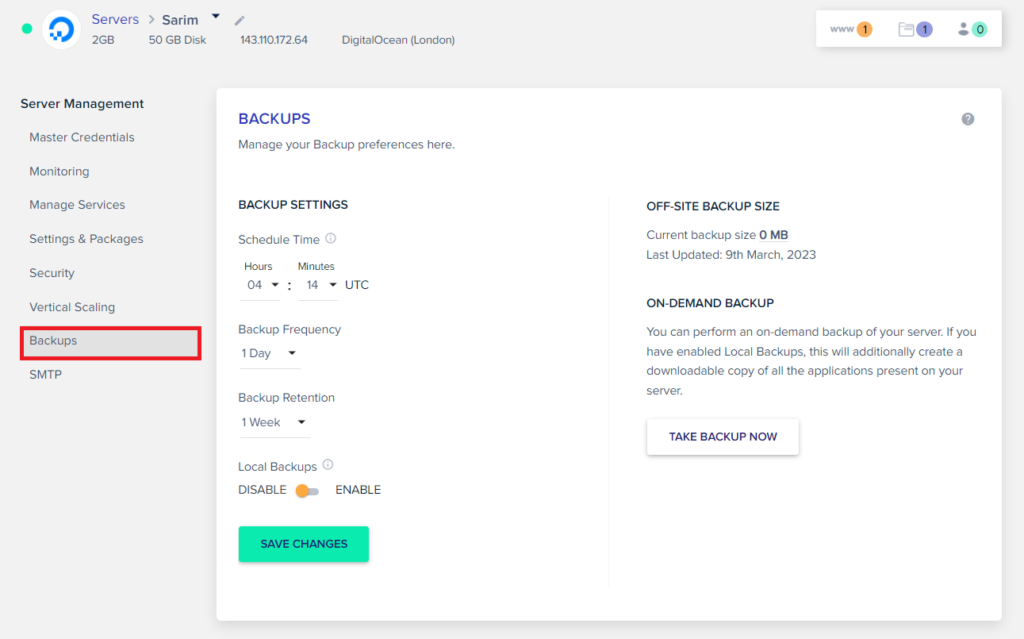
次のようなさまざまなバックアップ オプションがあります。
- スケジュール時間: 希望するバックアップ時間 (午前 1 時から午後 12 時) を UTC で設定します。
- バックアップ頻度: デフォルトの毎日の頻度を 1 時間ごとまたは最大 7 日に変更します。
- バックアップ保持: 保持期間を設定します (1 ~ 4 週間)。
- オンデマンド バックアップ: クリック 1 つでサーバーを手動でバックアップします。
- ローカル バックアップ: 有効にすると、サーバー上にローカル バックアップ フォルダーが作成され、SFTP 経由でアクセスできます。
バックアップの設定を管理し、変更を保存することができます。
プラグインを使用して WordPress をバックアップする方法
公式の WordPress プラグイン リポジトリには、BlogVault、BackWPup、BackupBuddy などの一般的なオプションを含む多くのバックアップ プラグインがあります。 時間を節約するために、ブログの 1 つに最適な WordPress バックアップ プラグインのリストをまとめました。
このチュートリアルでは、300 万以上のアクティブ インストールと高い評価を得ている UpdraftPlus WordPress バックアップ プラグインを使用します。 このプラグインは、データベースと Web ファイルのバックアップに最適で、災害が発生した場合にワンクリックでバックアップを復元できます。
インストールプロセスを始めましょう!
WordPress サイトに UpdraftPlus プラグインをインストールする方法
続行する前に、機能する WordPress Web サイトがあることを確認してください。
- WordPress 管理パネルにアクセスします。
- Plugins > Add Newに移動します。
- 右上の検索バーでUpdraftPlusを検索します。
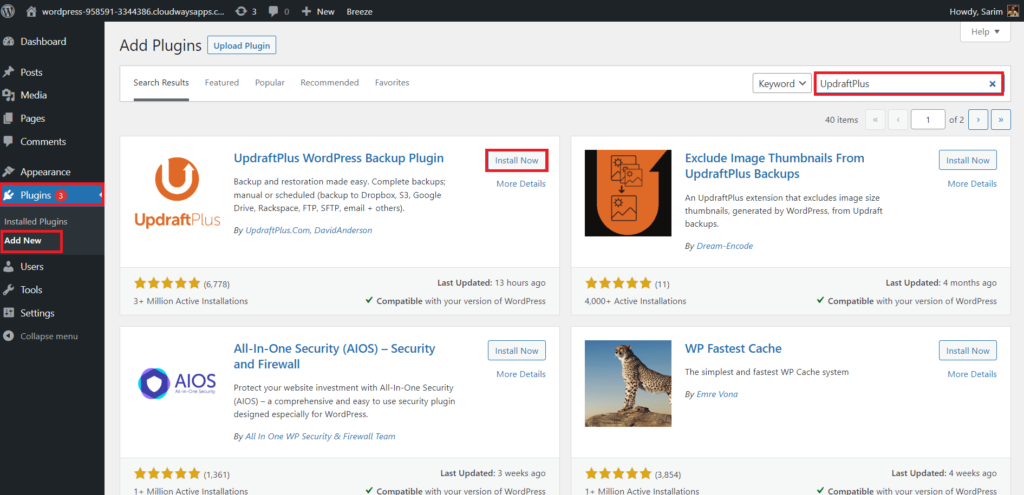
- プラグインが見つかったら、 [今すぐインストール]ボタンをクリックします。
- インストールが完了するのを待ってから、 [Activate]をクリックしてプラグインを有効にします。
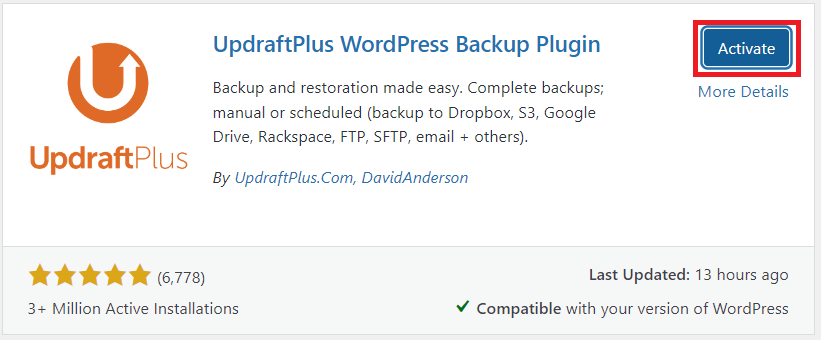
- プラグインをインストールしてアクティブ化したら、[ UpdraftPlus バックアップ] タブをクリックし、[バックアップ/復元] をクリックします。
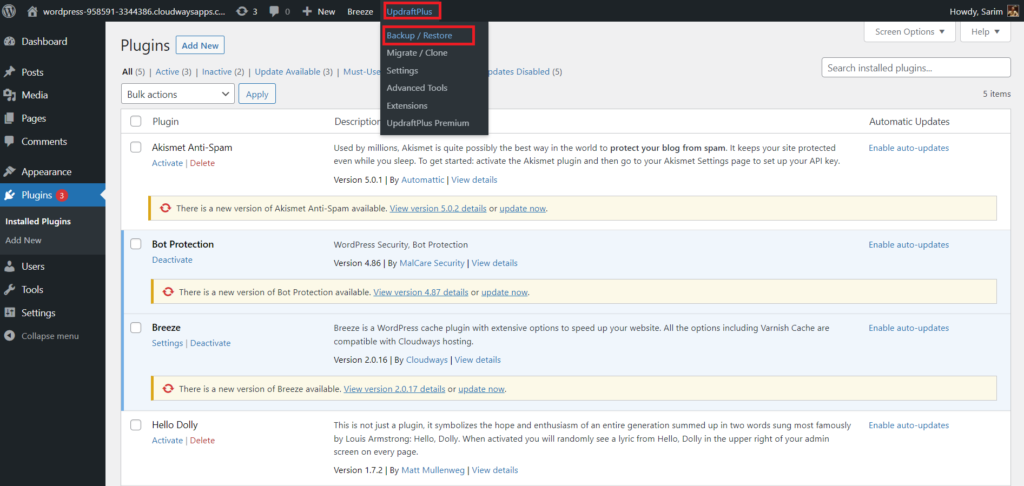
- UpdraftPlus プラグインには、下の画像に示すように、複数のオプションがタブに分割された専用のダッシュボードが付属しています。
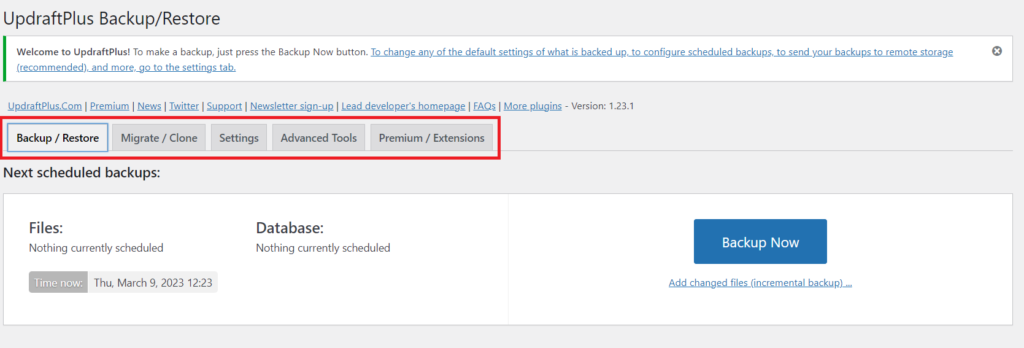
- 「今すぐバックアップ」をクリックして、バックアップを生成します。
- 必要なオプションにチェックマークを付けて、[今すぐバックアップ] をクリックします。
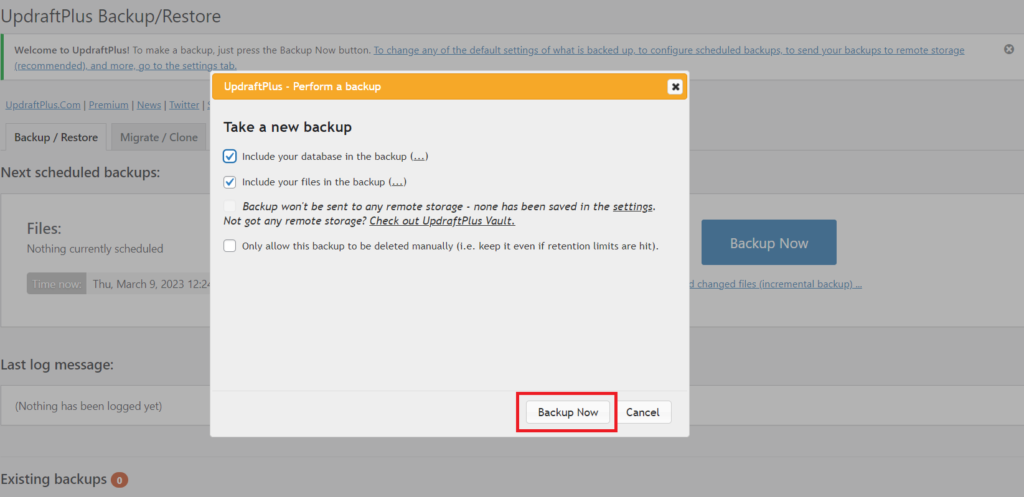
- バックアップは数分で完了し、後で復元できるようになります。
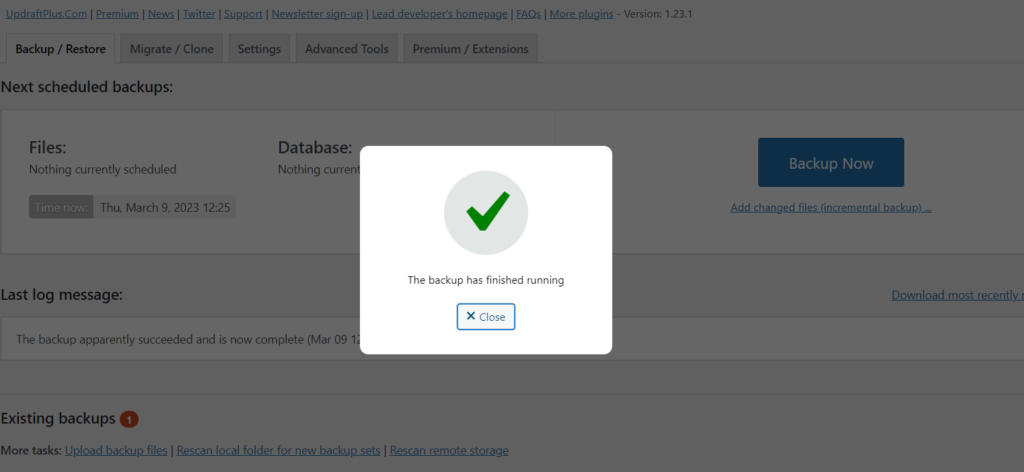
WordPress Web サイトをバックアップするための費用対効果の高い方法を探している場合は、UpdraftPlus プラグインが優れたオプションになる可能性があります。 このプラグインは、バックアップ プロセスを合理化し、データ セキュリティを確保するための堅牢な機能を提供します。 他の無料またはプレミアム バックアップ プラグインも使用できます。 このプロセスは、すべての WordPress バックアップ プラグインで同様です。
WordPress サイトをバックアップする方法 (手動アプローチ)
プラグインやホスティング プロバイダーのバックアップ プロセスに頼りたくありませんか? 問題ない! いくつかの簡単な手順で、WordPress Web サイトの手動バックアップを簡単に作成できます。 方法は次のとおりです。
- ステップ 1 : FTP クライアントを使用して WordPress ファイルのバックアップを作成する
- ステップ 2 : WordPress データベースのバックアップ
わかりやすいガイドに従ってください。あなたのウェブサイトが安全であることを知って安心してください!
FTPクライアント経由でWordPressファイルをバックアップ
次の手順に従って、FTP クライアントを使用して WordPress ファイルをバックアップできます。
- wp-admin、wp-content、wp-includes などのフォルダーと、wp-config や .htaccess などの重要なファイルを含む WordPress サイトのルート ディレクトリに移動します。
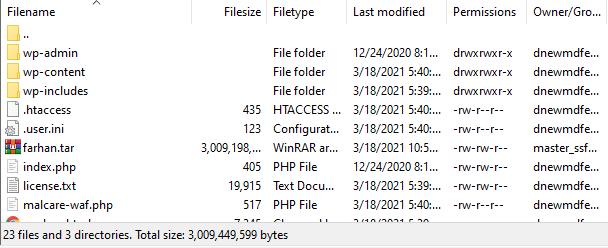
- ライブ Web サイトと、バックアップ ファイルを保存するローカル ストレージとの間に FTP 接続をセットアップします。 これを行うには、FTP 資格情報 (ユーザー名とパスワード)、ホスト IP、およびポートが必要です。
- FileZillaなどの FTP クライアントを開き、必要な情報を入力して接続を確立します。
- 「 Quickconnect 」ボタンをクリックしてサーバーに接続します。
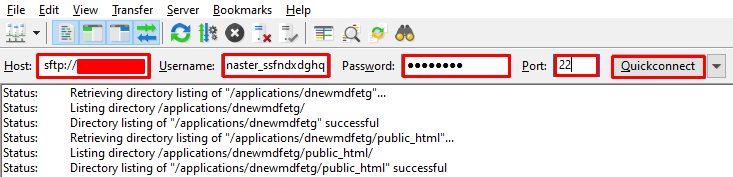
- 接続したら、バックアップしたいすべてのファイルとフォルダーを選択し、それらをライブ サーバーからローカル ホストにダウンロードします。ローカル ホストでは、ローカルの WordPress インスタンスをインストールできます。
これで、WordPress ファイルを FTP 経由で簡単にバックアップできます。 将来の使用に備えて、バックアップ ファイルを安全な場所に保管することを忘れないでください。
データベースマネージャーでWordPressデータベースをバックアップ
- アカウントにログインし、データベースセクションに移動します。
- データベース マネージャを起動します。 Cloudways を使用している場合は、組み込みのデータベース マネージャーを使用してください。 別のホスティング プロバイダーを使用している場合は、phpMyAdmin を開きます。
- テーブルを確認し、「エクスポート」オプションをクリックします。
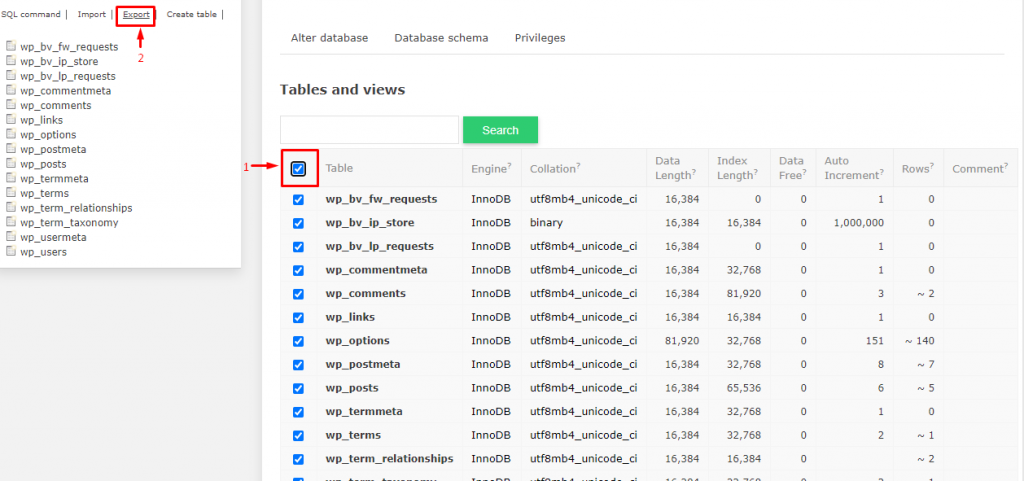
- 「エクスポート」タブが表示されます。 出力タイプとフォーマットを選択します。 「出力をファイルに保存」と「 SQL 」形式を選択します。
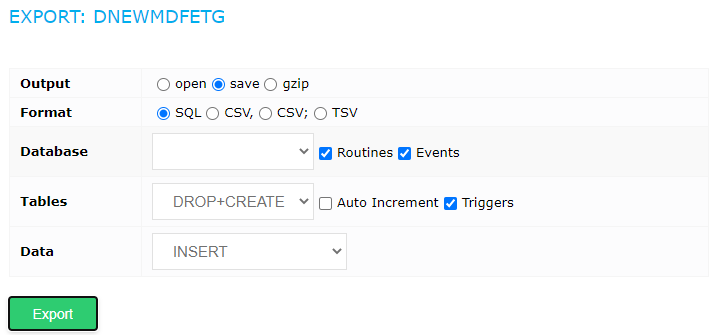
- [エクスポート] ボタンをクリックして、データベースをローカル ストレージに保存します。
- おめでとう! これで、ローカル ストレージに Web サイトの手動バックアップが正常に作成されました。
これらのわかりやすい手順に従うことで、データベース マネージャーを介して WordPress データベースを簡単にバックアップできます。 将来の使用に備えて、バックアップ ファイルを安全な場所に保存してください。

WordPress バックアップの重要性: どのくらいの頻度でバックアップを実行する必要がありますか?
サイト破損エラーを回避するために、常に WordPress Web サイトの最新のバックアップを作成してください。 自動バックアップを提供する管理された WordPress ホスティングを選択するか、プラグインを使用して一貫したバックアップのためにバックアップをスケジュールします。 重要な変更を行ったり、新しいホストに移動したり、サイトのドメインを変更したりする前に、サイト全体をバックアップしてください。 人的エラーを最小限に抑えるために、バックアップの自動化を検討してください。
最近のバックアップは、Web サイトで予期しないイベントが発生した場合の命の恩人になる可能性があります。 バックアップが重要な状況は次のとおりです。
- ソフトウェアまたはハードウェアの障害が原因で Web サイトがクラッシュする – 最新のバックアップを作成しておくと、サイトのバックアップと実行を迅速に行うことができます。
- ハッキングまたはセキュリティ侵害 - バックアップにより、Web サイトを以前の安全な状態に復元できます。
- 誤ってコンテンツを削除または上書きしてしまった場合 – 失われたコンテンツをバックアップで復元できます。
- Web サイトを新しいホスティング プロバイダーに移行する – バックアップにより、すべてのデータの移行プロセスが簡素化されます。
通常、1 日未満のバックアップは安全ですが、待機時間が長くなるほど、見逃す変更が増えます。 そのため、一貫したバックアップはほとんどの Web サイトにとって不可欠です。
2023年の5つの最高のWordPressバックアッププラグイン
このセクションでは、WordPress で利用できる最適なバックアップ プラグインについて説明し、ニーズに最適なものを選択するのに役立ちます.
ブロガー、ビジネス オーナー、開発者のいずれであっても、適切なバックアップ プラグインを見つけることは、プロセスを自動化し、手動バックアップの頭痛の種を回避するのに役立ちます。 それでは、WordPress サイトをバックアップするための最適なプラグインを見つけてみましょう。
1.アップドラフトプラス
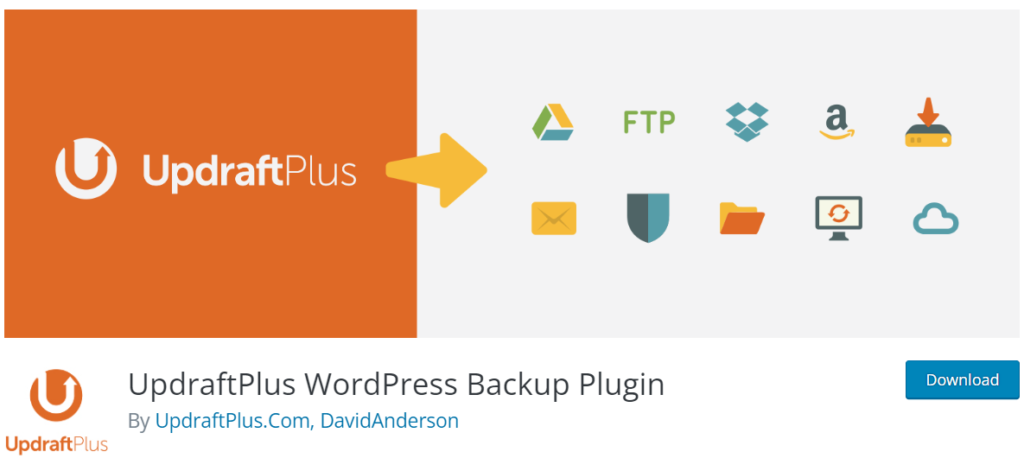
ソース: ワードプレス
アクティブなインストール: 3,000,000+
UpdraftPlus は、WordPress コミュニティで絶大な人気を得ている強力な WordPress バックアップ プラグインです。 UpdraftPlus は、300 万以上のアクティブなインストール数を誇り、世界中の Web サイト所有者から信頼されています。
UpdraftPlus を使用すると、WordPress サイトの完全なバックアップを作成してクラウドに保存したり、コンピューターにダウンロードしたりできます。 定期的なバックアップをスケジュールし、バックアップするファイルを選択できます。
また、WordPress の管理パネルから直接バックアップに簡単にアクセスして復元することもできます。 また、UpdraftPlus は、バックアップを Google ドライブ、Dropbox、Rackspace、S3、FTP、SFTP、メールなどのさまざまなクラウド ストレージ サービスに自動的にアップロードして、安全かつ簡単にアクセスできるようにします。
評価
UpdraftPlus WordPress バックアップ プラグインは、WordPress.org の6,778 件のレビューに基づいて、5 つ星のうち 4.8 と評価されています。
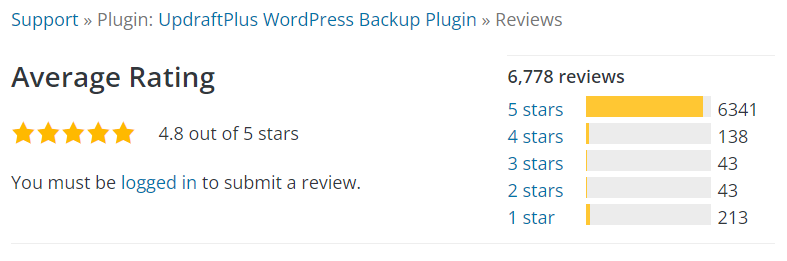
価格:
UpdraftPlus は、無料版とプレミアム版の両方を提供しています。 プレミアムプランの価格は次のとおりです。
- 年間 $195 のエンタープライズ (無制限)
- 年間 145 ドルの代理店 (最大 35 サイト)
- ビジネス (最大 10 サイト) で年間 95 ドル
- 年間70ドルで個人(最大2サイト)
- ゴールドは年間 399 ドル
長所:
- プレミアム バージョンは、Web サイトの移行、マルチサイト サポート、データベース検索などのアドオンを通じて追加機能を提供します。
- 完全なバックアップを作成し、クラウドまたはコンピューターに保存します
- スケジュールされたバックアップと選択的なファイル バックアップをサポート
- さまざまなクラウド ストレージ サービスにバックアップを自動的にアップロードします
短所:
- 無料版には高度な機能がない場合があります
- インターフェースは初心者にとって圧倒される可能性があります
- 大規模なバックアップの復元には時間がかかり、時間がかかる場合があります
2. 複製機
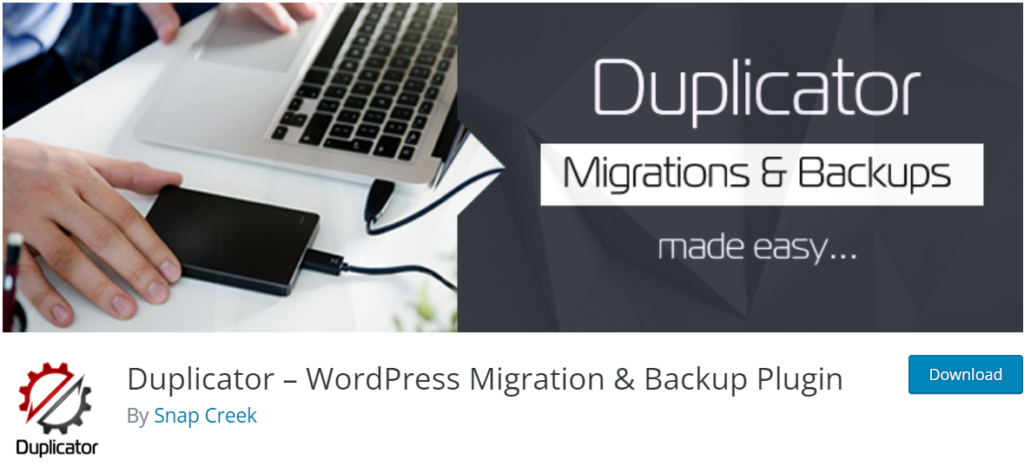
ソース: ワードプレス
アクティブなインストール: 1,000,000+
Duplicator は、Web サイトのバックアップと移動を簡単に行うための WordPress バックアップ プラグインです。 すべてのファイルとデータベースを含むサイトの完全なバックアップを作成し、zip ファイルとしてダウンロードしたり、クラウド ストレージ サービスにアップロードしたりできます。
自動バックアップをスケジュールすることもできます。 その際立った機能は、Web サイトを単一のアーカイブ ファイルにパッケージ化する機能であり、サイトを新しいサーバーまたはドメインに簡単に復元または移行できます。 プロフェッショナル バージョンは、クラウド バックアップ、マルチサイト、優先サポートなどの高度な機能を提供します。
評価
Duplicator WordPress Migration & Backup Plugin は、WordPress.org の3884 件のレビューに基づいて、5 つ星のうち 4.9 と評価されています。

価格:
Duplicator は、機能が制限された無料版を提供しています。 プレミアム バージョンを購入して、プラグインを最大限に楽しむことができます。 プレミアムプランは次のとおりです。
- 基本料金 $49.50/年
- プラス $99.50/年
- プロ 199.50/年
- 年間 299.50 ドルのエリート
長所:
- 使いやすく直感的
- すべてのファイル、テーマ、プラグイン、およびデータベースを含む、Web サイトの完全なバックアップを作成できます
- 簡単に移行できるように、Web サイトを単一のアーカイブ ファイルにパッケージ化できます
- 高度な機能を備えたプロフェッショナル版を提供
短所:
- 無料版にはいくつかの高度な機能がありません
- 他のバックアッププラグインほど初心者向けではないかもしれません
- 大規模なバックアップは復元に時間がかかる場合があります
3.ブログボールト
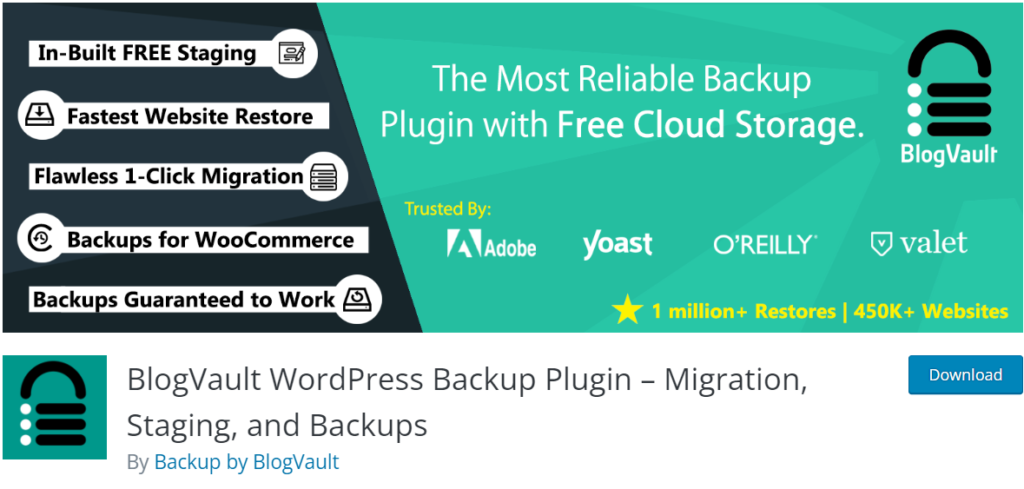
ソース: ワードプレス
アクティブなインストール: 1,00,000+
BlogVault は、毎日、毎週、毎月、またはリアルタイムのバックアップを提供するプレミアム WordPress バックアップ プラグインです。 独自のサーバー上の無制限のバックアップ ストレージと、複数の Web サイト バックアップを管理するための独立したダッシュボードが含まれています。
ステップバイステップのバックアップ プロセスは簡単に実行でき、ワンクリックでウェブサイトを復元できます。 また、BlogVault はインクリメンタル テクノロジを使用して Web サイトのパフォーマンスと速度を最適化し、バックアップ コピーを暗号化し、安全なオフサイト サーバーに保存します。
評価
BlogVault WordPress バックアップ プラグインは、WordPress.org の167 件のレビューに基づいて、5 つ星のうち 4.2 と評価されています。
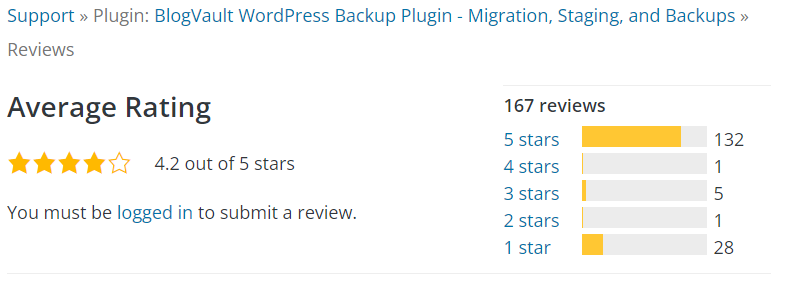
価格:
BlogVault は無制限の 7 日間の無料トライアルを提供しており、価格は次の 3 つのカテゴリに分けられています。
1 サイト
- 基本料金 $89/年
- プラス $149/年
- 年間 299 ドルのプロ
3 サイト
- 基本料金 $199/年
- プラス $349/年
- 年間 899 ドルのプロ
10 サイト
- 基本料金 $399/年
- プラス $799/年
- 年間 $1999 のプロ
長所:
- 簡単なセットアップと使用
- 無制限のバックアップ ストレージ
- 複数の Web サイトのバックアップを管理するための独立したダッシュボード
- 増分バックアップにより、Web サイトのパフォーマンスと速度が最適化されます
- 安全なオフサイト サーバーに保存された暗号化されたバックアップ コピー
短所:
- 他のバックアッププラグインよりも価格が高い
- 下位プランの限定的なセキュリティ機能
- すべてのユーザーのニーズに合わない可能性がある従来の WordPress プラグインではない
4.バックアップバディ

出典:アイテーム
アクティブなインストール: 1,000,000+
BackupBuddy は、Web サイト所有者のバックアップ、復元、および移行タスクを簡素化するプレミアム WordPress バックアップ プラグインです。 Web サイトの完全なバックアップ、スケジュールされたバックアップ、クラウド ストレージの統合など、さまざまな機能を提供します。
この WordPress バックアップ プラグインは、簡単な Web サイトの移行と復元機能で知られています。 ライフタイム プランを含むさまざまなプランを提供していますが、他のバックアップ プラグインに比べてコストがかかる場合があります。
評価
BackupBuddy は、G2 の19 件のレビューに基づいて、5 つ星のうち 2.7 と評価されています。
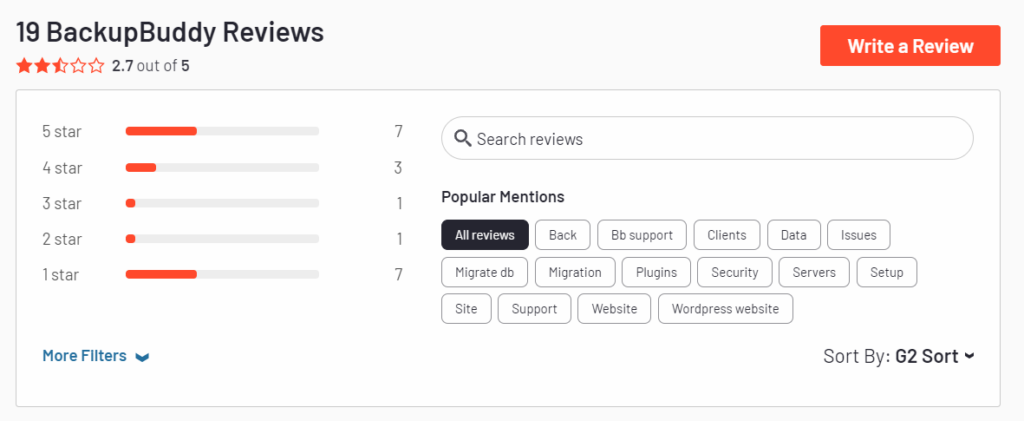
価格:
Backupbuddy はユーザーに 3 つのプレミアム プランを提供し、すべてのプランで 30 日間の返金保証を保証します。
- 基本料金 $99/年 (1 サイトのバックアップ)
- プラス $199/年 (5 サイトのバックアップ)
- 年間 299 ドルの代理店 (10 サイトのバックアップ)
長所:
- 包括的なバックアップおよび復元機能
- スケジュールされたバックアップとクラウド ストレージ オプション
- 簡単なウェブサイト移行
- 生涯プランあり
短所:
- 他のバックアッププラグインに比べて高価
- 豊富な機能とオプションにより、初心者には圧倒される可能性があります
5. Jetpack VaultPress バックアップ
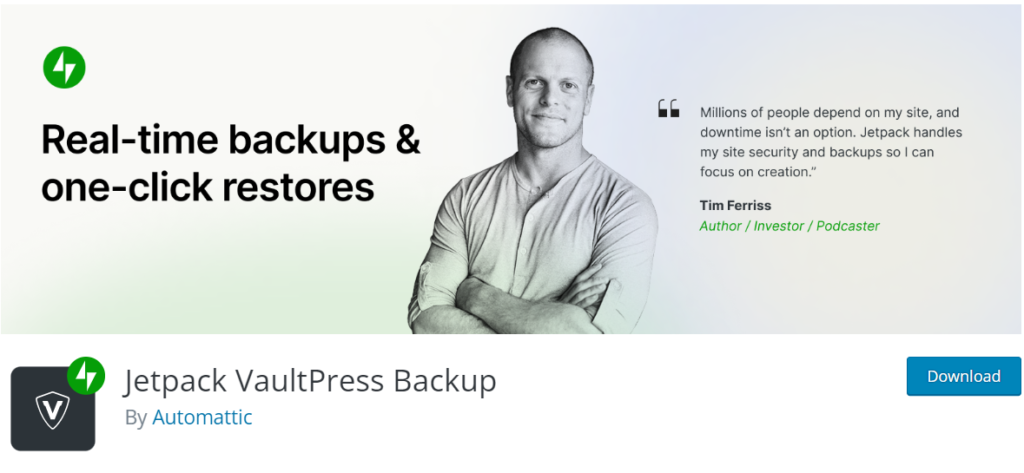
ソース: ワードプレス
アクティブなインストール: 3,000+
Jetpack VaultPress Backup は人気のある WordPress バックアップ プラグインで、Web サイトの手間のかからないバックアップと復元ソリューションを提供します。 WordPress.com の背後にある会社である Automattic によって開発された Jetpack Backup は、Web サイトをバックアップおよび復元するための信頼性が高く安全な方法です。
プラグインは、プランに応じて、Web サイトの自動バックアップを毎日またはリアルタイムで提供します。 必要なときにいつでも手動バックアップを作成することもできます。 Jetpack バックアップを使用すると、メディア ライブラリ、テーマ、プラグインを含む Web サイト全体をバックアップできます。
このプラグインは Jetpack プラグインとシームレスに統合され、マルウェア スキャンとセキュリティ機能を提供します。 潜在的な欠点の 1 つは、バックアップ サービスが Jetpack サブスクリプションの一部としてのみ利用可能であり、必要のない機能が含まれている可能性があることです。
評価
VaultPress バックアップ プラグインは、WordPress.org の15 件のレビューに基づいて、5 つ星のうち 4.5 と評価されています。
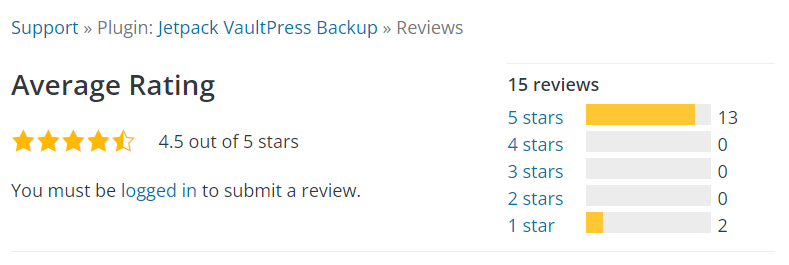
価格:
Jetpack VaultPress バックアップ プラグインの価格は、年間 120 ドルです。 ただし、最初の月はわずか 1 ドルでプラグインを試すことができ、購入すると次のサービスを利用できます。
- リアルタイムのクラウド バックアップ
- 14日間の返金保証
- 10GBのバックアップストレージ
- ワンクリックで復元
- 30 日間のアーカイブとアクティビティ ログ
- 優先サポート
長所:
- 自動化された毎日またはリアルタイムのバックアップ
- 使いやすい復元オプション
- Jetpack プラグインとの統合
- マルウェア スキャンとセキュリティ機能
短所:
- 不要な機能が含まれている可能性がある Jetpack サブスクリプションでのみ利用可能なバックアップ サービス
- バックアップをきめ細かく制御できない、特定のファイルやデータベース テーブルを除外できない
WordPress ウェブサイトをバックアップするためのベスト プラクティス
これで、WordPress Web サイトをバックアップすることの重要性、バックアップを手動および自動で実行する方法、および最適なバックアップ プラグインについても理解できました。 しかし、WordPress バックアップのベストプラクティスは何ですか?
バックアップ戦略を作成する際に焦点を当てる 3 つの重要な領域について詳しく見ていきましょう。
バックアップ頻度
不測の事態が発生した場合にデータを失わないようにするには、定期的なバックアップが不可欠です。 少なくとも 1 週間に 1 回はバックアップを取ることをお勧めします。
ただし、Web サイトを頻繁に更新する場合は、毎日のバックアップの方が適している場合があります。 いくつかの WordPress バックアップ プラグインを使用すると、プロセスを自動化して簡単にすることができます。
バックアップを安全に保存する
バックアップの作成は戦いの半分にすぎません。 また、それらを安全に保管する必要があります。 バックアップをオフサイト、できれば安全なクラウド サーバーに保存することが重要です。
ハード ドライブや USB スティックにローカルに保存することもできますが、盗難や損傷を受けやすい可能性があることに注意してください。 さらに、バックアップを暗号化し、強力なパスワードを選択して不正アクセスから保護してください。
定期的なバックアップのテスト
バックアップを作成するだけでは不十分です。 それらが正しく機能することを確認するために定期的にテストする必要があります。 バックアップをテストすると、復元する前に問題を特定するのに役立ちます。 また、復元プロセスをシミュレートして、バックアップ ファイルが完全であり、期待どおりに機能することを確認することもお勧めします。
これらのベスト プラクティスに従うことで、WordPress のバックアップが安全で正しく機能していることを確認でき、データが安全であるという安心感が得られます。 最適なパフォーマンスを確保するために、信頼できるバックアップ プラグインを選択し、定期的に更新することを忘れないでください。
まとめ
おめでとうございます。WordPress Web サイトをバックアップする技術をマスターしました。 概要を説明した手順に従い、適切なバックアップ プラグインを選択することで、Web サイトが安全であることを安心して確認できます。
ウェブサイトを定期的にバックアップし、バックアップを安全に保存することは、潜在的なデータ損失やサイバー脅威からウェブサイトを保護するために不可欠であることを忘れないでください. 適切なツールとベスト プラクティスを使用すれば、Web サイトを今後何年にもわたってスムーズに稼働させることができます。
ご質問やご不明な点がございましたら、以下のコメント セクションでお知らせください。
Q. WordPress にはバックアップがありますか?
はい。WordPress には、Web サイトのデータをエクスポートできるバックアップ システムが組み込まれています。
Q. WordPress の最適なバックアップは何ですか?
WordPress の最適なバックアップは、特定のニーズと好みによって異なりますが、一般的なオプションには、UpdraftPlus、BackupBuddy、Jetpack Backup などがあります。 または、より多くのカスタマイズ オプションを備えた無料の自動およびオンデマンド バックアップを提供する Cloudways などのマネージド ホスティング プロバイダーを選択することもできます。
Q. WordPress サイトをバックアップすることが重要なのはなぜですか?
サーバーのクラッシュ、マルウェア攻撃、人的エラー、およびその他の予期しない出来事によるデータ損失から保護するために、WordPress サイトをバックアップすることが重要です。
Q.WordPress サイトをどのくらいの頻度でバックアップする必要がありますか?
ウェブサイトを頻繁に更新する場合は、WordPress サイトを少なくとも週に 1 回、またはそれ以上の頻度でバックアップすることをお勧めします。 幸いなことに、Cloudways などのマネージド ホスティング プロバイダーは、毎日または毎週の自動バックアップを提供しており、バックアップの頻度を設定できます。
Q. WordPress の最適なバックアップ方法は何ですか?
WordPress の最適なバックアップ方法には、cPanel または FTP バックアップ プラグインによる自動バックアップと手動バックアップを提供する Cloudways などのクラウドベースのバックアップ サービスが含まれます。
Q. WordPress バックアップ プラグインで何を探すべきですか?
WordPress バックアップ プラグインを選択するときは、自動バックアップ、簡単な復元オプション、ストレージ オプション、セキュリティ機能などの機能を探してください。 WordPress のバージョンや他のプラグイン/テーマとプラグインの互換性を確認することも重要です。
Q. WordPress サイト全体をバックアップするにはどうすればよいですか?
バックアッププラグインまたは手動バックアップ方法を使用して、WordPress サイト全体をバックアップできます。 UpdraftPlus、Duplicator、BackupBuddy などのバックアップ プラグインを使用すると、すべてのファイル、テーマ、プラグイン、データベースを含む完全な Web サイト バックアップを作成できます。 または、WordPress データベースをエクスポートし、FTP 経由でサイトのファイルをダウンロードして、サイトを手動でバックアップすることもできます。
Q. WordPress サイトを無料でバックアップできますか?
はい、UpdraftPlus や Duplicator などのバックアップ プラグインを使用して、WordPress サイトを無料でバックアップできます。 また、Cloudways などのマネージド ホスティング プロバイダーは、無料の自動化されたオンデマンド バックアップを提供しています。 それ以外に、Web ホスティング コントロール パネルからサイト ファイルをダウンロードし、データベースをエクスポートすることで、WordPress サイトを無料で手動でバックアップできます。
