Gmailでメールを取り消す方法.
公開: 2022-11-30間違ってメールを送ってしまった? 心配はいりません。Gmail が対応します。 特定の条件下では、Gmail アカウントの取り消し機能を使用してメールの送信を取り消すことができます。 方法は次のとおりです。
私たちは皆そこにいました。 新しいタブで Gmail を開きます。 メールを書きます。 送信を押してください…そしてすぐに後悔します。 そのメールを送信しなくてもよかったと思う理由はいくつかあります。
- ファイルを添付するのを忘れた可能性があります。
- 多分あなたは大きなスペルミスをしました。
- 大切な人に CC するのを忘れたのかもしれません。
- 間違った受信者にメールを送信した可能性があります。
- あるいは、怒って書いたことを後悔しているのかもしれません。
理由が何であれ、このクイック ガイドでは、iPhone、Mac、Android、PC のいずれからでも、既に gmail で送信されたメールを取り消す方法を説明します。
さっそく飛び込みましょう。
デスクトップのGmailでメールを取り消す方法は?
Gmail の「送信取り消し」機能は、本当に助かります。 次の 3 つの簡単な手順に従って、Mac または PC でメールを取り消すことができます。
ステップ 1: Gmail アカウントの設定に移動する
ブラウザで Gmail を開きます。 あなたのアカウントにログイン。 画面の右上隅にある設定に移動します。 そこから、[すべての設定を表示] をクリックします。
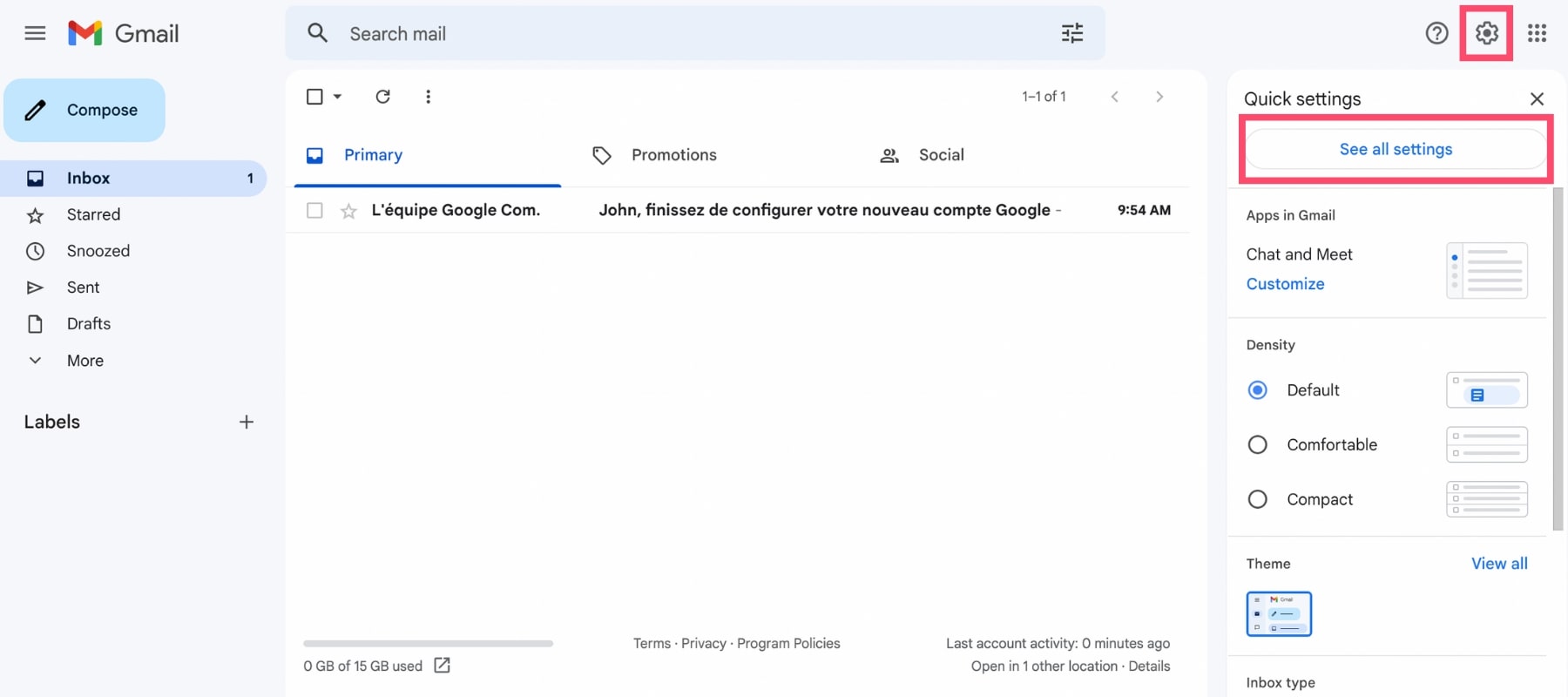
ステップ 2: メールの送信キャンセル期間を設定する
Gmail 設定の [全般] タブに移動したら、Gmail の「送信取り消し」機能を使用して、メールの送信キャンセル期間をカスタマイズできます。 このオプションを使用すると、5 ~ 30 秒以内に送信された電子メールを取り消すことができます。
デフォルトでは、Gmail の送信キャンセル期間は 5 秒に設定されています。 つまり、送信ボタンを押すと、5 秒間だけメールを取り消すことができます。
これが短すぎると感じた場合は、Gmail 設定のドロップダウン メニューを使用して、キャンセル期間を 5 秒から 10 秒、20 秒、さらには 30 秒に延長できます。

時間枠を選択したら、下にスクロールして [変更を保存] をクリックすることを忘れないでください。
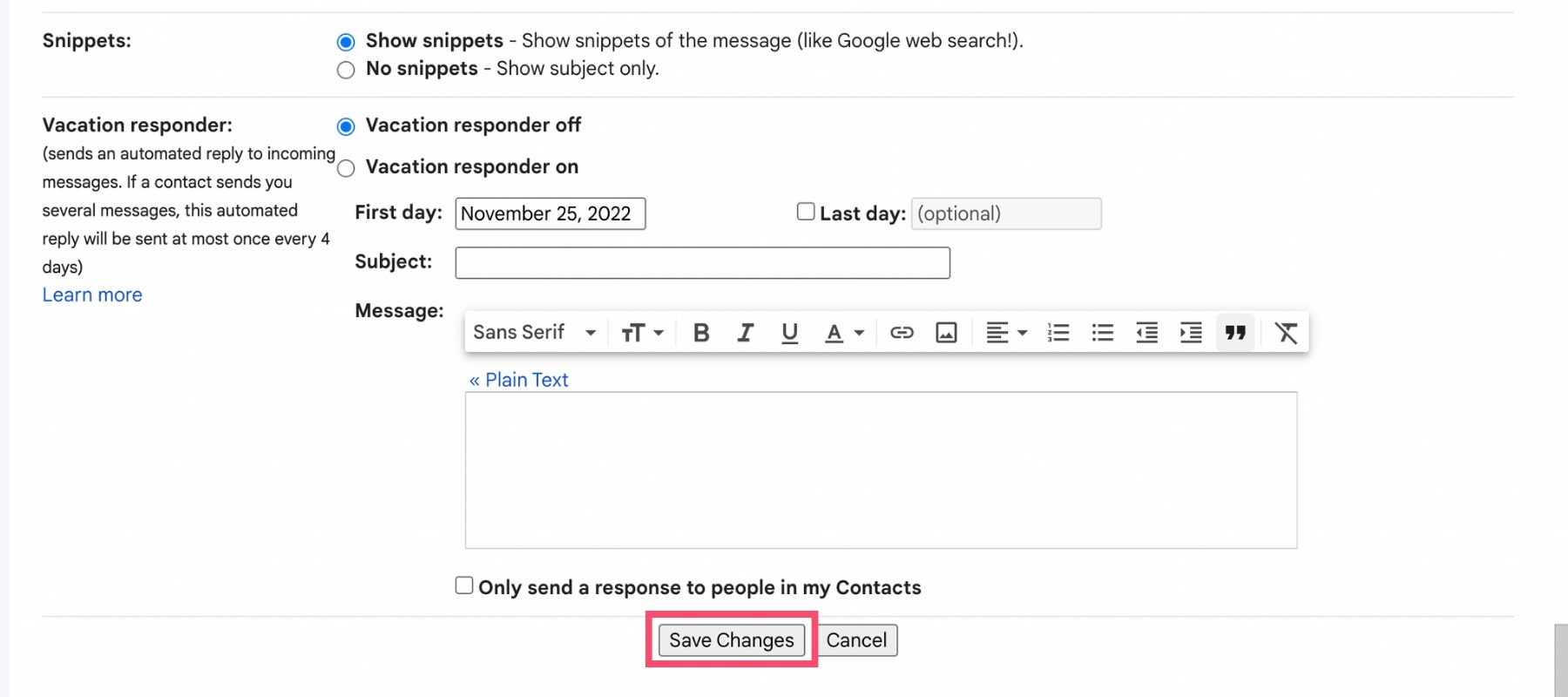
設定したキャンセル期間は、デスクトップからメールを送信する場合でも Gmail モバイル アプリから送信する場合でも、送信するすべてのメールに適用されます。
ステップ 3: 「送信取り消し」機能を使用してメールを取り消す
次にメールを書いて「送信」を押すと、画面の左下隅に小さなポップアップが表示されます。 送信したばかりのメールを取り消すには、[元に戻す] ボタンをクリックします。
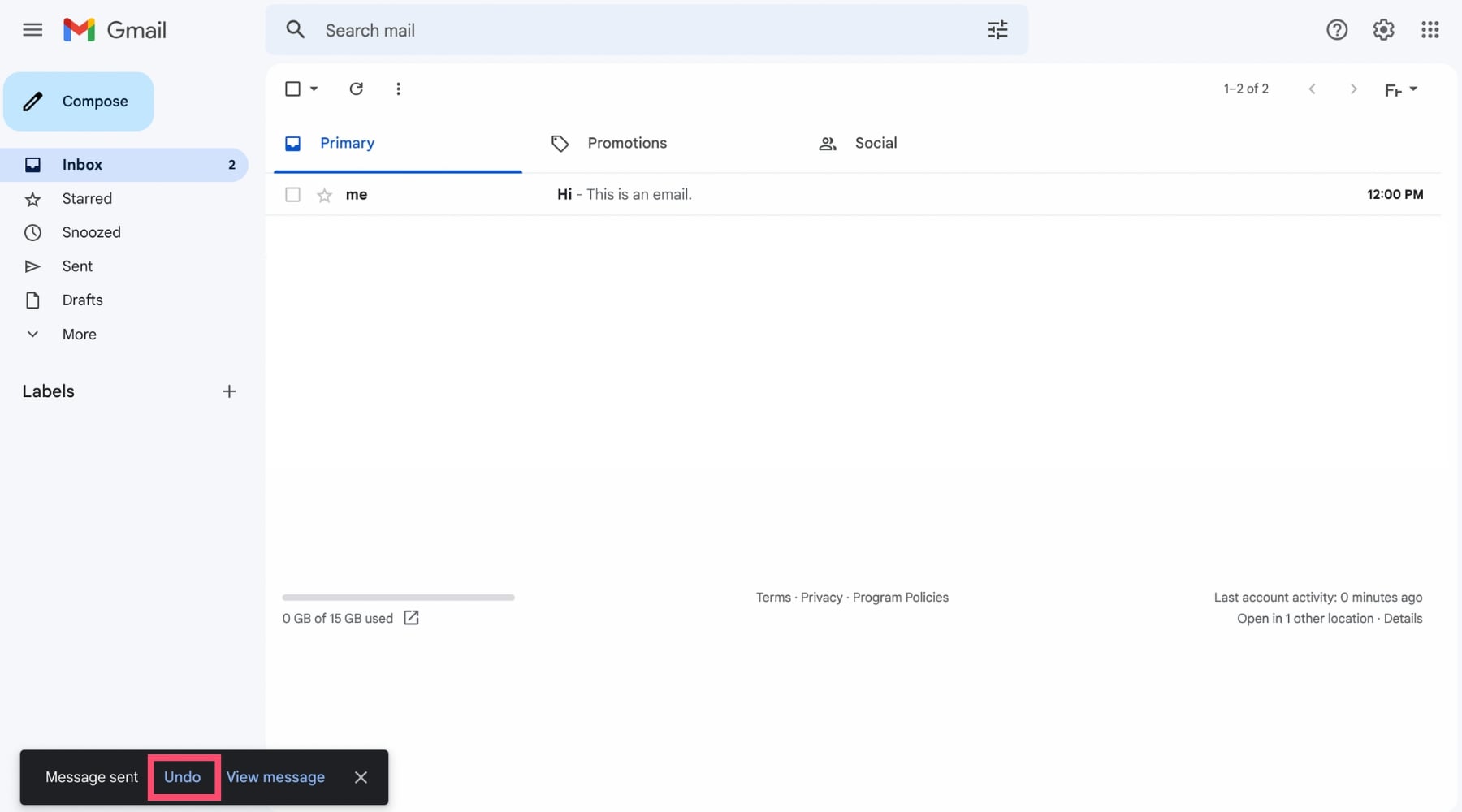
これはどのように正確に機能しますか? 前に選択した送信キャンセル期間に応じて、Gmail はメールを 5 ~ 30 秒間保留します。 そこから、次の 2 つのオプションがあります。
- 送信キャンセル期間が終了する前に「元に戻す」をクリックすると、メールは取り消されます。 その後、Gmail はそのメールを下書きとして再度開きます。 その後、再送信する前にメールを編集できます。 または、単に破棄します。
- [メッセージを送信しました] ポップアップを閉じたり、長時間待機したりすると、Gmail からメールが送信されます。 メールが送信されると、それを取得することはできなくなります。
iPhoneのGmailでメールを取り消す方法は?
Gmail アプリを使用して iPhone からメールを送信している場合は、タップするだけでメールを取り消すことができます。
「送信」を押すと、画面下部にポップアップが表示されます。 「元に戻す」ボタンをタップするだけで、Gmail からそのメールが送信されなくなります。
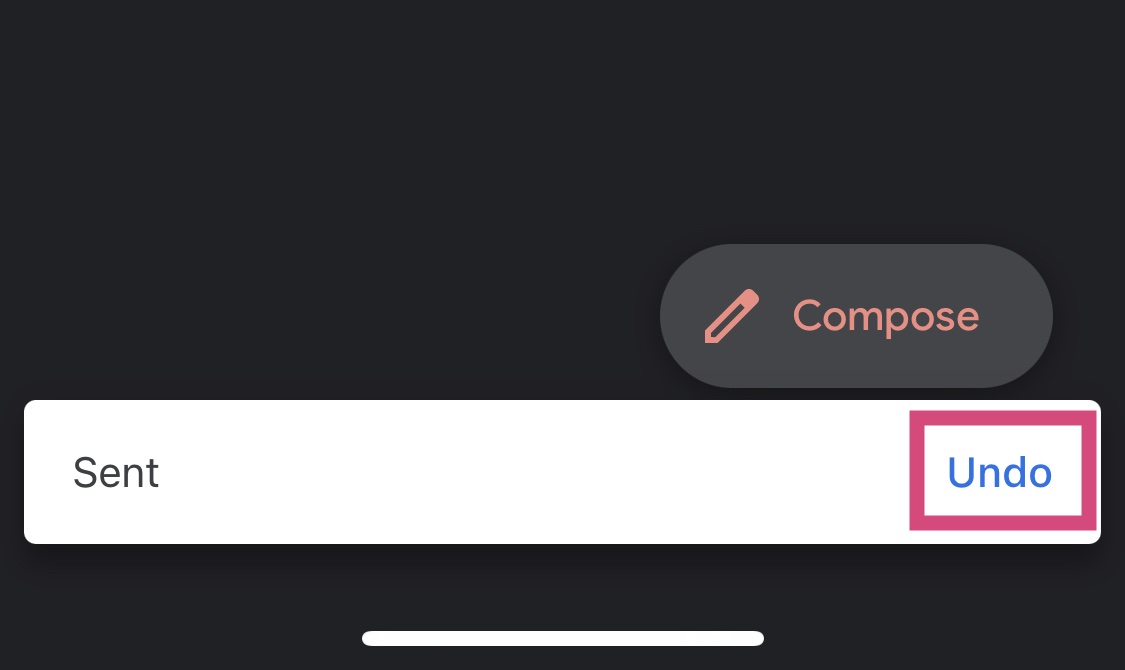
「送信取り消し」オプションは、iPhone ではデフォルトで使用できます。
AndroidのGmailでメールを取り消す方法は?
Gmail アプリを使用して携帯電話からメールを送信している場合は、同様のプロセスに従ってメールを取り消すことができます。

「送信」を押すと、画面の下部にスナックバーが表示されます。 「元に戻す」ボタンをタップするだけで、Gmail からそのメールが送信されなくなります。
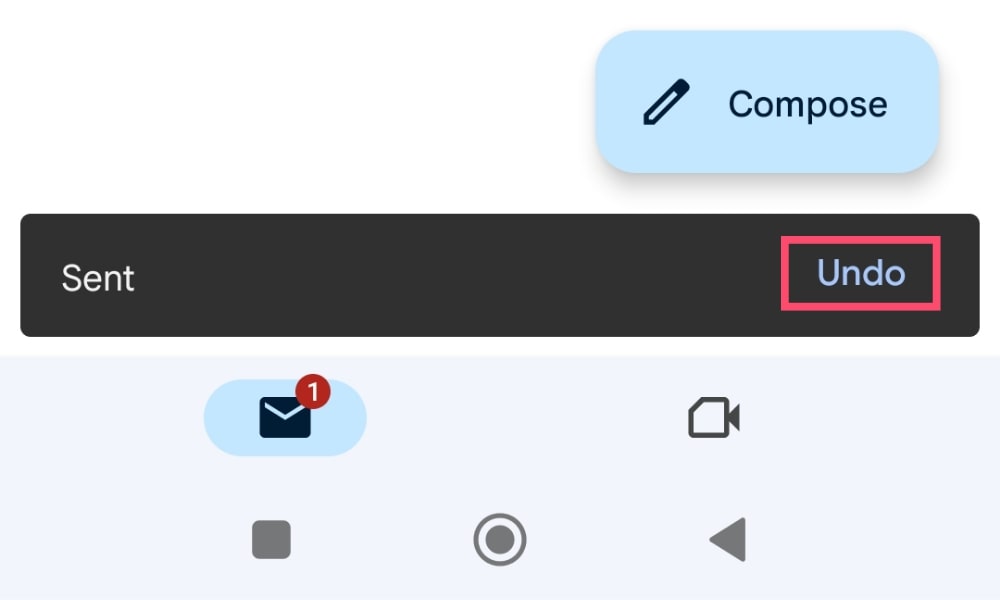
ただし、Gmail アプリから直接送信キャンセル期間を変更することはできませんのでご注意ください。
Android で「送信前に確認」オプションをオンにする方法は?
前述の「送信前に確認」機能は、Android デバイスでは常に有効になっているわけではありません。
この機能を有効にするには、携帯電話で Gmail アプリを開きます。 そして、あなたのアカウントの設定に行きます。
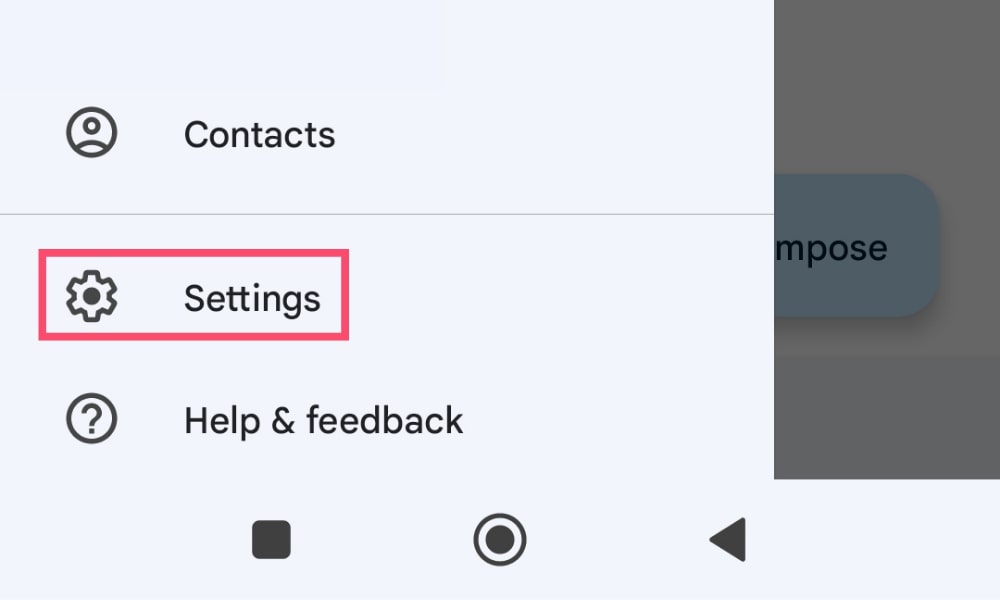
次の画面で、[一般設定]を選択します。 次に、一番下までスクロールし、[送信前に確認] をクリックします。
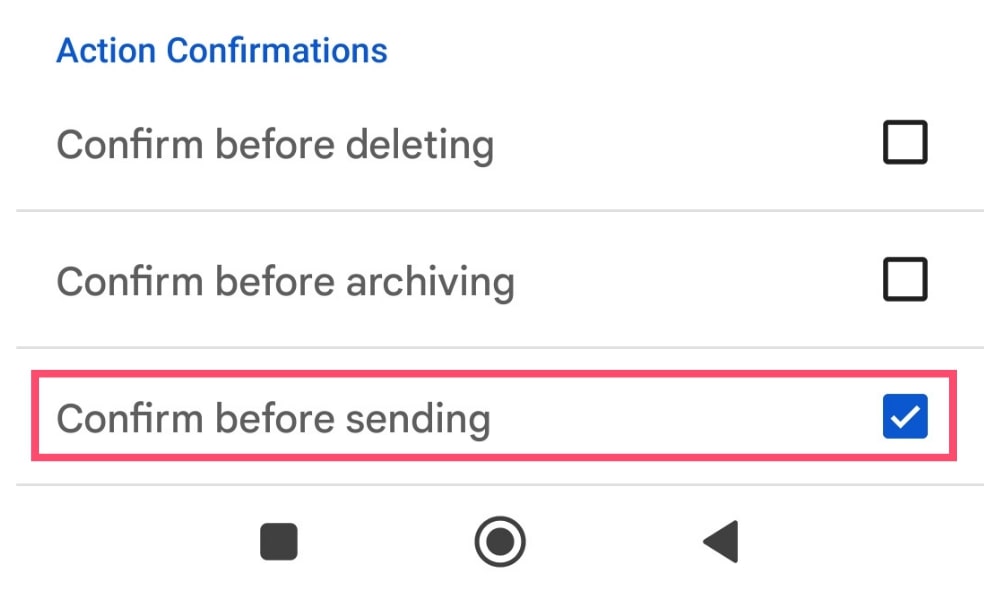
機能が有効になると、青いチェックマークが表示されます。 これでは、Gmail で古いメールを思い出すことはできません。 ただし、今後不要なメールを送信できなくなる可能性があります。
メールを思い出せない場合はどうすればよいですか?
ご覧のとおり、「送信取り消し」機能は完璧とは言えません。 時間枠は非常に短いです。 Gmail では、1 週間、1 日、または 1 時間前に送信されたメールを取り消すことはできません。
送信キャンセル期間が過ぎると、元に戻すことはできません。 では、送信したメールを取得できなくなった場合はどうすればよいでしょうか。 また、送信したくなかった電子メールを送信するリスクをどのように減らすことができますか?
以下に、いくつかのことを試すことができます。
- メールを Google ドキュメントに入力し、完了したらコピーして Gmail アカウントに貼り付けます。 そうすれば、誤って「送信」を押してしまうことはありません。
- メールを送信する前に、もう一度確認してください。 これには少し時間がかかる場合がありますが、間違いを犯すリスクが大幅に軽減されます。
- 差し込み印刷 (Mailmeteor など) を使用して一度に複数の受信者にメールを送信する場合は、送信する前にメールをプレビューしてください。 テスト メールを送信して、すべてが希望どおりに表示されるかどうかを確認することもできます。
- 安全性を高めるために、送信前に確認機能を有効にすることもできます。この場合、Gmail は新しいメールを送信するたびに確認を求めます。 これにより、誤ってメールを送信することを防ぐことができます。
これらすべての予防策にもかかわらず、送信しなければよかったメールを送信してしまった場合は、自分の過ちを認めてください。 受信者に謝罪するか、フォローアップ メールを送信して、何が起こったかを説明します。 特定の状況下では、少しユーモアを加えることも大いに役立ちます:)
最後に、びっくりしないようにしてください。 我々はすべての間違いを犯します。 あなたは機械ではありません (受信者もそうではありません)。 深呼吸して…そして仕事に戻りましょう!
よくある質問
1時間後にGmailでメールを取り消す方法.
残念ながら、Gmail で 1 時間後にメールを取り消すことはできません。 唯一できることは、メールを送信してから最大 30 秒以内に Gmail アカウントの「送信取り消し」機能を使用してメールを取り消すことです。 その期間を逃した場合、メールをキャンセルすることはできません。
送信済みのメールを削除できますか?
送信したメールは、Gmail の受信トレイからいつでも削除できます。 これを行うには、削除するメールを選択し、ビン アイコンをクリックします。
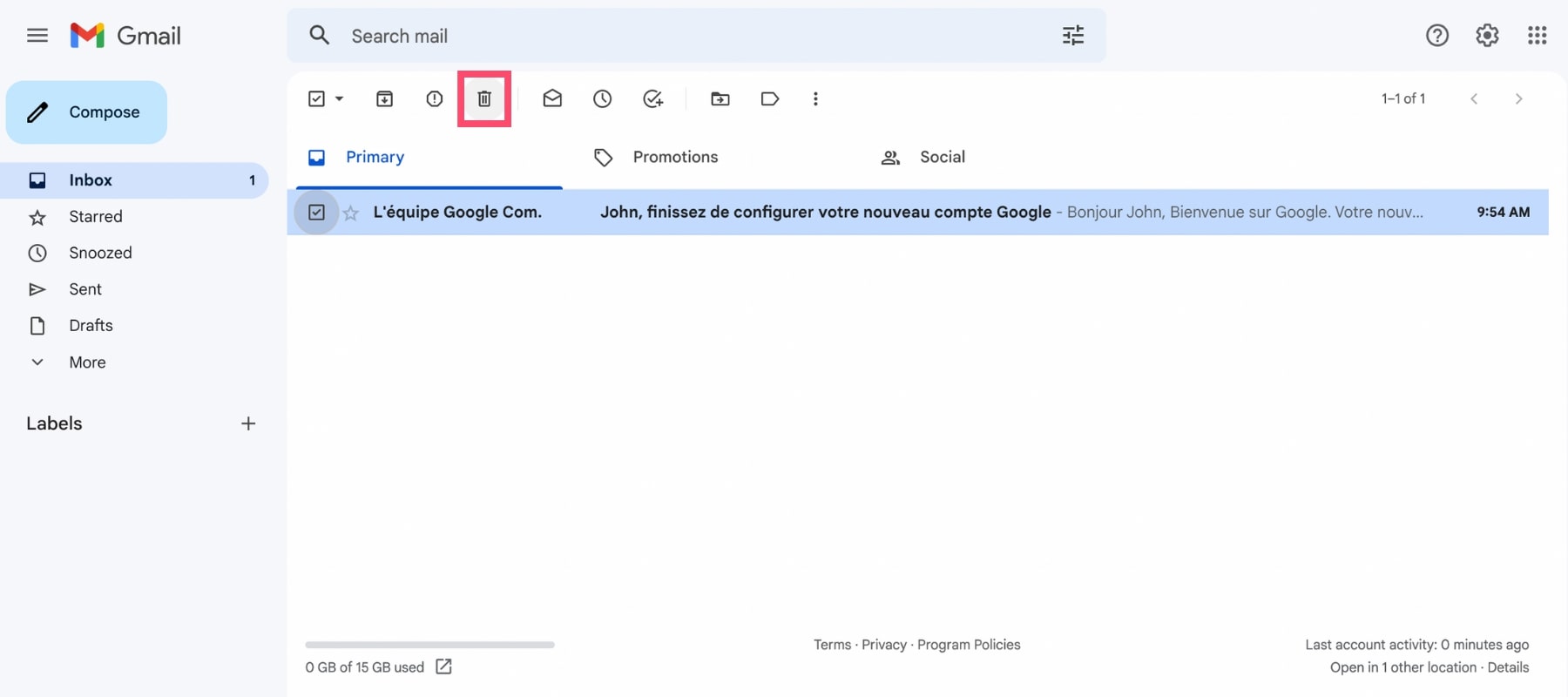
ただし、これによってメールが既に送信されているという事実は変わりません。 削除した後でも、そのメールは受信者の受信トレイに表示されたままになります。
1日後にGmailでメールの送信を取り消す方法は?
前に説明したように、メールを 1 日または 1 週間前に送信した場合は、運が悪いです。 Gmail の取り消し機能では、設定に応じて、送信後 5 ~ 30 秒以内にのみメールを取り消すことができます。 電子メールが送信されたのがずっと前の場合、それを思い出すことはできません。
