WordPress のパーマリンクが機能しない問題を修正する方法
公開: 2024-03-16WordPress の世界に足を踏み入れると、さまざまなエラーに遭遇するのは通過儀礼のようなものです。WordPress のパーマリンクが機能しないことは、不意を突かれる厄介な課題の 1 つです。
「404 ページが見つかりません」エラーの深淵を見つめている場合でも、一部のページが読み込まれない理由に頭を悩ませている場合でも、私たちがぜひ皆さんと共有したい解決へのロードマップがあります。 パーマリンクが機能しないという問題は、SEO とユーザー エクスペリエンスに悪影響を与える可能性があります。 さあ、気を引き締めて、これらのパーマリンクの問題に正面から取り組みましょう。
パーマリンクとは何ですか?
パーマリンクは、サイトのページ、投稿、アーカイブ ページなどの一意の URL です。 WordPress のパーマリンク構造は、ダッシュボードの [設定] > [パーマリンク] ページから設定できます。
![WordPress ダッシュボードの [設定]、[パーマリンク] ページは、WordPress パーマリンクが機能しない問題のトラブルシューティングを開始するのに最適な場所です。](/uploads/article/54471/cvw9DfUpdDyNNHwk.jpg)
パーマリンクは変更しないことをお勧めします。 訪問者がページにアクセスできなくなるリスクがあるだけでなく、検索エンジンがそれらのページをクロールできなくなります。 パーマリンクが正しく機能しない場合、サイトで404 Not Foundエラーが発生することがよくあります。
WordPress のパーマリンクが機能しなくなる原因は何ですか?
パーマリンクが機能しない場合、その原因は、.htaccess ファイルを混乱させる可能性のある新しいプラグインのインストールから、正確なパーマリンク構造の引き継ぎを忘れたサイト移行まで多岐にわたります。 定期的な更新であっても、WordPress サイトのあらゆる面と完全に互換性がなければ、作業に支障をきたすことがあります。
新しいプラグインのインストール
プラグインは祝福であると同時に、潜在的な紛争の原因にもなります。 機能を簡単に拡張できますが、場合によってはお互いの意見が衝突し、パーマリンクが壊れるなどの問題が発生することがあります。 特に、最近注目されている新しいプラグイン (新しいプラグイン) は、.htaccess ファイルの微妙なバランスを意図せず破壊してしまう可能性があります。
アップデート
これはデジタル時代の矛盾です。アップデートはセキュリティとパフォーマンスにとって重要ですが、場合によっては互換性の問題を引き起こす可能性があります。 WordPress コア、テーマ、またはプラグインは、更新後に常に一致するとは限らず、恐ろしいパーマリンクの破損につながる可能性があります。
WordPress の移行
サイトの場所の変更は、単にアドレスを変更するだけではありません。 SSL を追加しても、注意して行わないと、パーマリンクが大量に壊れ、コンテンツが孤立してアクセス不能になる可能性があります。
.htaccess ファイルの変更点
このファイルは、サイトの構造と Web 上での動作のバックボーンです。 パーマリンク機能を含め、多くのことが決まります。 誤って変更されたり、紛失した場合、サイトは時代遅れになったかのような「404 エラー」を表示し始める可能性があります。
WordPress のバックアップを復元する
バックアップからの復元はスムーズなプロセスであるはずですが、場合によっては、丸い穴に四角い杭を差し込むような作業に似てしまいます。 互換性の問題が発生し、パーマリンクが壊れ、ナビゲーションが混乱する可能性があります。
WordPressのパーマリンクが機能しない問題を解決する方法
さあ、修正フェーズに入ります。 WordPress パーマリンクが正しく機能しない問題のトラブルシューティングと解決には実証済みの方法がありますが、変更を加える前にサイト全体のバックアップを実行して、セーフティ ネットを確保することをお勧めします。
サイトを軌道に戻すために適用できる修正を詳しく見てみましょう。
パーマリンク設定をリセットする
場合によっては、リセットするだけで十分な場合があります。 ダッシュボードのパーマリンク設定に移動し、パーマリンクを再保存します。 これにより、多くの場合、物事が再調整され、パーマリンクが正常に機能するようになります。
ルールを書き換えてパーマリンクをリセットする方法は次のとおりです。
- WordPress ダッシュボードに移動し、 [設定]に移動して[パーマリンク]をクリックします。
- 正しいパーマリンク構造が選択されていることを確認し、下にスクロールして[変更を保存] をクリックします。
![設定、パーマリンク ページの [変更を保存] ボタンをクリックして、現在のパーマリンクを再保存します。](/uploads/article/54471/XhEyqQPyIEyZ97Lq.jpg)
- シークレット ウィンドウでサイトをテストし (ブラウザーのキャッシュをバイパスするため)、それが機能しない場合は、手順 4 に進みます。
- 現在のパーマリンク構造を、現在設定されているもの以外のものに変更します。 たとえば、「投稿名」オプションを使用している場合は、「数値」に切り替えます。
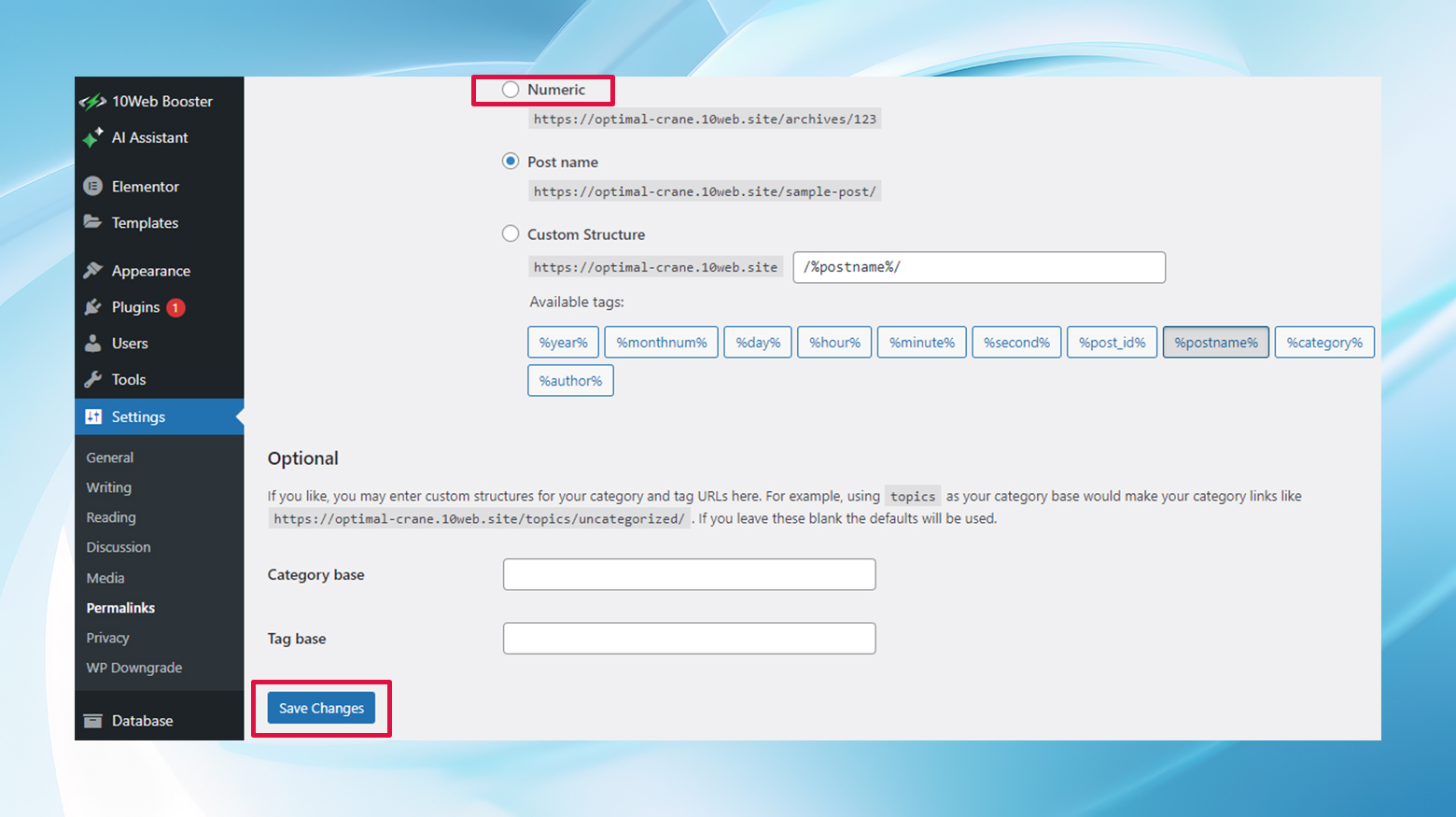
- 変更を保存し、好みのパーマリンク構造に戻して、もう一度[変更を保存]をクリックします。
このプロセスにより、WordPress は効果的にパーマリンク構造をフラッシュして再生成し、多くの場合、問題の原因となっていた不具合を解決します。
.htaccess ファイルの置き換え
リセットしても問題が解決しない場合は、.htaccess ファイルを詳しく調べる必要があるかもしれません。 このファイルは、Apache Web サーバーがパーマリンクを適切に管理するために重要です。 FTP または cPanel 経由でアクセスし、(念のため) 既存の名前を変更し、デフォルトの WordPress .htaccess コードを使用して新しいものを作成します。 これは魔法の杖のように機能し、多くの場合問題を解決します。

Apache とは異なり、Nginx サーバーは .htaccess ファイルを使用しないことに注意してください。 したがって、 10Web などのNginx ベースのプラットフォームを使用している場合は、この手順をスキップできます。
新しい .htaccess ファイルで新たに開始します。
- cPanel または FTP クライアントを使用して、サイトのルート ディレクトリにアクセスします。
- public_html フォルダー内で .htaccess ファイルを見つけます。 隠されている可能性があるため、隠しファイルを表示するようにファイル マネージャーを設定していることを確認してください。
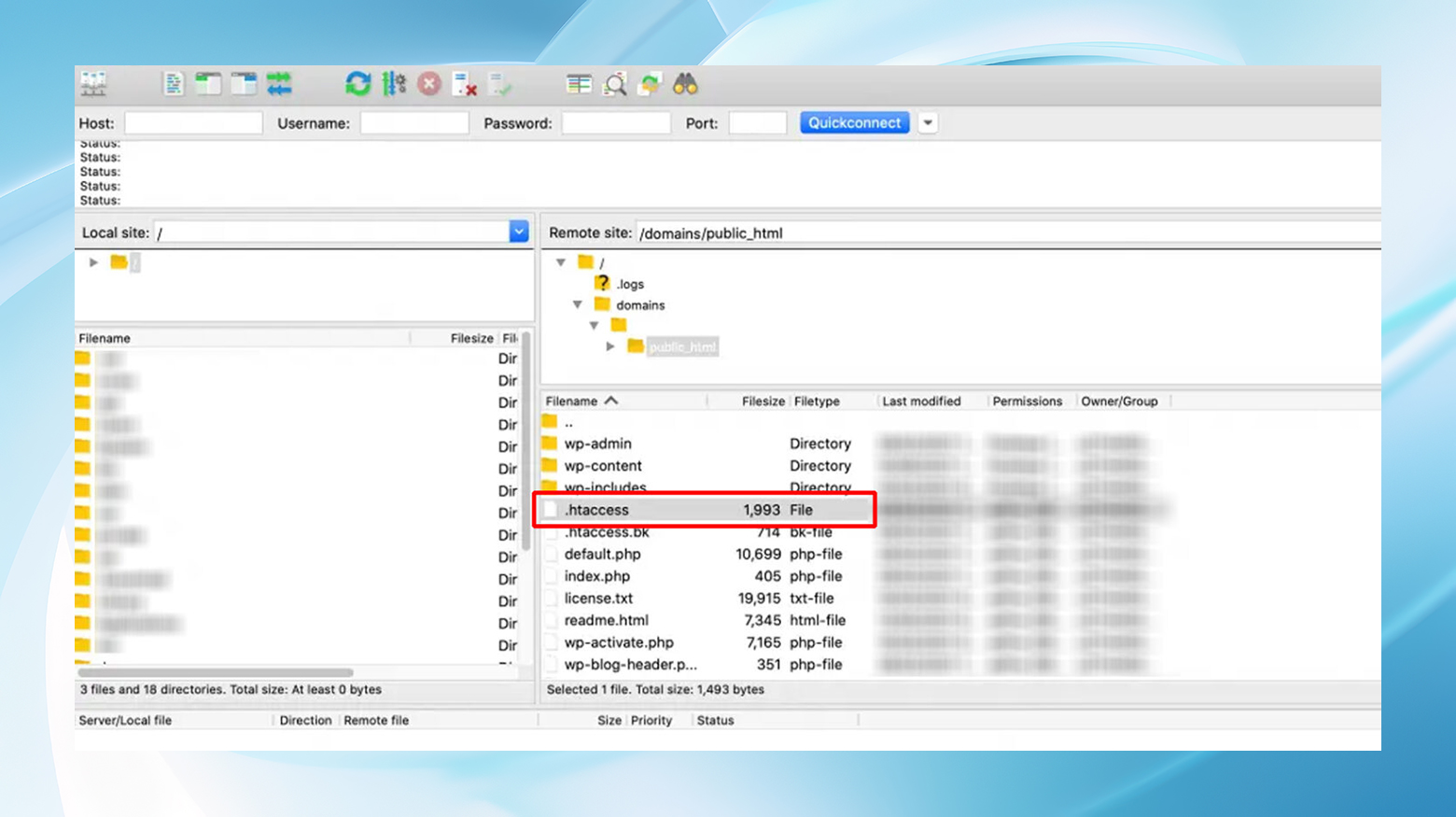
- バックアップ用に現在の .htaccess ファイルの名前を変更します (例: .htaccess_today's-date)。 こうすれば、元の設定が失われることはありません。
- 新しい .htaccess ファイルを作成し、デフォルトの WordPress .htaccess ルールを挿入します。
WordPress を始める <IfModule mod_rewrite.c> リライトエンジンオン リライトベース / RewriteRule ^index\.php$ - [L] RewriteCond %{REQUEST_FILENAME} !-f RewriteCond %{REQUEST_FILENAME} !-d RewriteRule 。 /index.php [L] </Ifモジュール> ワードプレスを終了する
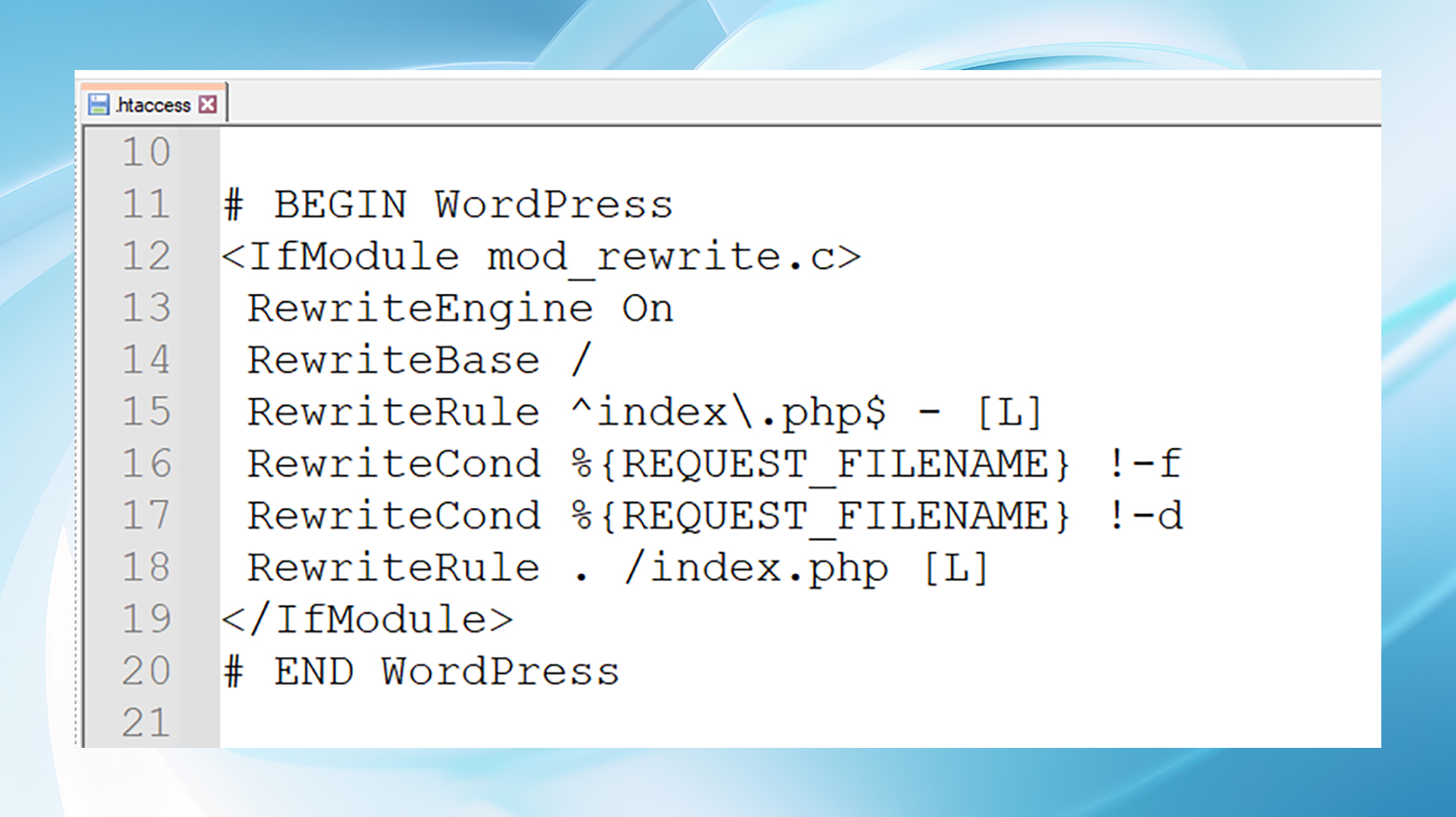
最後に、新しいファイルを保存して閉じます。 FTP を使用している場合は、忘れずにアップロードしてください。 この手順により、サイトの適切なパーマリンク構造が再生成されます。
サイトをテストし、問題がなければ、古い .htaccess ファイルに新しいファイルに引き継ぐリダイレクトやルールがないか確認することをお勧めします。 重要なものを削除していないことがわかったら、古い .htaccess ファイルを削除できます。
プラグインの無効化
上記の手順が暗闇の中でパズルを解こうとしているように感じる場合は、プラグインの競合が WordPress パーマリンクが機能しない問題を引き起こしている可能性を考慮してください。 プラグインを一時的に無効にすると、犯人が明らかになる可能性があります。 消去法を使用して問題の原因を見つけ、別の解決策を探すか、プラグインのサポート チームに連絡して支援を求めてください。
始める前に、 WordPress ダッシュボードからヘルスチェックとトラブルシューティングのプラグインをインストールすることが 1 つのオプションです。 訪問者にとってサイトに影響を与えることなくすべてのプラグインを無効にすることで、問題のあるプラグインを特定するのに役立ちます。
あるいは、ダッシュボードまたは FTP 経由でプラグインを手動で無効にすることもできます。
ダッシュボードから非アクティブ化する: [プラグイン] → [インストールされたプラグイン] に移動します。すべてのプラグインを選択し、一括操作ドロップダウンから [非アクティブ化] を選択して、 [適用] をクリックします。

FTP からの非アクティブ化: FTP 経由でログインし、サイト ファイル内の WordPress プラグイン フォルダーを見つけます。フォルダーの名前を変更して、すべてのプラグインを無効にします。

パーマリンクをテストする: すべてのプラグインを無効にして、パーマリンクが正しく機能するかどうかを確認します。そうなった場合は、各プラグインを 1 つずつ再アクティブ化し、アクティブ化するたびにパーマリンクをテストして、違反者を特定します。
連絡するか交換する: 問題のあるプラグインを特定したら、そのサポート チームに連絡して指導を受けるか、パーマリンクに影響を与えない代替プラグインを探します。
結論
パーマリンクは WordPress サイトの道標であり、訪問者をコンテンツ内に案内します。 それらが壊れると、関係者全員がイライラする可能性があります。 しかし、適切なツールと少しの忍耐力があれば、これらの問題を解決し、サイトの世界に秩序を取り戻すことができます。
スムーズなサイト エクスペリエンスは、視聴者の関心を維持し、SEO の取り組みを無駄にしないための鍵であることを忘れないでください。 したがって、これらのヒントを常に念頭に置いて、パーマリンクが常に本来あるべき場所に誘導されますように。
AI を使用して WordPress ウェブサイトの作成を加速します
10Web AI Website Builder を使用すると、ビジネス ニーズに合わせたカスタム WordPress Web サイトを 10 倍の速さで作成できます。
